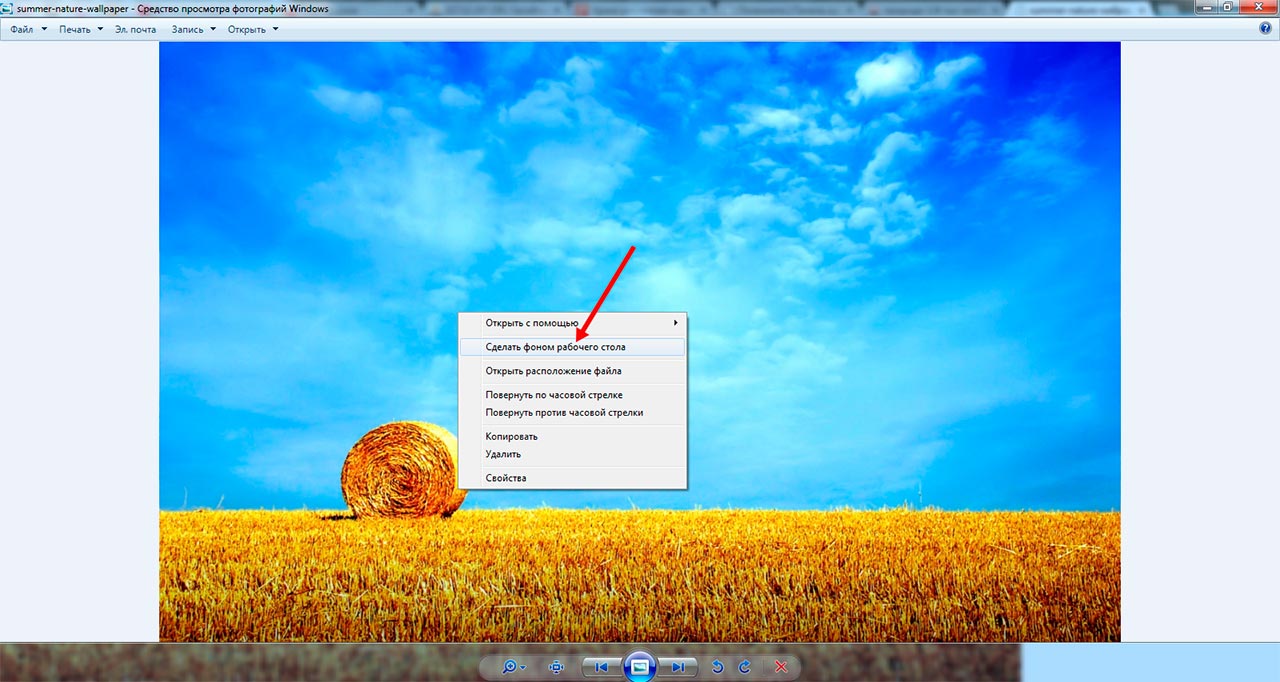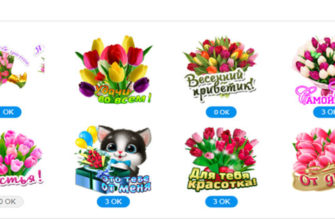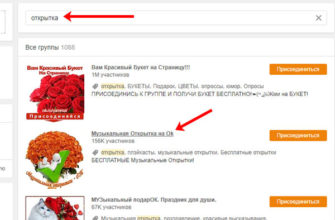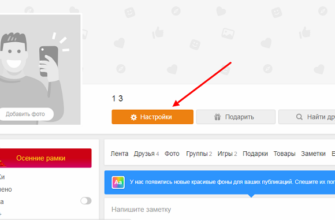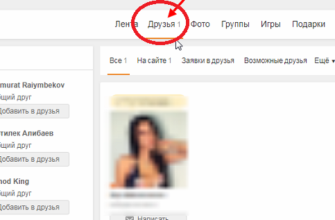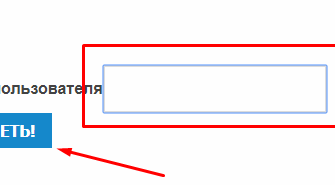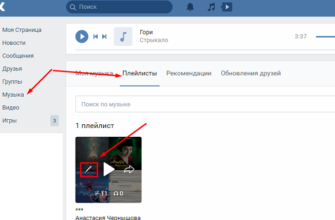Пошаговая инструкция
В этой инструкции Вы узнаете два способа как шаг за шагом через поисковые системы Гугл и Яндекс скачать затем сохранить картинку и установить ее фоном рабочего стола.
Шаг 1
Как скачать фотографию через Гугл
Начнем с того, что я покажу Вам первый способ сохранения картинки из интернета на свой компьютер через Google(Гугл). Начнем с того, что введем в строке поиска, вот по этой ссылке, тему картинок, которую Вы хотите сохранить. Для наглядного примера я выбрала тему природы.
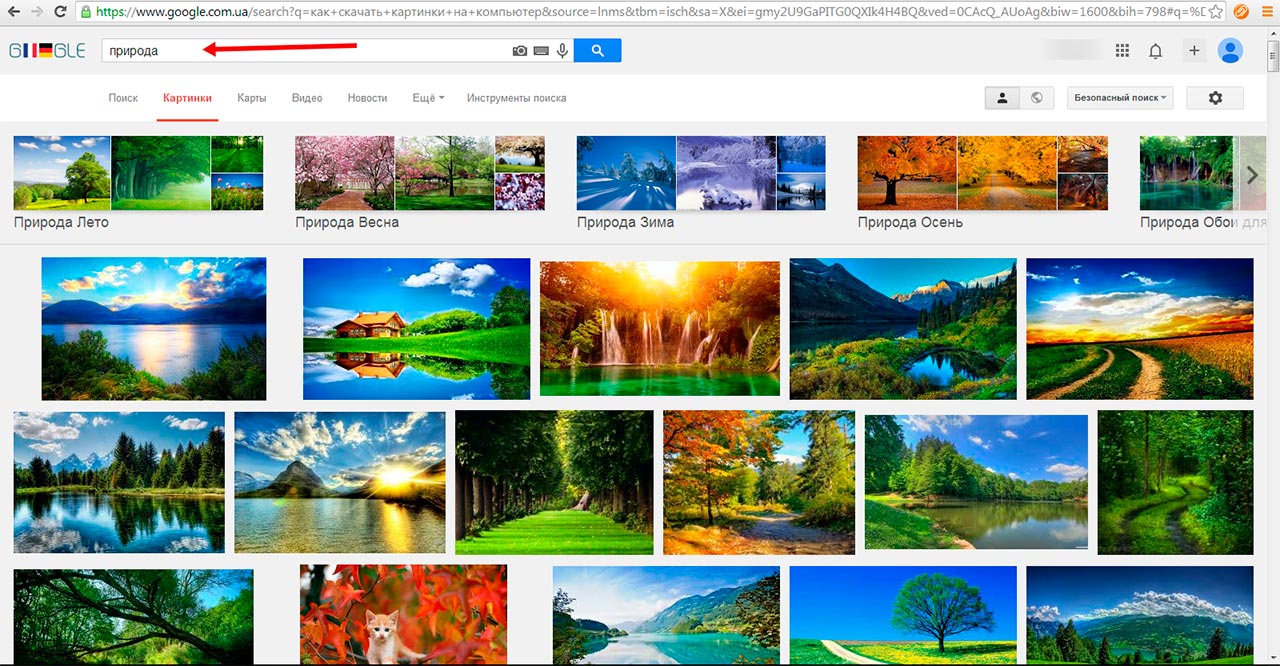 Шаг 2
Шаг 2
Затем выбираем понравившеюся фото и кликаем на нее один раз, после чего она появляется в увеличенном виде. Теперь еще один клик по уже увеличенной картинке.
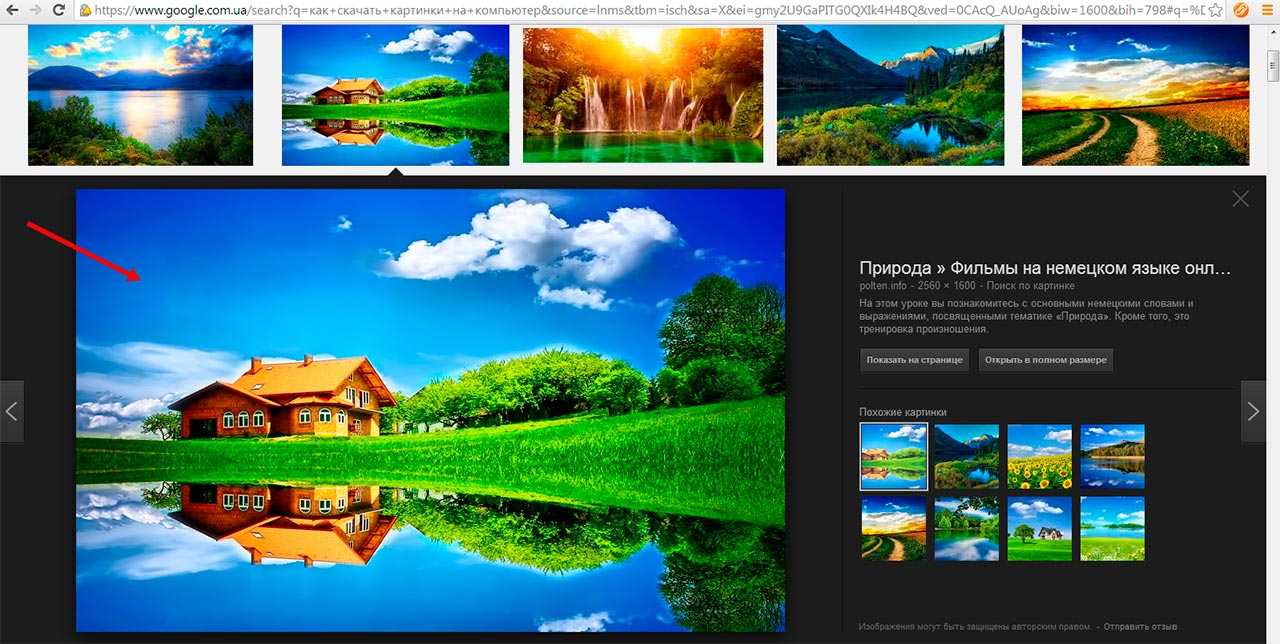 Шаг 3
Шаг 3
Теперь один щелчок правой кнопкой мыши и у Вас появится окошко, которое Вы видите на картинке. Из перечня выбираем «Сохранить картинку как…».
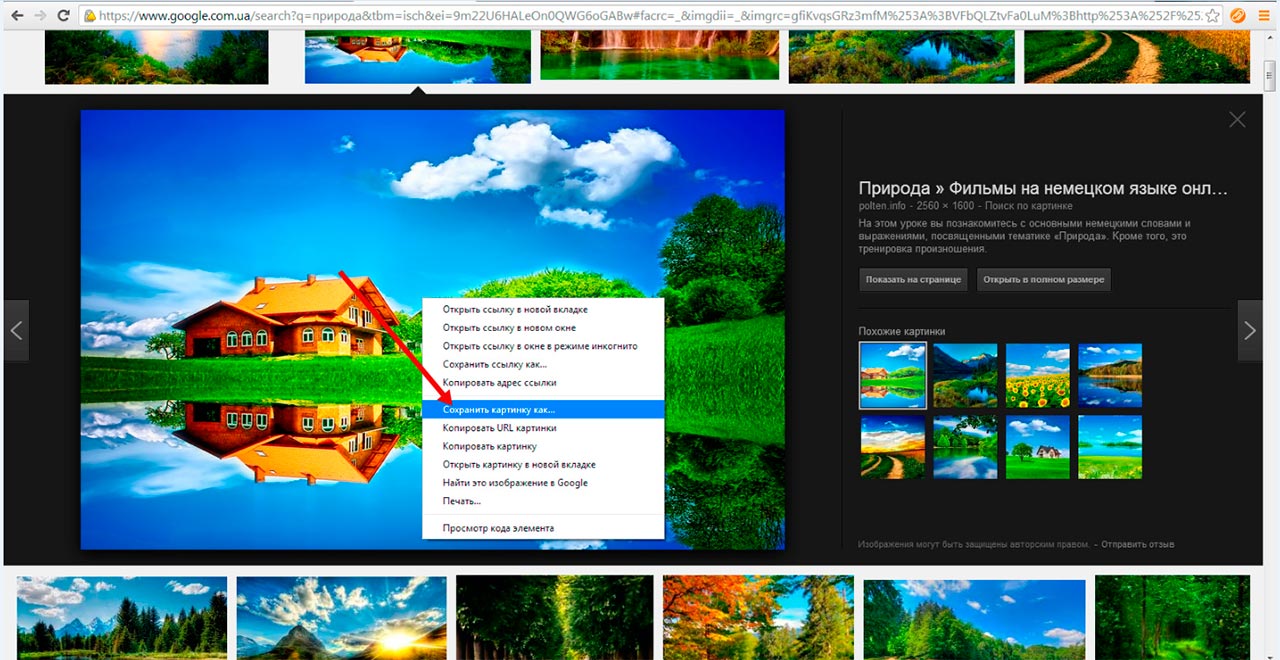 Шаг 4
Шаг 4
При нажатии на графу «Сохранить картинку как…» у вас появляется окно, в котором Вам будет необходимо выбрать место сохранения картинки. Это может быть Рабочий стол или один из локальных дисков. Не рекомендую сохранение картинок на диск С, так как он предназначен для установки программного обеспечения. Когда место сохранения будет выбрано нажмите кнопку «Сохранить».
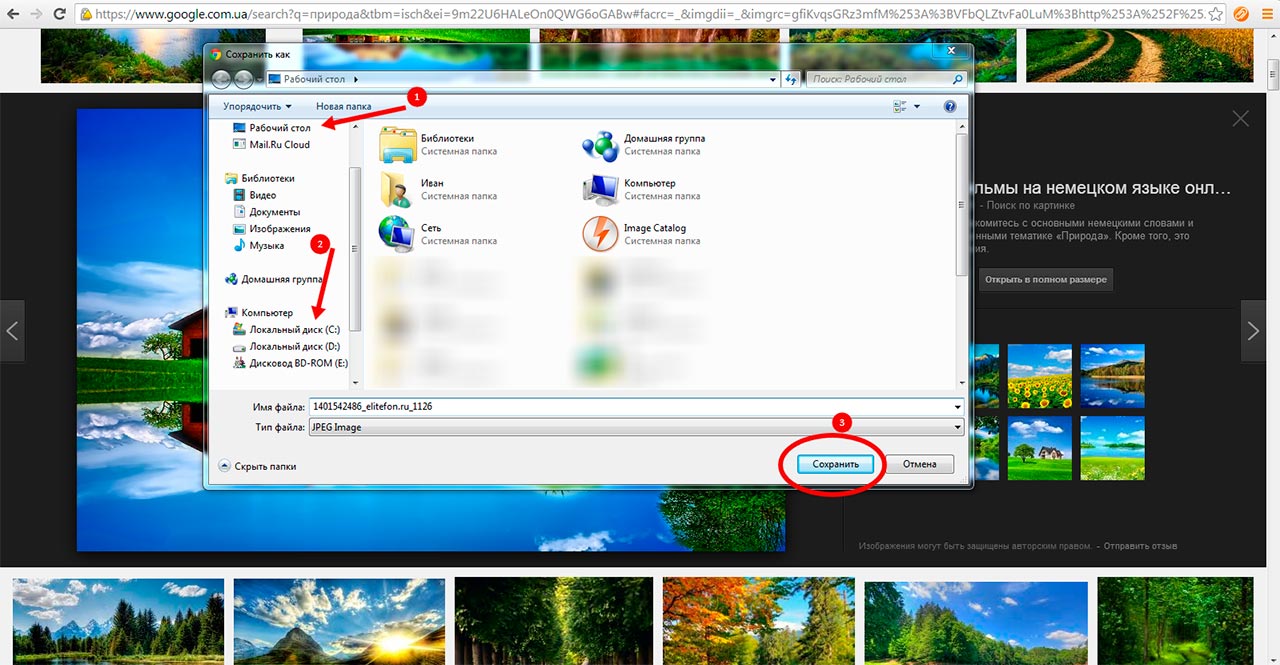 Шаг 5
Шаг 5
Если загрузка картинки началась автоматически, а Вы не знаете место сохранения, нажмите кнопку, указанную на картинке.
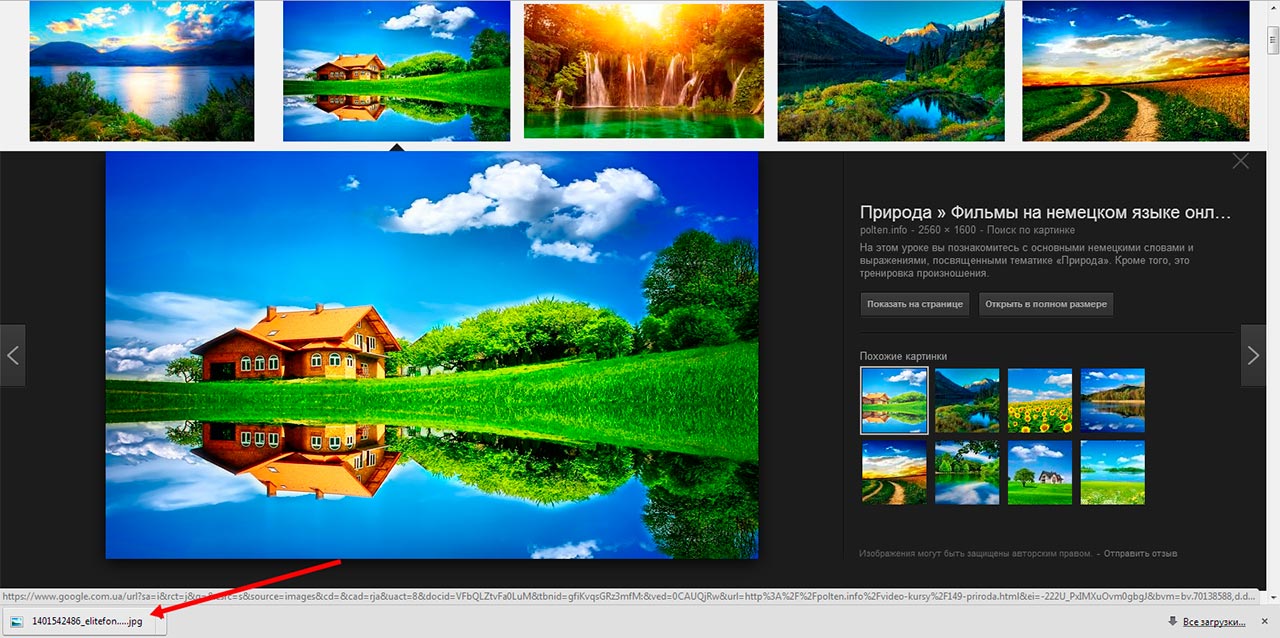 Шаг 6
Шаг 6
Теперь у Вас открылась сохраненная на компьютере фотография. Для того, чтобы установить ее фоном рабочего стола необходимо один раз кликнуть правой кнопкой мыши и выбрать из перечня графу «Сделать фоном рабочего стола». Готово!
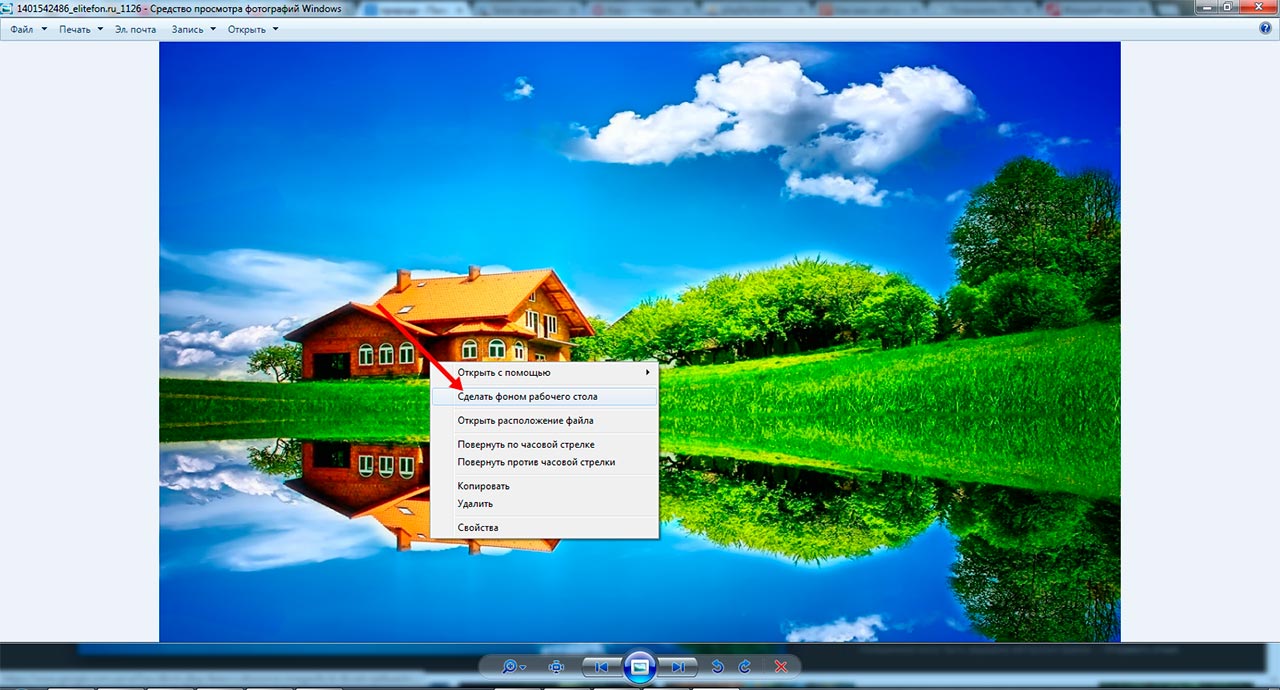 Шаг 7
Шаг 7
С первым способом сохранения картинки мы разобрались и можем перейти ко второму, где будет использовать поисковую систему Яндекс.
Как скачать фотографию через Яндекс
Переходим по ссылке и вписываем в строку поиска тему картинки, которую Вы хотите сделать фоновой. Я опять выбрал природу, а Вы можете использовать любую другу.
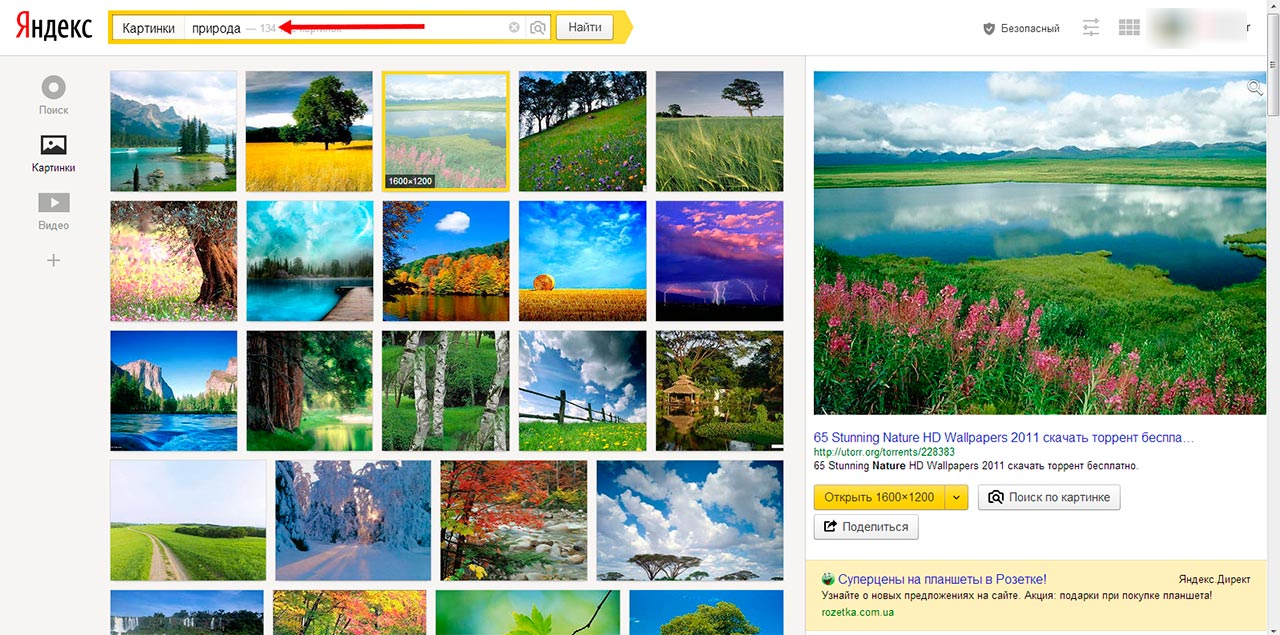 Шаг 8
Шаг 8
Теперь из множества маленьких картинок выбираем понравившуюся и кликаем на нее. Она появляется рядом уже в увеличенном виде.
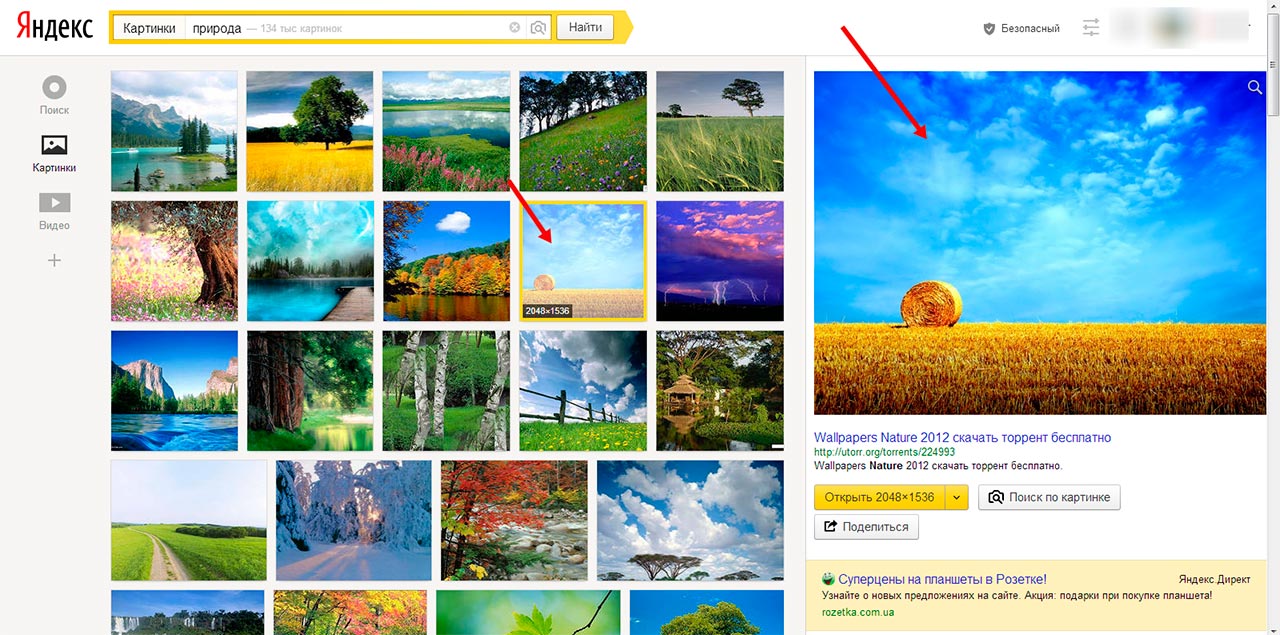 Шаг 9
Шаг 9
Теперь нажимаем на уголок, показанный на нашей картинке под номером 1 и в появившемся окне, которой я обозначил цифрой 2, выбираем размер картинки, кликая на него один раз.
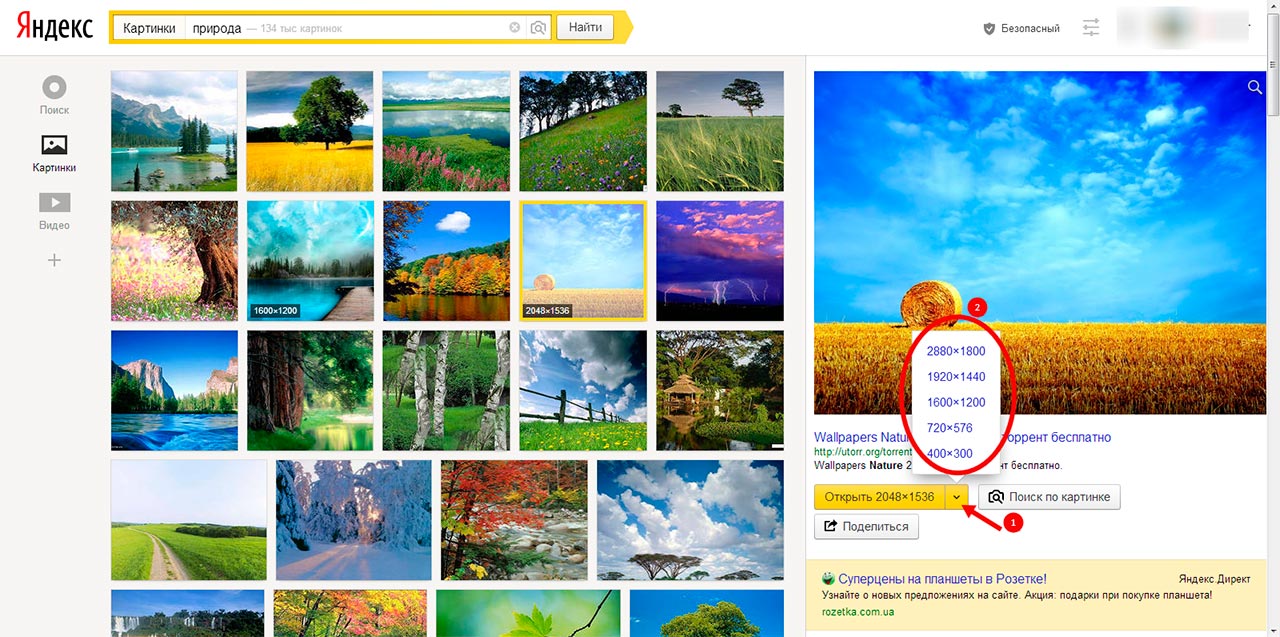 Шаг 10
Шаг 10
Теперь один щелчок правой кнопкой мыши и из появившегося окна выбираем графу «Сохранить картинку как…».
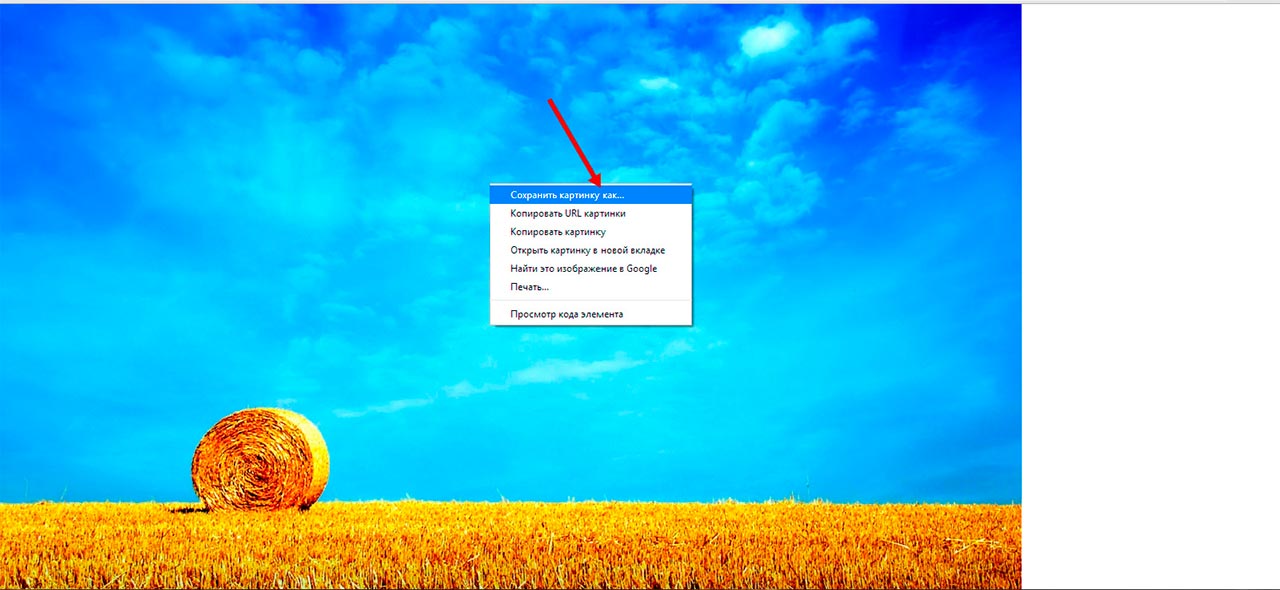 Шаг 11
Шаг 11
Если Вы видите окно в таком виде, это означает, что загрузка началась автоматически. В том случае, если Вы не знаете место сохранения картинки, кликните один раз левой кнопкой мыши по кнопке, которую вы видите на картинке-примере.
 Шаг 12
Шаг 12
После того, как фото откроется, Вам необходимо один раз кликнуть правой кнопкой мыши и выбрать из перечня графу «Сделать фоном рабочего стола». Это все! Если урок Вам помог жмите Спасибо.