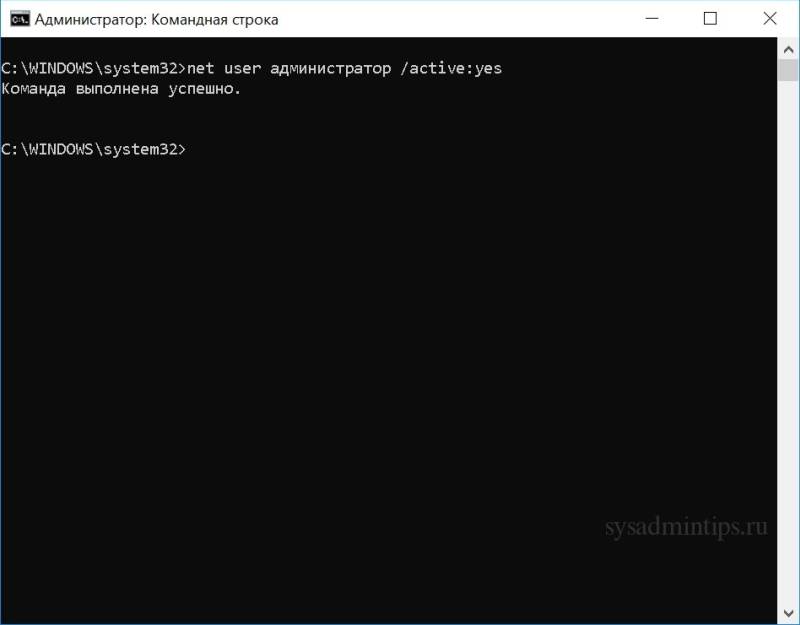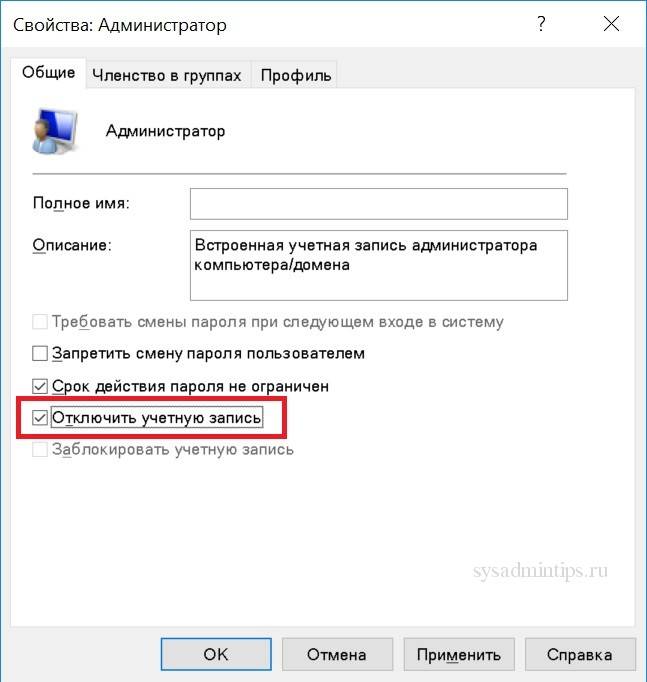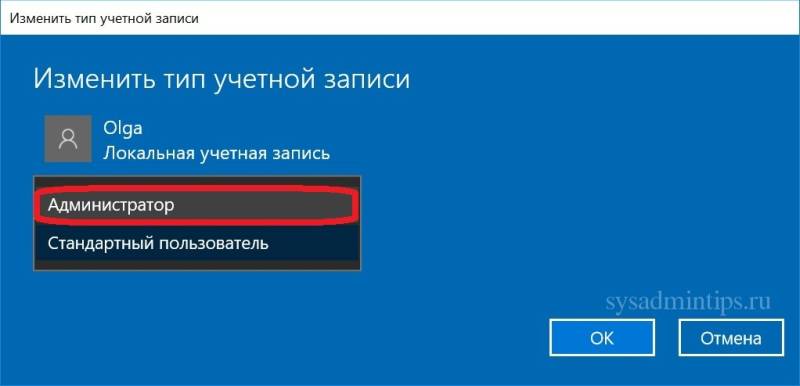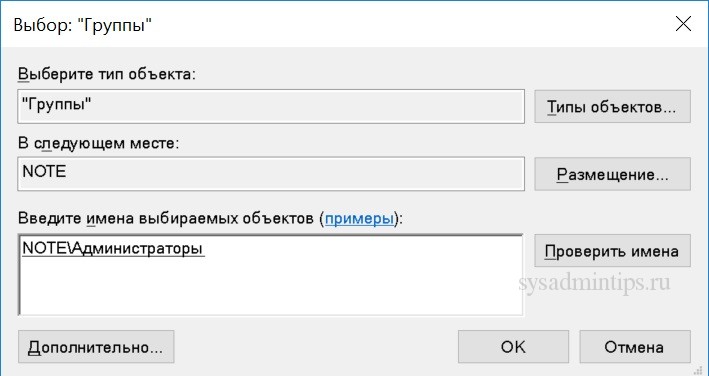Если вам нужно расширить или ограничить пользовательские права на компьютере с Windows 10, вы можете изменить тип учетной записи, и в этой инструкции, мы покажем вам, как это сделать быстро и разными способами.
Windows 10 предлагает два основных типа учетных записей (УЗ) – администратор и стандартный пользователь, каждый из которых предлагает различный набор привилегий. Учетная запись типа администратор подразумевает полный контроль над операционной системой (ОС), что означает, что пользователи могут изменять настройки Windows, устанавливать приложения, запускать задачи с повышенными правами и делать практически все остальное.
С другой стороны, стандартный тип УЗ является более ограниченным в правах. Пользователи с таким типом могут работать с приложениями, но им не разрешено их устанавливать и удалять. Они могут изменять настройки системы, но только те, которые не влияют на другие учетные записи. Если приложение требует повышения прав, для выполнения задачи им потребуются учетные данные администратора.
Хотя часто рекомендуется использовать УЗ со стандартными привилегиями, поскольку она предлагает более безопасный режим работы, иногда в зависимости от ситуации может потребоваться изменить тип учетной записи от стандартного пользователя к администратору (или наоборот, от администратора к стандартному пользователю), и Windows 10 позволяет это сделать несколькими способами.
В этом руководстве мы рассмотрим практически все методы, которые можно использовать для изменения типа учетной записи на ПК.
Совет: Если вы хотите сделать свою основную учетную запись стандартной, лучше сначала создать новую учетную запись администратора, а затем использовать новую учетную запись, чтобы изменить старую учетную запись на стандартную, таким образом вы не потеряете контроль на системой.
Как включить скрытую встроенную учетную запись администратора в Windows 10
При установке системы вы заводите свою новую учетную запись, которая автоматически наделяется правами админа. Но в ОС уже присутствует встроенная учетная запись с админскими правами, которая называется “Администратор” (или “Administrator”, если у вас английская версия). Она по-умолчанию отключена. Включить ее можно несколькими способами, рассмотренными ниже.
Можно использовать команду:
Ее можно запустить, выполнив lusrmgr.msc в командной строке или нажав Win+X и выбрав “Выполнить”. А можно просто зайти в Управление компьютером и найти нужный раздел.
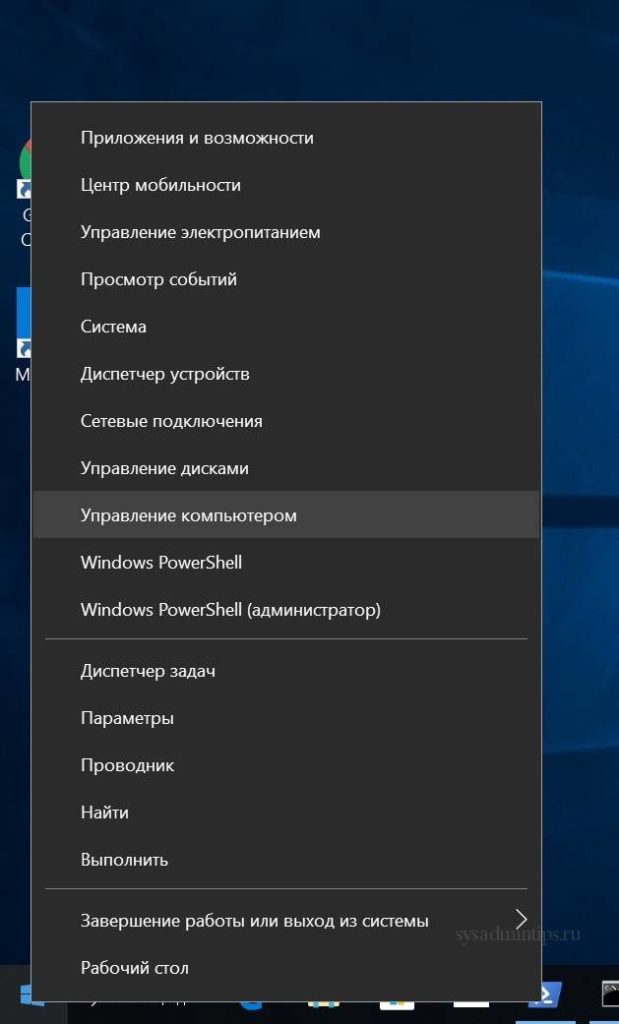
Зайдите в Локальные пользователи и группы, Пользователи.
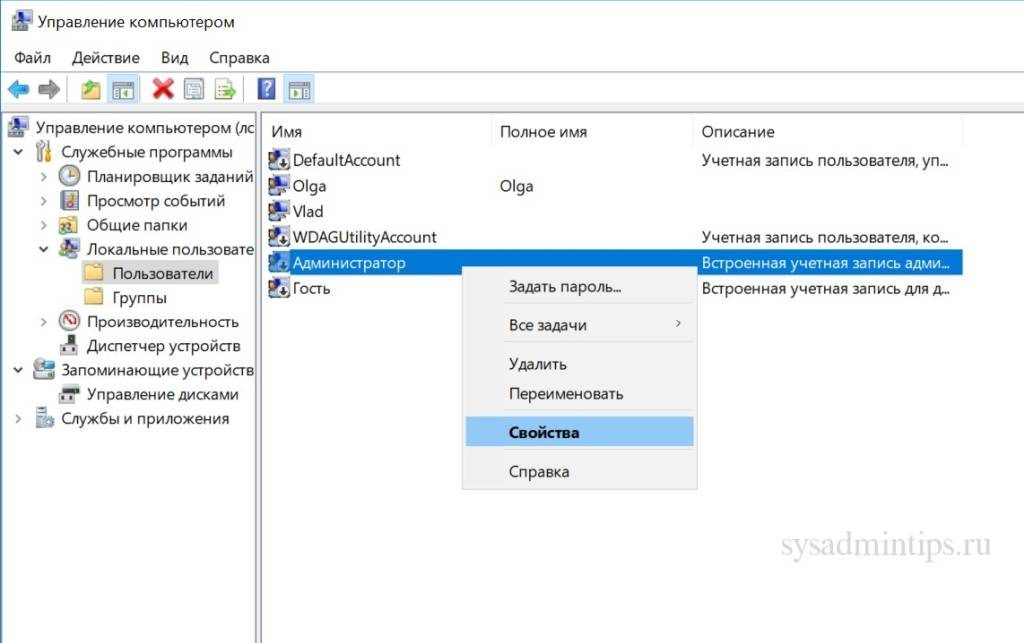
Снимите чекбокс:
Примените настройки, нажав “Ок” или “Применить”.
Этот вариант подходит уже для более продвинутых пользователей и не для редакции Home.
Запустите редактор групповых политик gpedit.msc. Или, как вариант, сразу редактор локальной политики безопасности secpol.msc.
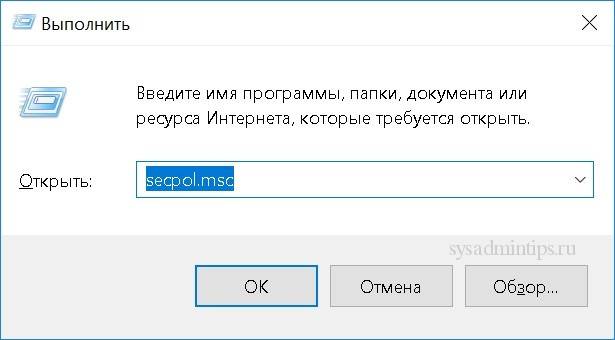
Зайдите в раздел “Параметры безопасности” и найдите настройку “Учетные записи: Состояние учетной записи Администратор”.
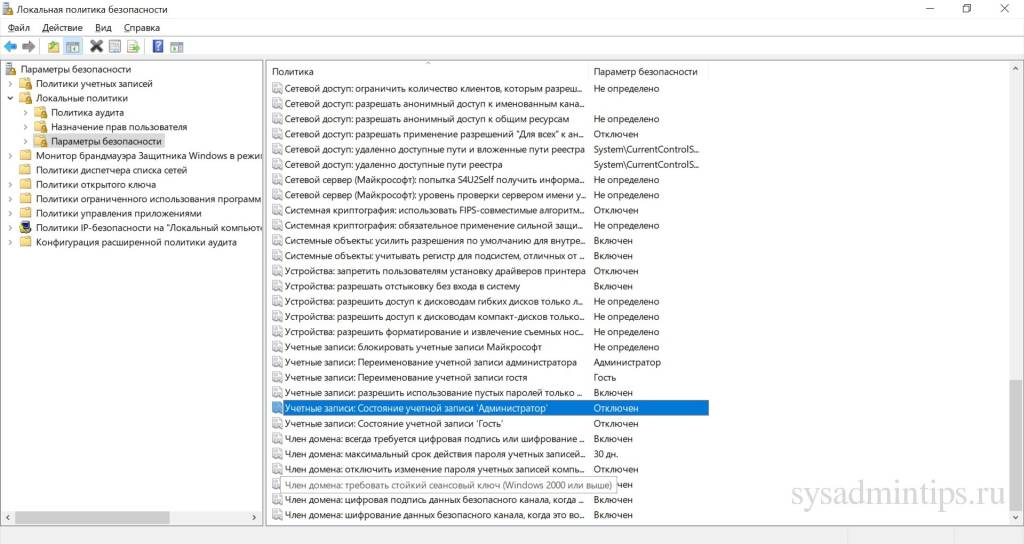
Включите данную настройку.
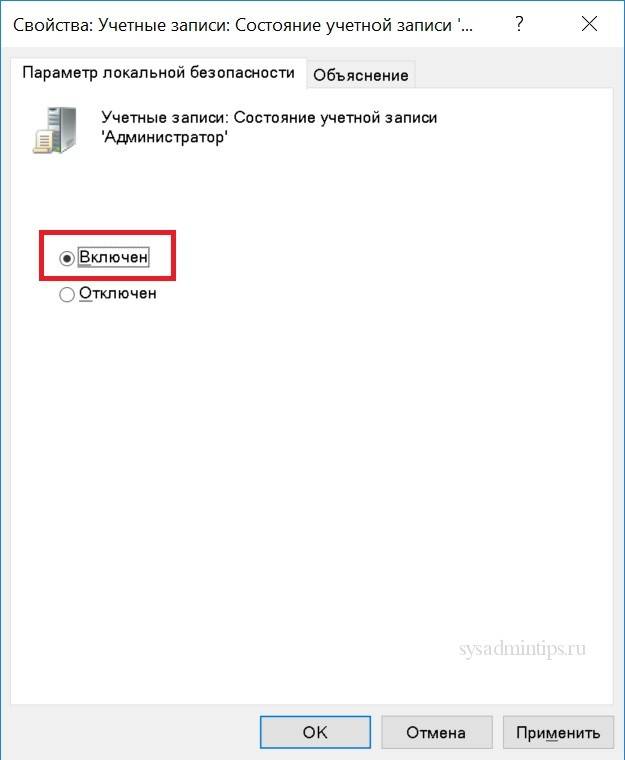
Сохраните изменения и закройте редактор групповых политик. Для немедленного применения настроек в командной строке выполните команду: gpupdate /force.
Как дать права администратора существующей учетной записи в Windows 10
Способов дать права администратора в Windows 10, впрочем, как и в других версиях, существует много. Рассмотрим их подробнее ниже.
Чтобы изменить тип УЗ с помощью приложения Параметры в Windows 10, выполните следующие действия:
- Откройте Настройки.
- Нажмите на Учетные записи.
- Выберете “Семья и другие люди”.
- Выберите нужную учетку пользователя.
- Нажмите кнопку “Изменить тип учетной записи”.
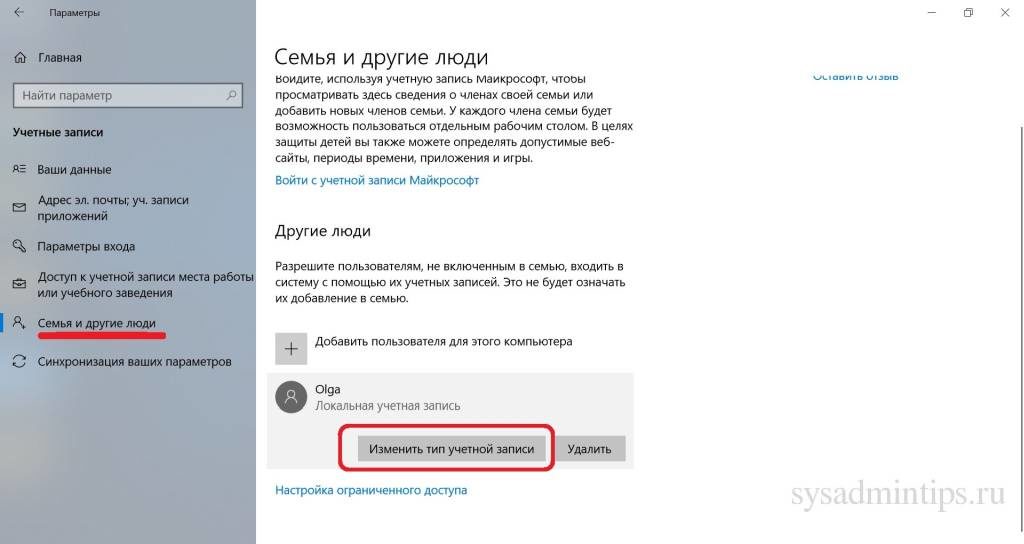
Выберите тип учетной записи администратора или стандартного пользователя в зависимости от ваших целей.
После выполнения этих действий перезагрузите компьютер или перезайдите в систему, чтобы начать использовать учетную запись с новым уровнем прав.
Чтобы изменить тип учетной записи с помощью Панели управления, выполните следующие действия:
Откройте Панель управления. Выберите параметр “Изменение типа учетной записи”.
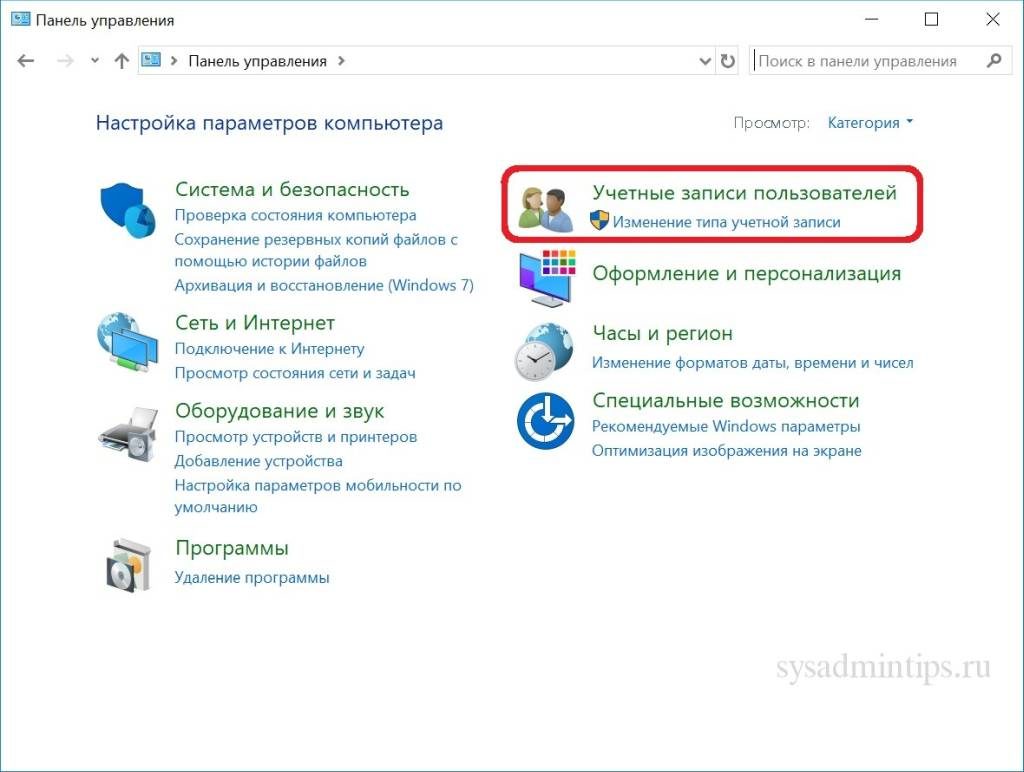
Выберите учетную запись, которую требуется изменить.
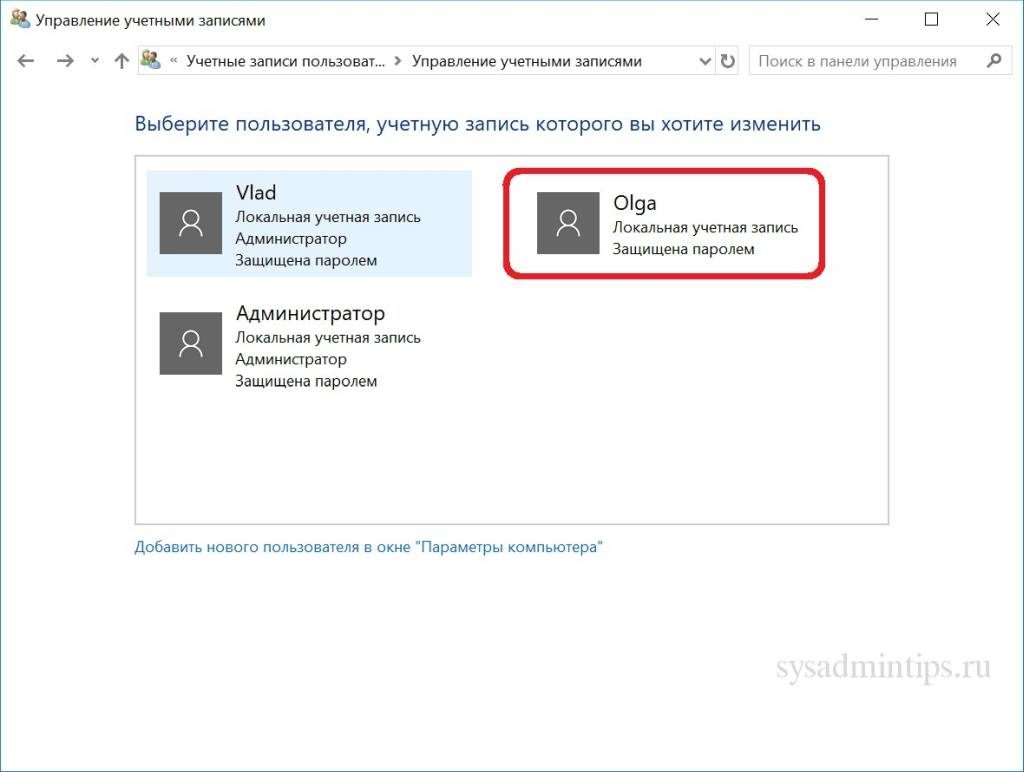
Далее – Изменение типа учетной записи.
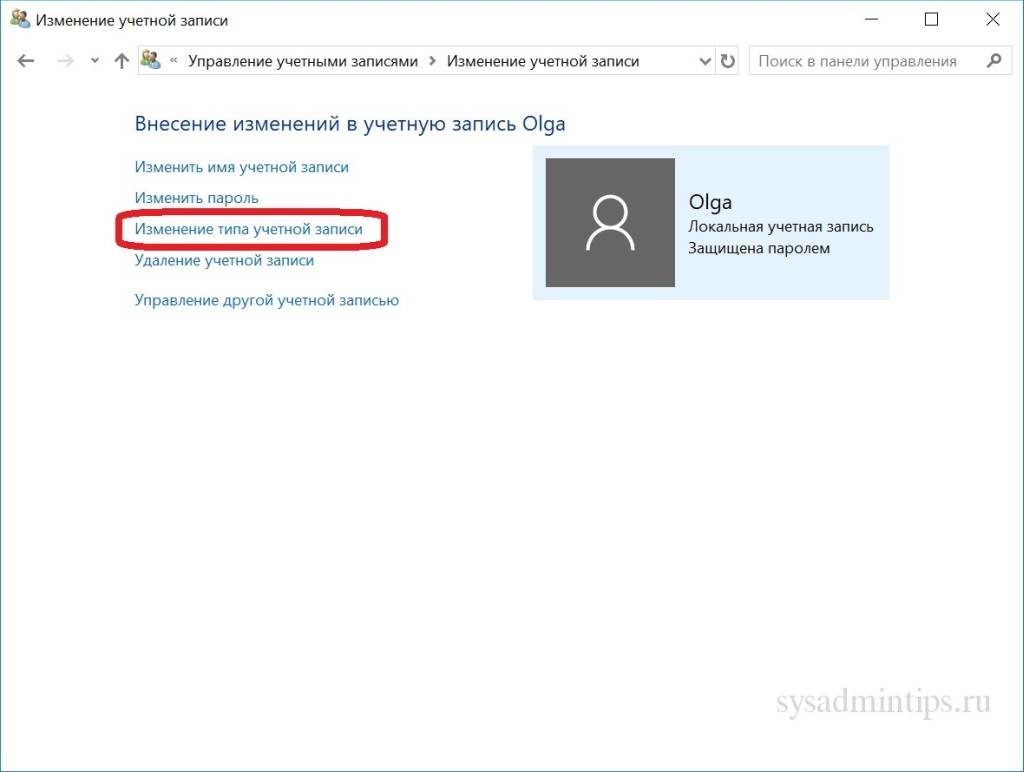
Выберите тип Администратор.
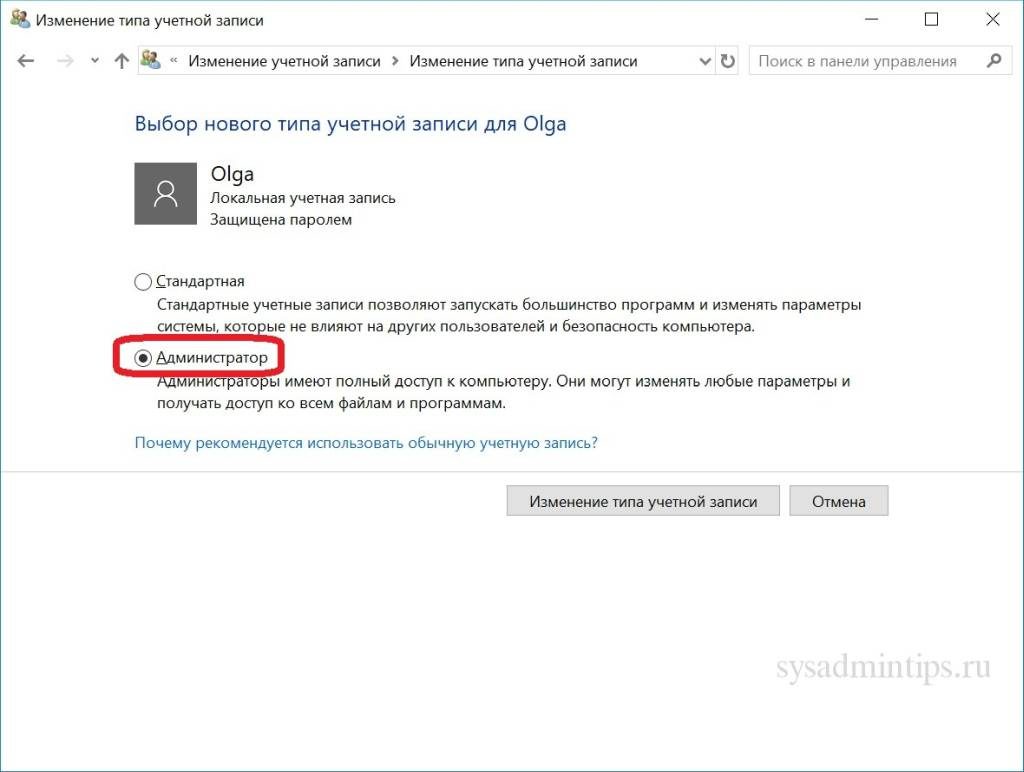
Нажмите кнопку “Изменение типа учетной записи”.
После выполнения этих действий при следующем входе в учетную запись у пользователя будут расширенные права.
Чтобы настроить учетную запись на стандартный тип или администратора с помощью интерфейса учетных записей пользователей (netplwiz), выполните следующие действия:
- Нажмите Старт.
- Введите следующую команду – netplwiz.
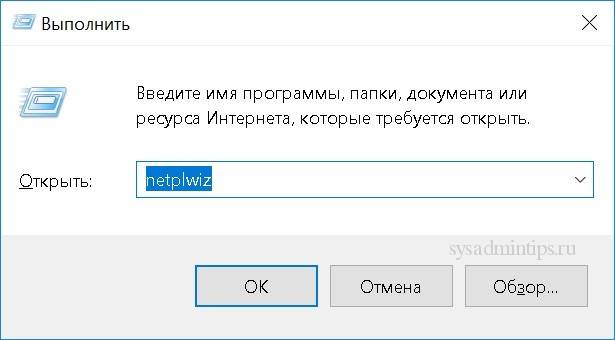
- Выберите УЗучетную запись, которую вы хотите изменить и нажмите кнопку Свойства.
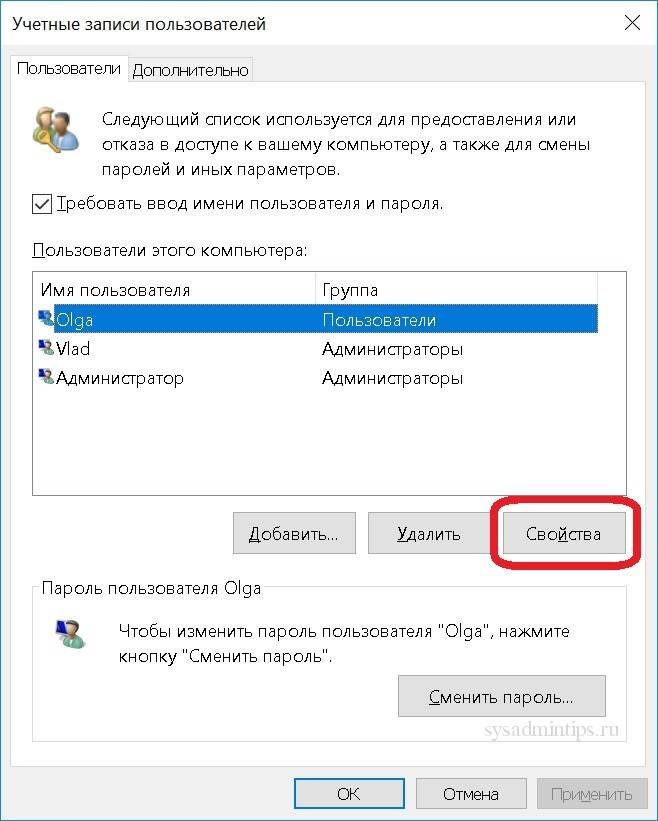
- Перейдите на вкладку членство в группе и выберите обычный доступ или администратора в зависимости от ваших требований.
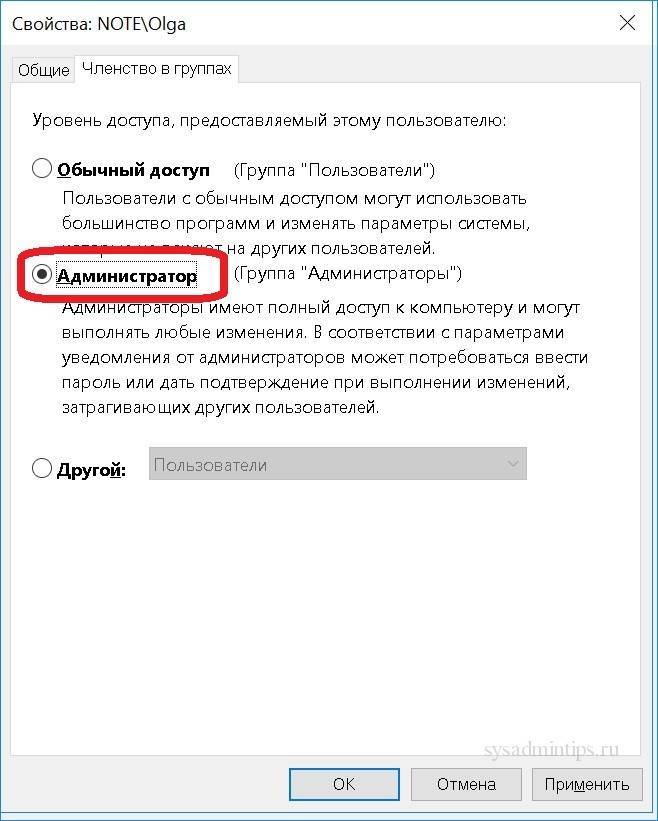
После выполнения этих действий перезайдите в Windows или полностью перезагрузите компьютер, чтобы применить изменения.
Вы также можете выбрать любой другой вариант членства, который позволяет вам выбирать различные группы пользователей, такие как опытные пользователи, операторы резервного копирования, пользователи удаленных рабочих столов и т. д.
Нажмите кнопку Добавить.
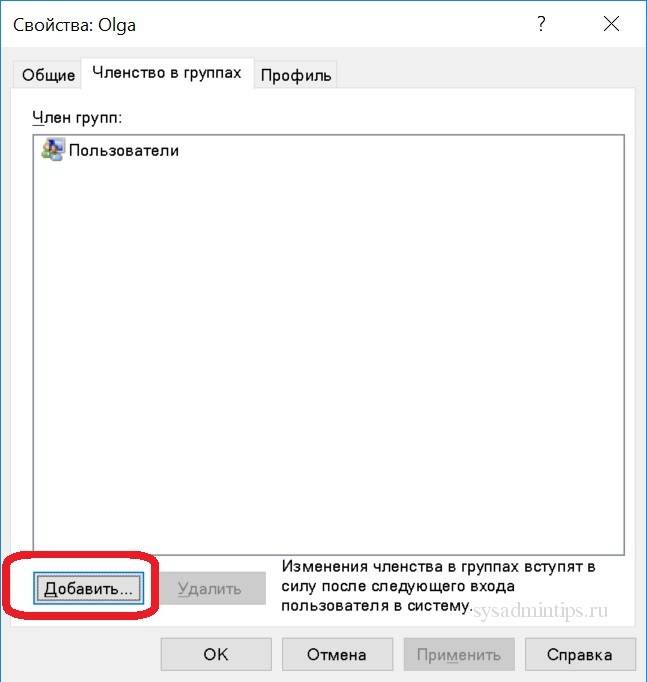
Далее – кнопку Дополнительно.
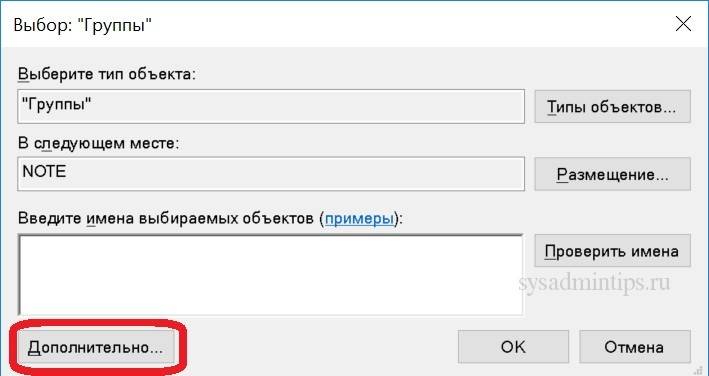
И поиск.
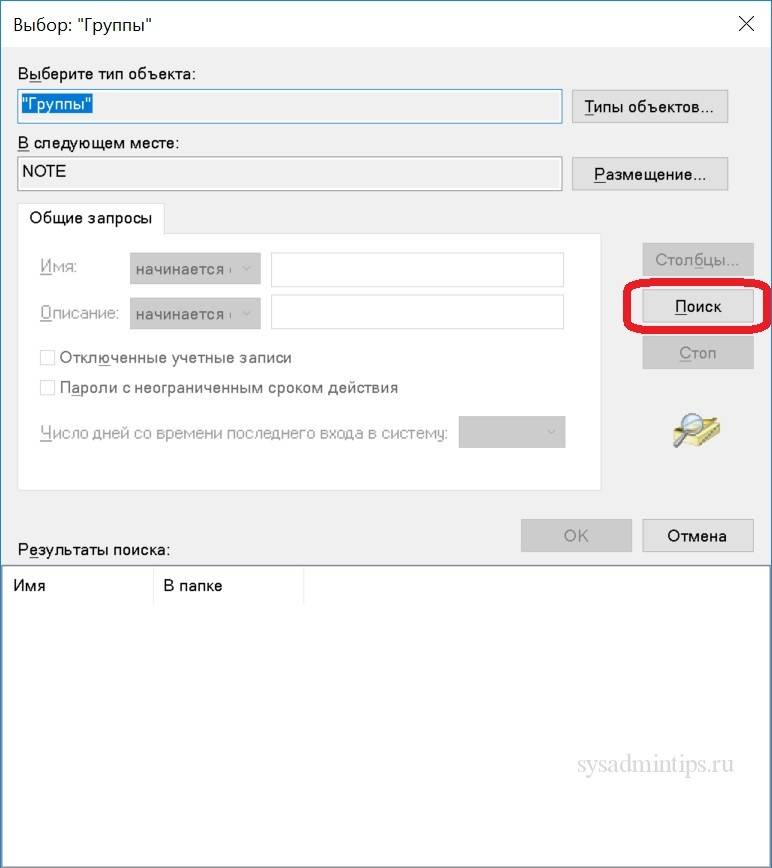
Выберите локальную группу Администраторы и нажмите ОК.
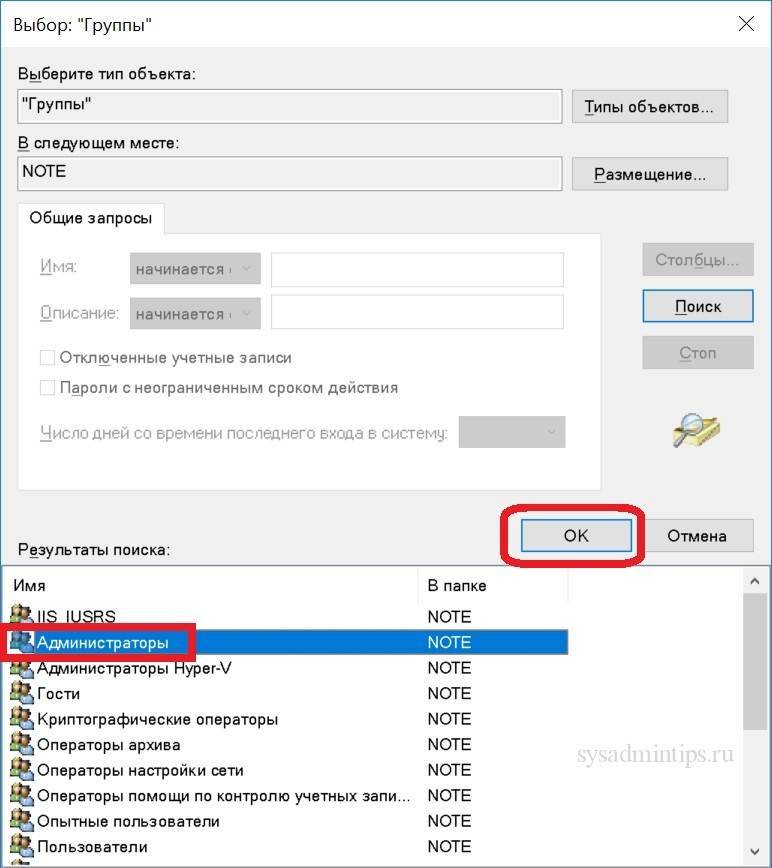
Далее два раза ОК.
Альтернативный вариант – набирать имя группы Администраторы вручную и затем кнопку Проверить имена.
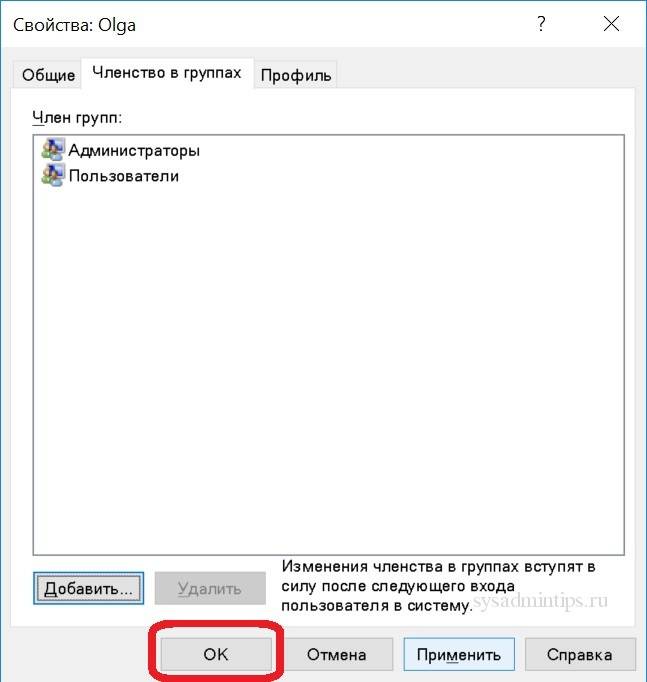
Достаточно лего можно изменить состав локальной группы администраторов с помощью команды net localgroup.
Чтобы переключить тип учетных записей с помощью командной строки, выполните следующие шаги:
- Откройте Старт.
- Найдите командную строку, щелкните правой кнопкой по ней и выберите параметр Запуск от имени администратора.
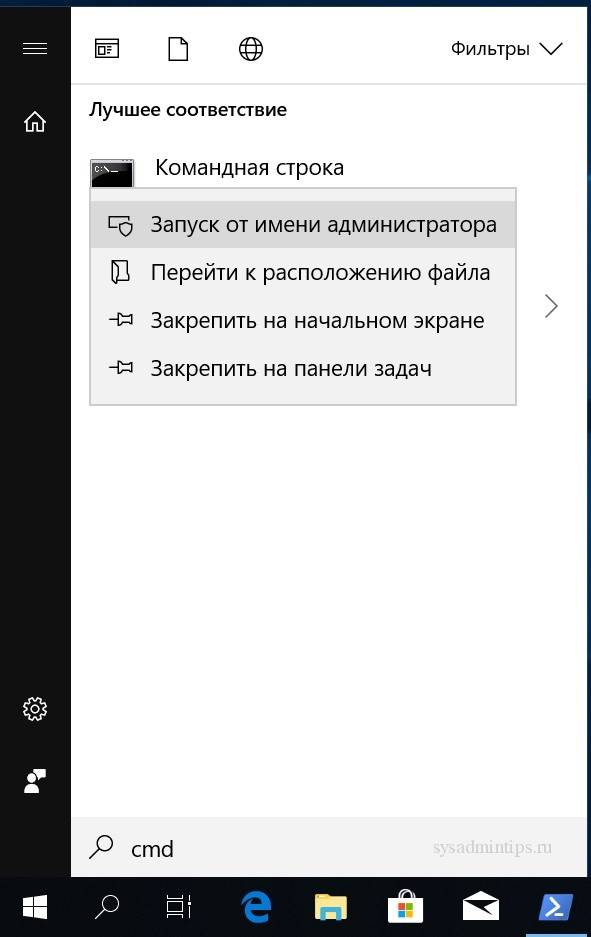
- Введите следующую команду, чтобы отобразить сведения об учетной записи: net user “имя пользователя”
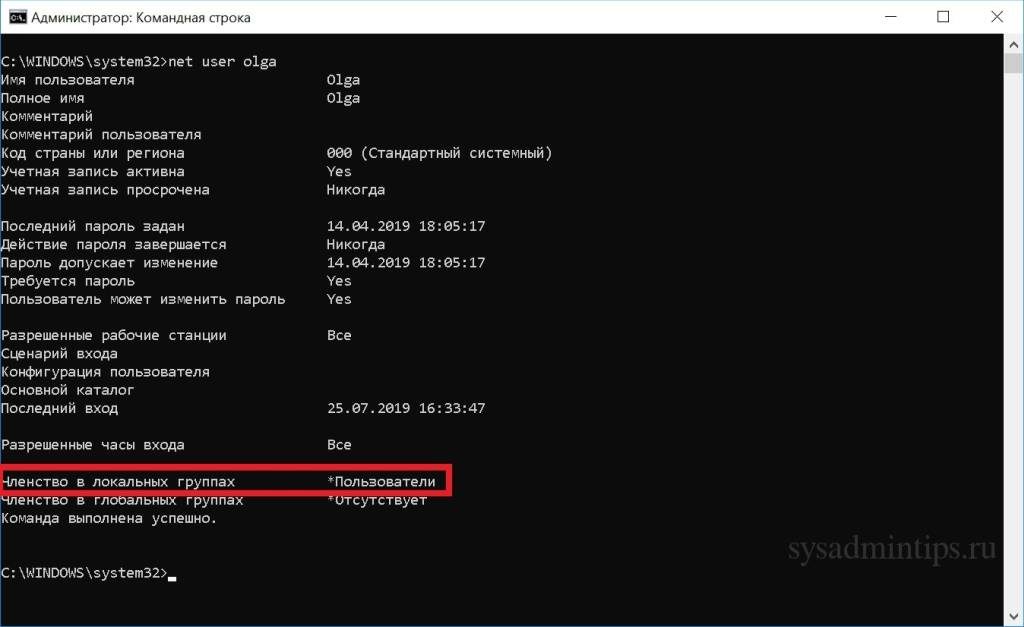
- Введите следующую команду, чтобы включить учетку в группу локальных администраторов:net localgroup администраторы “имя учетной записи” /add
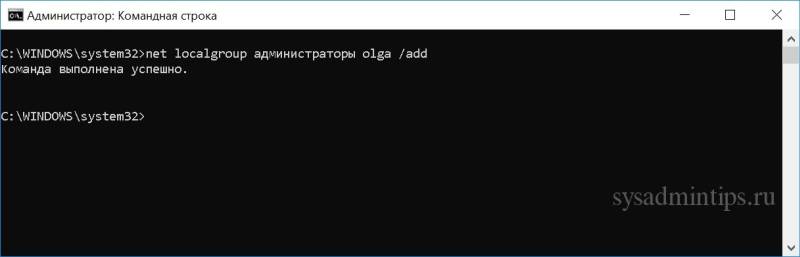
В команде обязательно измените имя учетной записи на фактическое имя УЗ, которую вы хотите изменить. Пользователи с правами администратора являются членами обеих групп – “администраторы” и “пользователи”. В результате, чтобы сделать пользователя стандартным, достаточно удалить его из группы “администраторы”.
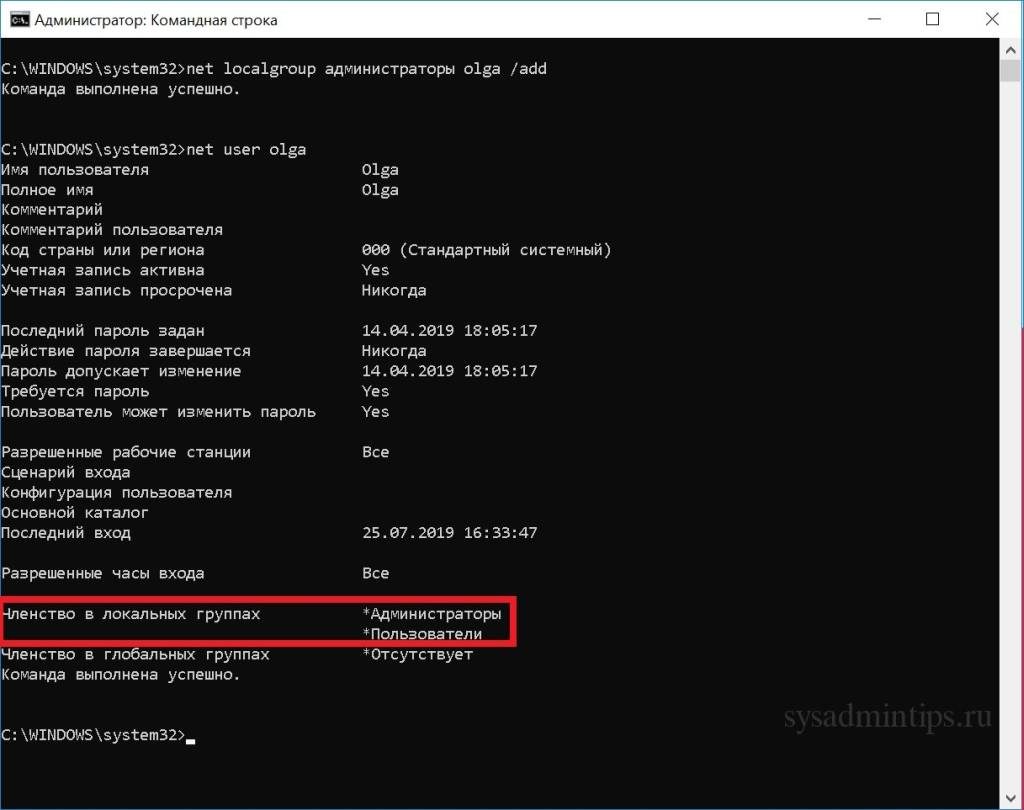
После выполнения этих действий при следующем входе пользователя на компьютер,он загрузится с указанным вами новым уровнем членства.
Чтобы изменить тип учетной записи с помощью PowerShell, выполните следующие действия:
- Открыть Старт.
- Найдите PowerShell, щелкните правой кнопкой мыши верхний результат и выберите параметр Запуск от имени администратора.
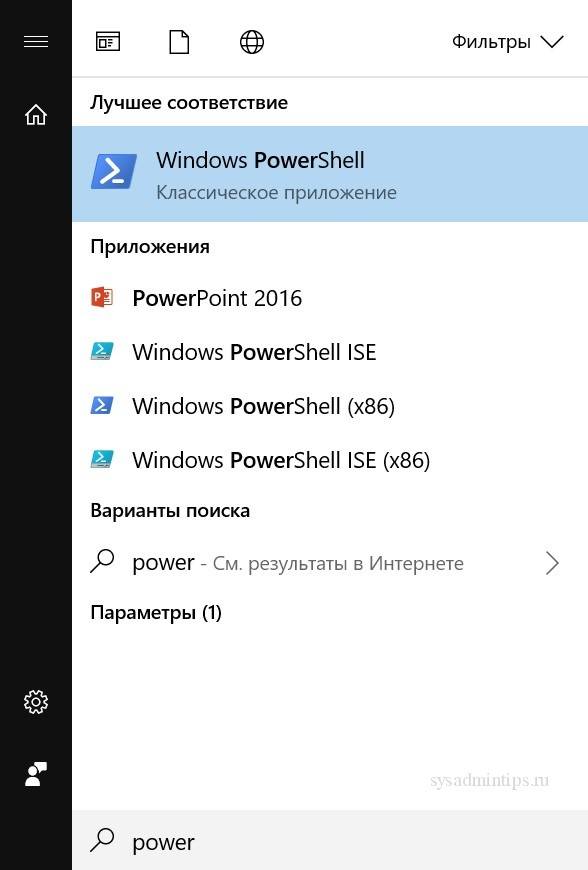
- Введите следующую команду, чтобы изменить тип учетной записи на стандартный, и нажмите клавишу Ввод: Remove-LocalGroupMember -Group “Администраторы” -Member “Имя учетки”. В команде обязательно измените имя учетной записи для фактического имени учетной записи, которую вы хотите изменить.
- Введите следующую команду, чтобы изменить тип учетной записи на Администратор и нажмите Enter: Add-LocalGroupMember -Group “Администраторы” -Member “имя учетной записи”.
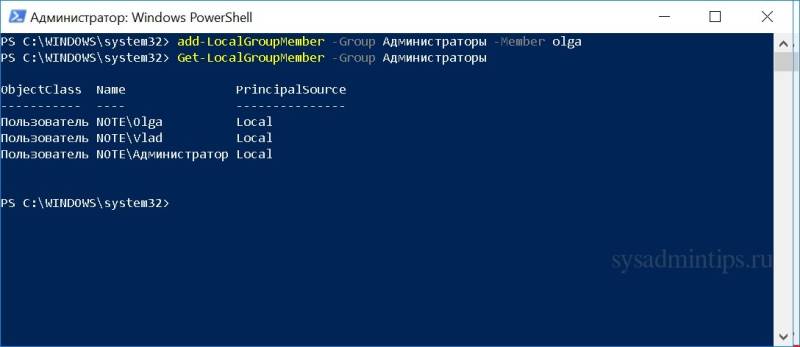
- Для просмотра состава групп используется командлет Get-LocalGroupMember.
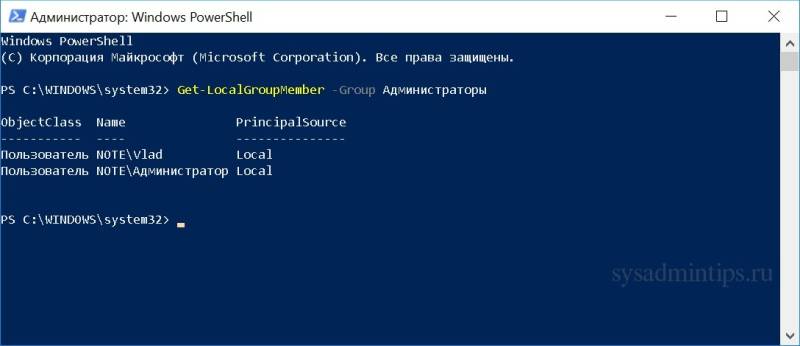
После выполнения действий выше тип учетной записи будет переключен на администраторскую или обычную в зависимости от выбора.
Как дать права администратора новой учетной записи в Windows 10
Зайдите в раздел Семья и другие люди в Параметрах Windows. Добавьте нового юзера.
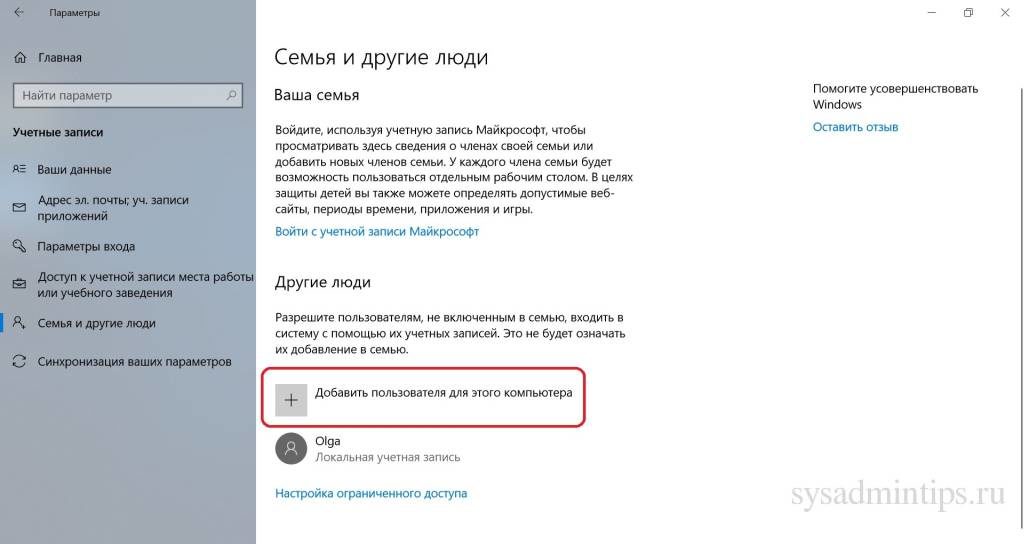
Задайте имя и пароль.
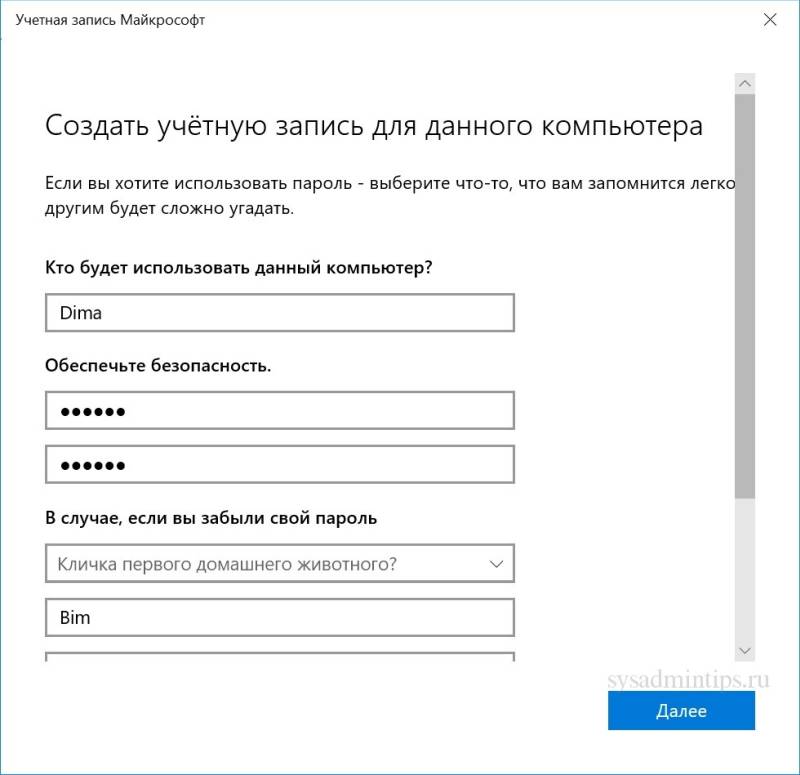
Измените тип УЗ.
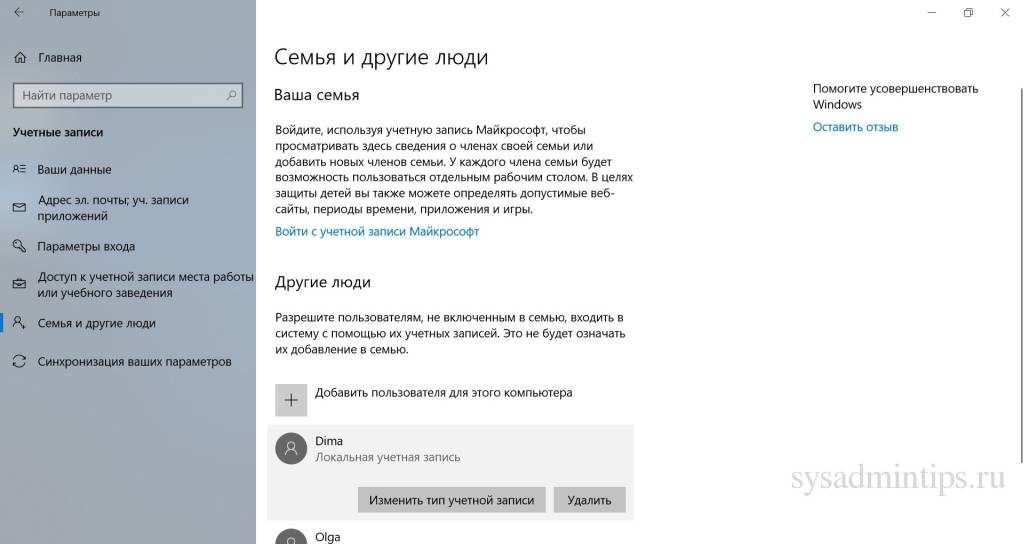
При необходимости здесь же можно и удалить учетку. При удалении имейте виду следующую информацию:
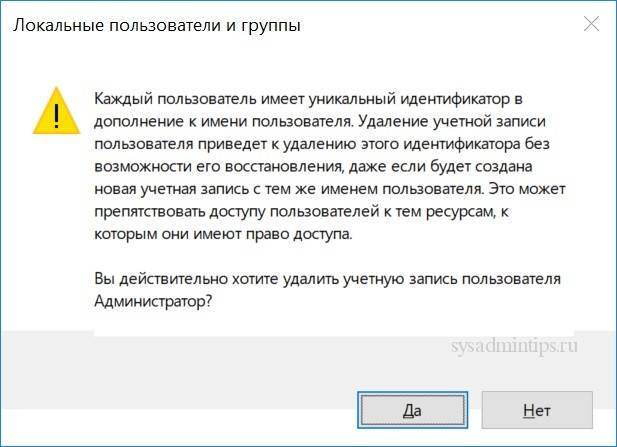
Заключение
Теперь вы знаете, как выдать и забрать административные права на ПК разными способами. Надеемся, что это поможет держать под контролем управление системой и конфиденциальную информацию на своем компьютере.