Как записать разговор в Скайпе в том случае, если пользователь общается без видео? В этом нам помогут сторонние приложения, коих довольно много. Сейчас мы рассмотрим самые полезные из них. Они точно нормально работают.
iFree Skype Recorder
Простейшая утилита, умеющая работать в полностью автоматическом режиме. Ключевой особенностью является предельно понятный интерфейс. Даже несмотря на то, что русский язык отсутствует. Проблем от этого не возникнет.
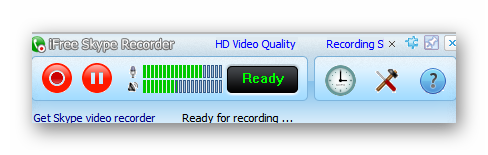
Программа умеет работать в фоне и почти не потребляет системные ресурсы. Это позволяет использовать ее даже на относительно старых машинах. Немаловажен и тот факт, что утилита совершенно бесплатна.
Инсталляция очень простая. Даже настройка не вызовет проблем. Впрочем, сейчас мы подробнее поговорим об установке программного продукта. Этому мы посвятим отдельную главу нашего материала.
- Для начала нужно скачать программу с официального сайта. Для этого можно использовать какой-нибудь браузер.
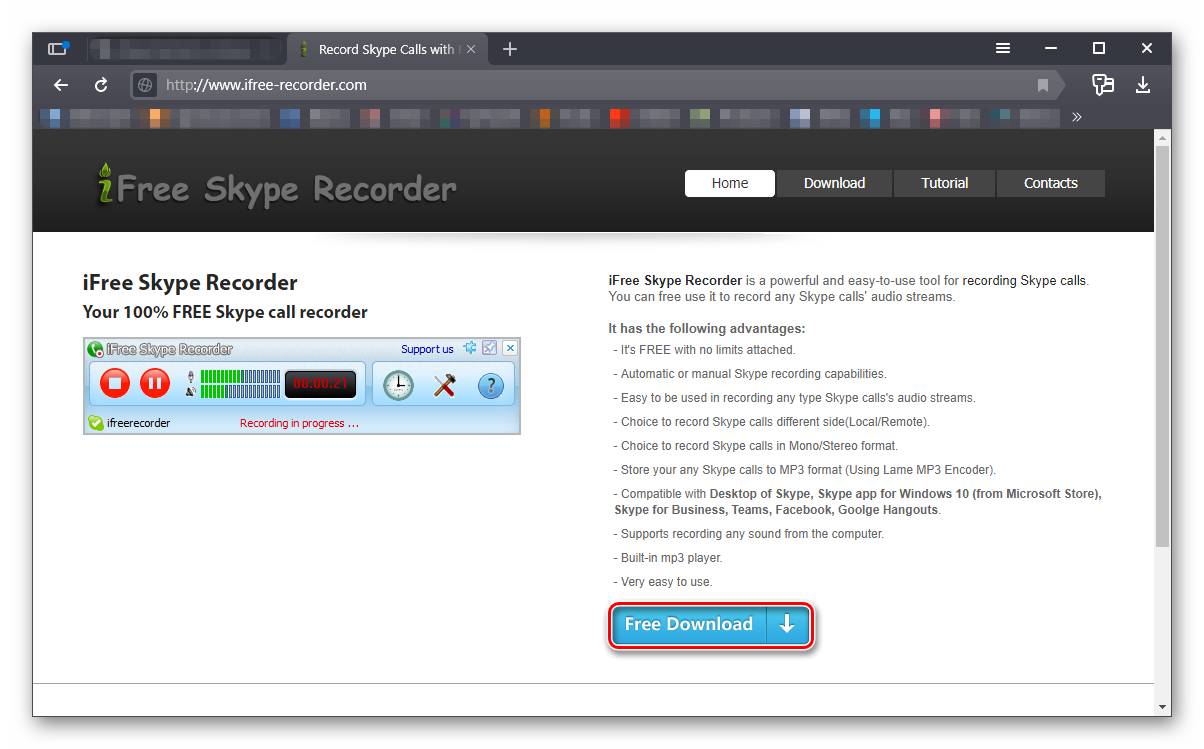
- После загрузки нужно открыть файловый менеджер ОС, переместиться в каталог с закачками и дважды кликнуть по файлу «iFreeRecorder.exe».
- Появится мастер установки. В нем необходимо последовательно кликнуть по кнопкам «Next» и «Install». Затем нужно дождаться окончания инсталляции.
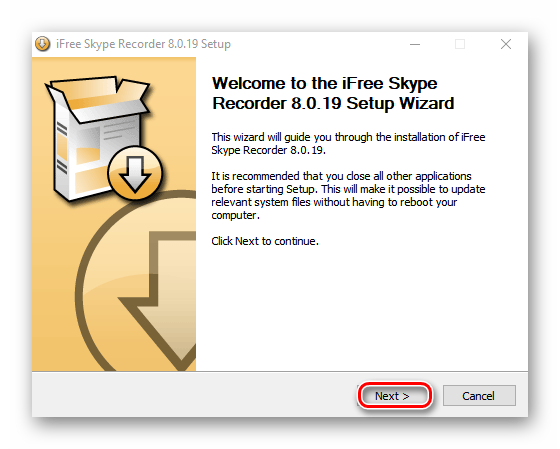
- Запускаем программу и одновременно открываем Skype. Теперь начинаем звонок и кликаем по кнопке с красным кругом в окне утилиты.
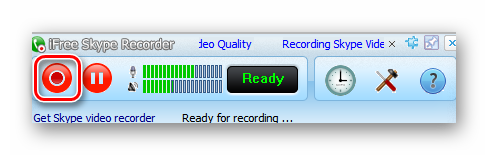
Запись начнется автоматически. Качество зависит от класса микрофонов у вас и вашего собеседника. Потом вы сможете прослушать запись и отредактировать ее в какой-либо другой программе. Как видите, все предельно просто.
Amolto Call Recorder
Более продвинутая программа с внушительным количеством настроек и богатым функционалом. Сама по себе утилита не бесплатна. Но можно пользоваться ею без всяких ограничений в течение 10 дней. Нам вполне хватит и этого.
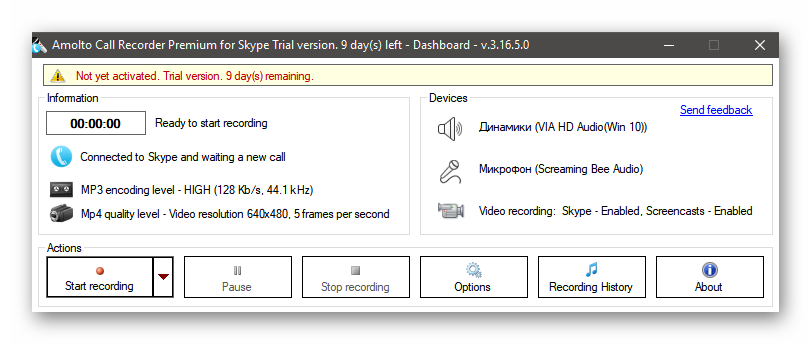
Интерфейс у приложения предельно простой. А вот русский язык отсутствует. Однако это не является особенно серьезной проблемой. В настройках и элементах управления легко сможет разобраться даже новичок.
Управлять приложением очень просто. Не требуется никаких особенных навыков. Инсталляция тоже предельно простая. Впрочем, с установкой и настройкой утилиты мы сейчас будем разбираться. Для этого есть отдельная глава.
- Для начала нужно загрузить приложение при помощи какого-либо веб-обозревателя.
- Затем требуется перейти в каталог с закачками на компьютере и запустить файл с именем «AmoltoCallRecorderPremium.msi».
- В инсталляторе нажимаем кнопку «Next», принимаем условия лицензионного соглашения и кликаем кнопку «Install». Дожидаемся завершения установки.
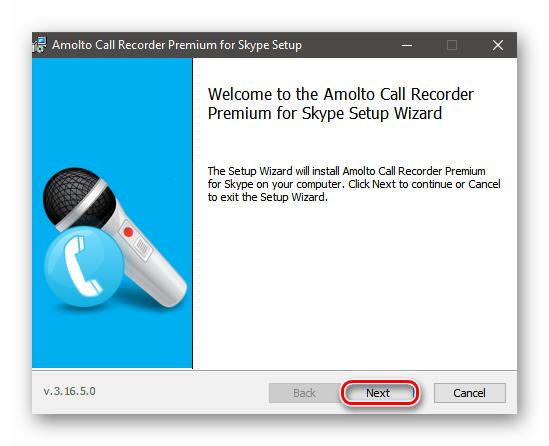
- После этого остается только нажать на кнопку «Start Recording», запустить мессенджер и начать звонок. Для завершения вызова нужно будет щелкнуть по соответствующей кнопке.
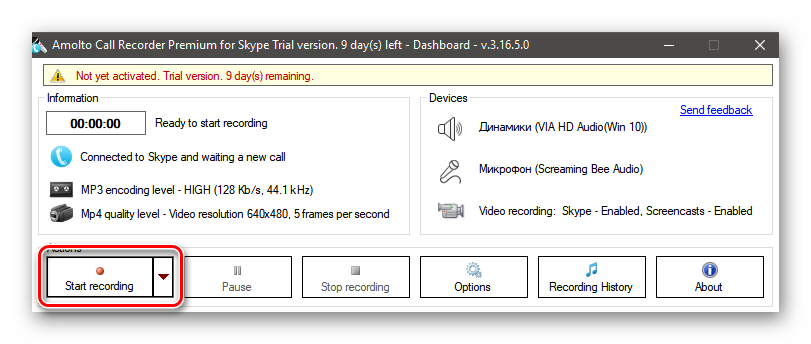
Прелесть Amolto Call Recorder заключается в том, что программу практически не нужно настраивать. Она все делает в автоматическом режиме. Именно поэтому ее рекомендуют новичкам. Даже несмотря на отсутствие русского языка.
Free Video Call Recorder
Небольшая бесплатная утилита с минимумом настроек, которая способна записать как аудио, так и видео поток при разговоре в Скайпе. Программа отличается предельно простым интерфейсом и наличием русского языка.
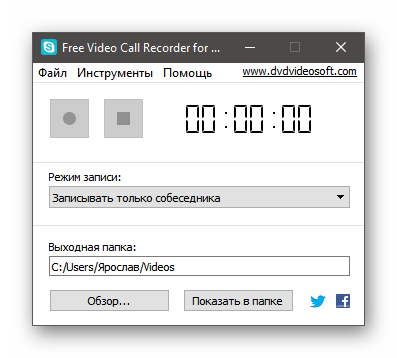
Работать с ней легко сможет даже новичок. Приложение сохраняет ролик в распространенном формате. Так что воспроизвести его силами стандартного проигрывателя не так уж сложно. Перед началом записи необходимо выбрать папку для сохранения.
Free Video Call Recorder имеет несколько режимов записи. Можно сохранить только аудио запись разговора, ролик беседы с конкретным пользователем или видео разговора со всеми участниками группы. Очень удобно.
- Для начала нужно скачать утилиту с официального сайта. Это совершенно бесплатно.
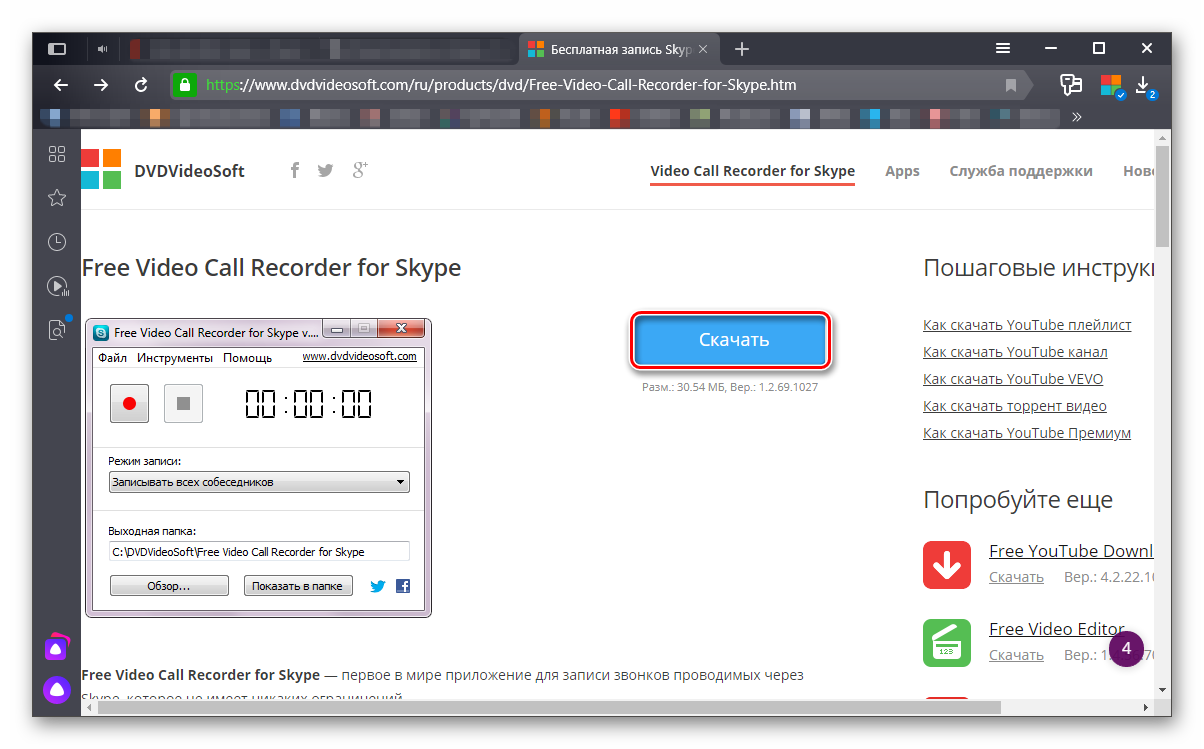
- После завершения загрузки запускаем файловый менеджер Windows, переходим в каталог с закачками и двойным кликом запускаем файл «FreeVideoCallRecorder_1.2.69.1027_o.exe».
- Теперь в установщике последовательно нажимаем кнопки «Далее» и «Установить». После инсталляции на рабочем столе появится соответствующий значок.
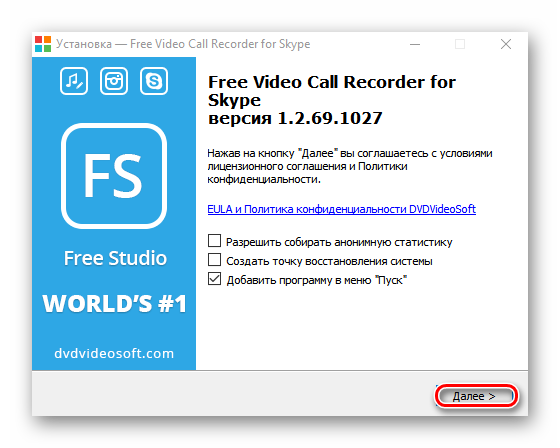
- Запускаем программу и одновременно открываем Скайп. После этого в окне утилиты выбираем режим записи в соответствующей графе.
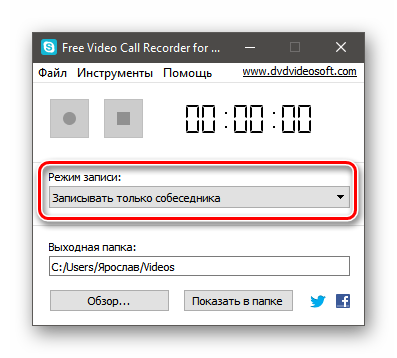
- Далее выставляем каталог для сохранения записей и нажимаем на кнопку с красным кругом.
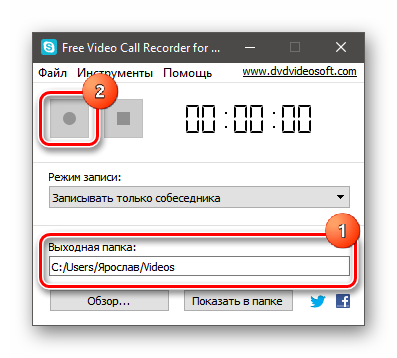
- Совершаем звонок в Скайпе.
Запись начнется сразу же после того, как оппонент поднимет трубку. Для прекращения записи достаточно будет кликнуть по кнопке с красным квадратом в окне программы. Как видите, все действительно очень просто.
Заключение
Мы попытались выбрать лучшую программу для записи разговора в Скайпе. Все рассмотренные нами утилиты хорошо справляются с задачей. Но новичкам рекомендуются Free Video Call Recorder и Amolto Call Recorder, как самые простые.
