Как записать разговор в Дискорде? Эта опция может понадобиться в разных ситуациях. К примеру, нужно сохранить компромат на собеседника или потом прослушать объясняемые тактики. Поэтому в данном материале мы поговорим о том, как записать беседу.
Руководство
Напомним, что Discord – это продвинутый мессенджер для геймеров. Особой популярностью он пользуется среди любителей многопользовательских игр. Есть возможность общаться при помощи текста, голоса или даже видео.
Для стримеров тоже есть удобные инструменты. К примеру, можно записывать игровой процесс и сразу же постить его на популярных сервисах (Twitch и YouTube). В общем, программа очень интересная и достойная. К тому же, присутствует русский язык.
Однако для записи разговора нет каких-либо инструментов. Это противоречит политике конфиденциальности мессенджера. Поэтому нам придется использовать для этого стороннее программное обеспечение. И сейчас мы рассмотрим лучшие варианты.
Еще один бесплатный продукт, предназначенный для работы с аудио файлами. Запись с микрофона и устройства воспроизведения – далеко не единственная возможность утилиты. На самом деле она способна на большее.
Но в данном случае нас интересует именно запись разговора в Discord. Стоит отметить, что программа умеет записывать в очень приличном качестве. Так что с последующим разбором беседы не возникнет никаких проблем.
Программа обладает очень простым интерфейсом и может похвастаться наличием русского языка. Так что с работой проблем не возникнет даже у новичков. А теперь поговорим о том, как правильно пользоваться приложением.
Работа с программой
Мы решили подробно описать процесс для того, чтобы даже у новичков не появилось вопросов. Ведь утилиту нужно еще скачать. Поэтому вот подробнейшая инструкция с четким алгоритмом действий, которой необходимо следовать:
- Посещаем ссылку https://www.audacityteam.org/download/.
- Затем на открывшейся странице кликаем по кнопке Audacity for Windows.
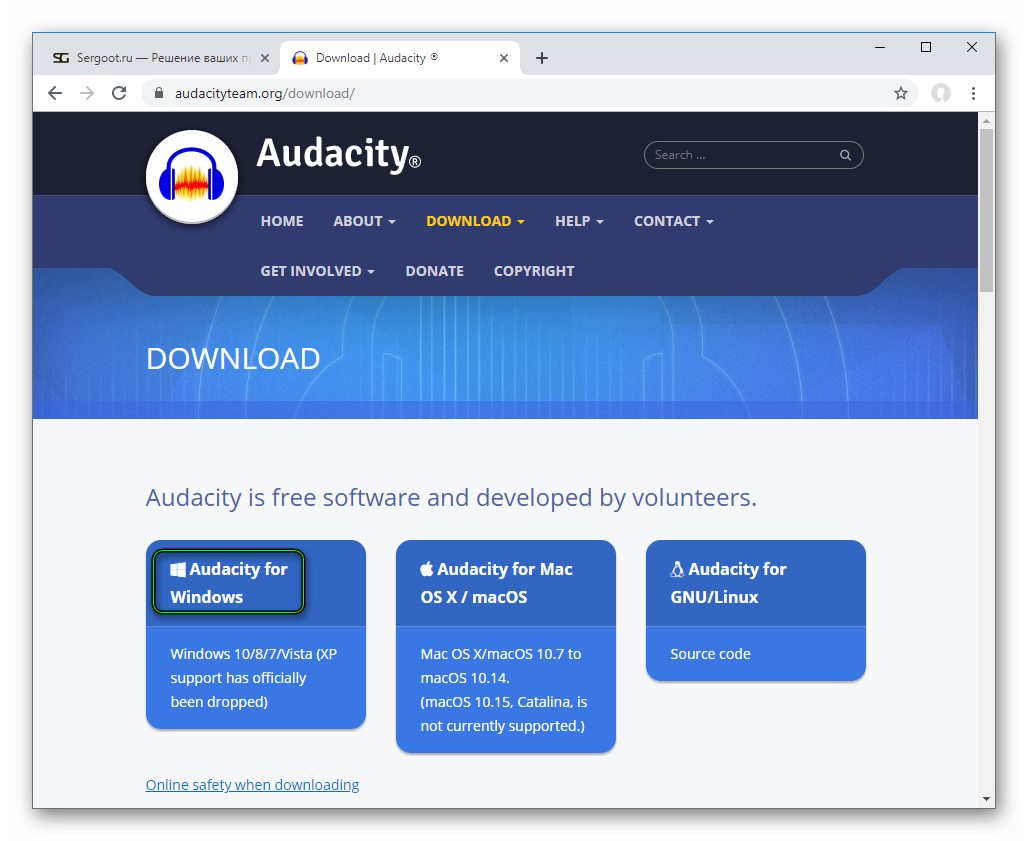
- На новой странице щелкаем ЛКМ по ссылке с подписью installer.
- А теперь нажимаем Audacity Windows Installer.
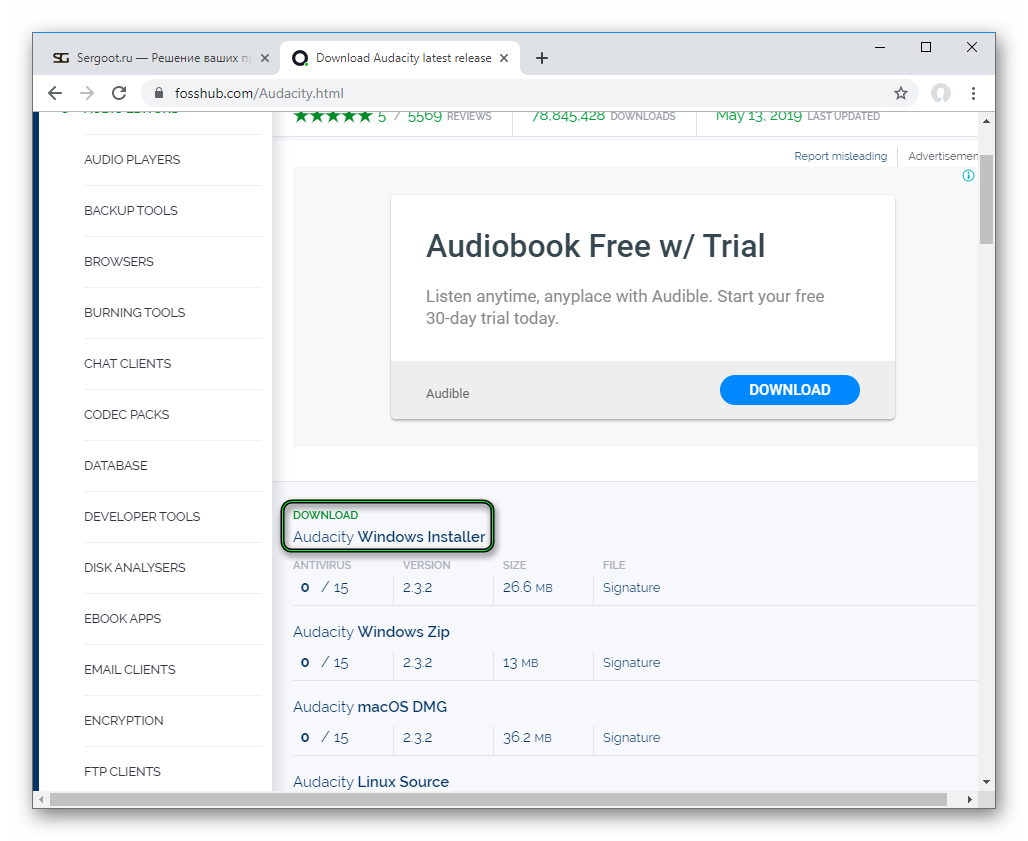
- Запускаем полученный файл с расширением .exe.
- В приветственном окошке укажите желаемый язык и кликните на «ОК».
- Четыре раза щелкните ЛКМ по кнопке «Далее».
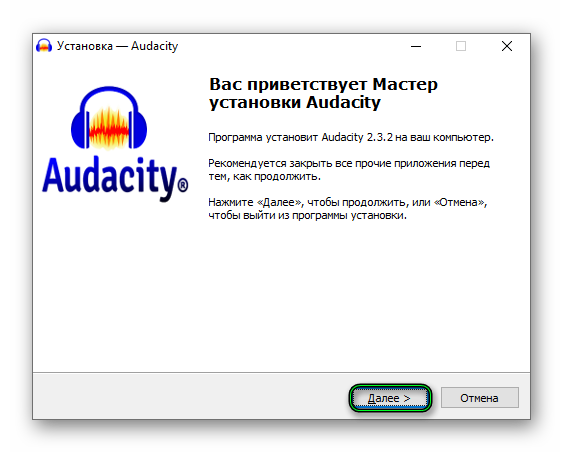
- А потом – на «Установить».
- Остается только нажать «Далее» и «Завершить».
- Появится главное окно приложения. В принципе, здесь все уже настроено. Достаточно щелкнуть по кнопке с красным кружком.
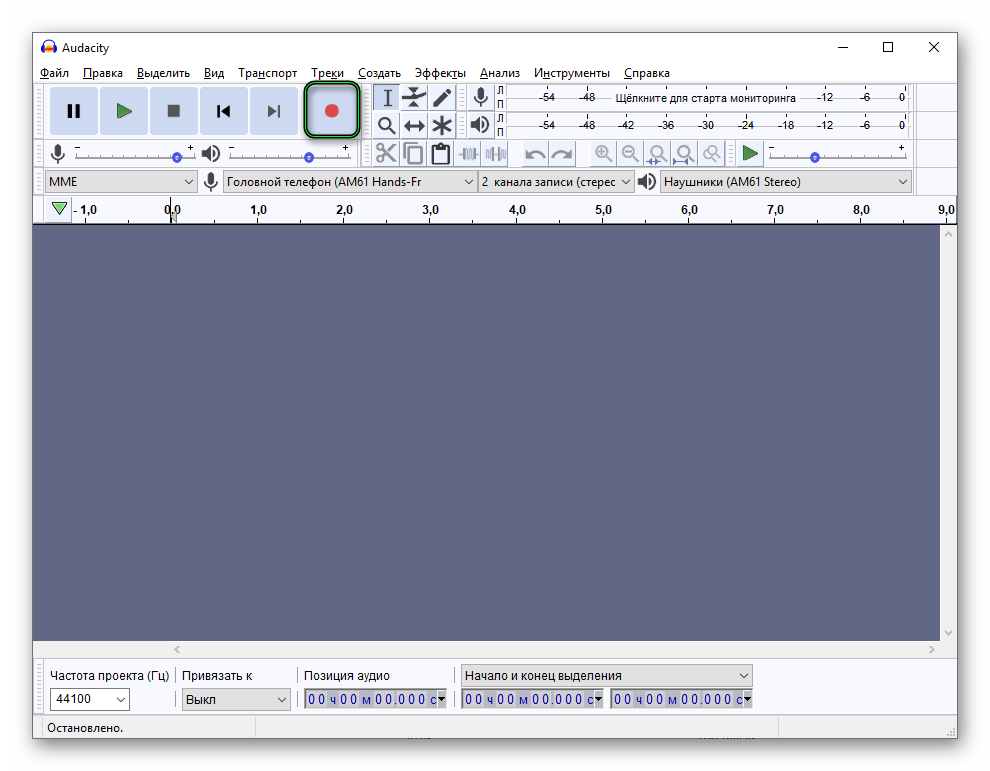
Запись начнется немедленно. Остановить ее можно при помощи соответствующей кнопки (с квадратом). Стоит отметить, что приложение сохраняет все записи в папку «Музыка», что находится на системном диске. Так что с поиском в дальнейшем проблем не возникнет.
Заключение
А теперь пришло время подвести итоги, обобщить всю полученную информацию и сделать соответствующие выводы. В рамках данного материала мы поговорили о том, как записать беседу в мессенджере Discord.
К сожалению, сделать это средствами самой программы для общения не представляется возможным. Она лишена соответствующего функционала. Поэтому придется прибегнуть к помощи специализированного программного обеспечения. Лучше всего себя зарекомендовали бесплатные продукты UV SoundRecorder и Audacity. Инструкция по работе с приложениями прилагается.
