Часто требуется растянуть страницу браузера на весь экран, например, чтобы сделать рабочее окно больше, чтобы открытые вкладки не отвлекали и т. д. Для этого существует интересная функция, которая называется полноэкранный режим в браузере Chrome. Способ для её активации мы подробно опишем в нашей статье.
Как включить полноэкранный режим в Хроме
Для начала определимся с тем, что такое полноэкранный режим – это функция браузера, при активации которой все пространство монитора заполняется рабочей областью сайта. То есть пользователь не будет видеть панель инструментов, панель задач Windows вместе с кнопкой «Пуск», панель закладок и каких-либо кнопок меню. Если у вас браузер запускается на половину монитора и вы хотите просто его сделать, чтобы окно заполняло весь экран, то достаточно нажать на кнопку «Развернуть» в правом верхнем углу возле крестика, который полностью закрывает обозреватель.
Режим отображения рабочего окна на весь экран в Хроме включается двумя способами:
- Через специальную функцию в основном меню.
- При помощи горячей клавиши на клавиатуре.
Вот что нужно сделать:
- Запустите браузер Google Chrome, если он у вас ещё не запущен.
- Нажмите на кнопку «Меню», она находится в правом верхнем углу, в виде трех горизонтальных точки.
- Здесь перечень самых часто используемых опций. Среди которых вы увидите «Масштаб», напротив неё есть кнопочка. В зависимости от версии Хром, это может быть прямоугольник, иконка в виде трех полос или в виде ключа. Кликните по ней, чтобы активировать нужную функцию.
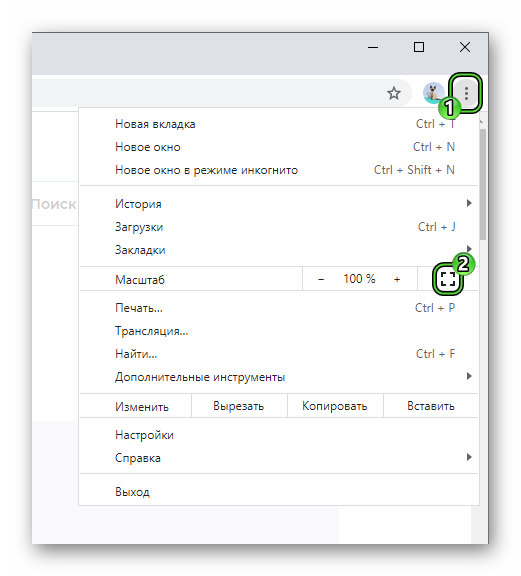
Чтобы выйти из этого полноэкранного просмотра, наведите курсор мыши к верхней части монитора. Появится кнопка с крестиком. Нажмите на нее, чтобы перейти к стандартному отображению. Альтернативный вариант – воспользоваться клавишей Esc на клавиатуре.
На клавиатуре, независимо это ноутбук или компьютер, есть ряд функциональных клавиш. Это ряд F1-F12. Каждая кнопка сама по себе или в сочетании с другими отвечает за ту или иную функцию. За активацию полноэкранного режима неизменно на всех устройствах отвечает клавиша F11.
Достаточно один раз нажать на неё, как на экране отобразится только рабочая область сайта. Не будет видно закладок и панели инструментов с вкладками и прочими отвлекающими элементами. Второе нажатие на эту деактивирует такой вариант отображения и возвращает исходное состояние браузера.
Изменение масштаба
Если при включении полного экрана в Гугл Хром, размера окна вам недостаточно, и вы хотите увеличить или уменьшить его, можно воспользоваться функцией масштабирования. Для быстрого изменения размера окна можно воспользоваться клавишами Ctrl + скролл колесиком мыши. Один шаг увеличивает или уменьшает масштаб на несколько единиц (10, 25, 50).
Также в окне «Меню», где мы включали функцию полноэкранного режима, можно вручную выставить подходящий размер страницы или сайта кликая на кнопку + или в разделе «Масштаб».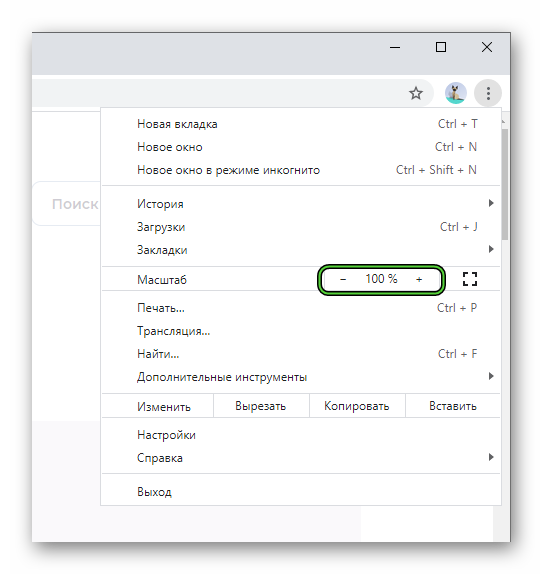
Данная опция изменяет масштаб только для одной страницы. Чтобы сделать размер шрифта, картинок и всех остальных элементов на всех сайтах, нужно открывать настройки и там уже выставлять глобальные опции.
