Что делать, если не работает клавиатура в Nox App Player? Такая проблема весьма распространена. Особенно среди владельцев относительно старых компьютеров. Поэтому сейчас мы поговорим о том, как исправить ситуацию. Есть несколько вариантов для исправления ситуации. Сейчас мы их рассмотрим.
Настройка клавиатуры в эмуляторе
Чаще всего проблема вызвана настройками самой программы. Вероятнее всего, Nox не смог определить клавиатуру и вместо нее стал использовать сенсорную нам нужно принудительно включить аппаратную в настройках Android.
Однако в 7 версии ОС сделать это невозможно: нет соответствующих пунктов в настройках. Поэтому процесс будет разбит на два этапа. Сначала мы переключим версию Android. А потом уже будем разбираться с клавиатурой. Итак, начнем:
- Находим на рабочем столе значок с надписью «Multi-Drive» и дважды кликаем по нему для запуска.
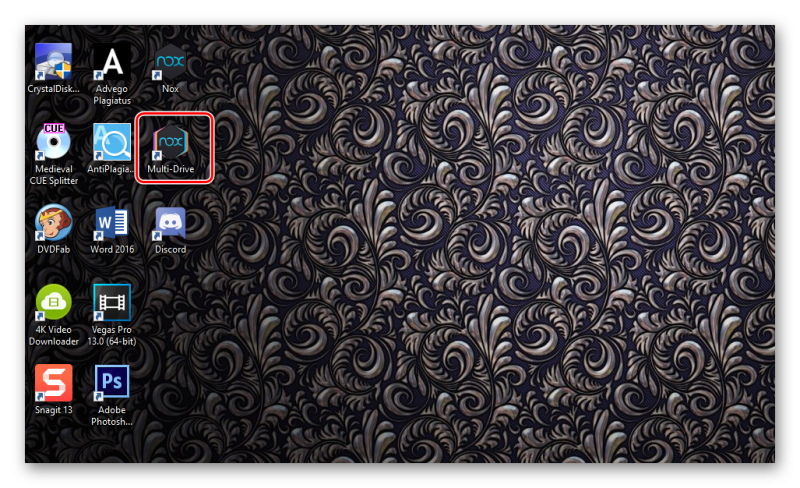
- Откроется окно с настройками. Здесь в самом низу ищем кнопку «Добавить эмулятор» и кликаем по ней.
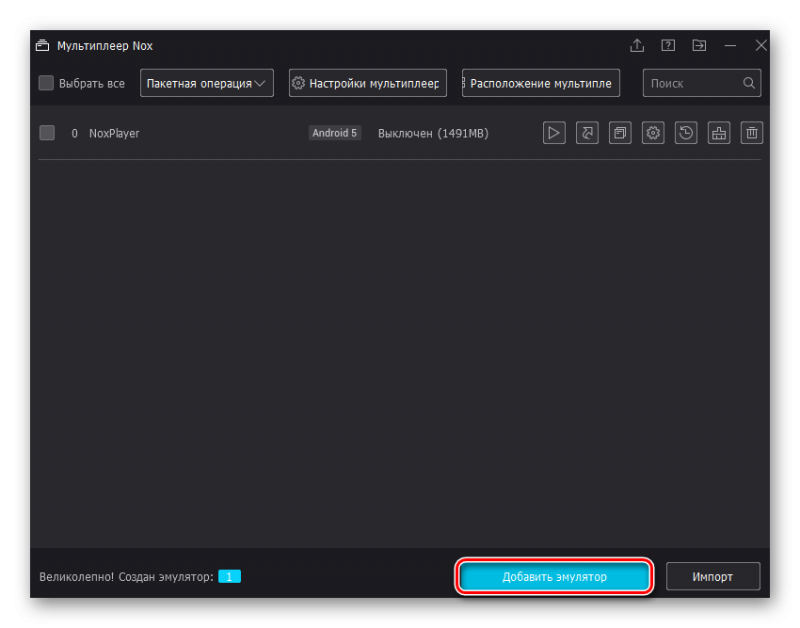
- Сразу же откроется окошко с выбором версии Android. Выбираем пятую.
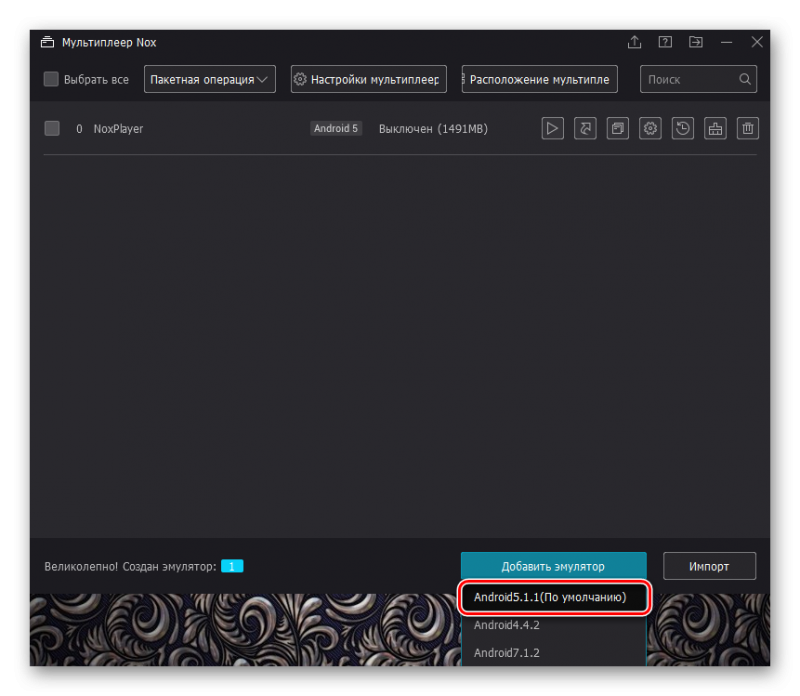
- Далее нужно подождать пока эмулятор будет создан. После этого возле названия нового компонента ищем кнопку со стрелкой и нажимаем на нее. Она создаст новый ярлык.
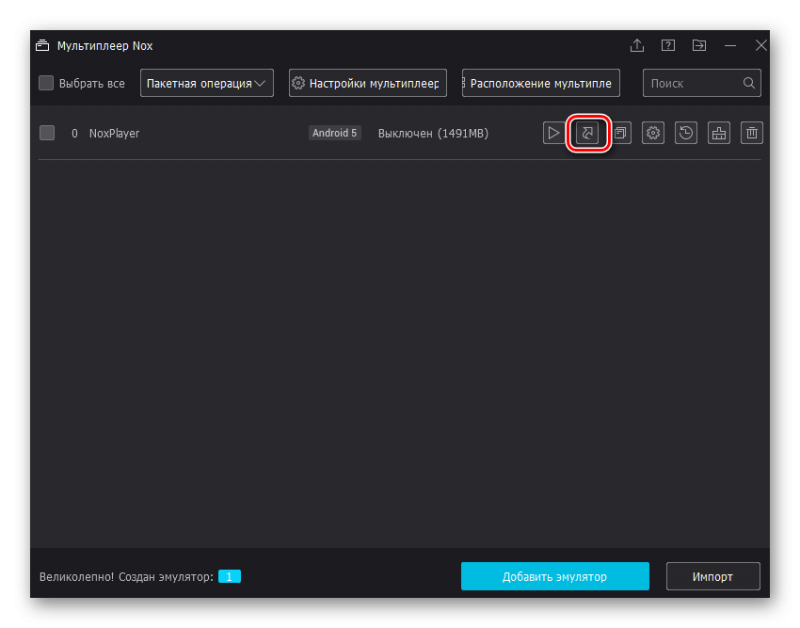
- Закрываем окно программы.
Вот и все. Теперь можно приступать к настройке клавиатуры. Этот процесс может показаться некоторым пользователям довольно сложным. Поэтому мы предоставляем подробную инструкцию с четким алгоритмом действий:
- Запускаем нужную версию эмулятора при помощи соответствующего значка на рабочем столе.
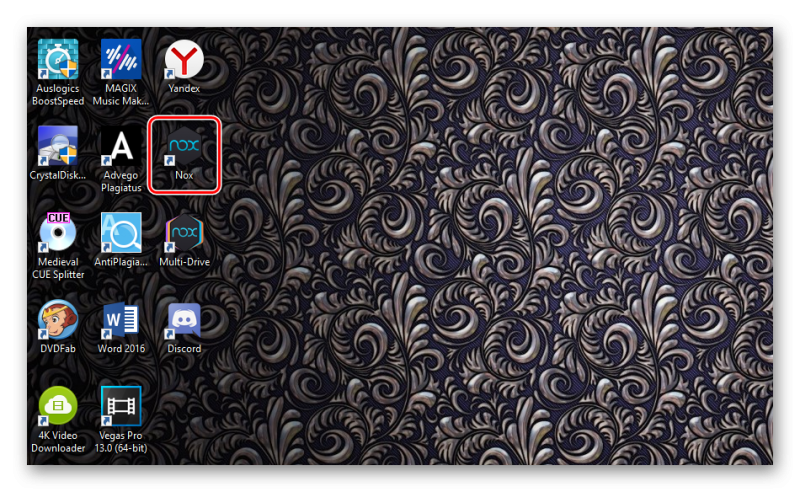
- Далее в главном окне программы открываем папку «Tools».
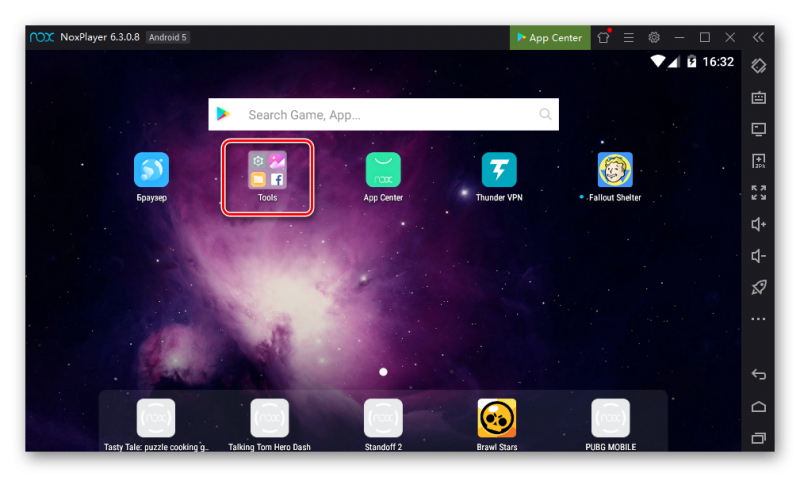
- В каталоге кликаем по иконке «Настройки» (значок шестеренки).
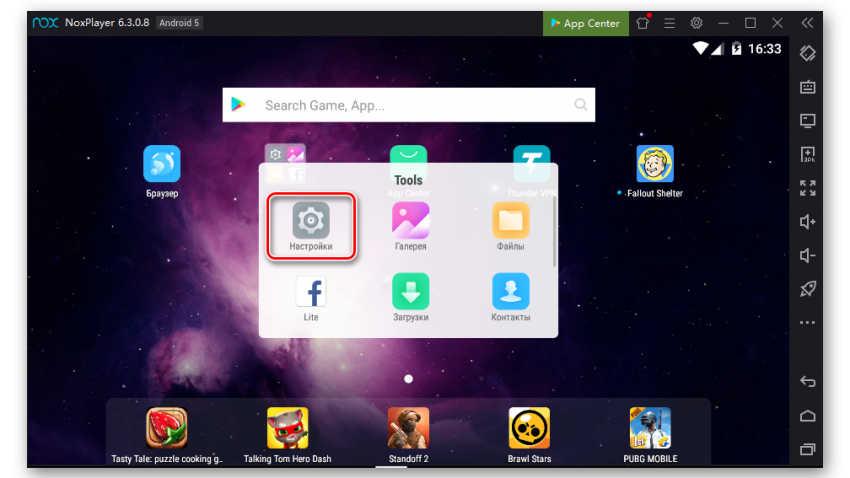
- После этого вы попадете в стандартное меню настройки Android. Здесь выбираем пункт «Язык и ввод» в блоке «Личные данные».
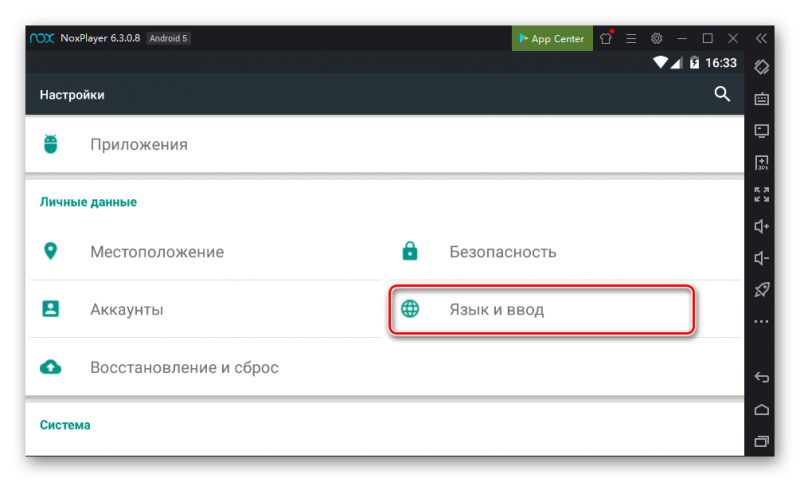
- Теперь кликаем по пункту «Текущая клавиатура» в разделе «Клавиатура и способы ввода».
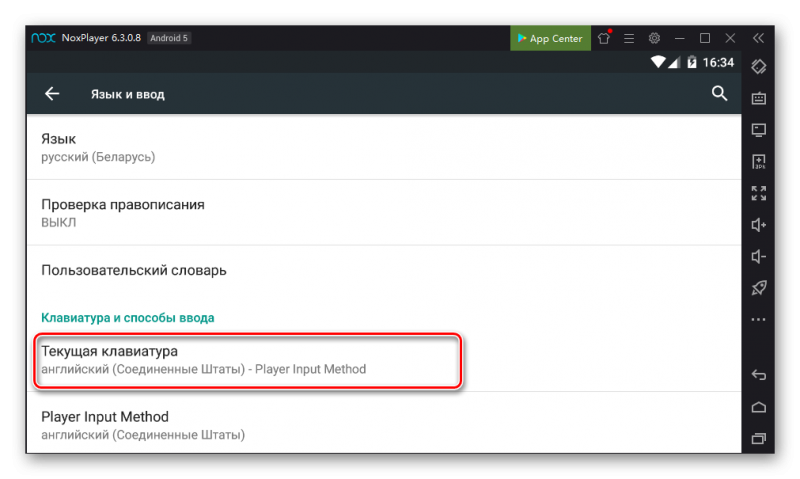
- Появится окошко, в котором нужно передвинуть переключатель «Аппаратура» в положение «Вкл».
- После этого перезапускаем эмулятор.
Теперь настройка завершена. После рестарта программы аппаратная клавиатура должна работать нормально. Если этого не произошло, то проблема была явно в другом. Поэтому придется перейти к следующей главе нашего материала.
Добавление в исключения антивируса
Иногда бывает так, что антивирусный продукт блокирует работу некоторых компонентов эмулятора. Видимо, какие-то процессы кажутся ему подозрительными. Иногда поэтому может не работать аппаратная клавиатура в Nox App Player.
Для исправления ситуации придется добавить эмулятор в исключения. Мы рассмотрим данную процедуру на примере антивирусного продукта от компании ESET. Вот подробная инструкция, рассказывающая о том, что и как нужно делать.
- Ищем иконку антивируса и кликаем по ней правой кнопкой мыши. Она располагается в системном трее.
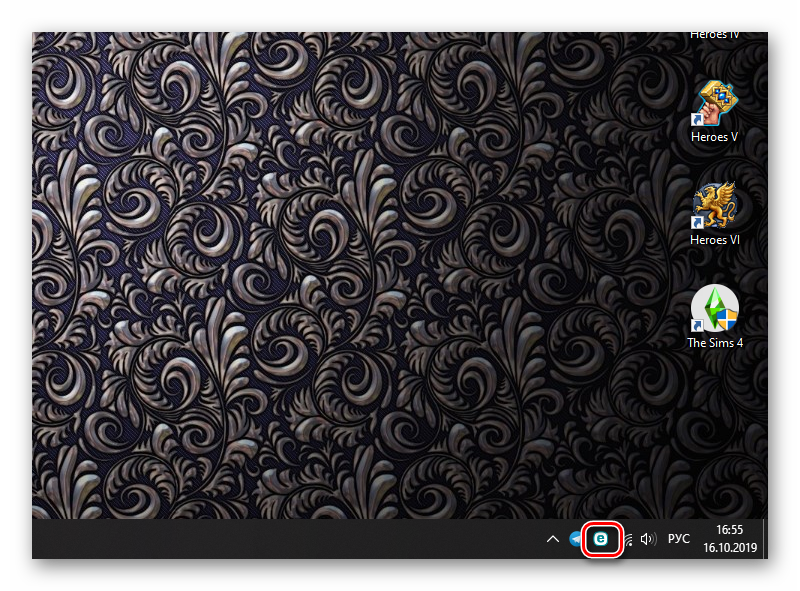
- Далее появится контекстное меню. Выбираем «Открыть ESET Smart Security».
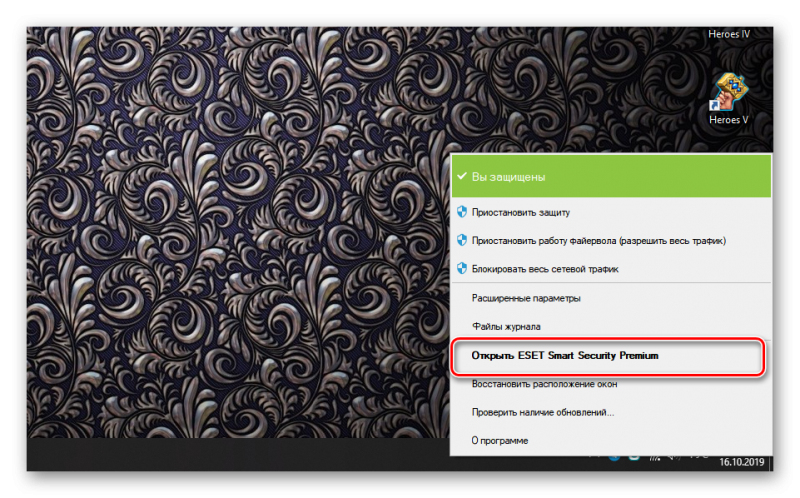
- В левом столбце ищем пункт «Настройка» и кликаем по нему.
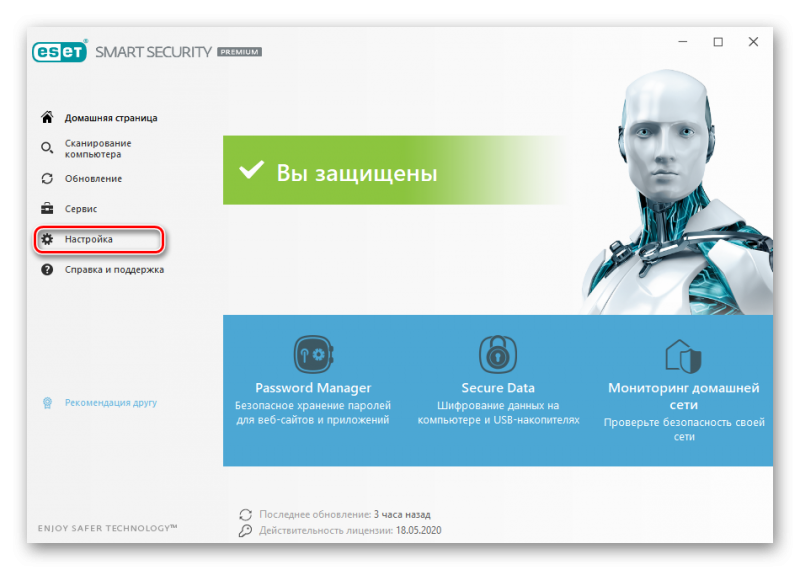
- Далее просто выбираем пункт «Расширенные параметры».
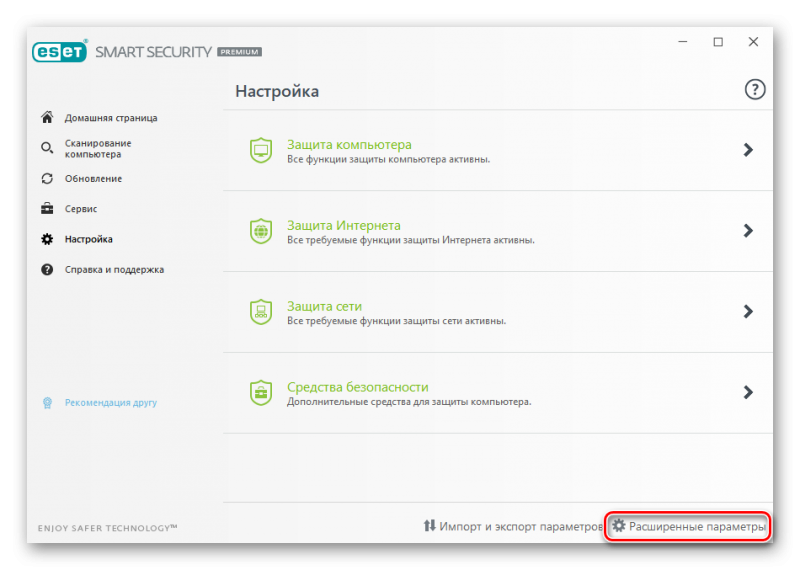
- В блоке «Исключения» нажимаем «Изменить».
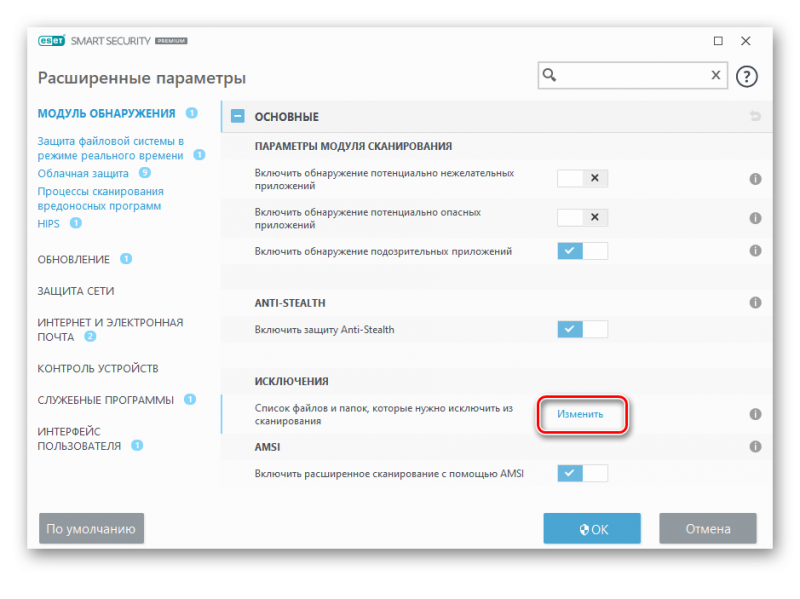
- Теперь кликаем по кнопке «Добавить».
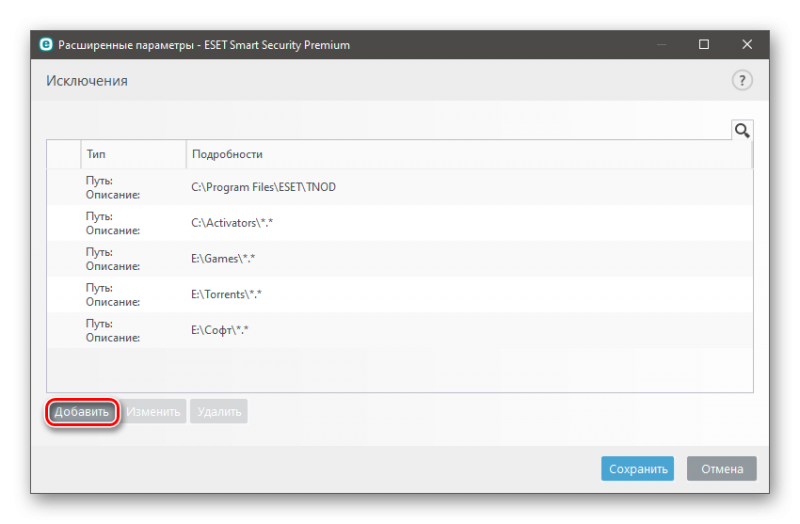
- Нужно выбрать путь. Щелкаем по кнопке с тремя точками.
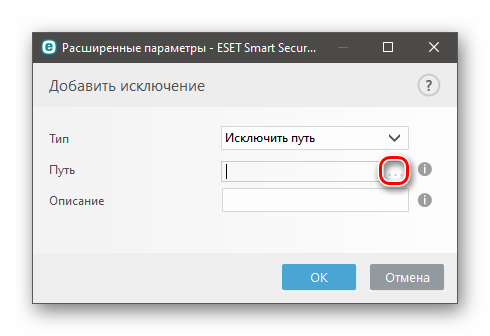
- Откроется окно для выбора каталога. Нужно найти каталог «Nox» в папке «Program Files» на системном диске. Отмечаем его и кликаем «ОК».
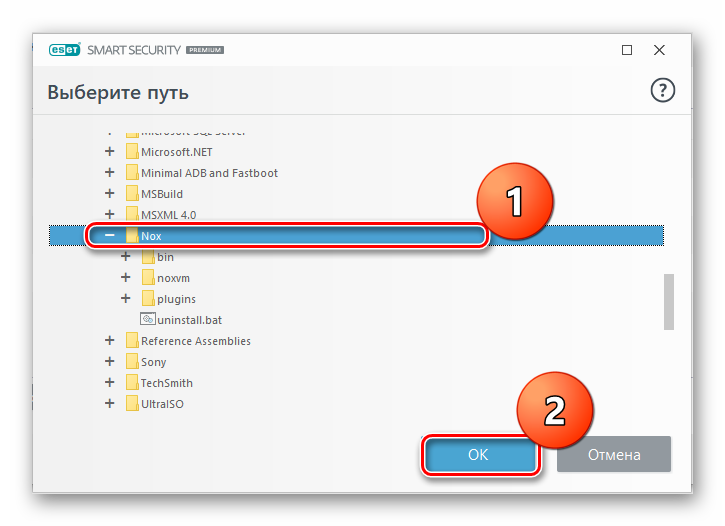
Теперь нужно перезагрузить машину и после рестарта попробовать запустить Nox. Если проблема не исчезла, попробуйте повторить процедуру настройки, описанную в предыдущей главе. Если же и после этого все осталось на своих местах, то придется переходить к более радикальным мерам.
Полная переустановка эмулятора
Вероятнее всего, некоторые файлы, необходимые для нормальной работы программы, были повреждены. Отсюда и неработающая клавиатура. Вполне может быть, что и еще что-то не работает. Поэтому придется переустановить Nox App Player.
Процесс придется разбить на два этапа: деинсталляция и установка. Сначала мы будем удалять программу. Для этого лучше использовать инструменты Windows. Вот инструкция, рассказывающая о том, что и как нужно делать.
- Кликаем по кнопке «Пуск» на панели задач и вызываем соответствующее меню.
- В нем переходим в каталог «Служебные – Windows» и кликаем по пункту «Панель управления».
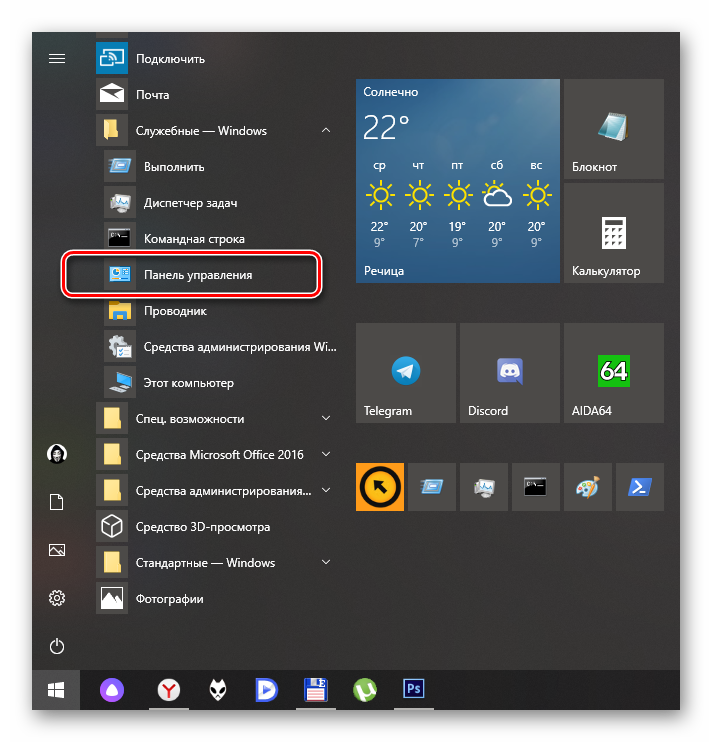
- Далее щелкаем по элементу «Программы и компоненты».
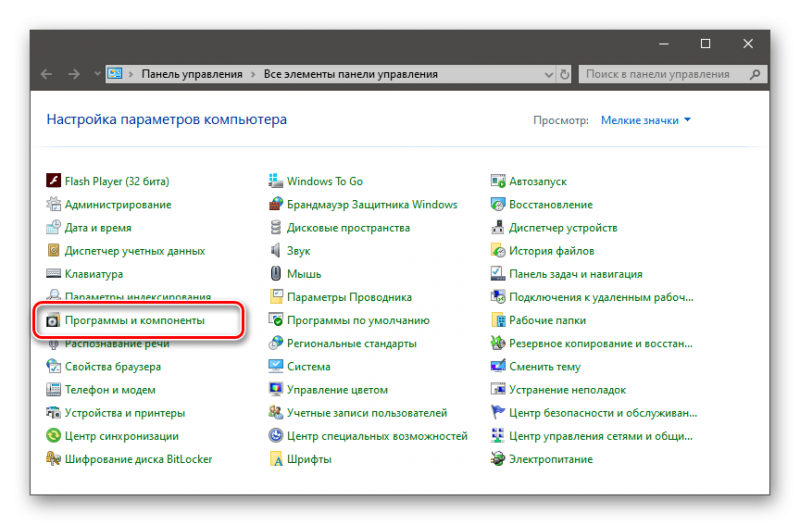
- Откроется список установленных приложений. Здесь ищем «Nox App Player» и кликаем по записи правой кнопкой мыши.
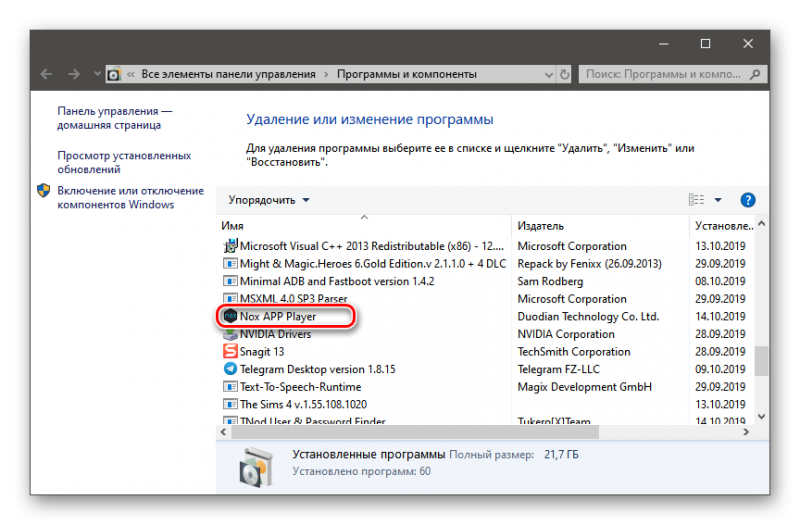
- В появившемся меню выбираем пункт «Удалить».
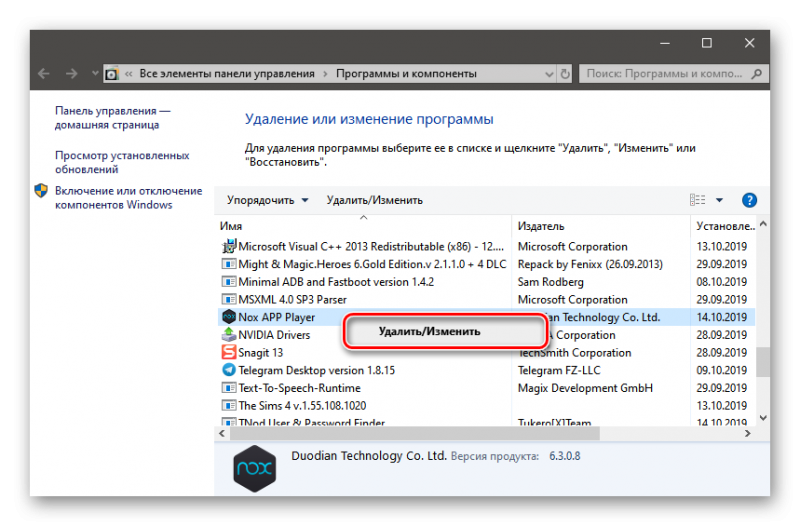
- Появится окно инсталлятора, в котором нужно щелкнуть «Удалить».
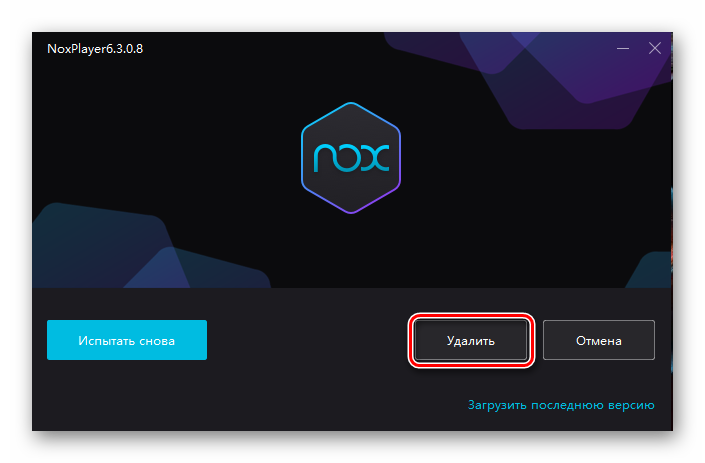
- Затем нажимаем «Готово» (по завершении деинсталляции).
Теперь нужно почистить системный реестр (при помощи, к примеру, CCleaner) и перезагрузить машину. После рестарта можно приступать к установке. Только на время инсталляции отключите защиту антивируса. Так будет лучше.
- Переходим на официальный сайт эмулятора — https://ru.bignox.com.
- На появившейся странице кликаем по большой кнопке «Скачать». Загрузка начнется немедленно.
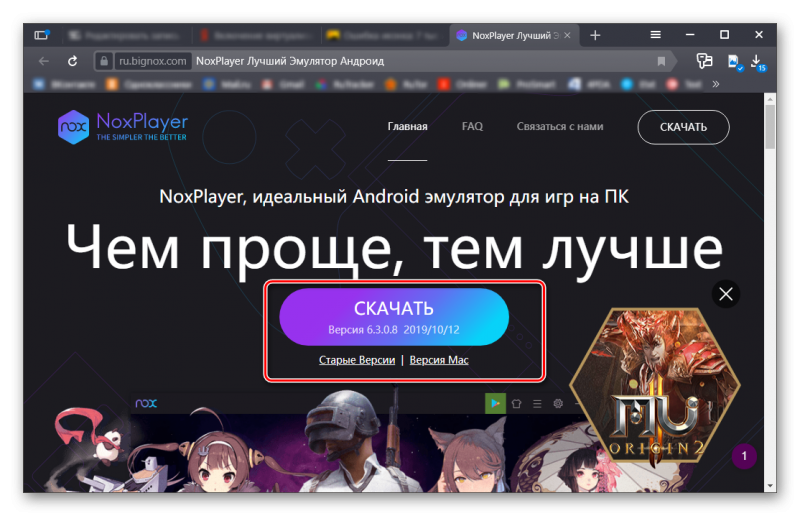
- Далее дожидаемся завершения скачивания, запускаем «Проводник Windows», в проводнике перемещаемся в каталог «Загрузки» и кликаем правой кнопкой мыши по скаченому файлу.
- В появившемся меню выбираем «Запуск от имени администратора».
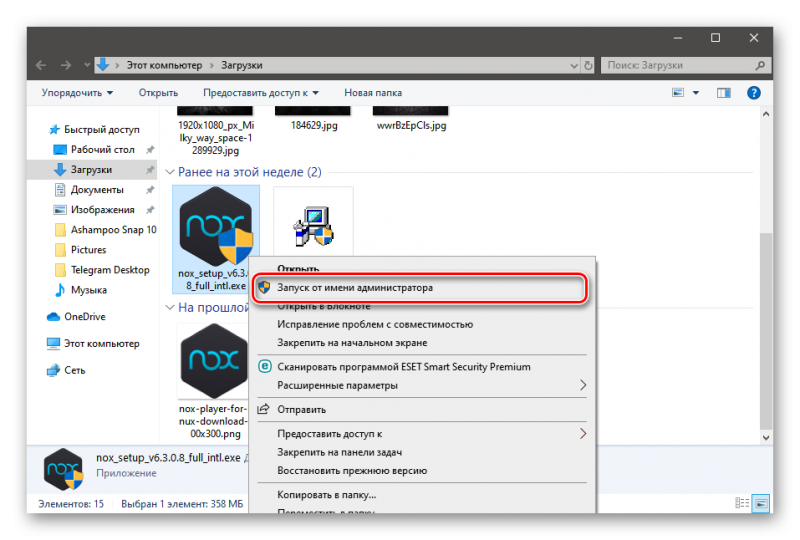
- В главном окне инсталлятора останется только нажать на кнопку «Установить».
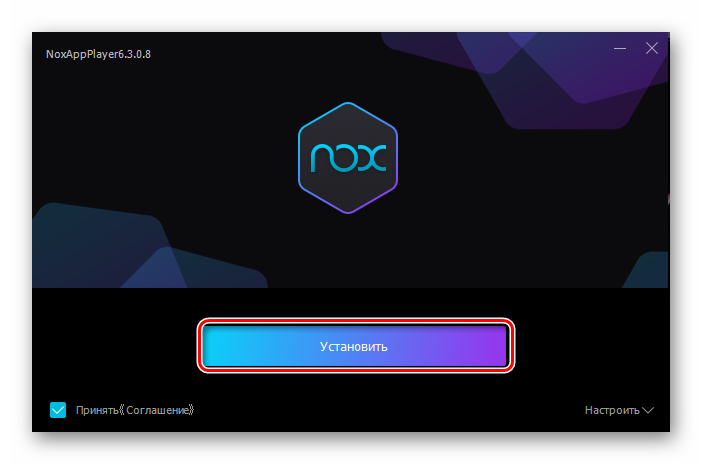
- По завершении процесса просто нажмите на кнопку «Завершить».
Останется только запустить программу и выполнить ее базовую настройку. Учтите, что переустановка – довольно агрессивная процедура. Поэтому от ранее установленных игр и следа не останется. Придется все инсталлировать по новой.
Заключение
В рамках данного материала мы поговорили о том, что делать в том случае, если в эмуляторе Nox App Player не работает аппаратная клавиатура. Чаще всего проблема связана с настройками самой программы. Но иногда такую поломку вызывают и другие факторы. В любом случае, для каждого способа мы предоставили подробную инструкцию, которая точно расскажет о том, что и как нужно делать.
