Иногда бывают ситуации, когда после запуска обозревателя вы замечаете, что в Опере нет звука. Например, при воспроизведении видеоролика, или когда слушаете музыку. Причин такого явления может быть, на самом деле, много. Мы в этой статье разберем основные, и расскажем как исправить ситуацию.
Причины и способы исправления неполадки, когда нет звука в Опере
После запуска видеоролика вы замечаете – воспроизведение идет, но звука не слышите. О том что звук есть, но его не слышно можно увидеть на вкладке страницы. Когда появляется звуковое сопровождение видео, появляется иконка звука. Чтобы исправить ситуацию потребуется выполнить ряд манипуляций, и эмпирическим путем выяснить, что именно стало причиной.

Первым делом нужно проверить звук на самом компьютере. Для этого нам нужно зайти в настройки звука. Сделать это можно через «Панель управления», или через системный трей:
Через системный трей Для Windows 10:
- Выполните правый клик мыши на иконке динамика в системном трее и выберите пункт «Открыть параметры звука».
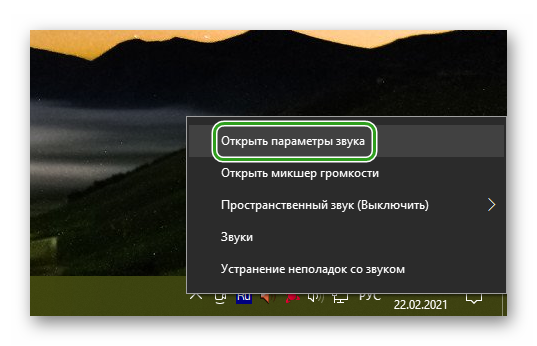
- Выберите здесь динамик, если у вас их установлено несколько, и далее перейдите в «Свойства устройства».
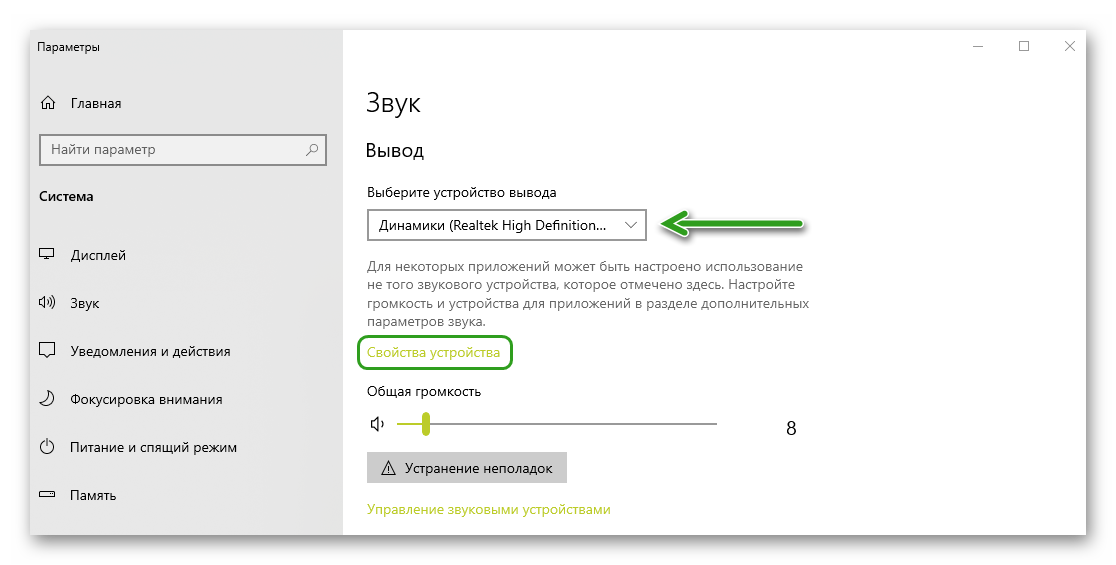
- Следом нажмите «Дополнительные свойства устройства», и в окне свойств динамиков переключитесь на вкладку «Дополнительно».
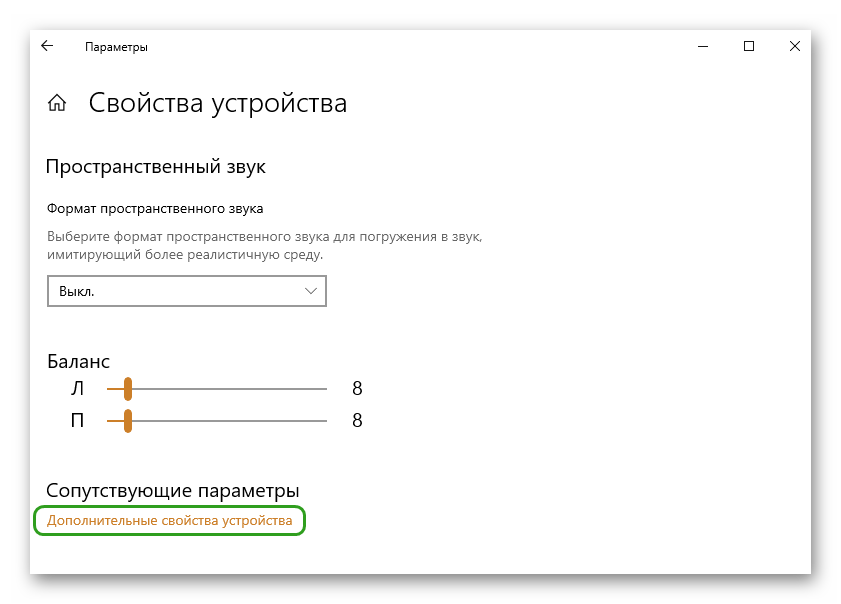
- Нажмите здесь на кнопку «Проверка». Если вы услышите звук, значит с устройствами на компьютере всё в порядке.
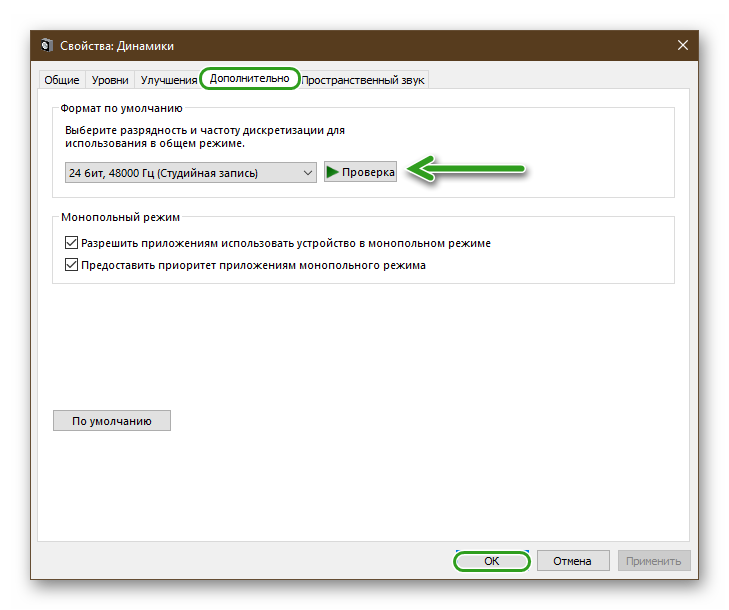
Для Windows 7:
- Открываем системный трей, кликнув на кнопку маленькой стрелочки. И выполняем правый клик мышки на иконке в виде динамика.
- В открывшемся контекстном меню выбираем пункт «Устройства воспроизведения».
- В окне «Настройка звука» выберите динамик по умолчанию выделите его кликом мышки и нажмите кнопку «Настроить».
- Откроется окно проверки динамиков, нажимаем здесь кнопку «Проверка».
Если системный звук есть, значит проблема скорее всего в браузере.
За звук в браузере и, вообще, на ПК, если проблема не в обозревателе, отвечает физическое устройство — звуковая карта или звуковой адаптер и программное обеспечение. Часто после переустановки операционной системы, особенно если это не популярная Windows 10, могут возникать проблемы со звуком. По умолчанию ставится некорректный аудиодрайвер из-за чего звука на ПК нет.
Чтобы обновить звуковой драйвер:
- Выполните правый клик мыши на ярлыке «Компьютер» на рабочем столе, и в контекстном меню выберите «Управление».
- В меню слева переключитесь на «Диспетчер устройств».
- Разверните ветку «Звуковые, видео и игровые устройства».
- Удалите здесь устройство Realtek High Definition Audio — выполните на нем правый клик мыши и выберите «Удалить устройство».
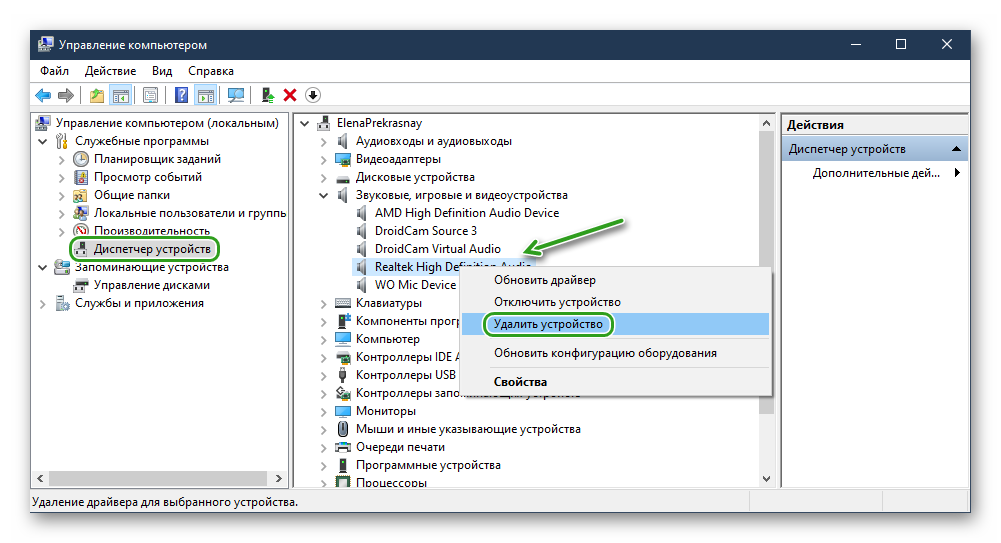
- Далее отправляйтесь на официальный сайт https://www.realtek.com/.
- Выберите здесь драйвер для вашей версии и разрядности операционной системы.
- Отметьте галочкой согласие с лицензионным соглашением и скачайте файл на ПК. Запомните в какую папку загрузили файл.
- Пройдите в эту папку и двойным кликом запустите установку драйвера.
- В процессе придется перезагрузить компьютер. Следуйте подсказкам на экране. После проверьте звук в браузере и на ПК.
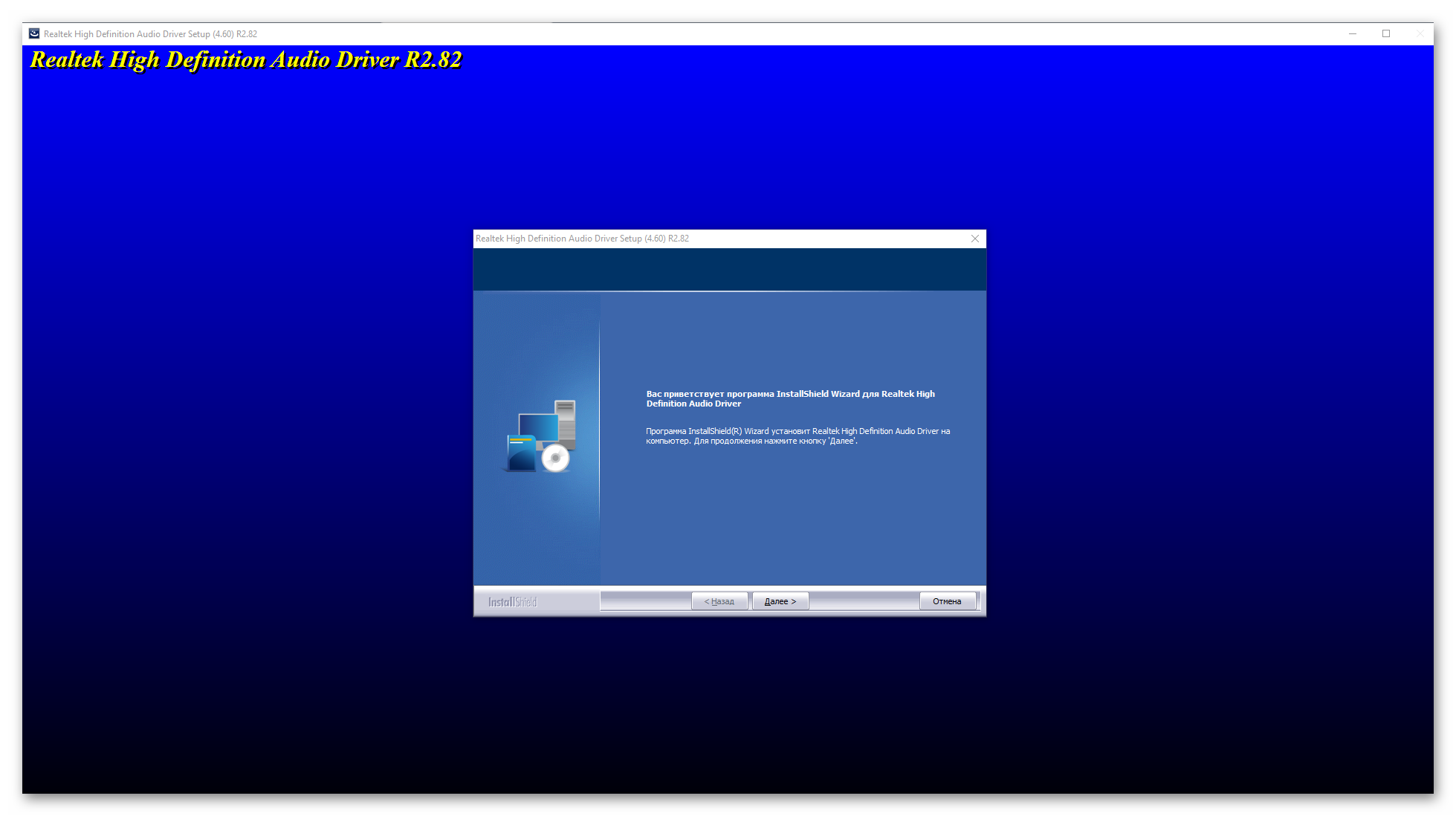
Бывает звук в браузере может пропасть из-за некорректных настроек. Одна из таких опций, которая может в различных ситуациях вызывать проблемы, является «Аппаратное ускорение».
- Чтобы отключить её скопируйте ссылку
opera://settings/startPageи вставьте её в адресную строку браузера и нажмите Enter. - В блоке «Система» отключите опцию аппаратного ускорения и перезагрузите браузер.
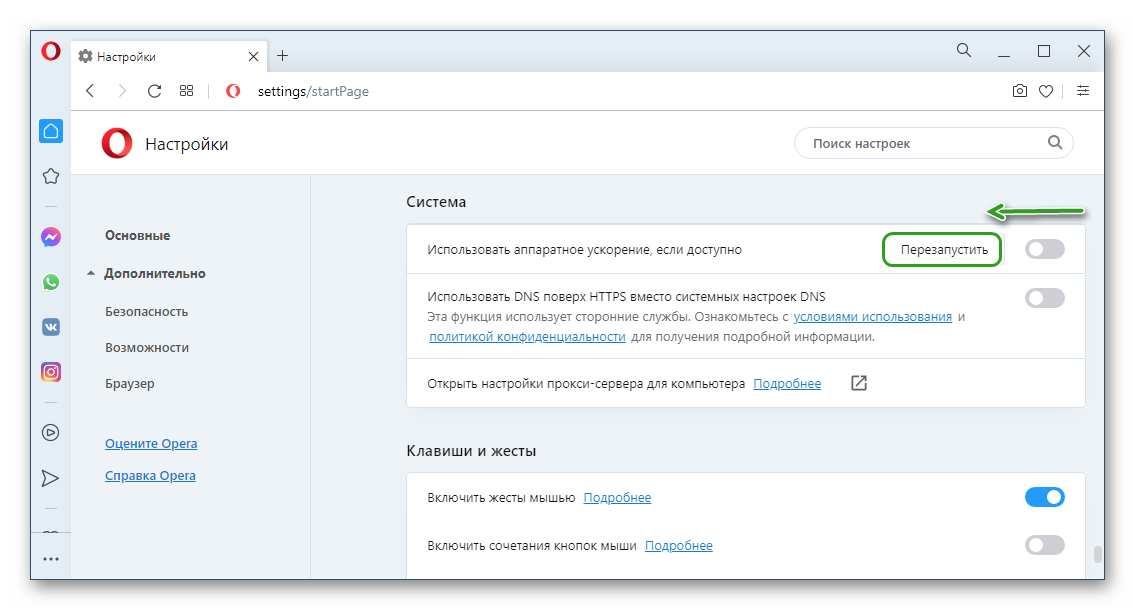
Эта опция отвечает за распределение нагрузки с процессора на видеокарту. Однако если в системе не поддерживается данная функция или ПК слабый, это может вызывать конфликт и из-за чего звук не будет работать.
В браузере много различных опций и часто пользователь активирует те или иные функции, а потом не поймет почему браузер работает некорректно. Чтобы быстро все исправить можно сбросить настройки. В этом случае будут отключены все плагины, откреплены вкладки, поисковая система изменится на ту, что по умолчанию была изначально установлена. Но пользовательские файлы, такие как пароли, закладки и автозаполнение не будут удалены.
Это быстрый и безопасный способ настроить нормальную работу обозревателя, если возникли какие-то проблемы:
- Откроете «Меню» и перейдите в раздел «Обновление и восстановление».
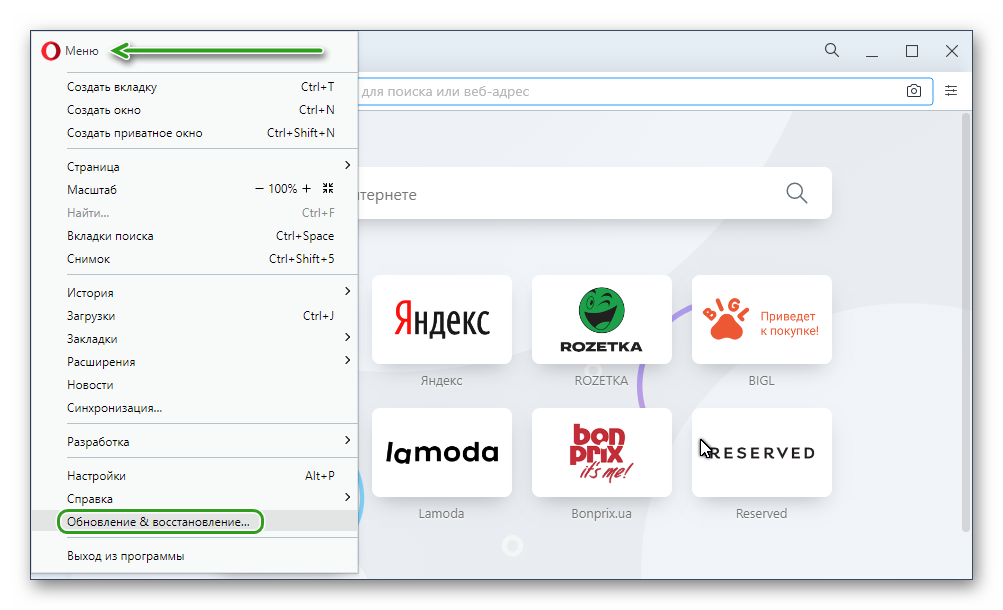
- Во втором блоке нажмите кнопку «Восстановить» — вы можете выбрать вариант с сохранением личных данных и без. В первом случае, как мы писали выше, личные данные не будут затронуты, а во втором вы получите чистый обозреватель, как будто вы его только что установили.
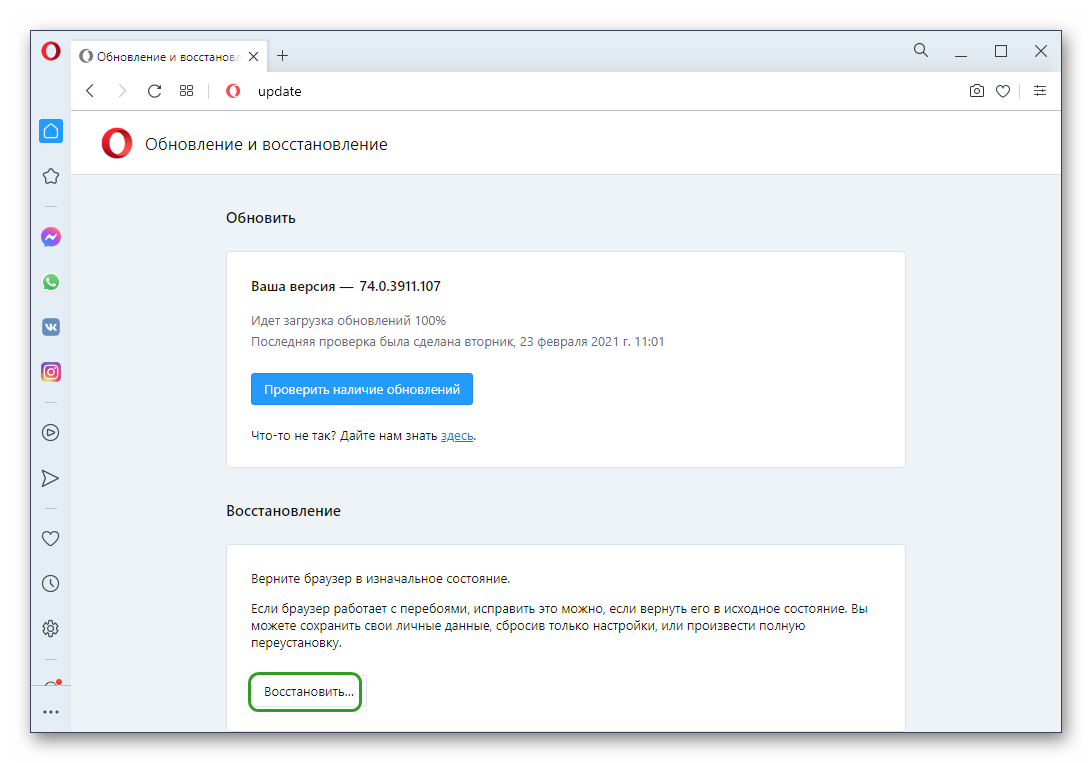
- При выборе второго варианта, чтобы не потерять пользовательские данные, рекомендуется перед сбросом выполнить синхронизацию паролей и закладок с учетной записью Оперы.
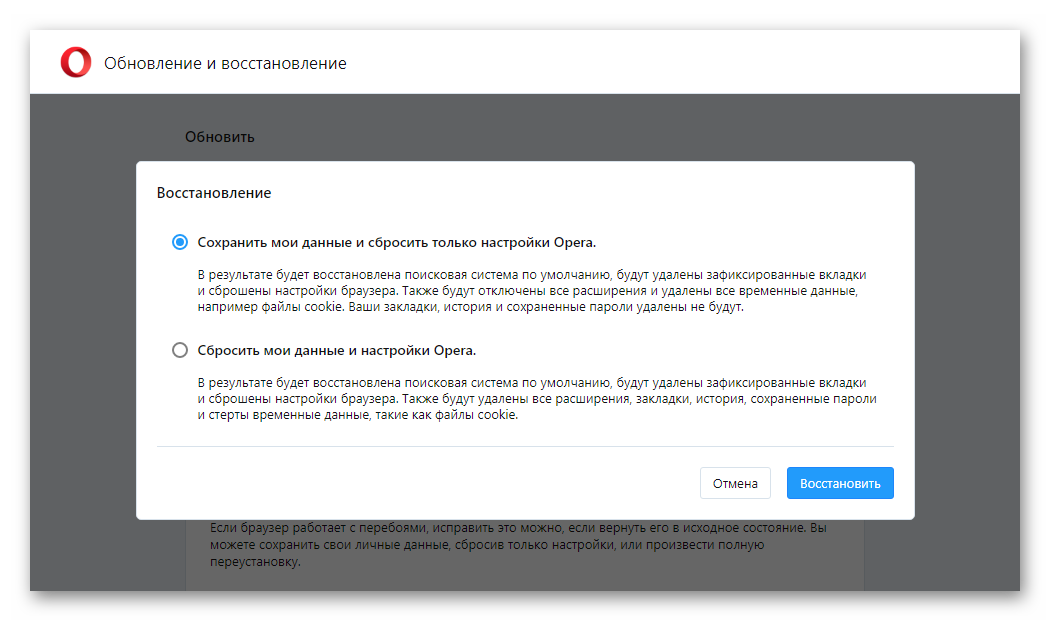
Из-за большого количества временных файлов, которые остаются на системном диске в процессе серфинга в последствии могут возникнуть различные проблемы. Для решения проблемы, когда не работает звук в Опере можно выполнить очистку этих файлов.
- Откройте «Меню» и кликнув по кнопке «О» и здесь выберите «История»/«История», или нажмите комбинацию клавиш Ctrl + H.
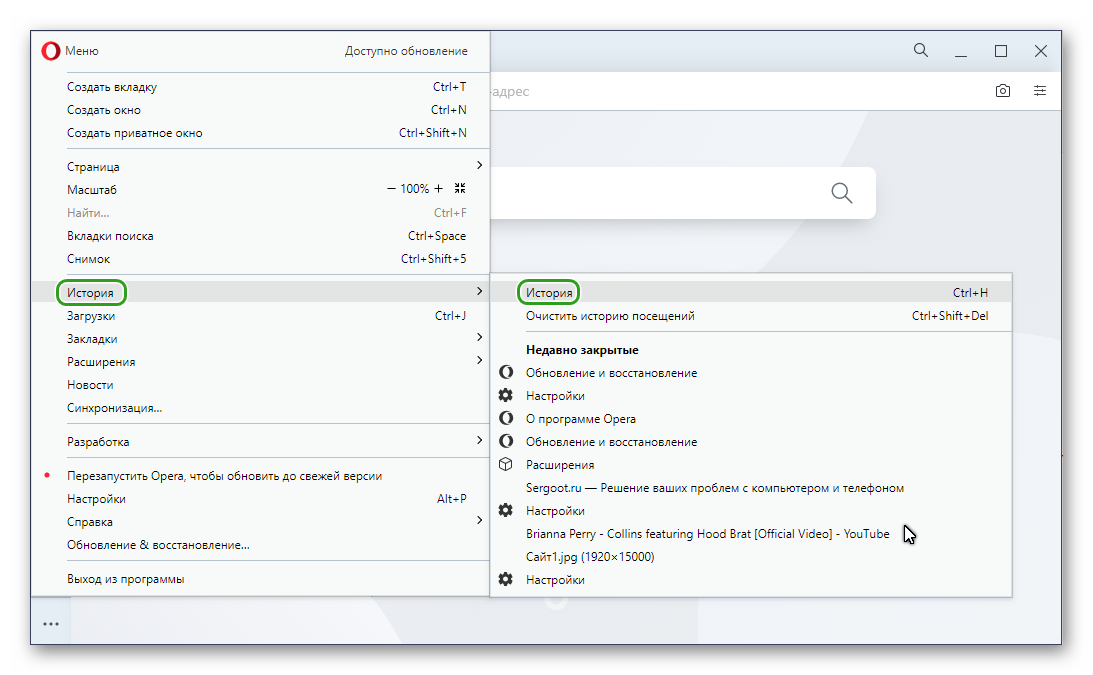
- В открывшейся шторке выберите «Очистить историю посещений».
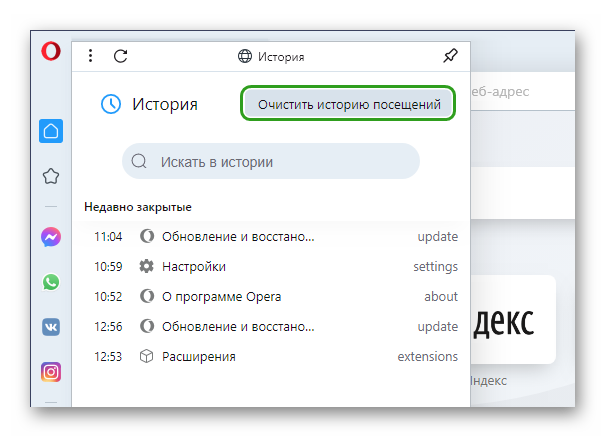
- Выберите период очистки «Все время».
- В блоках «Основное» и «Дополнительно» отметьте галочками пункты очистки истории посещений, кеш файлов и cookie.
- И нажмите «Удалить данные».
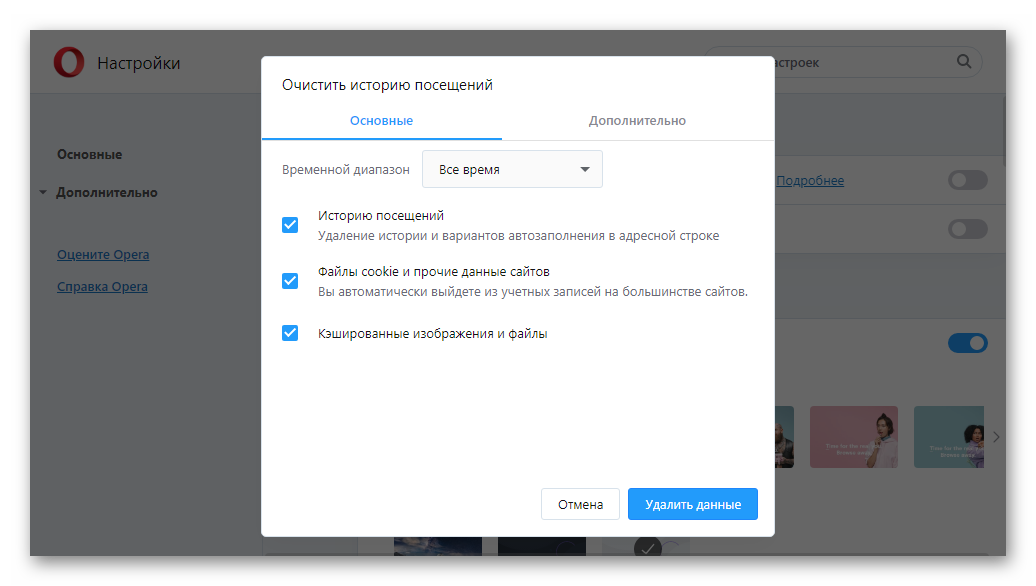
Чтобы сразу открыть окно очистки файлов можно воспользоваться комбинацией клавиш Ctrl+Shift+Delete.
Современные программы требуют периодического обновления. Но пользователи иногда сознательно отключают обновление, думая что стабильные редакции будут работать лучше. В некотором смысле это так, но если версия браузера сильно устарела, она может работать некорректно, могут возникать сбои, к тому же старые редакции чаще подвергаются нападкам вирусов. Поэтому рекомендуется соглашаться с установкой новых патчей.
Чтобы проверить версию браузера и установить обновление:
- Откройте «Меню» и в открывшемся контекстном меню перейдите в раздел «Обновление и восстановление».
- Система автоматически запустит проверку обновлений и, если будет обнаружена новая версия, браузер её установит автоматически. Если этого не произошло нажмите кнопку «Проверить наличие обновлений».
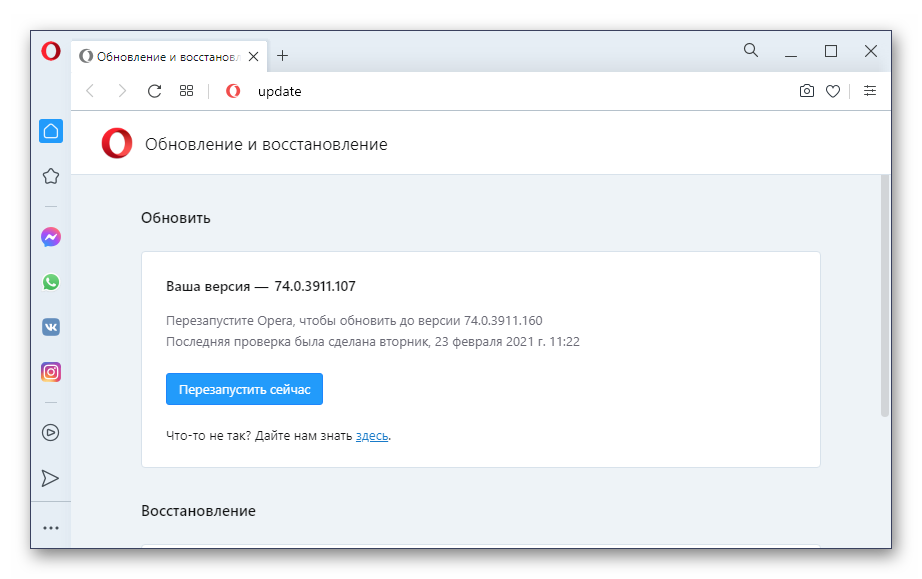
Установить обновление можно и другим способом:
- Отправляйтесь на официальный сайт Оперы и нажмите кнопку «Скачать».
- После запустите установку .exe файла.
- В окне нажмите «Установить обновления» и дождитесь окончания процедуры.
Если никакие советы не помогают возможно проблема в вирусном заражении. Чтобы исправить ситуацию требуется проверить систему на предмет вирусного заражения и вылечить ПК. Сделать это можно с помощью сторонних облачных утилит. Например, Dr.Web CureIt!, Kaspersky Virus Removal Tool или ESET Online Scanner. Выбирайте любой, можно даже проверить несколькими по очереди.
Сканеры бесплатные и не конфликтуют с установленным в системе стационарным антивирусом. После чистки если были обнаружены угрозы рекомендуется переустановить ваш стационарный защитник.
