У каждого из нас имеются папки и файлы, которые мы хотели бы скрыть от посторонних глаз, установив на них защиту. Для подобной цели существует немало платных и бесплатных программ, обеспечивающих установку пароля на папку или файл, их шифрование или сокрытие.
Сегодня я рассмотрю как сделать скрытую папку в Windows или сделать файл скрытым без использования какого-либо программного дополнительного программного обеспечения. Этот трюк не новый и работает на Windows 10, 8 и 7. Скрытая папка будет открыта, если Вы знаете пароль на неё. И даже просмотр скрытых файлов Windows не смогут открыть доступ к скрытой папке.
Также в качестве альтернативы приведу небольшую утилиту, которая может скрыть папку и защитить её от любопытных глаз.
Защита папки без дополнительного ПО
1. Щёлкните правой кнопкой мыши внутри скрываемой папки, файлы которой Вы хотите защитить. Причём папка, которую хотите скрыть, может находиться даже на рабочем столе. Из контекстного меню выберите Создать -> Текстовый документ.
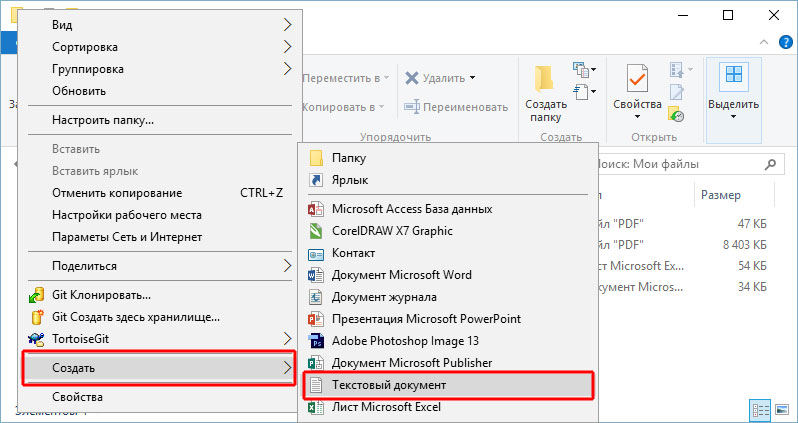
2. Задайте любое имя для текстового файла и откройте его для редактирования. Мой файл называется Protect. Кстати, если вдруг Вам больше не нужно будет защищать текущую папку, то этот файл Вы можете удалить за ненадобностью.
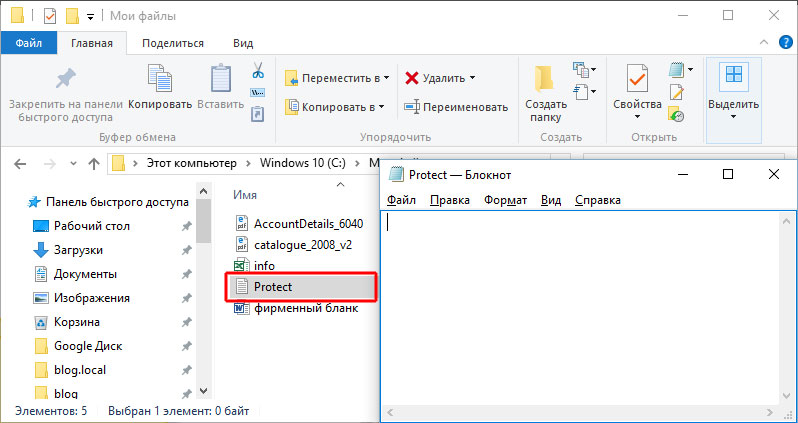
3. Вставьте приведенный ниже текст в Protect:
cls @ECHO OFF title Folder Locker if EXIST «Control Panel.{21EC2020-3AEA-1069-A2DD-08002B30309D}» goto UNLOCK if NOT EXIST Locker goto MDLOCKER :CONFIRM echo Are you sure u want to Lock the folder(Y/N) set/p «cho=>» if %cho%==Y goto LOCK if %cho%==y goto LOCK if %cho%==n goto END if %cho%==N goto END echo Invalid choice. goto CONFIRM :LOCK ren Locker «Control Panel.{21EC2020-3AEA-1069-A2DD-08002B30309D}» attrib +h +s «Control Panel.{21EC2020-3AEA-1069-A2DD-08002B30309D}» echo Folder locked goto End :UNLOCK echo Enter password to Unlock folder set/p «pass=>» if NOT %pass%==Your-Password-Here goto FAIL attrib -h -s «Control Panel.{21EC2020-3AEA-1069-A2DD-08002B30309D}» ren «Control Panel.{21EC2020-3AEA-1069-A2DD-08002B30309D}» Locker echo Folder Unlocked successfully goto End :FAIL echo Invalid password goto end :MDLOCKER md Locker echo Locker created successfully goto End :End
4. Найдите в документе строку if NOT %pass%==Your-Password-Here goto FAIL и замените текст Your-Password-Here на свой пароль.
if NOT %pass%==12Ade3 goto FAIL
5. Теперь через меню Файл -> Сохранить как задайте имя файла и сохраните файл с расширением .bat.
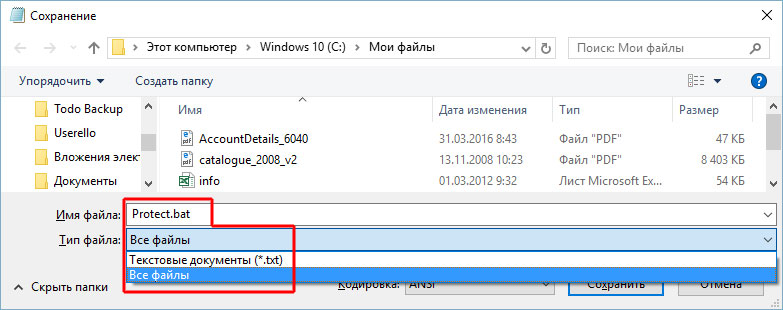
6. Дважды щёлкните левой кнопкой мыши на файле Protect.bat. При этом Вы увидите на мгновение чёрное окно и после этого появится папка Locker.
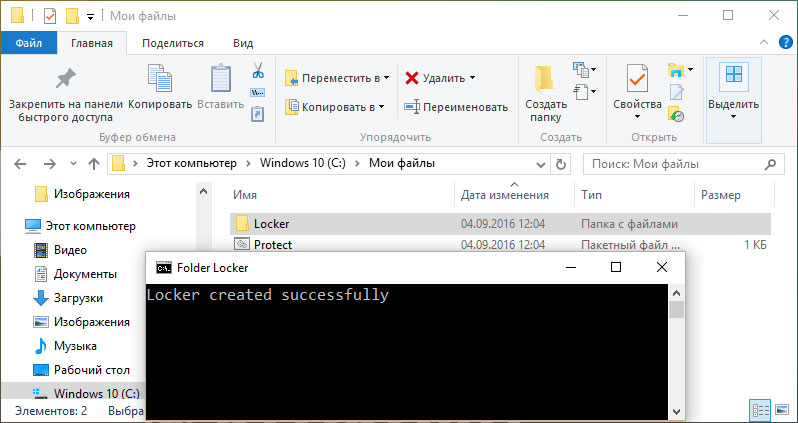
7. Переместите в папку файлы, которые хотите защитить от посторонних глаз. Запустите файл Protect ещё раз. На вопрос Are you sure u want to Lock the folder(Y/N) нажмите клавишу Y на клавиатуре и далее клавишу Enter.
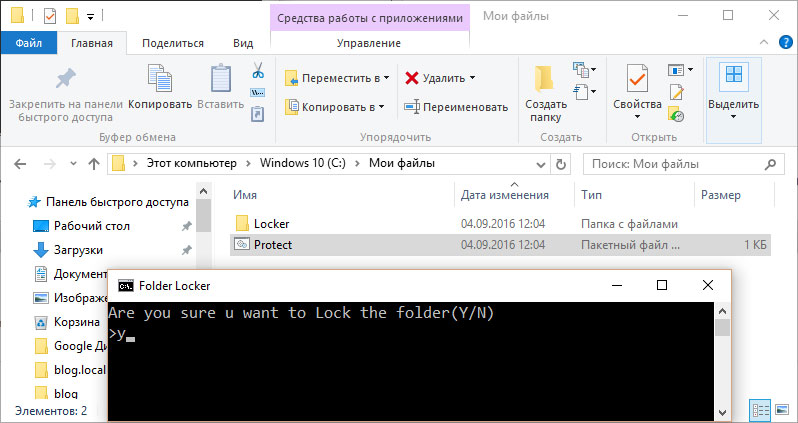
8. После этого папка Locker исчезнет вместе со всем содержимым. Теперь ваши секретные файлы в безопасности!.
9. Чтобы разблокировать папку, запустите файл Protect.bat ещё раз, введите пароль, установленный ранее, и нажмите Enter.
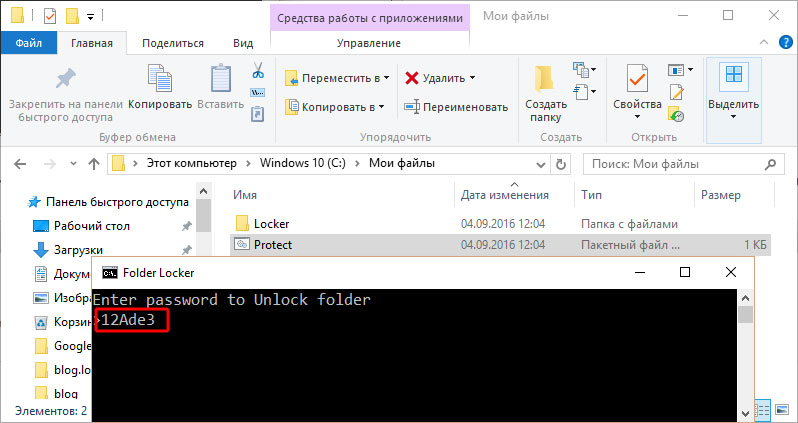
Папка Locker снова появится в проводнике. Вы можете открыть её и убедиться, что все файлы внутри папки теперь доступны. Повторите шаги 6 и 7, чтобы снова скрыть папку.
Установка пароля на папку с SecretFolder
SecretFolder — крошечное бесплатная программа для Windows, которая позволяет скрывать, блокировать и защитить паролем папку и её содержимое. Функции безопасности программы являются достаточно жёсткими, и как только Вы скроете папку, никто не сможет получить к ней доступ. SecretFolder гораздо проще использовать чем первый описанный выше способ для сокрытия папки.
1. Нажмите здесь, чтобы загрузить SecretFolder. После установки запустите приложение. Первый раз, когда Вы запустите SecretFolder, Вам необходимо создать пароль. Этот же пароль Вам надобится всякий раз, когда Вы захотите получить доступ к скрытой папке или деинсталяции приложения.
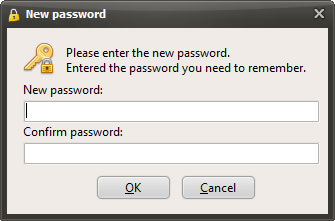
2. Чтобы добавить папку в список, а затем её скрыть, нажмите на кнопку Add, а затем перейдите к нужной папке. SecretFolder поддерживает файловую систему NTFS, FAT32, EXFAT и FAT. Точно так же Вы можете удалить папку из списка, нажав на кнопку Remove.
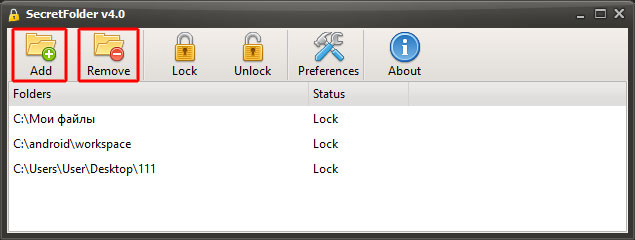
3. Далее выбираете добавленную папку и нажимаете кнопку Lock, чтобы скрыть папку. Кнопка Unlock позволит показать скрытую папку.
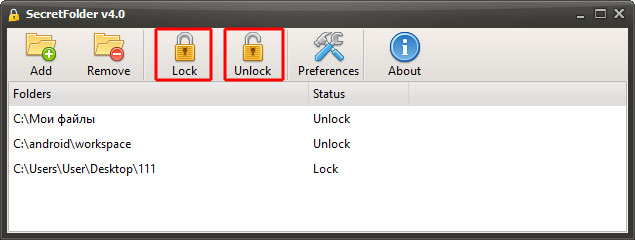
SecretFolder блокирует / разблокирует Ваши папки быстро без задержек и дополнительных вопросов. В отличие от другого программного обеспечения SecretFolder может заблокировать неограниченное количество папок да и к тому же утилита на 100% бесплатна.
Два вышеописанных способа скрытия папки и файлов в Windows позволят Вам выбрать для себя наиболее удобный, если вдруг понадобиться защитить свою папку на компьютере от любознательных или от детей. Первый способ оставит после себя командный файл, который сможет запустить кто угодно. Это даст повод нежелательному гостю папки задуматься, а может быть папка эта специально защищена и в ней есть кое-что интересное. Второй способ не оставляет после скрытия папки никаких следов, и никто никогда не догадается, что в папке может быть еще одна скрытая папка с важными секретными файлами.
А какой и способов предпочтительнее и лучше выбирать Вам.








