Одна из частых проблем, возникающих в браузере, которая вызывает как минимум недоумение – это когда не отображаются картинки в Google Chrome, ведь для комфортного серфинга в современном интернете уже недостаточно только текста. Среднестатистическому пользователю для вовлечения и лучшего усвоения информации дополнительно требуется также и визуальный ряд. Давайте рассмотрим подробнее, в чём может быть корень проблемы.
Причины, почему не отображаются картинки в Google Chrome
На вопрос, почему не отображаются картинки в Google Chrome, к сожалению, нельзя ответить однозначно, так как причин может быть масса. Начиная от конфликта установленных расширений, заканчивая некорректными настройками или, вообще, вирусным заражением компьютера. Но не так страшен черт как его малюют. В этой статье мы собрали подробный список всех возможных причин и способов исправления неполадки.
Переполненный кэш и cookie
Более продвинутые юзеры в курсе, что браузер при работе постоянно что-то пишет в кэш. Это специально выделенная область на диске, куда браузер помещает копии картинок, скриптов, погруженных видео и другой необходимой технической информации для быстрой загрузки страниц при повторном посещении конкретного сайта.
При нормальной работе старые данные перезаписываются новыми. Но если в системе произошел какой-то сбой, имело место быть вирусное заражение или были повреждены файлы кэша, это может вызвать проблемы с загрузкой картинок. Ведь если на системном диске в папках пользователя есть файлы кэша для конкретного сайта, который вы пытаетесь посетить, и они повреждены, то браузер не сможет корректно отобразить эти изображения. И вместо картинки вы будете видеть маленькую иконку изображения на белом фоне.
Самый простой способ исправить ситуацию, это почистить кэш и файлы cookies:
- Откройте «Меню» браузера, кликнув на кнопку в виде трёх точек, и в выпадающем списке выберите пункт «История».
- Далее снова выберите «История».
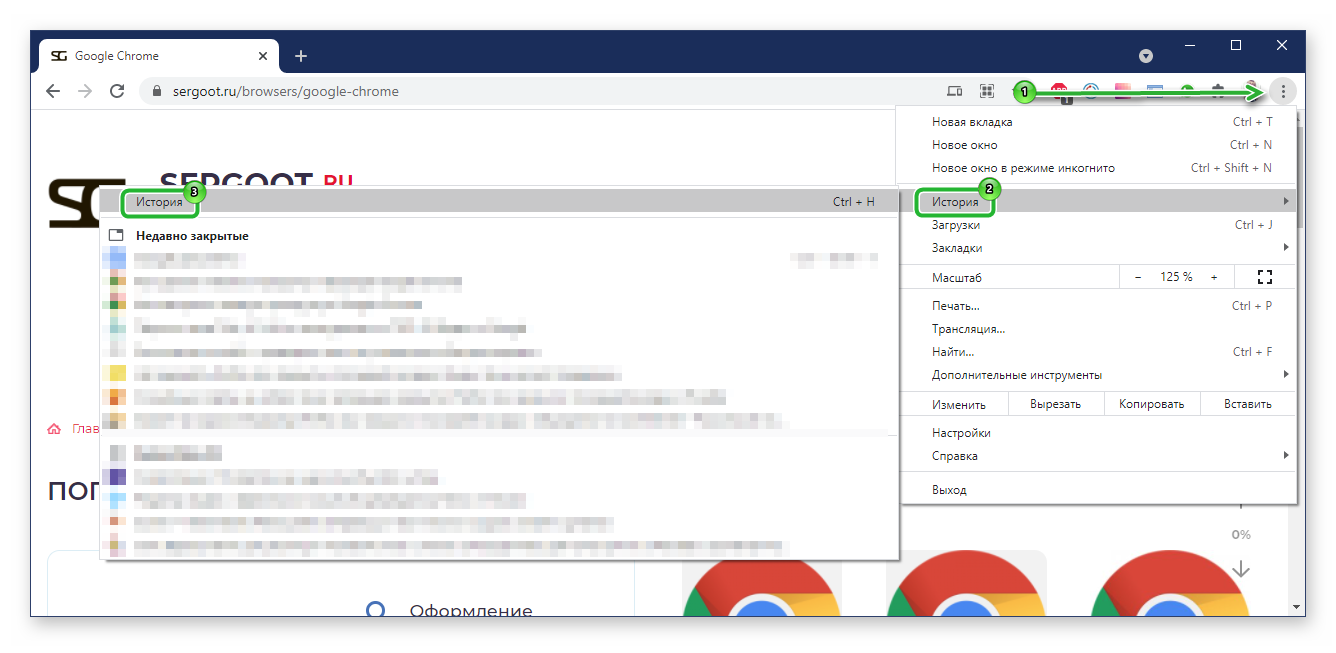
- В панели слева нажмите «Очистить историю».
- В открывшемся меню во вкладках «Основные настройки» и «Дополнительные» отметьте галочками пункты: история браузера, истории скачиваний, файлов cookies и других данных сайтов, изображений и других файлов, сохраненных в кэше.
- Нажмите «Удалить данные» и дождитесь завершения процедуры.
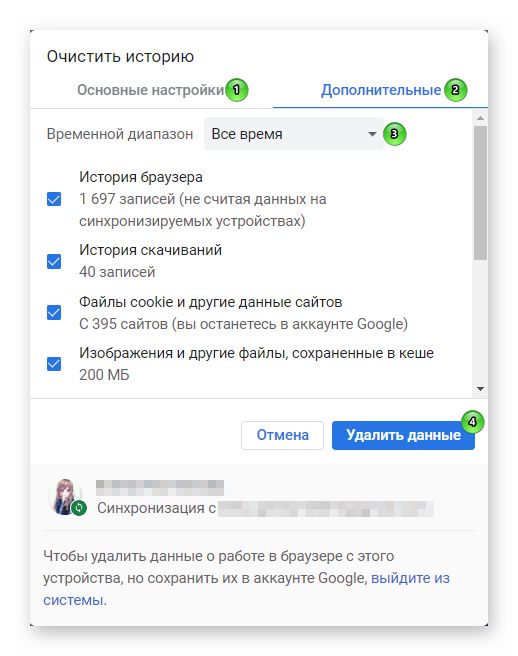
Заражение компьютера вирусами самая частая и довольно неприятная причина, так как исправить ситуацию невозможно в несколько кликов, как мы описывали в инструкции выше. В случае заражения потребуется скачать специальную утилиту – облачный сканер.
Например одну из этих:
- Dr.Web CureIt!
- Kaspersky Virus Removal Tool
- ESET Online Scanner
Или любой другой облачный антивирус на ваше усмотрение.
Просканируйте систему и вылечите её от вирусов. После рекомендуется переустановить ваш стационарный антивирус.
Если никакие советы не помогают остаётся прибегнуть к радикальным решением, таким как переустановка браузера. Если сделать всё правильно вы получите работающий обозреватель, который будет корректно отображать изображение и при этом не потеряете ни одной закладки или сохраненного пароля.
- Перед удалением выполните синхронизацию с учетной записью Google. Если у вас нет учетной записи создайте её, это займёт не более 2 минут.
- Теперь закройте браузер и выполните удаление через «Панель управления»/«Удаление программы».
- Найдите в списке Google Chrome и вызовите инструмент деинсталляции двойным кликом по строчке с названием браузера.
- В открывшемся небольшом окне выберите «Удалить».
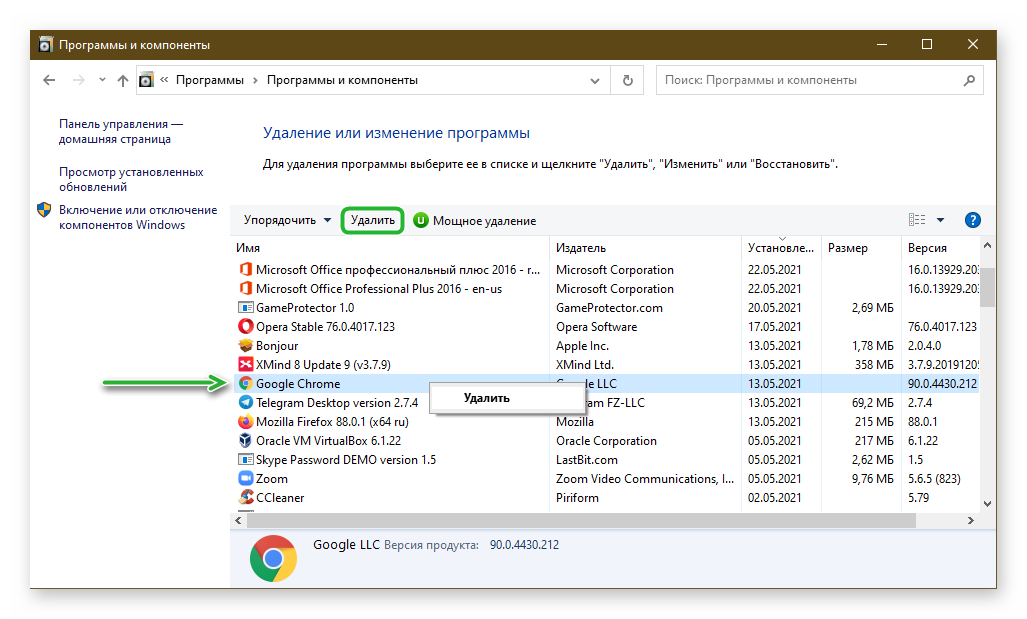
- В следующем окне отметьте галочкой пункт очистки пользовательских данных и снова нажмите «Удалить».
- Подождите завершения процедуры и перезагрузите компьютер.
- Через поиск откройте папку
C:\Users\ИМЯ_ПОЛЬЗОВАТЕЛЯ\AppData\Local. - Удалите в этом каталоге папку с названием Google.
- Отправляйтесь на официальный сайт и скачайте актуальную версию браузера Google Chrome.
- Установите программу как обычно и после авторизуйтесь в своей учётной записи, чтобы восстановить все закладки пароли и пользовательские данные, которые вы предварительно сохранили перед удалением.
Заключение
Мы рассмотрели основные причины некорректного отображения картинок в браузере. Если следовать советом и методично выполнять рекомендации, с большей долей вероятности, у вас получится исправить ситуацию и восстановить нормальную работу браузера.
