В этой статье подробно разберем вопрос выключения платформы виртуализации Microsoft Hyper-V в Windows 10. Рассмотрим все способы по полному удалению компонент Hyper-V, а также временному отключению без удаления.
Случаи, когда может понадобиться отключение компонент Hyper-V:
- Есть необходимость установить на компьютер систему виртуализации другого производителя, отличного от Microsoft, например, VMware Workstation или Oracle VirtualBox. И чтобы избежать возможных конфликтов или снижения производительности ПК в целом, нужно оставить включенной виртуализацию только от одного вендора программного обеспечения.
- Вы занимаетесь оптимизацией работы операционной системы (ОС) Windows 10, чтобы максимально ускорить производительность своего компьютера.
Ранее на нашем сайте мы уже рассказывали о всех способах включения Hyper-V в “десятке”, поэтому в этой статье нам надо будет сделать обратные действия. Рассмотрим их подробнее далее.
Как проверить виртуализацию в Windows 10
Чтобы проверить включена ли виртуализация в системе или нет, достаточно воспользоваться встроенными утилитами msinfo32.exe или systeminfo.exe, которые мы уже подробно обсуждали в упомянутой выше статье о включении движка виртуализации. Разница между ними только в том, что первая – графическая, а вторая – консольная.
Возьмем, для примера, вывода systeminfo в командной строке(cmd) :
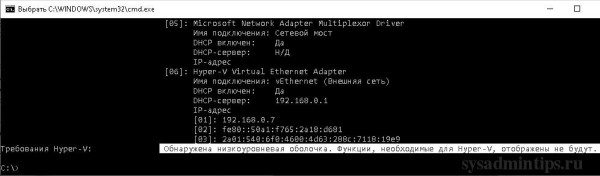
Если внизу экрана в требованиях вы увидите фразу “Обнаружена низкоуровневая оболочка. Функции, необходимые для Hyper-V, отображены не будут“, то это означает, что виртуализация Hyper-V включена.
Если виртализация отключена совсем, вы просто увидите список технологий, необходимых для работы Hyper-V, и информацию о том, присутствуют ли они в системе. В этом случае ничего больше делать не нужно.
Пример в msinfo32:
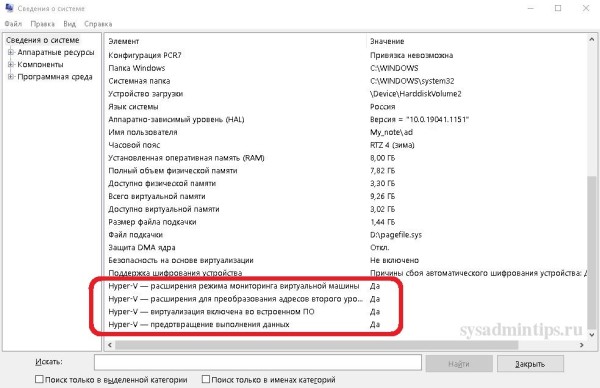
Это самый несложный и быстрый способ проверки.
Отключение Hyper-V в Windows 10 через “Программы и компоненты”
Самый простой способ удалить все компоненты Hyper-V навсегда для обычного пользователя, не требующий каких-то специальных знаний или умений, это зайти в “Программы и компоненты” в Панели управления. Потом слева в окне выбрать опцию “Включение и отключение компонентов Windows”.
Совет. Чтобы быстро запустить “Компоненты Windows”, можно нажать сочетание клавиш Win + R и в окне выполнения ввести команду:
optionalfeatures
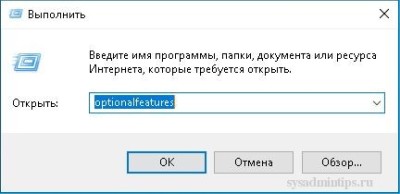
Выключение виртуализации Hyper-V с использованием PowerShell
Теперь рассмотрим способ деактивации Hyper-V с помощью Windows Powershell. Этот способ более подходит для продвинутых пользователей.
Нужно запустить от имени администратора оболочку Powershell и ввести следующий командлет:
Disable-WindowsOptionalFeature -Online -FeatureName Microsoft-Hyper-V-All
и нажать Ввод.
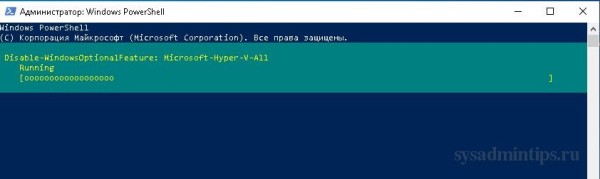
После завершения процесса нужно будет перезагрузить компьютер для применения изменений.

Удаление Hyper-V с помощью DISM в командной строке
Еще один способ для опытных пользователей, но с использованием командной строки и встроенной технологии работы с образами DISM.
Запустите с права локального администратора командную строку и введите команду ниже и нажмите Enter:
DISM /Online /Disable-Feature:Microsoft-Hyper-V-All
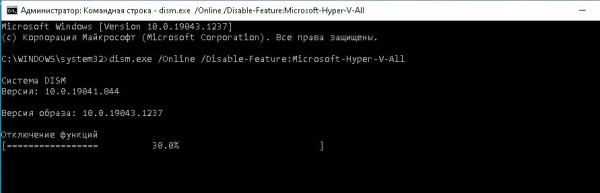
Потом дождитесь завершения удаления компонет Hyper-V и перегрузите ПК.
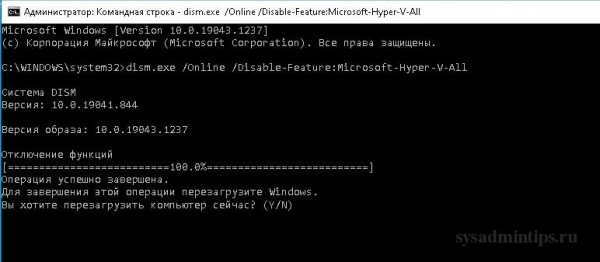
Временное отключение Hyper-V без удаления
Если есть необходимость временного отключения гипервизора Hyper-V без удаления всей платформы виртуализации, можно воспользоваться командой редактирования конфигурации загрузки Windows – bcdedit.
Чтобы вывести текущие параметры, достаточно просто запустить эту команду без параметров в командной строке.
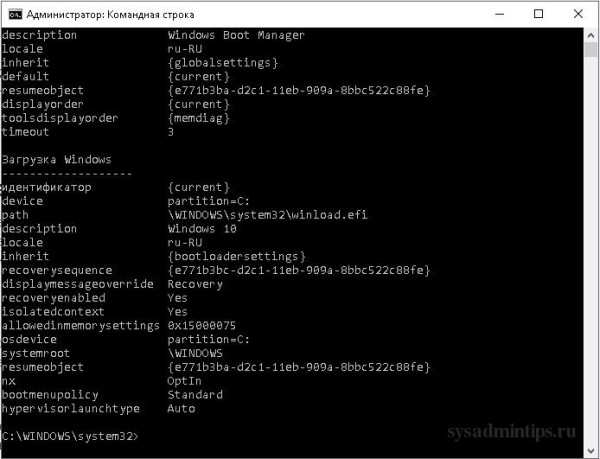
Если вы видите, что для параметра hypervisorlaunchtype установлено значение Auto, значит Hyper-V все еще включен и при старте операционной системы гипервизор будет запущен.
Чтобы предотвратить его запуск, выполните команду ниже:
bcdedit /set hypervisorlaunchtype off
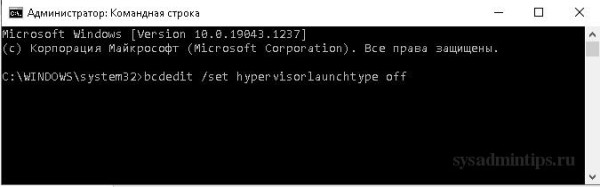
Перезагрузите систему и снова проверьте состояние гипервизора.








