Одной из лучших фишек Скайпа является, конечно же, видеозвонок. Он позволяет общаться с разных частей света с кем угодно, словно при личном общении. Однако неопытному пользователю может показаться это чем-то новым, а потому в голове возникает ряд вопросов. Как настроить камеру в Скайпе? Придется выполнить несколько пошаговых действий.
Настройка в компьютере
Настраивать камеру для приложения придется тем, у кого компьютер. Так как обычно в ноутбуках есть встроенная камера, и проблем с ней не бывает. Помните, что важно приобретать устройство, которое должно соответствовать всем требованиям, и не вызвало в последствии недовольства из-за качества изображения.

Как включить камеру в Скайпе
Выполнить подключение новой камеры не сложно. Найдите нужный разъем и вставьте устройство в ПК. Как только вы это сделаете, она начнет свою работу. При условии, что вы включили любое записывающее приложение или, например, дали доступ на подключение по видеозвонку.
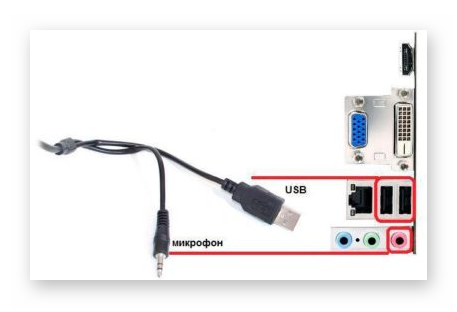
Стоит разобраться с насущным вопросом – как установить веб-камеру на компьютер для Скайпа. Теоретически современные модели самостоятельно ищут драйверы и настраиваются автоматически. Для стандартных операций такой расклад пойдёт, но чтобы получить самый настоящий «кайф» от общения, следует подстроить камеру под-себя.
Делаем следующие действия:
- Запускаем Скайп. Нажимаем на кнопку в виде трех точек.
- Оттуда переходим в «Настройки».
- В списке слева ищем «Звук и видео».
- Под окошком с демонстрацией кликаем на «Настройки веб-камеры».
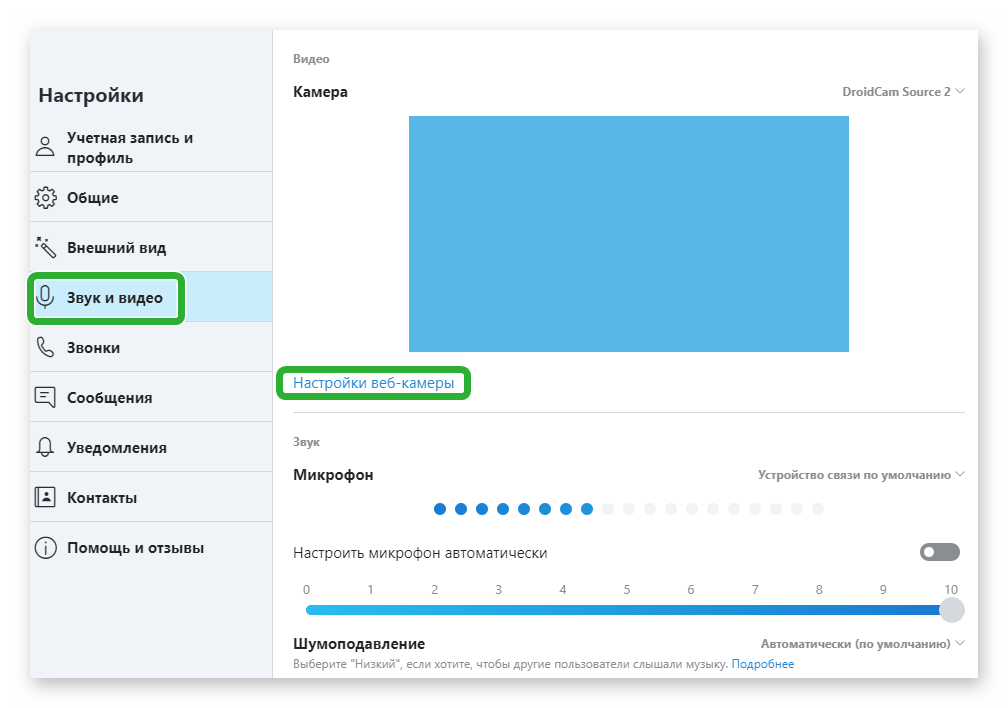
- В открывшемся окне можем перетаскивать ползунки так, чтобы настроить качество и саму картинку по вашему вкусу.
- Кликаем на «ОК», далее сохраняем новые настройки.
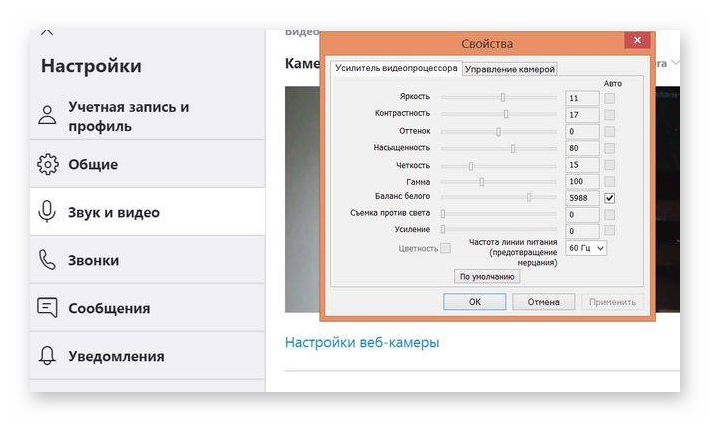
Если вы хотите вернуть настройки к их первоначальному положению, то поставьте «По умолчанию». Все это работает для старых версий Скайпа. Разработчики выпустили новую, в которой нет возможности изменять настройки камеры, поэтому не пользуйтесь ей, если вас это не устраивает.
Видео в мобильном приложении
Очень удобно пользоваться Skype с мобильного приложения. В зависимости от того, какой у вас телефон и камера, такое качество видео вы и получите на выходе. Также необходимо разобраться с тем, как это все настроить.
Убедитесь, что у вас есть аккаунт в Скайп. С приложения войдите в него. При самом первом звонке, устройство запросит вас предоставить доступ к камере (IOS), а на Андроид необходимо поставить галочку в настройках рядом с графой «Видеозвонок».
При первом видеозвонке камера будет находиться в выключенном положении. Найдите на экране иконку, где идет звонок. Значок с камерой, будет зачеркнут. На него необходимо нажать, тогда изображение тут же проявится.
Проверить видео можно лишь во время звонка. Позвоните сами себе (создайте конференцию), либо свяжитесь с другом или коллегой по работе. Попросите его оценить качество вашего видео. 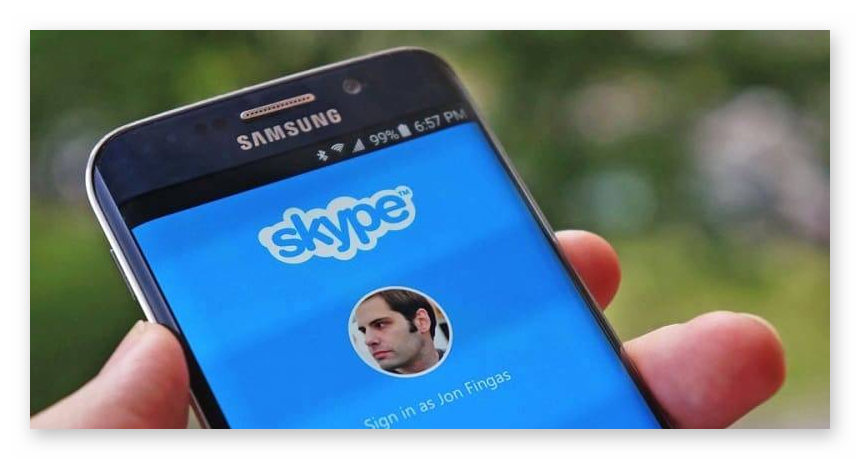
Возможные проблемы и как их решить
К сожалению даже во время настройки могут возникнуть проблемы. Пугаться не стоит. Некоторые ошибки можно исправить самостоятельно.
Самые распространённые проблемы во время настройки:
- При подключении черный экран. Возможно, вы не дали доступ к камере Skype. Перейдите в настройки телефона или компьютера, и поставьте галочку рядом с нужным пунктом.
- Изображение тормозит и показывается с зависаниями. В таком случае, стоит проверить соединение с сетью интернет. Только хороший интернет может обеспечить корректным отображением картинки, а также звуком.
- Камера выдает ошибки на персональном компьютере. Если дело не в Скайпе, а именно в устройстве компьютера, вам стоит разобраться с этим через настройки. Например, дать доступ к приложениям или обновить нужные драйвера.
Заключение
Настроить камеру в Skype достаточно просто. Чаще всего дело именно в доступе к различным приложениям. Либо она неправильно отображается. В любом случае стоит вначале подумать, как настроить и проверить камеру в Скайпе. Потом исключить все ошибки.
