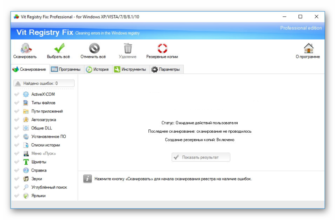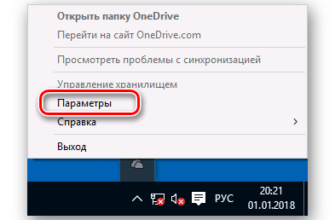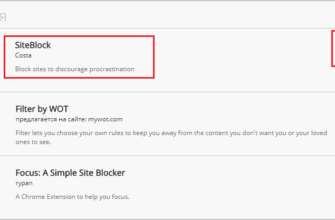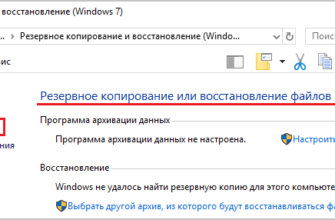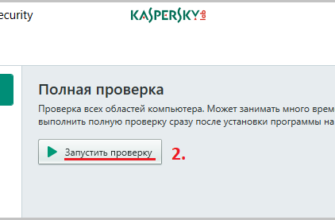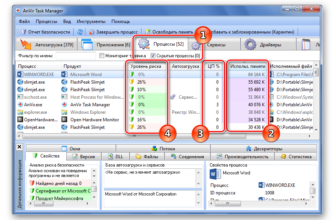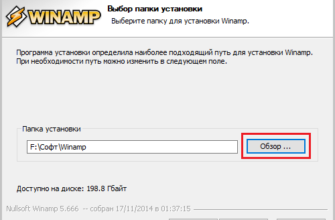Установив очередное обновление на десятую Виндоус, пользователь часто сталкивается с ситуацией, когда после выключения компьютера он перестает загружаться. В этой инструкции мы предложим несколько вариантов решения проблемы, что делать, если после обновления Windows 10 не запускается.
Удаляем обновление через безопасный режим
Первое что потребуется сделать – это удалить то обновление, после которого система перестала включаться. Но как это сделать? Можно попытаться запустить Windows ten в безопасном режиме и произвести удаление. Данный режим представляет собой специальный вариант загрузки, используя который, можно загрузить ОС без драйверов, в минимальной конфигурации.
SafeMode обычно используется специалистами для устранения различных проблем с работоспособностью системы.
Чтобы загрузить ПК в безопасном режиме вам понадобится:
- После того как Windows 10 попытается автоматически восстановить систему, он выдаст сообщение о том, что это не удалось и предложит перейти в раздел дополнительных параметров.
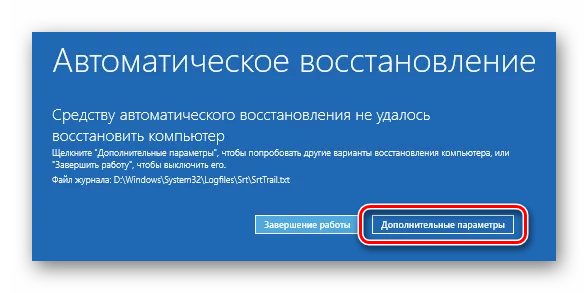
- Выберите его и в следующем окне кликните«Поиск и устранение неисправностей».
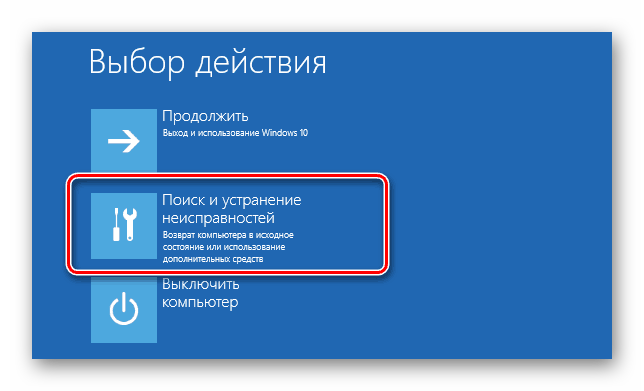
- После этого выбираем«Параметры загрузки».
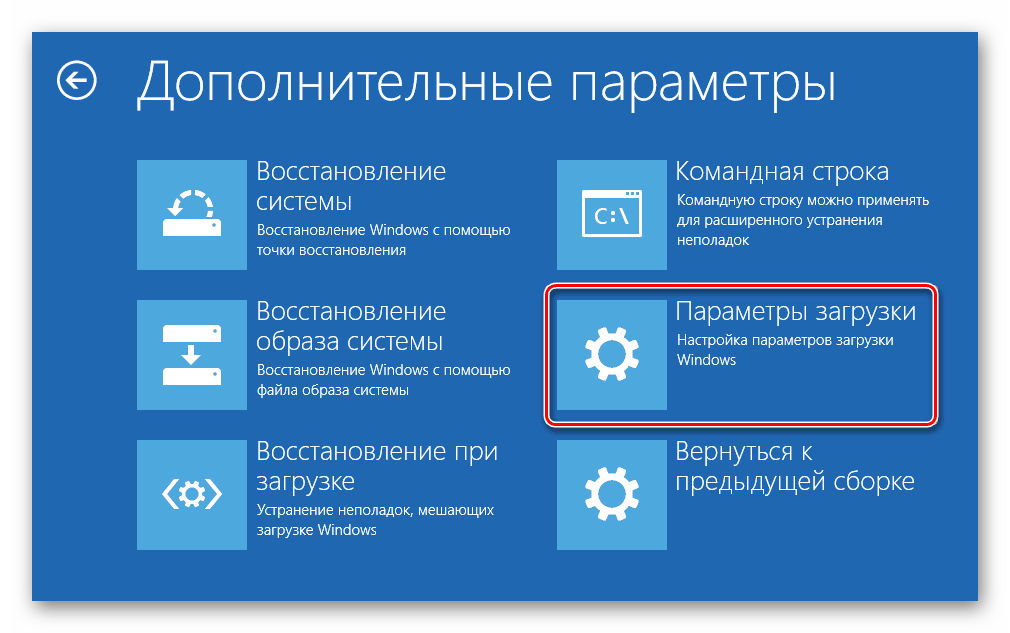
- Кликаем по кнопке «Перезагрузить».
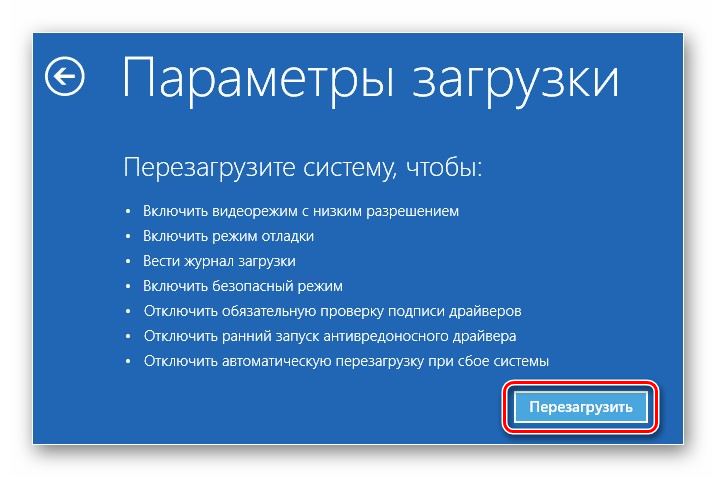
- При помощи кнопки 4на клавиатуре выберите простой безопасный режим.
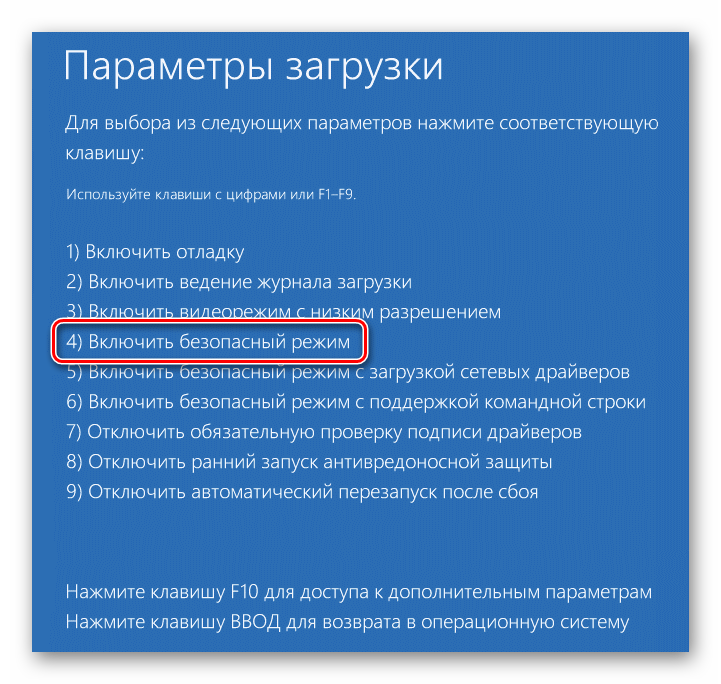
После того как компьютер загрузится в этом режиме, потребуется удалить последние обновления. Для этого проделайте следующее:
- Нажмите на кнопку «Пуск» и перейдите в «Параметры» или используйте клавиатурную комбинацию «Win+I».
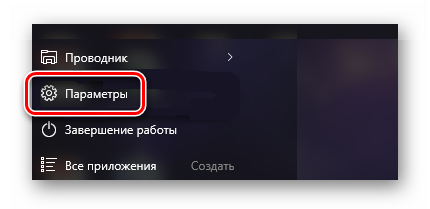
- Перейдите в раздел «Обновление и безопасность».
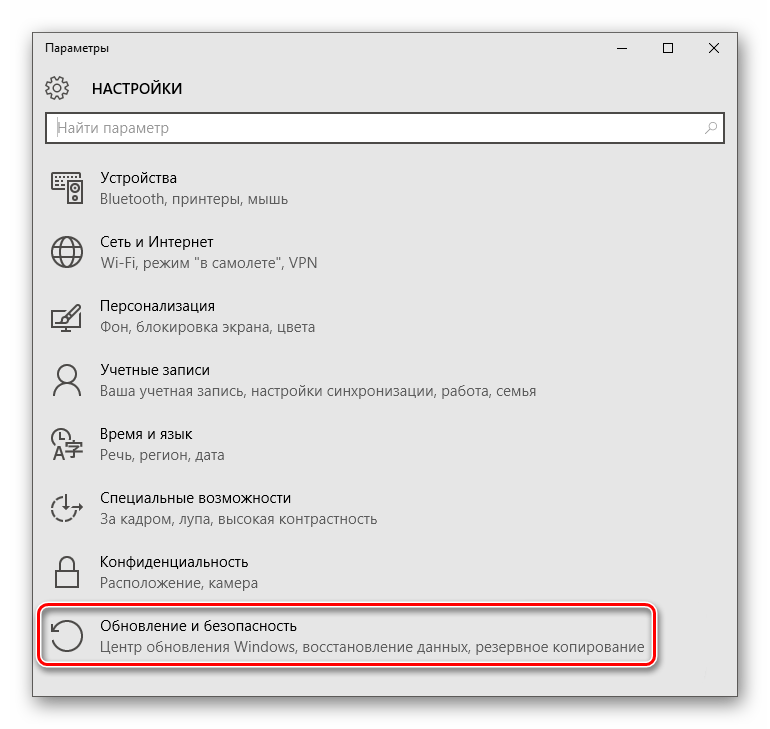
- После этого в «Центр обновления Windows» и далее в «Дополнительные параметры».
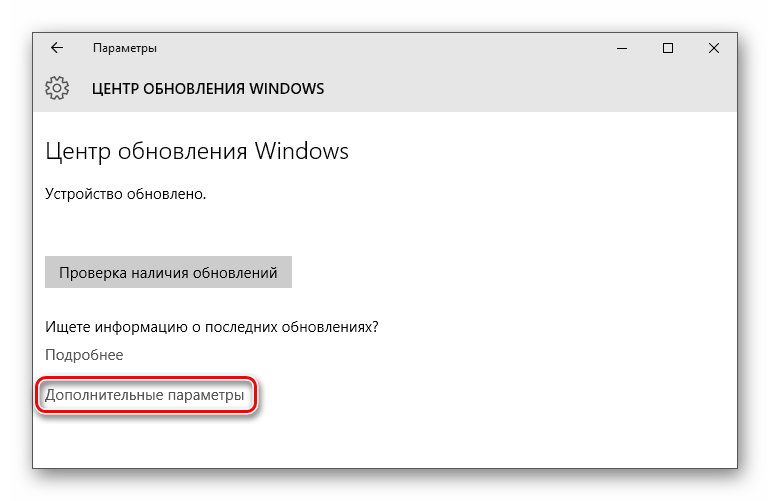
- Кликните «Просмотреть журнал обновлений».
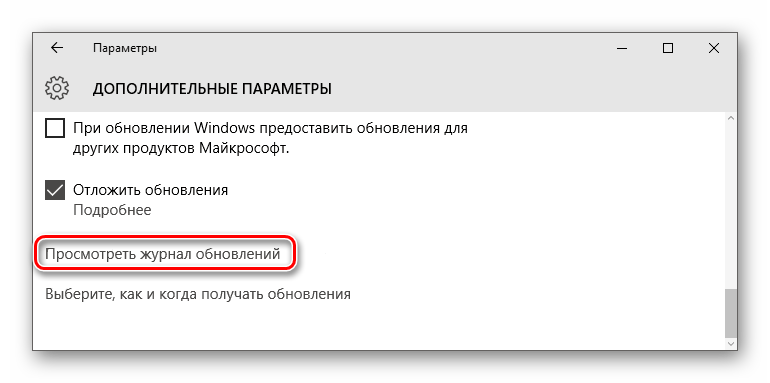
- Там откройте ссылку«Удалить обновления».
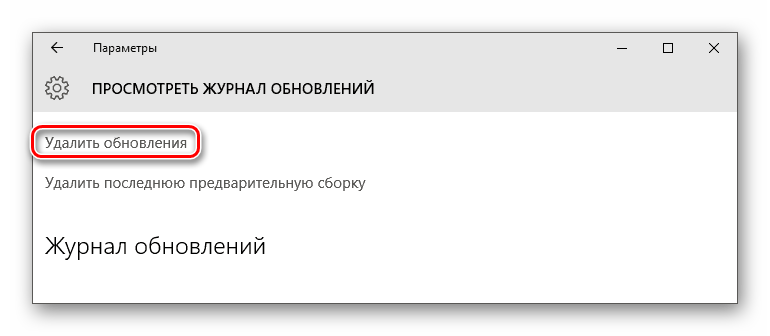
- Появится список установленных обновлений.
- Отыщите самые последние, воспользовавшись сортировкой по дате инсталляции и удалите их.
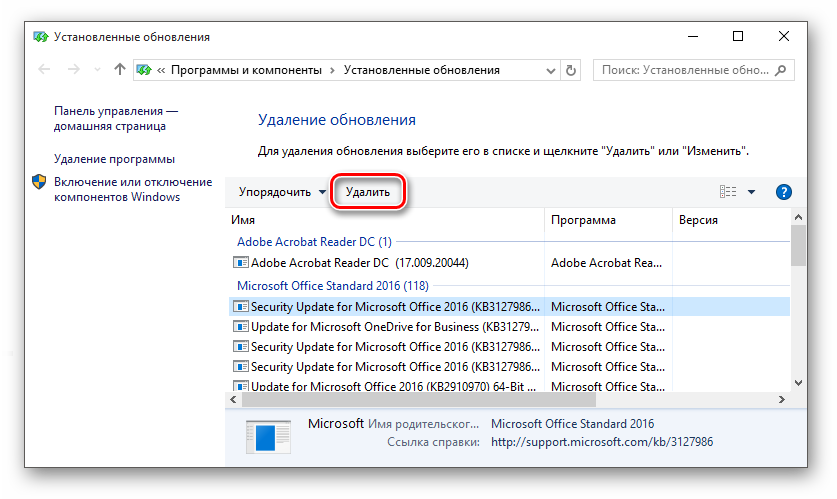
- Подтвердите свое действие нажав на кнопку «Да».
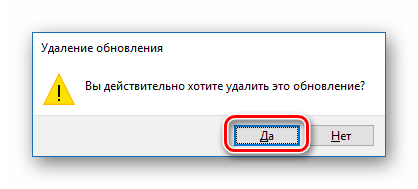
Если вам нужно удалить большое обновление, например из серии CreatorsUpdate, то операция будет выглядеть немного иначе:
- Откройте «Настройки»Windows при помощи клавиатурной комбинации «Win+I».
- Перейдите в раздел «Обновление и безопасность».
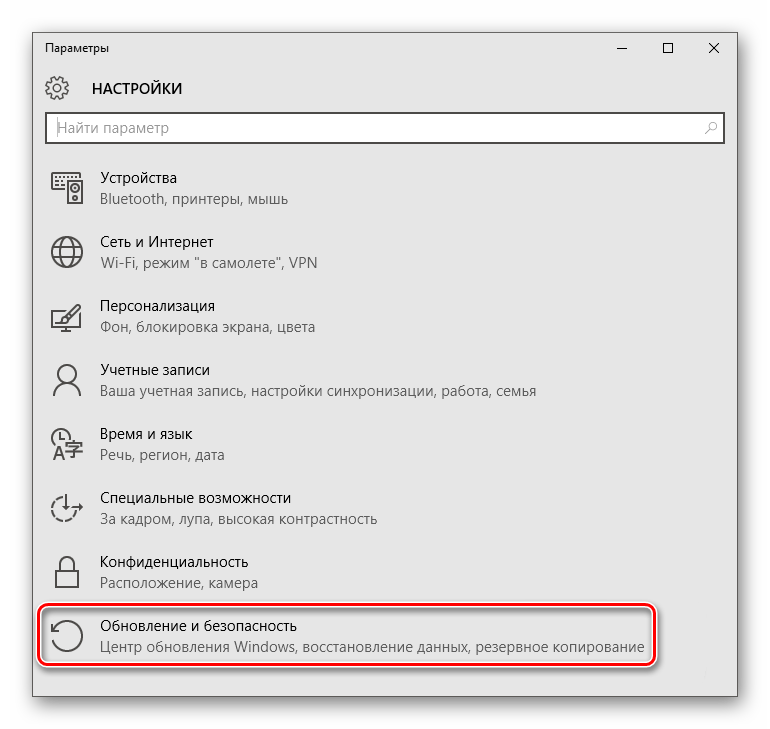
- Выберите пункт «Восстановление».
- В разделе «Вернуться к предыдущей версии Windows» нажмите на кнопку «Начать».
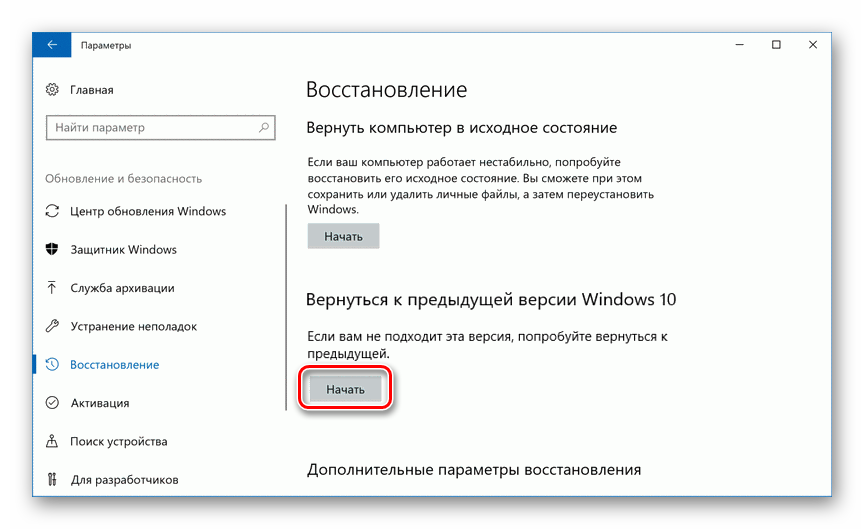
Далее система поинтересуется почему вы хотите вернуться.
- Выберите вариант «По другой причине» и нажмите «Далее».
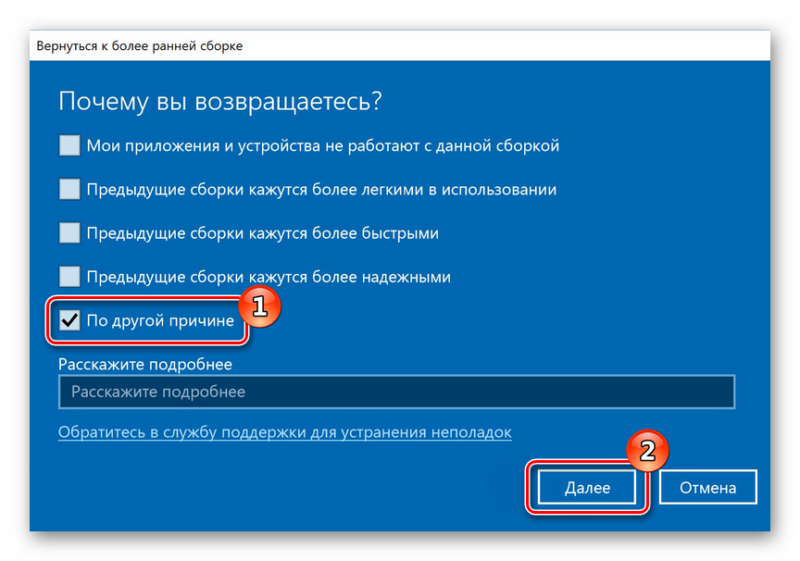
Будет предложено скачать и установить самые свежие обновления и посмотреть, решат ли они проблему.
- Выберите вариант «Нет, спасибо».
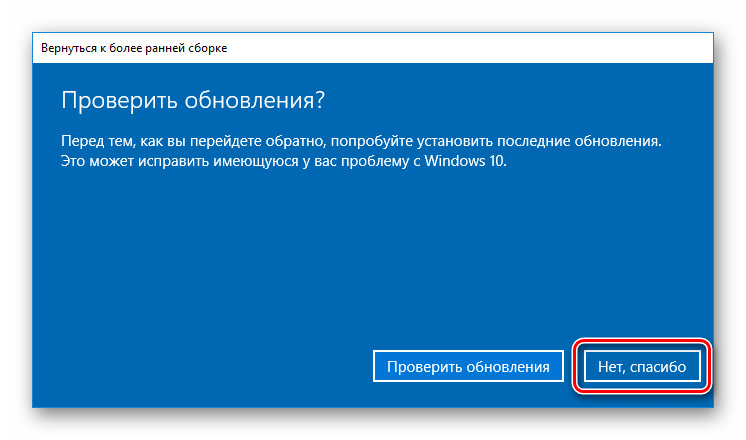
- После этого просто нажмите «Вернуться к предыдущей Windows».
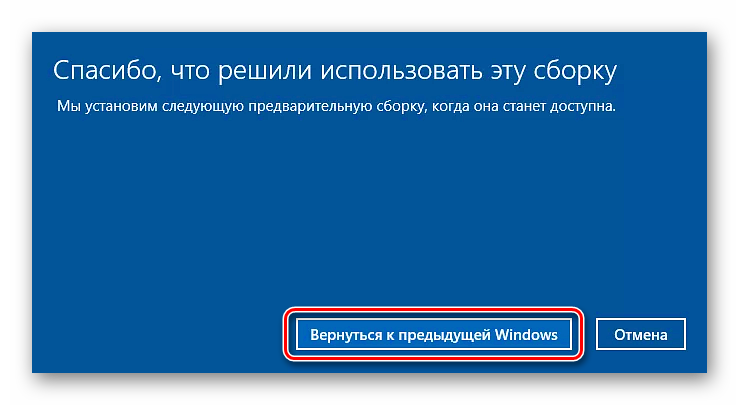
Начнется процесс удаления, и в итоге система будет возвращена к состоянию, когда обновление еще не было установлено.
Откат системы для восстановления Windows
Если по каким-либо причинам вы не сможете удалить обновления вышеперечисленными способами, то можно попробовать произвести откат системы, при помощи точки восстановления, которая обычно создаётся автоматически перед каждым обновлением.
- Перезагрузите ваш компьютер и перед началом загрузки периодически нажимайте на кнопку «F8» на клавиатуре.
- Кликните «Восстановление системы».
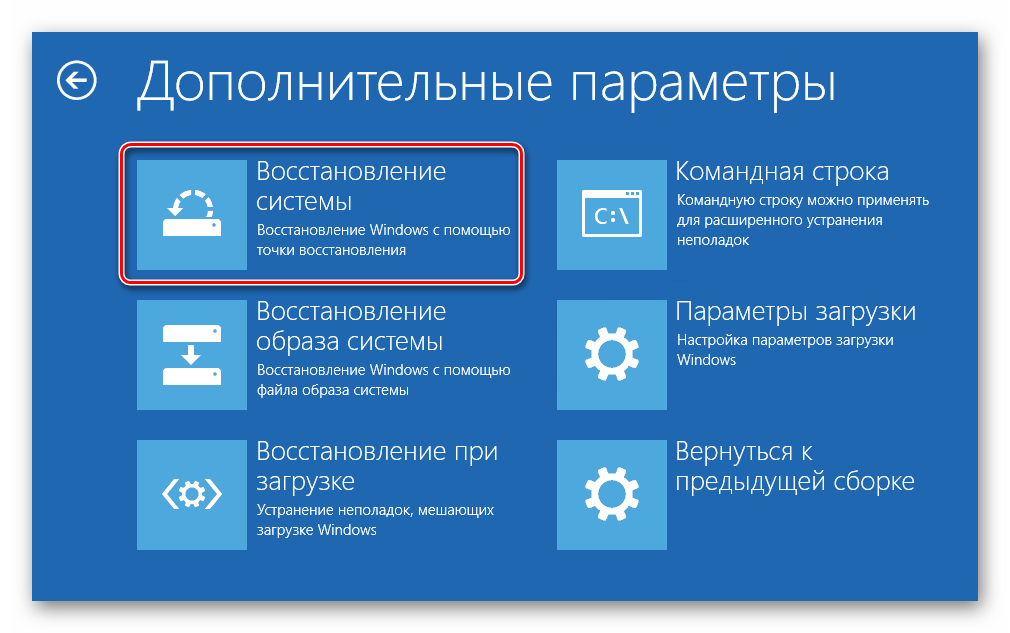
- Выберите последнюю точку сохранения и следуйте инструкции.
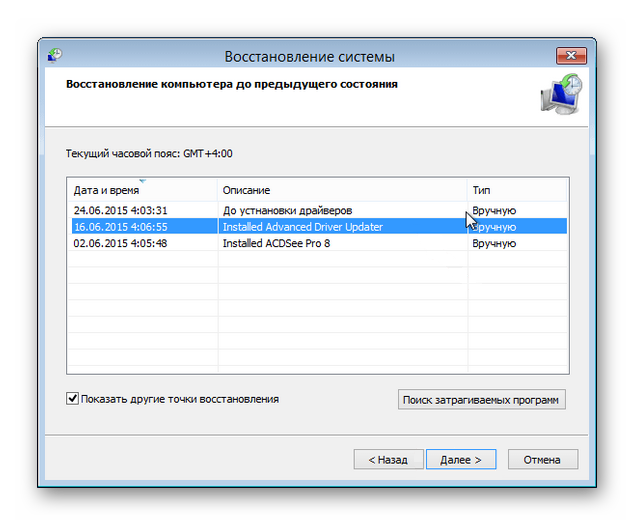
Использование загрузочного диска или флешки
Чтобы произвести загрузку при помощи установочного диска, потребуется подключить его к компьютеру и во время загрузки нажимать кнопку «F2»(для ноутбуков) или «F8». Это вызовет меню, в котором пользователю потребуется выбрать диск, с которого будет загружен компьютер. Отметьте DVD привод или флешку и нажмите «Enter». Далее на мониторе появится окно, где нужно выбрать вариант «Восстановление системы». Смотрите топ программ для восстановления файлов с жесткого диска 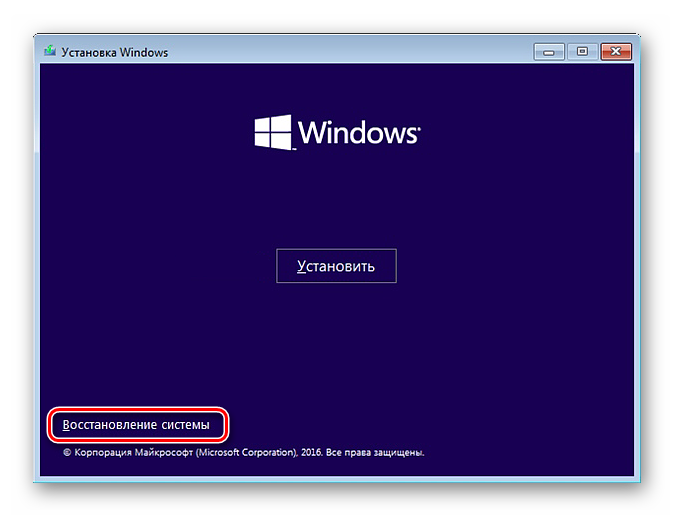
После этого вы попадете в такое же меню, которое было описано в предыдущем варианте отката системы. Если у вас имеется резервная копия, то можно будет восстановить Windowsс её помощью или воспользоваться вспомогательными утилитами – например BCDboot. Она может восстановить загрузчик и зарезервированный системный раздел.Чтобы это проделать, потребуется запустить командную строку и указать на каком диске находится папка Windows. Обычно это диск С или D.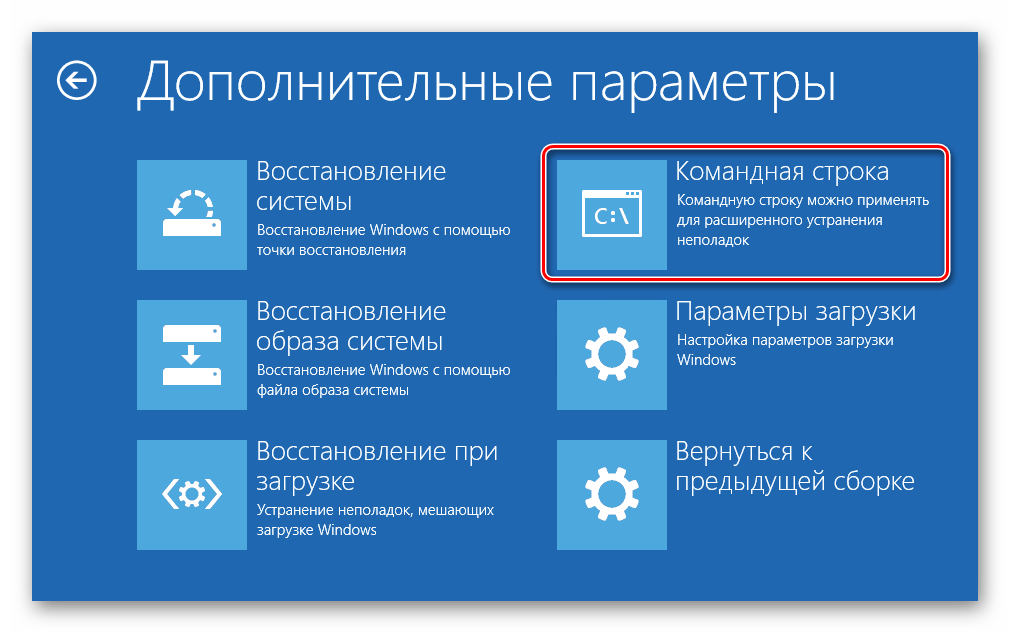
В командной строке вводим следующий текст:
BCDbootС:\Windows (где С это диск на котором установлена Виндоус).
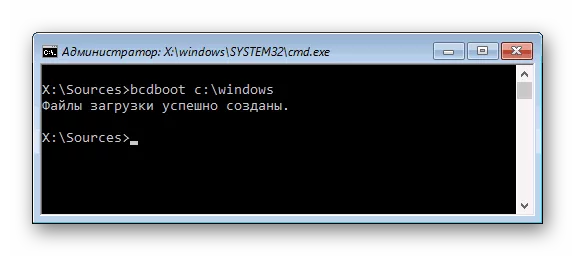
В большинстве случаев этого будет вполне достаточно для устранения ошибки. Но дополнительно можно обновить загрузочные записи диска и резервного раздела. Для этого вписываем следующую команду:
bootrec /fixmbr
ждем сообщения о завершении операции и вводим вторую команду: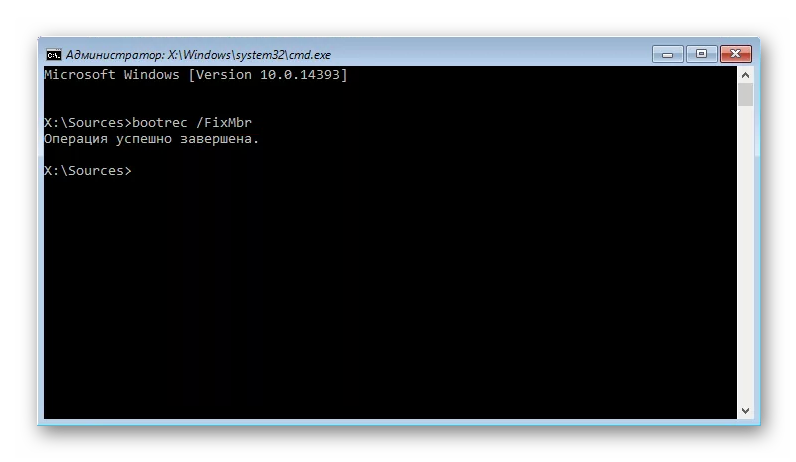
bootrec /fixboot

Кроме этого можно запустить программу восстановления системных файлов вписав Sfc.exe и нажав «Enter». Операция будет длиться достаточно долго и прерывать данный процесс категорически не рекомендуется.
Если описанные методы вам не помогли, то остается только переустановка системы windows. Надеемся, что перечисленные способы помогут вам вернуть компьютер в рабочее состояние. Желаем удачи!