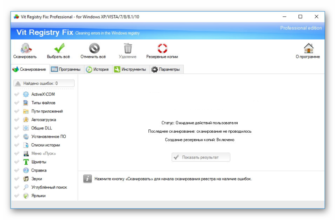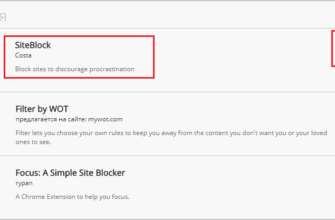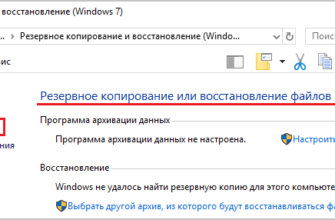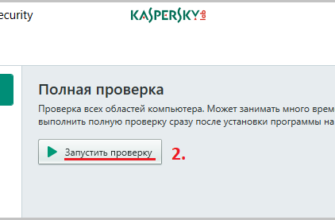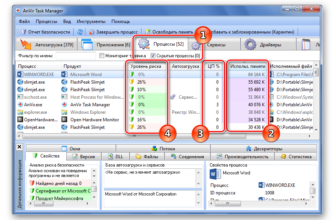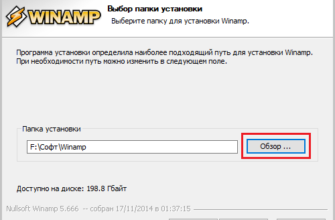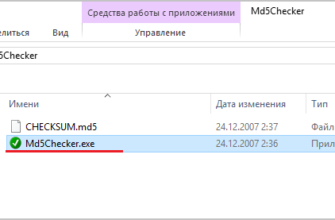Приложение OneDrive устанавливается по умолчанию вместе с ОС Windows 10. Оно отображает свою иконку в системном лотке и встраивается в проводник. У тех людей, которые не пользуются данным облачным сервисом со временем возникает логичный вопрос, как удалить OneDrive в Windows 10? В этой подробной инструкции мы расскажем, как деактивировать или полностью удалить облачный сервис OneDrive. Будет рассмотрено несколько вариантов отключения, так как эта процедура меняется, в зависимости от версии установленной ОС.
Как отключить OneDrive в Windows 10
Если у вас на компьютере WindowsHome, вам понадобится проделать следующие операции:
- Нажмите правой кнопкой по значку приложения в области уведомлений и зайдите в «Параметры».
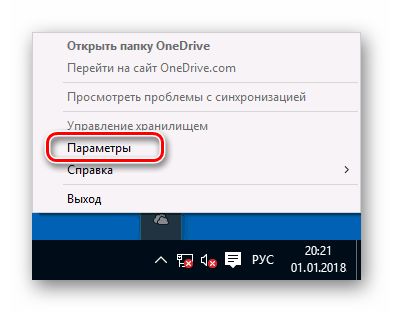
- Далее отключите опцию «Автоматически запускать…».
Тут также можно остановить синхронизирование файлов с облаком, воспользовавшись кнопкой «Удалить связь с OneDrive» (если вы не начали пользоваться сервисом она будет недоступна).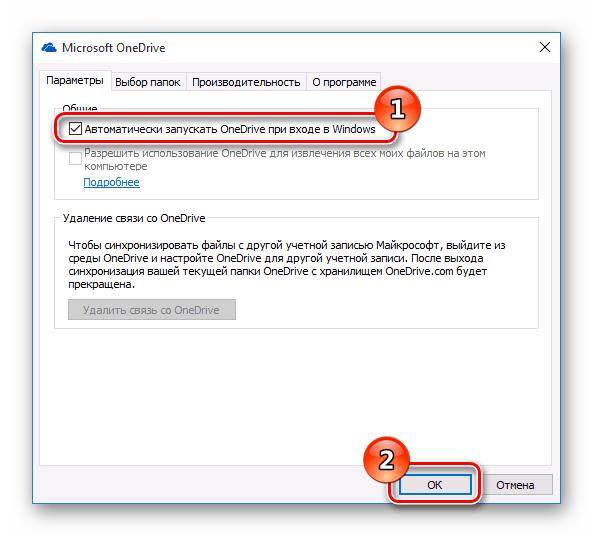
- Нажмите«OK».
Для деактивации в профессиональной версии Windows, понадобится изменить настройки групповой политики операционной системы:
- Чтобы запустить редактор, потребуется нажать клавиатурную комбинацию«Windows + R» и вписать gpedit.msc в открывшееся окно.
- После этого нажимаем кнопку«OK».
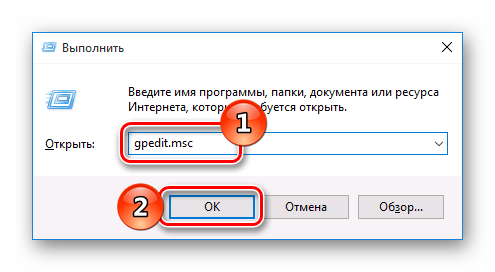
- Далее переходим по адресу«Конфигурация компьютера»—«Административные шаблоны» —«Компоненты Windows» —«OneDrive».
- В правой области дважды нажимаем по строке«Запретить использование OneDrive…»
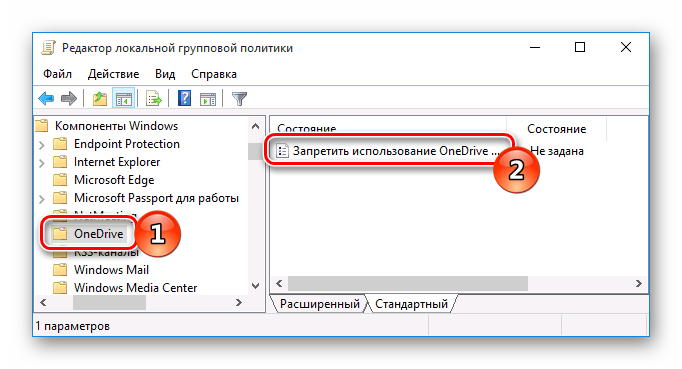
- В настройках параметра устанавливаем значение«Включено».
- Нажимаем кнопку «OK».
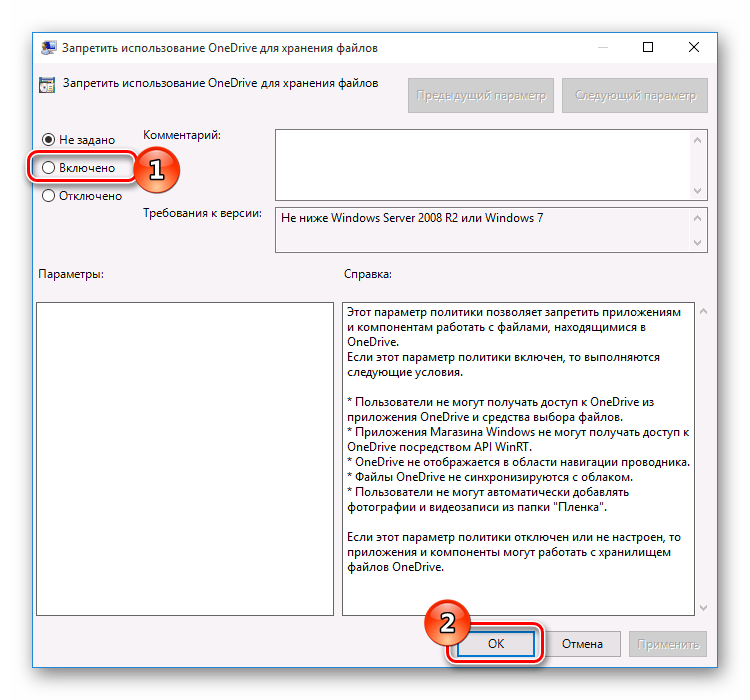

Проделав вышеописанные шаги, вы полностью отключите программу OneDrive в Windows 10
Как удалить OneDrive в Windows 10
Удалить OneDrive можно обычным методом из контрольной панели системы, если у вас установлена Windows с обновлением CreatorsUpdate. Для этого потребуется проделать следующие шаги:
- Зайдите в «Контрольную панель» — «Программы и компоненты», выберитеOneDrive и нажмите напункт«Удалить»в контекстном меню или на панели.
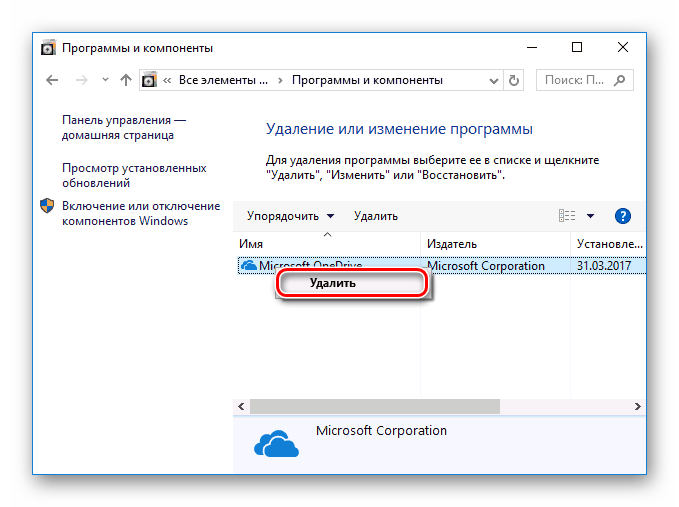
С более ранними версиями десятки, удалить приложение можно вписав специальный код в командную строку операционной системы.
- Запустите строку с привилегиями администратора из контекстного меню кнопки«Пуск».
- Далее впишите cmd и нажмите «Enter».
- После этого понадобится набрать следующий текст:
taskkill /f /im OneDrive.exe
- Нажать «Enter».
Таким образом мы приостановим выполнение программы.

ПримечаниеЧтобы не вводить текст вручную, можно его скопировать и вставить в командную строку. Для этого нужно вызвать меню, нажав на иконку в левом верхнем углу, и в разделе «Изменить» выбрать«Вставить».
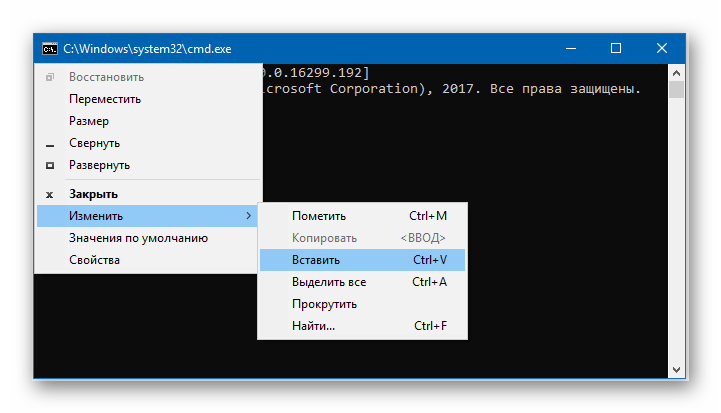
Вводим команду для полного удаления приложения:
В случае с 32-битной Windows она будет выглядеть так: C:\Windows\System32\OneDriveSetup.exe /uninstall
Для 64-битной системы: C:\Windows\SysWOW64\OneDriveSetup.exe /uninstall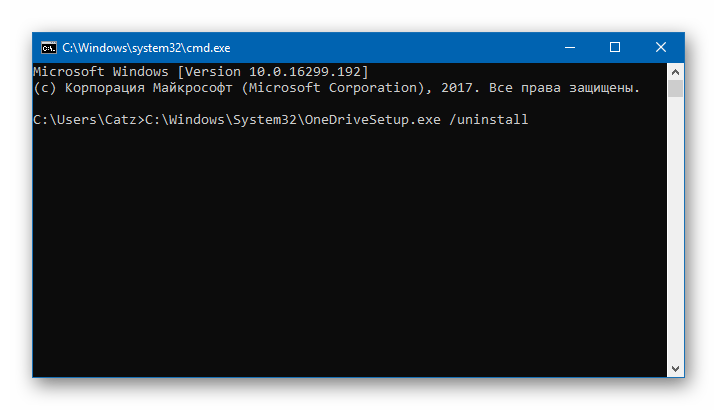
- Нажимаем «Enter».

Теперь хранилище будет полностью удалено из системы ОС Windows 10.
Иногда, даже после полного удаления OneDrive, его иконка все равно отображается в проводнике и в меню обзора папок.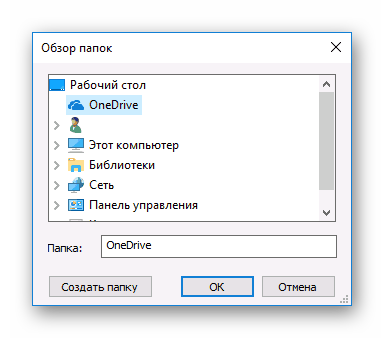
Чтобы удалить её и оттуда, потребуется отредактировать несколько параметров в реестре системы. Для этого нужно осуществить следующие действия:
- Нажмите клавиатурную комбинацию«Win+R»,впишитеregeditв появившееся окно и нажмите«Enter».
- Для 32 битной версии в редакторе реестра пройдите по адресу:
HKEY_CLASSES_ROOT\ CLSID\ {018D5C66-45334307-9B53-224DE2ED1FE6}
- Справа вы увидите параметрSystem.IsPinnedToNameSpaceTree, дважды кликните по нему мышкой.
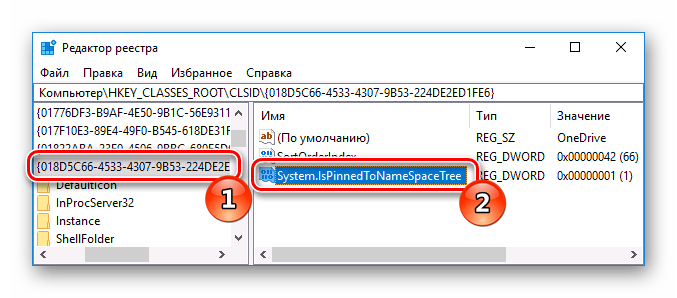
- В открывшемся окошке установите значение 0 (ноль).
- Кликните «ОK».
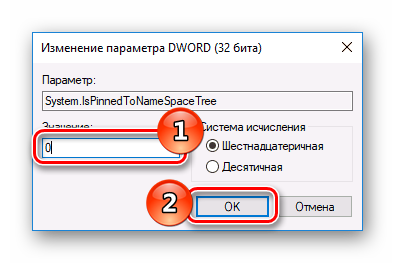
Для 64-разрядной Windows, потребуется изменить еще один параметр, перейдя по адресу:
HKEY_CLASSES_ROOT\ Wow6432Node\ CLSID\ {018D5C66-45334307-9B53-224DE2ED1FE6}\

Выполнив эти действия, рекомендуется перезагрузить компьютер или проводник Windows. После этого пункт OneDrive больше не будет появляться в боковом меню папок.
Останется скрыть приложение из диалога обзора, для этого потребуется полностью удалить следующий раздел в реестре:
HKEY_CURRENT_USER\ Software\ Microsoft\ Windows\ CurrentVersion\ Explorer\ Desktop\ NameSpace\ {018D5C66-45334307-9B53-224DE2ED1FE6}
Осуществить данную операцию можно кликнув по нему правой кнопкой мыши и выбрав соответствующую строку.
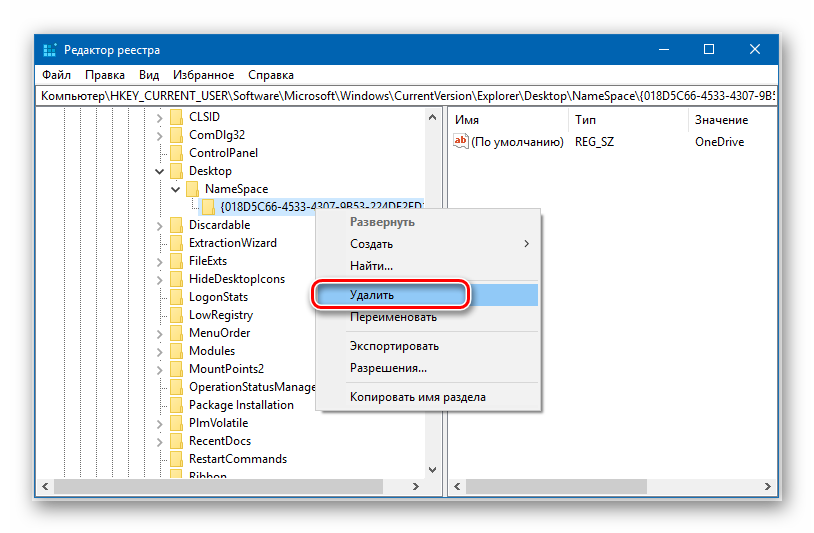

Используя данную инструкцию вы с успехом сможете удалить OneDrive из системы.