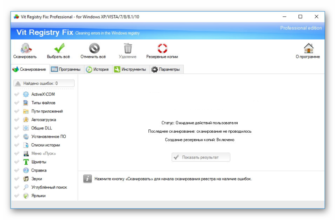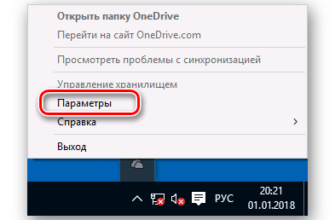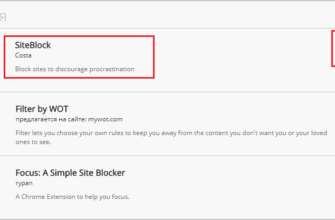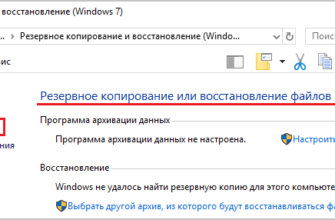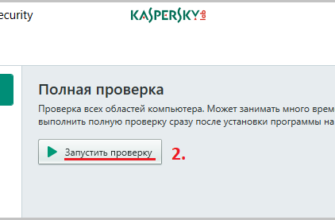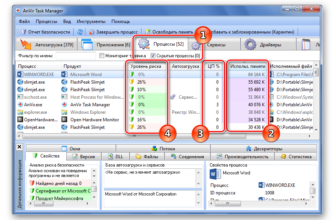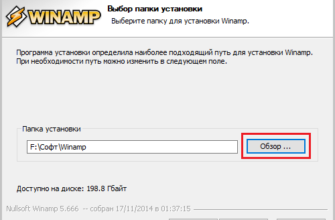Рассмотрим вариант создания резервной копии виндовс, так как при работе с Windows нередко случаются моменты, когда ОС перестаёт нормально функционировать. Это происходит в таких случаях как:
- повреждения системных файлов в результате сбоя работы жёсткого диска;
- повреждения файлов в результате действия вирусных и шпионских программ;
- обновления внутренних компонентов Windows, которые либо неправильно установлены, либо являются не рабочими в виду небольших недоработок разработчика;
- установки драйверов, которые не подходят для использования в ОС;
- установки программ, способных изменить системные файлы ОС.
В любом из этих вариантов работа ОС может быть серьёзно нарушена. Так, например, компьютер начинает долго откликаться на действия пользователя или зависать. Кроме того, ПК преследуют длительные загрузки Windows или вообще их отсутствие. Так или иначе, проблема решается восстановлением системы из резервной копии.
Что такое резервная копия Windows 10
Резервная копия виндовс это: объект с данными и настройками, а также с основными критически важными службами и драйверами ОС, который специальная утилита сохраняет в памяти ПК. Его второе имя «дамп».
Дамп содержит данные, позволяющее узнать, что было с ОС в момент его создания, какие на ней были установлены драйвера, программы, а также конфигурация самой Windows 10. К сожалению, иногда даже небольшие изменения, совершенные в системе, могут фатально сказаться на ее функциональности. Тогда для устранения проблемы понадобится дамп. Он позволяет восстановить ОС такой, какой она была во время его создания.
Другое описание резервного копирования
Создание резервной копии Windows
Чтобы иметь возможность восстановиться, копию требуется в первую очередь создать. Конечно, невозможно предугадать дату, когда компьютер перестанет нормально работать. Потому желательно делать дамп ОС регулярно (например, назначить себе один день в неделю). Да и сам процесс создания совсем не трудный.
Вот как это сделать:
- Необходимо попасть в Панель управления:
- Там найти «Сохранение резервных копий файлов с помощью истории файлов»:
- Затем надо определить диск, куда ОС скопирует архив пользовательских файлов. Если есть возможность и дополнительное место на жёстких дисках, то можно настроить и это, перейдя по соответствующей кнопке Включить. Кроме того, там можно посмотреть и настроить время, частоту и объём тех данных, которые требуется время от времени сохранять.
- Теперь перейдем непосредственно к созданию образа. Сначала нужно слева найти «Резервную копию образа системы».
Сделаем копию двумя разными способами.
Первый метод это нажать на ссылку «Настроить резервное копирование», а потом выбрать место хранения копии. Лучше выбрать жесткий диск, но если подобной возможности нет, используйте внешнее устройство (USB-HDD).
Потом нам предоставляется возможность рассмотреть разные варианты сохранения, но лучше поручить выбор самой Windows.
Далее настройте расписание (чаще всего ОС ставит выполнение работы на вечер каждого воскресенья). При этом лучше выбрать время, когда компьютер включен, но не используется активно, чтобы не вызвать зависания программ, с которыми работает пользователь. После этого надо нажать «Сохранить параметры и запустить архивацию».
Второй метод подходит тем, кто планирует совершить со своим компьютером действия, способные вызвать нарушение его работоспособности, а ждать дня, на которой настроен бэкап, возможности нет. В этом случае надо непосредственно в окне резервного копирования выбрать «Создание образа системы». А потом определить место, где будет сохраняться копия и перейти к архивированию:
В любом из этих двух вариантах будет создана копия ОС, которая поможет в случае неполадок вернуться к работоспособной версии Windows.
Восстановление ОС из резервной копии
Сначала нам нужно попасть в пространство восстановления ОС. Осуществим это одним из предложенных способов.
Первый метод — пройти путь Пуск Параметры «Обновление и безопасность» «Восстановление и безопасность». Там, отправясь в «Особые варианты загрузки» кликнуть «Перезагрузить сейчас».
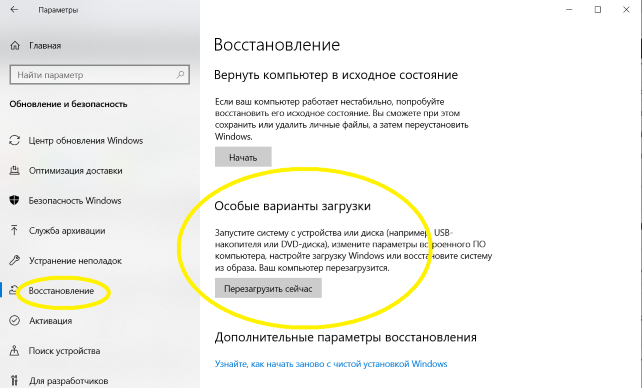
Второй метод совершить перезапуск ПК в Пуске с одновременно нажатым Shift.
Выполнив один из вариантов, пройдите по таким подпунктам «Поиск и устранение неисправностей» «Дополнительные параметры» «Восстановление образа системы». Потом делаете выбор образа и жмете «Далее».
Почему мы не предлагаем вариант с форматированием диска? Потому что такой метод сотрет с него всю информацию, а нажав «Далее», мы придем к тому, что система просто перезапишет разделы, находящиеся в резервной копии.
Теперь, когда мы выполним все подтверждения запустится само восстановление.
DISM.exe
В последних версиях «винды» существует замечательный помощник DISM, предоставляющий возможность создавать дампы и восстанавливаться из них. Работать с ним можно лишь посредством Командной строки, но трудного в этом ничего нет. Синтаксис у него очень простой и разобраться в нем, я думаю, сможет каждый. Для сотворения копии выполним такой алгоритм:
Сначала запустимся в пространстве восстановления ОС способом описанным чуть выше, затем перейдем в Командную строку (клавишами Windows+R в поле открыть набираем cmd, жмём OK ) и наберем команды.
- — diskpart — производим активацию программы;
- — list volume — определяем место с Windows и хранением копии;
- exit — выходим из помощника;
- Набираем команду: dism /Capture-Image /ImageFile:[Диск, куда сохранится наша копия]:\[Имя копии]/CaptureDir:[Диск, где находится сама система]:\ /Name:”Windows 10”
Далее остается только дождаться создания образа.
Восстановление посредством DISM
Восстановление в этой программе, так же как и создание, осуществляется в одной среде. При этом важно помнить следующее: во время восстановления система первоначально отформатирует диск, поэтому перенесите всю находящуюся на нем информацию на другой носитель. Теперь рассмотрим сам механизм бэкапа:
1. Сначала вызовем Командную строку так, как это расписано в предшествующем пункте.
2. Наберем такие команды:
- diskpart — активация программы;
- list volume;
- exit — выход из приложения;
- select volume [здесь указываем наш системный диск];
- format fs=ntfs quick — ускоренное форматирование в соответствующую файловую систему;
- dism /apply-image/imagefile:[Местоположение дампа]:\[Имя созданного образа] /index:1 /ApplyDir:[Диск, где мы хотим восстановить систему]:\.
Далее все закройте и запуститесь из сотворенного дампа.
Создание копии посредством Aomei Backupper Standard
Но это еще не все методы сотворения бэкапа. Данную процедуру легко сделать при помощи бесплатной утилиты Aomei Backupper Standard. Для этого выполним такие действия:
- Включим приложение и в «Backup» найдем «System Backup».
- Далее даем название нашему дампу (в графе, обведенной красным прямоугольником). Кроме этого, указываем, какие разделы будем копировать и куда, а затем жмем «Start Backup».
- Осталось дождаться завершения работы утилиты и копия готова.
Восстановление в Aomei Backupper Standard также не «высшая математика». Восстановиться, кстати, допускается прямо в программе или посредством созданного установочного диска. Мой вам совет прибегните ко второму способу. Мало ли, вдруг восстановление пройдет не так, как запланировано. Тогда установочный диск будет как нельзя кстати. Создать его можно, перейдя по «Utilities» -> «Create Bootable Media».
А дальше установка с носителя дело техники. Переходите в «Restore», и в «Path» напишите путь к своему дампу, если ОС не нашла его сама, а далее жмите «Next». Теперь еще раз проверьте, куда восстановится ваша система, и жмите «Start Restore» для запуска процесса.