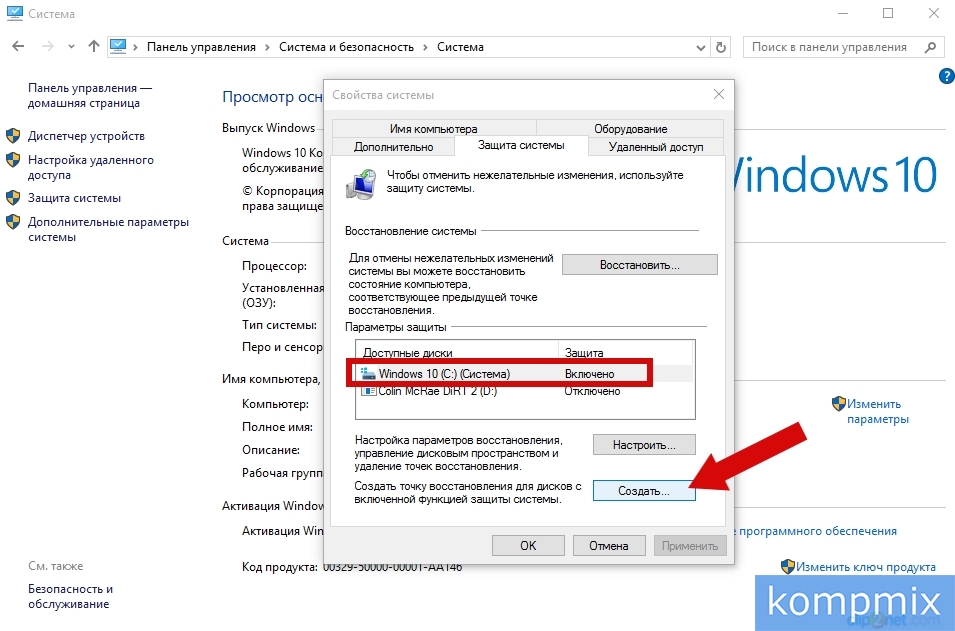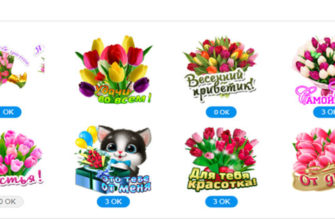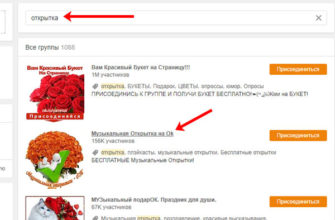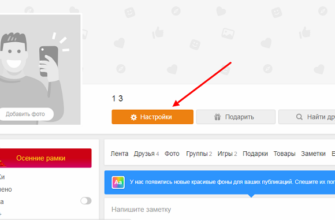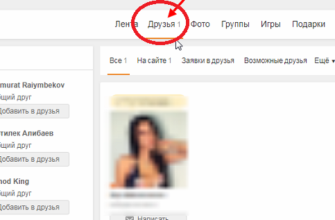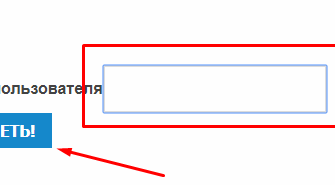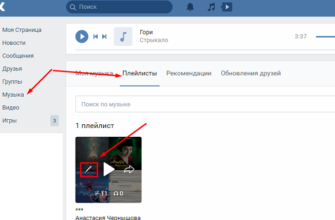Наверное, каждый пользователь сталкивался с такой ситуацией, что после установки какой-либо программы или перемещаясь по различным сайтам интернет-пространства компьютер может быть заражен вирусом. В следствии мы можем получить замедленную работу операционной системы и трудности с откликом программного обеспечения. Но пользователь может самостоятельно и без лишнего труда восстановить работу операционной системы до первоначального состояния при помощи создания точки восстановления системы в Windows 10. В этой пошаговой инструкции с фотографиями мы покажем Вам как создать точку восстановления и откатить операционную систему Windows 10 до точки восстановления. Также Вы узнаете где сохраняются точки восстановления Windows 10 и основные ошибки, которые не позволяют создать точку восстановления.
Как создать точку восстановления в ОС Windows 10
Начните с того, что кликните провой кнопкой мыши по значку «Пуск» и в открывшемся контекстном меню щелкните строку «Панель управления».
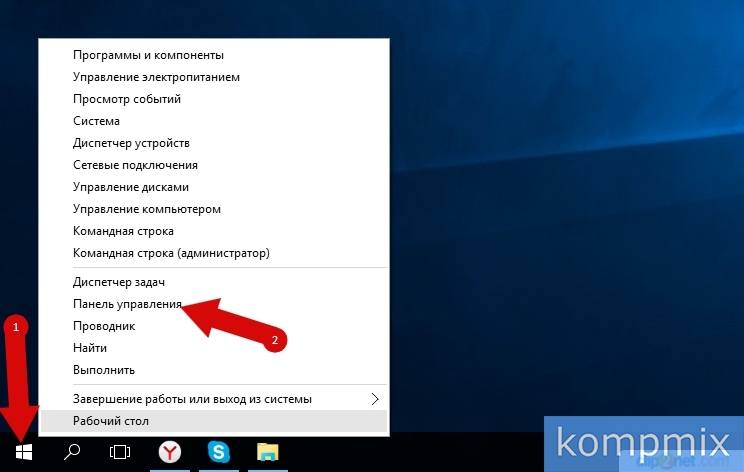 Шаг 2
Шаг 2
Далее нажмите название раздела «Система и безопасность».
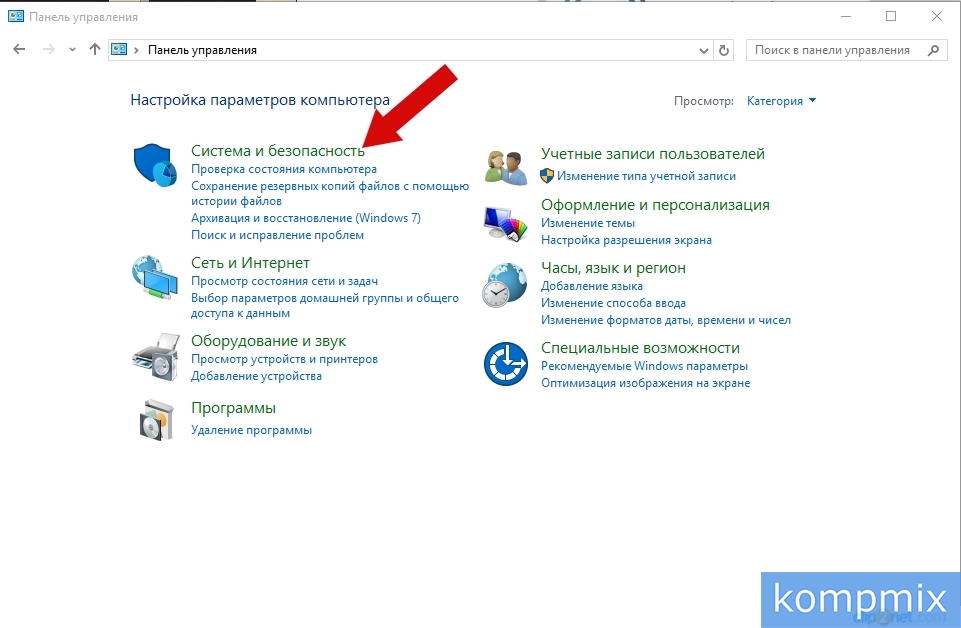 Шаг 3
Шаг 3
Следующим шагом кликните «Система».
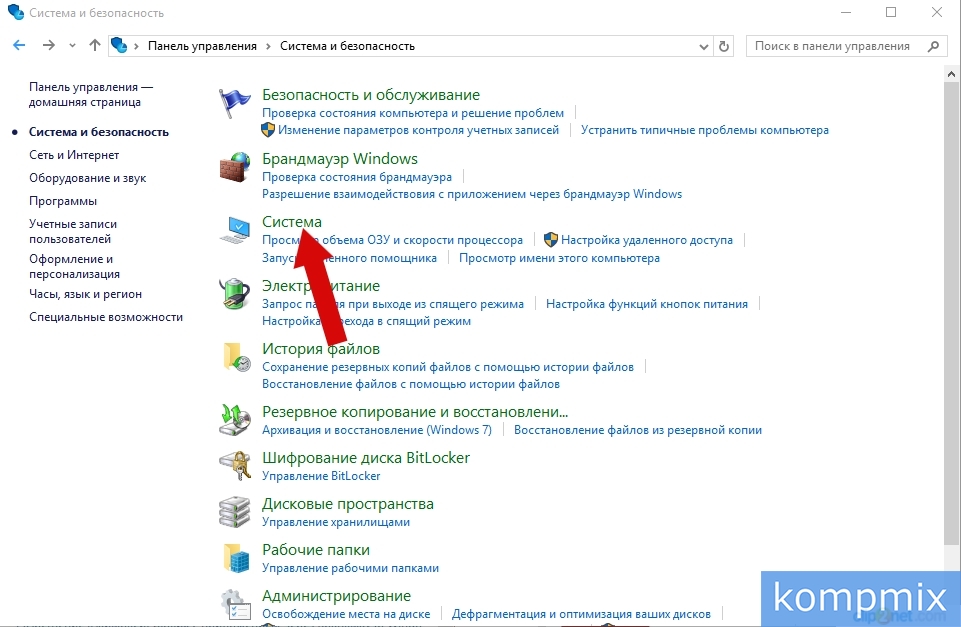 Шаг 4
Шаг 4
На этом этапе перейдите в раздел «Защита системы».
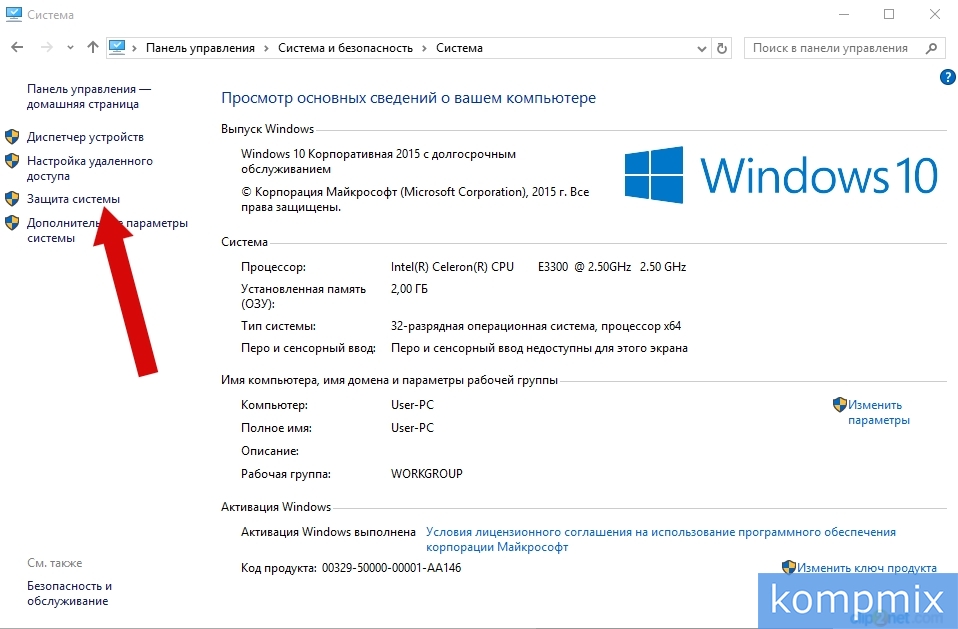 Шаг 5
Шаг 5
В открывшемся диалоговом окне выделите строку локального диска «С:» кликнув по ней левой кнопкой мыши и нажмите кнопку «Настроить».
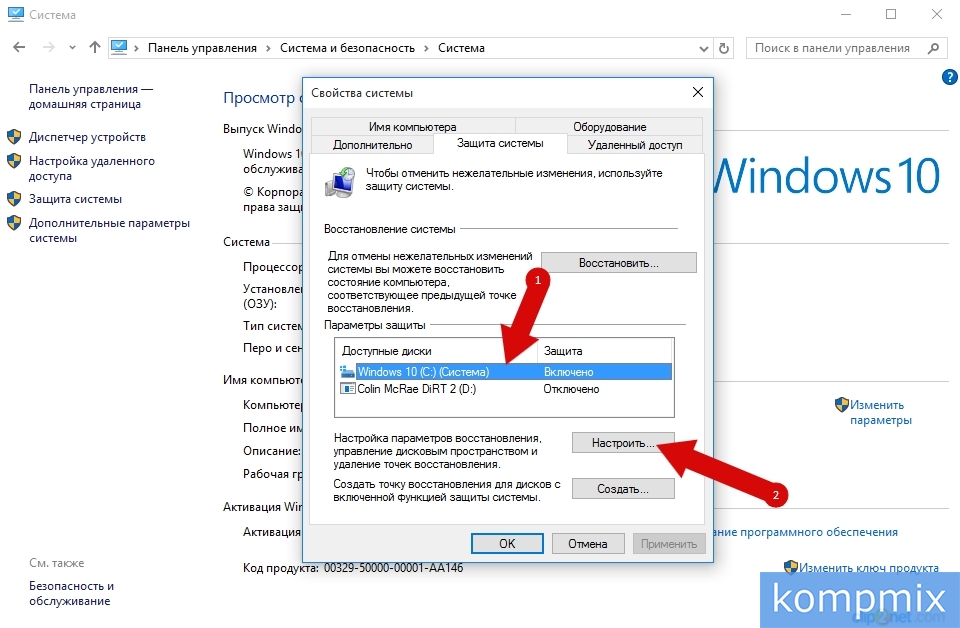 Шаг 6
Шаг 6
Следующим шагом поставьте отметку в строке «Включить защиту системы» и нажмите клавишу «Ок».
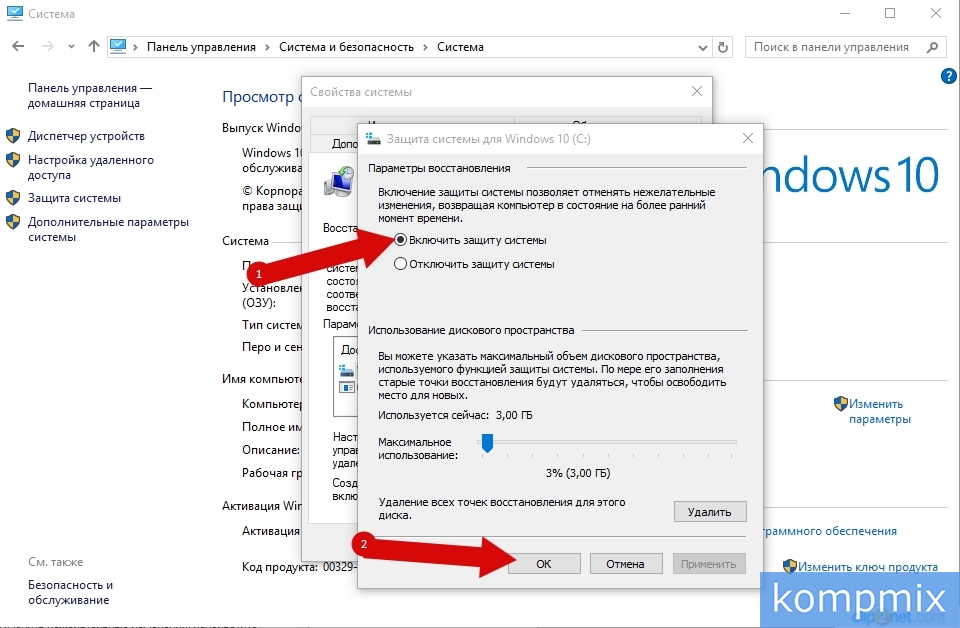 Шаг 7
Шаг 7
Теперь переходим к созданию точки восстановления и жмем кнопку «Создать».
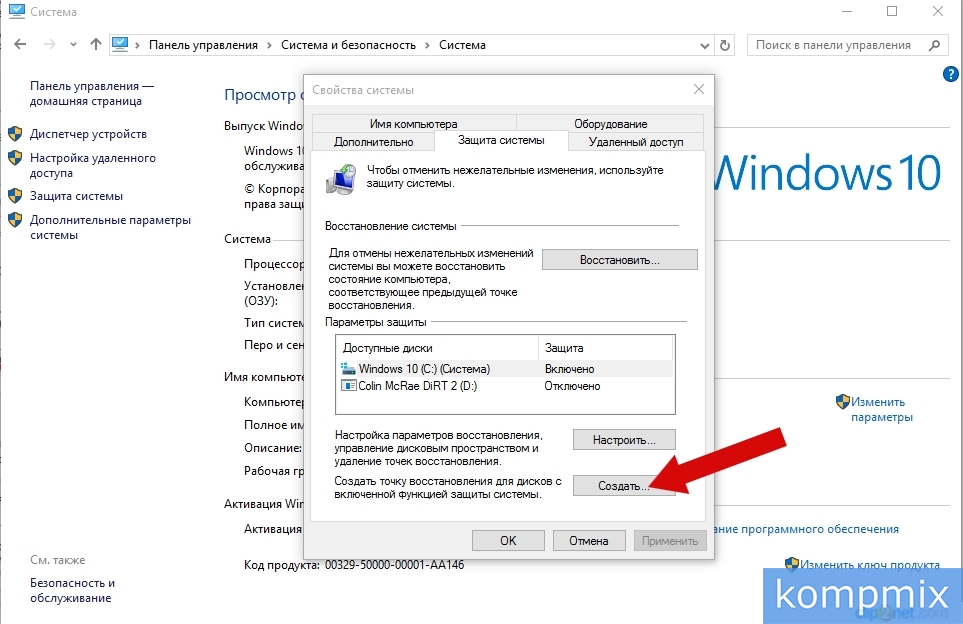 Шаг 8
Шаг 8
Далее введите описание для идентификации точки восстановления и нажмите кнопку «Создать».
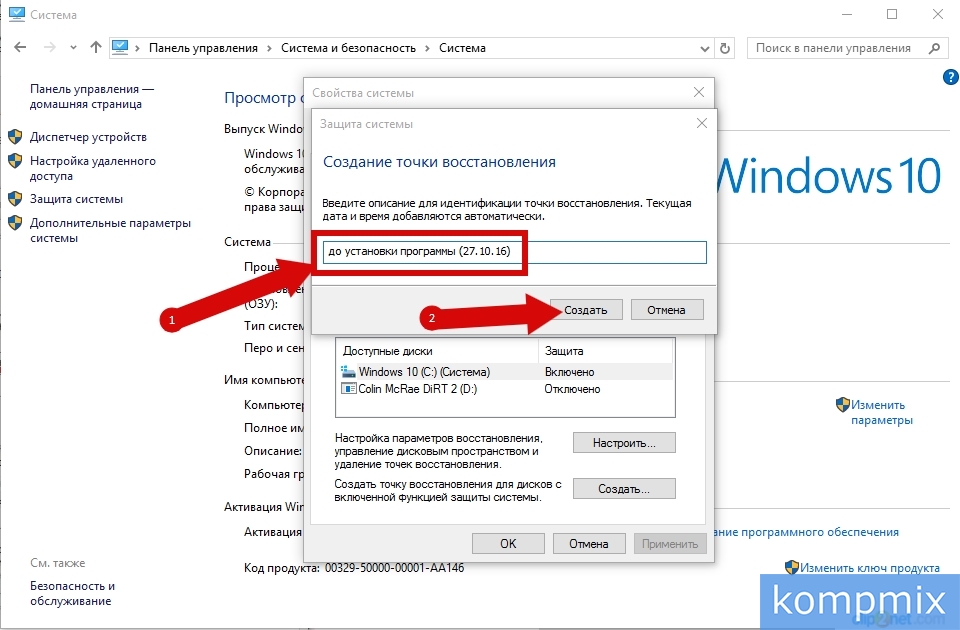 Шаг 9
Шаг 9
Далее Вы увидите окошко, где будет показан процесс создания точки восстановления.
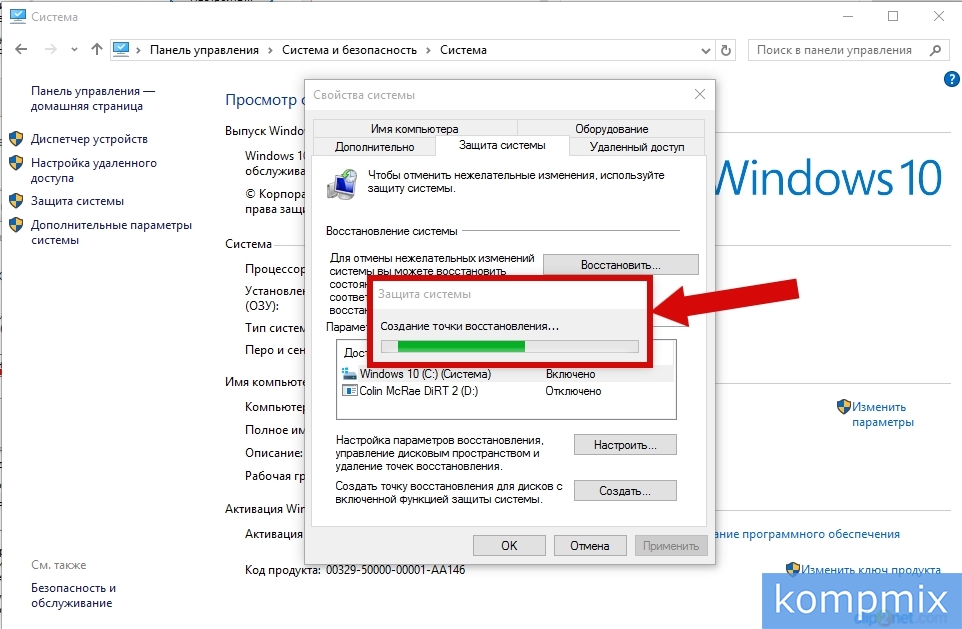 Шаг 10
Шаг 10
Точка восстановления создана успешно. Нажмите кнопку «Закрыть».
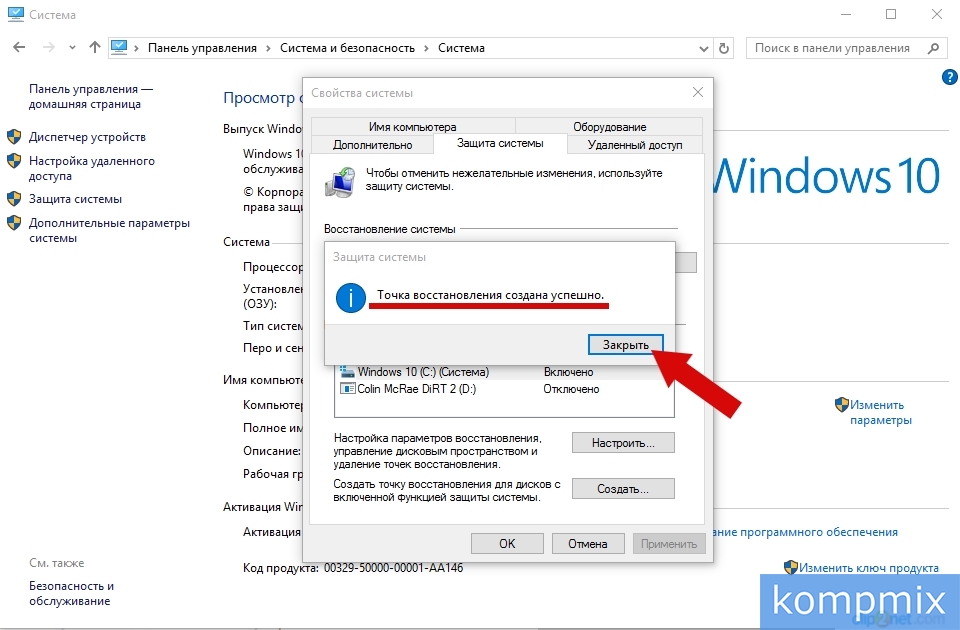 Шаг 11
Шаг 11
Для выхода из окна «Свойства системы» нажмите кнопку «Ок».
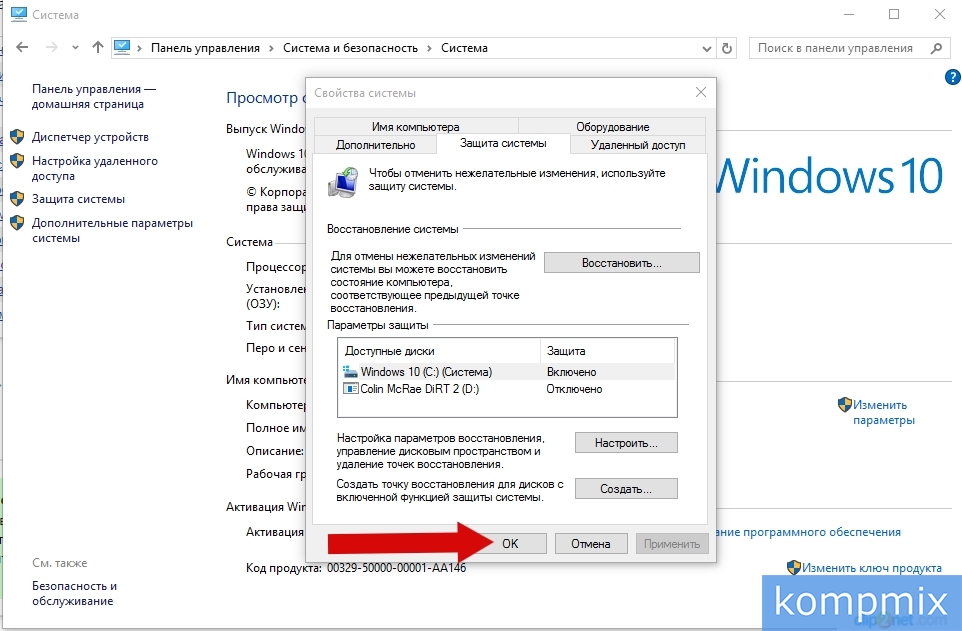 Шаг 12
Шаг 12
Как настроить автоматической создание точки восстановления Windows 10
Для настройки автоматического создания точки восстановления Вам необходимо перейти в окно «Панель управления». Для этого кликните правой кнопкой мыши кнопку «Пуск» и в открывшемся контекстном меню выберите пункт «Панель управления».
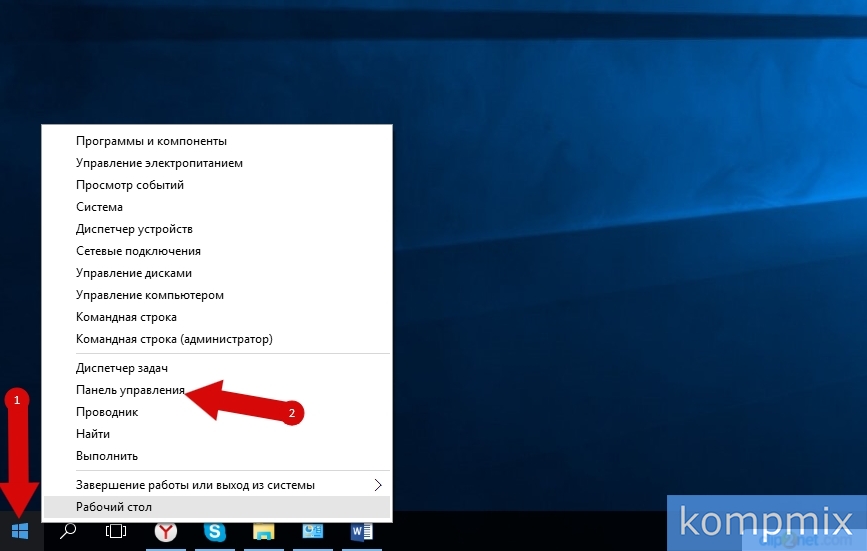 Шаг 13
Шаг 13
На этом этапе выберите просмотр «Значки» и кликните пункт «Администрирование».
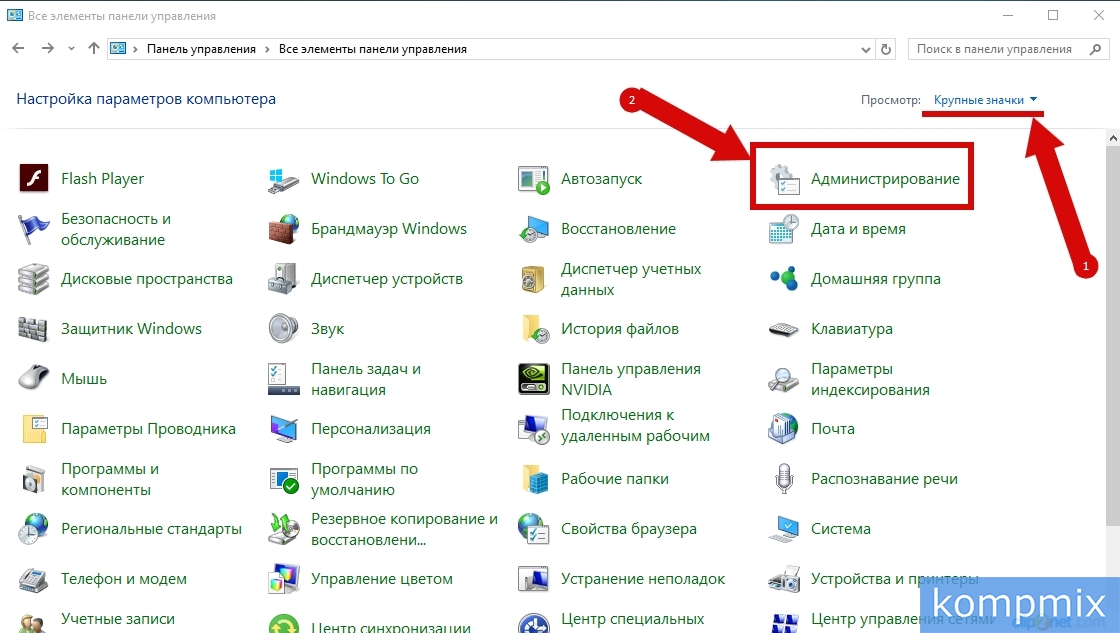 Шаг 14
Шаг 14
Далее выберите «Планировщик заданий».
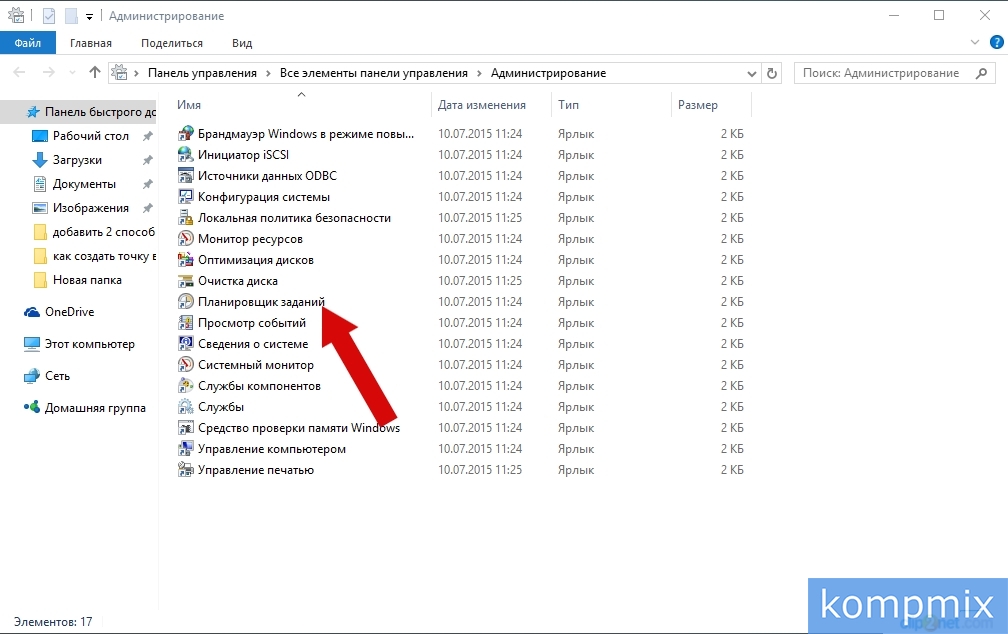 Шаг 15
Шаг 15
Следующим шагом поочередно, щелкая значок «уголок» или двойным кликом по названию папки, откройте «Библиотека планировщика заданий», «Microsoft», «Windows».
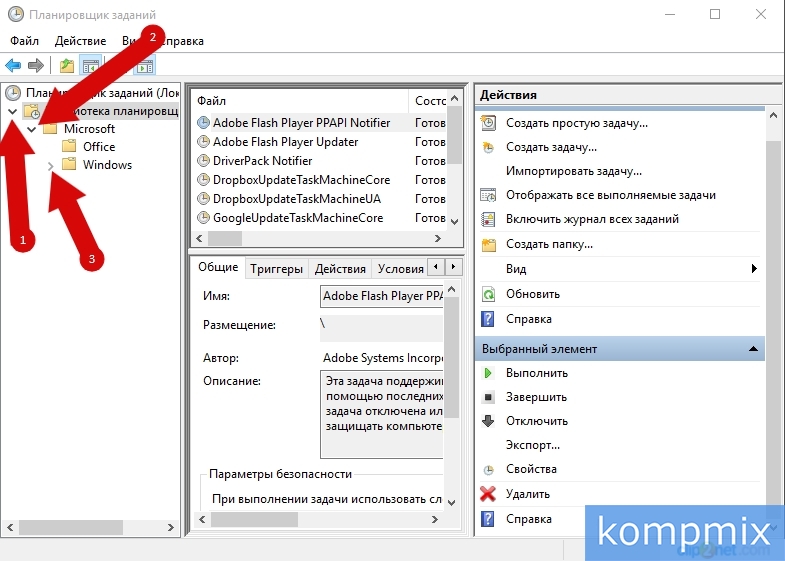 Шаг 16
Шаг 16
Далее щелкните папку «SystemRestore».
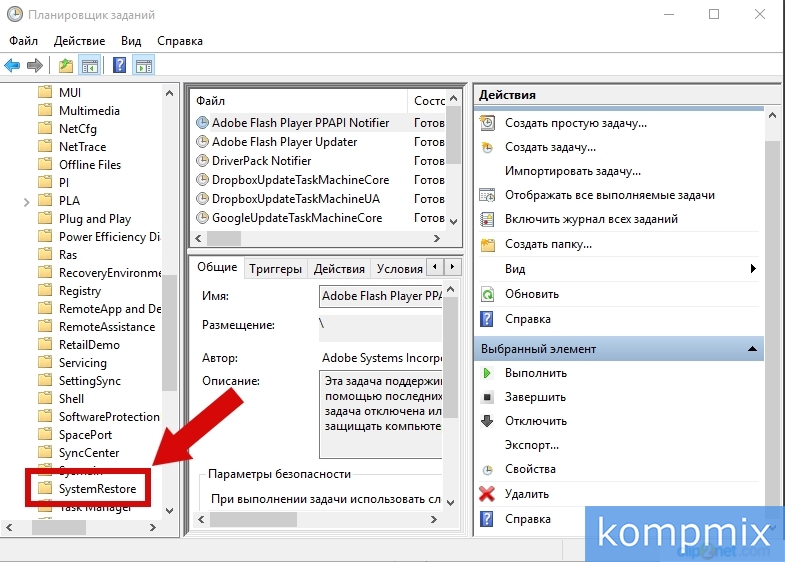 Шаг 17
Шаг 17
Правой кнопкой мыши кликните строку «SR» и в открывшемся контекстном меню нажмите «Свойства».
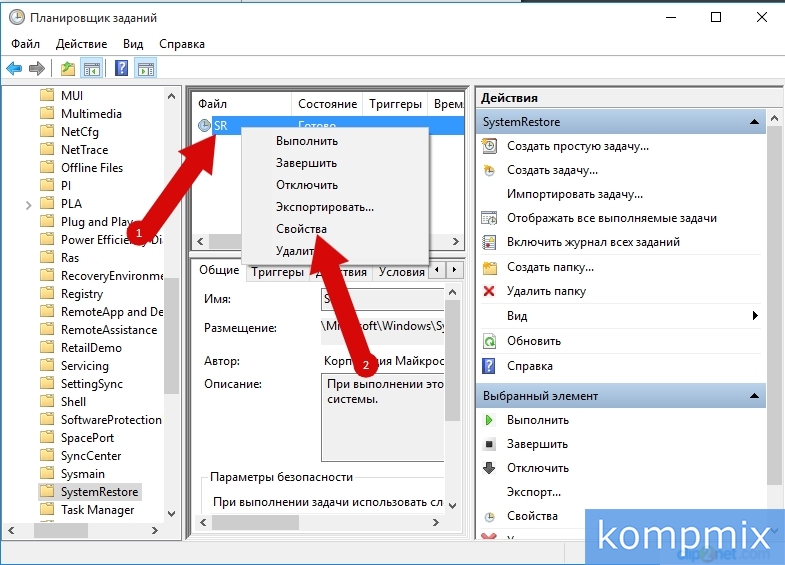 Шаг 18
Шаг 18
Перейдите во вкладку «Триггеры» и нажмите кнопку «Создать».
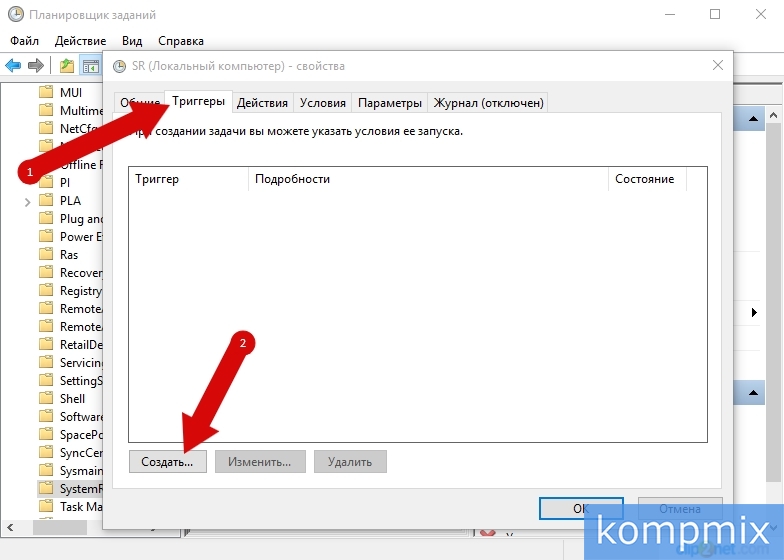 Шаг 19
Шаг 19
На этом этапе необходимо выбрать регулярность автоматического создания точек восстановления системы. Это может быть ежедневное, еженедельное или ежемесячное создание точек восстановления. Стоит отметить, что для точек восстановления отведен ограниченный объем жесткого диска, который будет выбран по умолчанию, а также Вы можете выбрать объем вручную. Поэтому более ранние точки восстановления будут удаляться автоматически. Этот факт также стоит учитывать при выборе регулярности создания точек восстановления. При выборе еженедельного создания точек восстановления Вы можете указать периодичность недель для создания и выбрать день. Далее жмем «Ок».
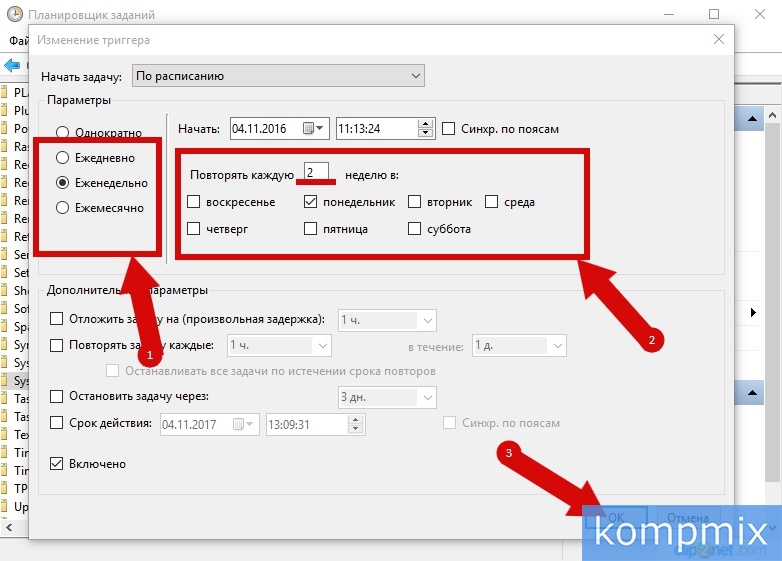 Шаг 20
Шаг 20
На этом этапе нажмите кнопку «Ок».
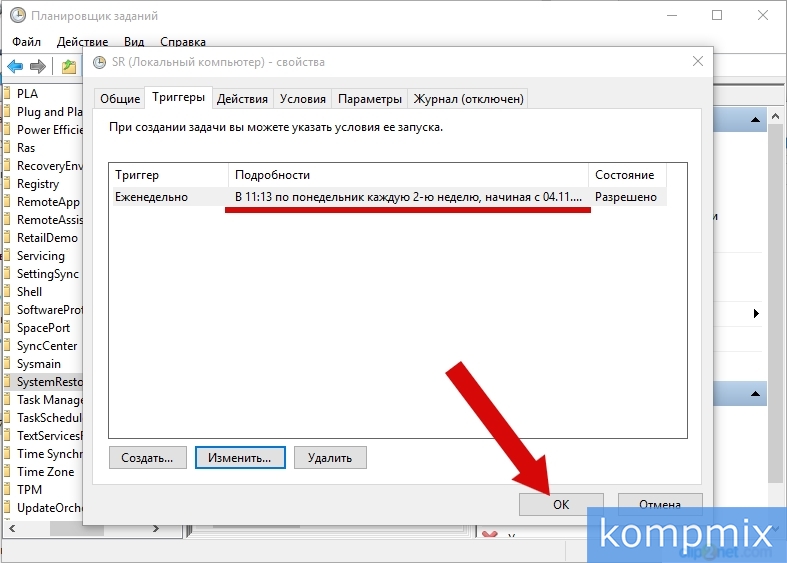 Шаг 21
Шаг 21
Как откатить систему до точки восстановления в Windows 10
Для того, чтобы отменить изменения в системе и восстановить компьютер до предыдущей точки восстановления Вам необходимо в окне «Свойства системы нажать кнопку «Восстановить». Для работы в диалоговом окне «Свойства системы» поочередно откройте «Панель управления» –> «Система и безопасность» –> «Система» –> «Защита системы» или просмотрите шаги 1 – 4 данной инструкции.
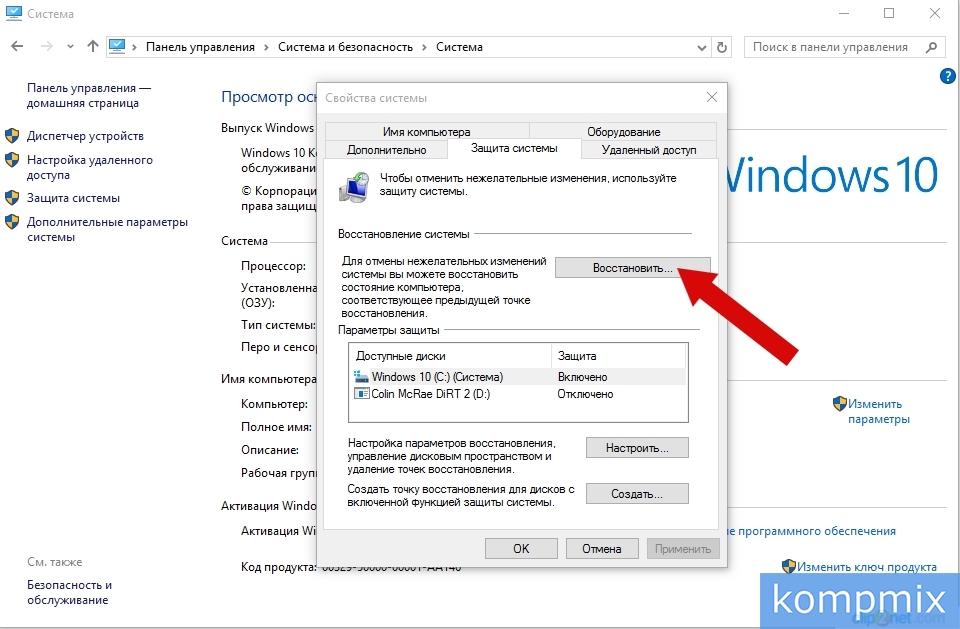 Шаг 22
Шаг 22
В окне «Восстановление системы» жмем кнопку «Далее».
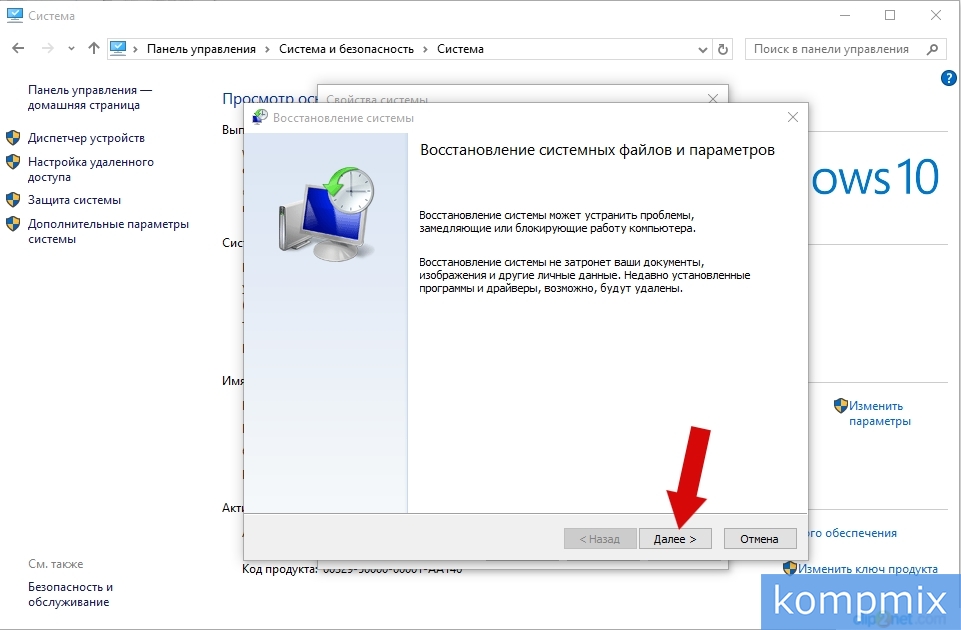 Шаг 23
Шаг 23
Следующим шагом выберите точку восстановления и нажмите копку «Далее».
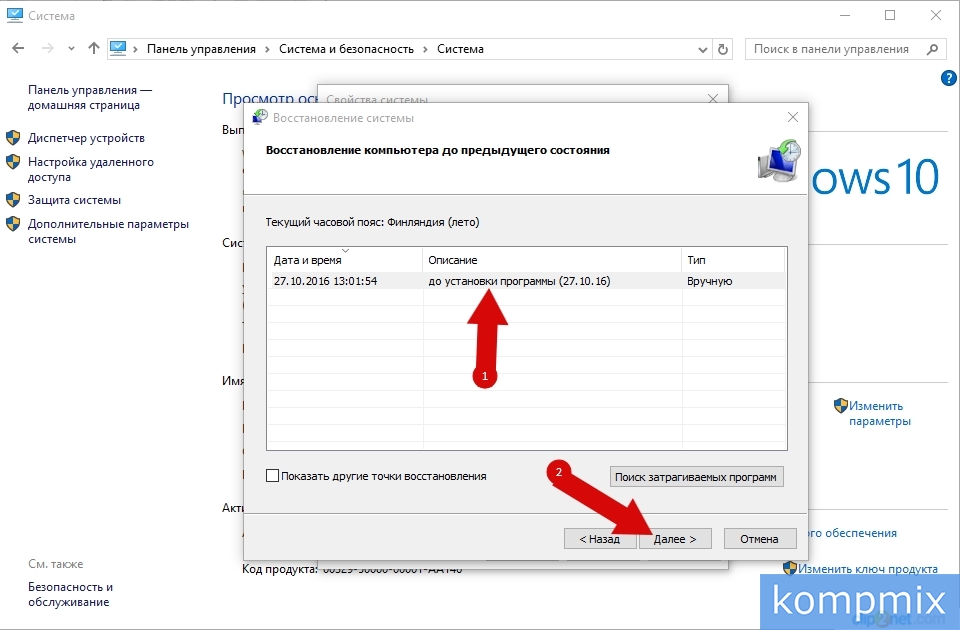 Шаг 24
Шаг 24
Подтверждаем выбранную точку восстановления нажатием кнопки «Готово».
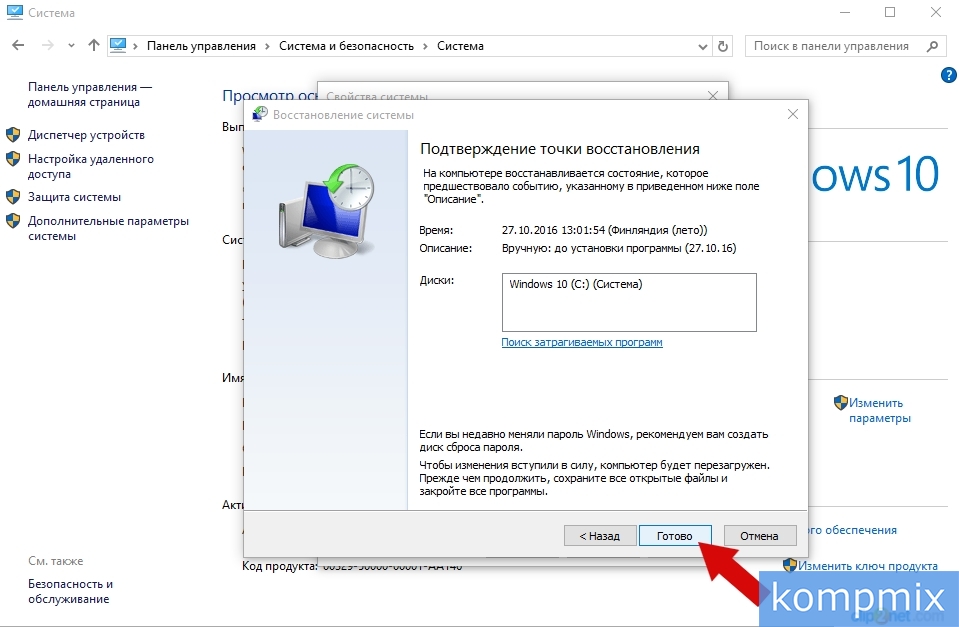 Шаг 25
Шаг 25
Для того, чтобы продолжить откат системы до выбранной точки восстановления кликните кнопку «Да».
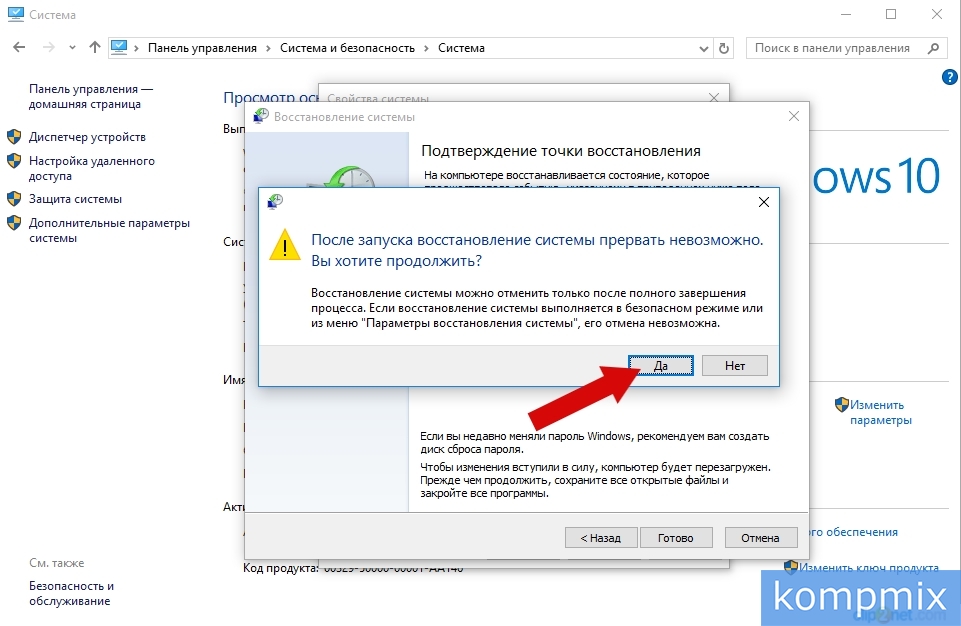 Шаг 26
Шаг 26
Теперь необходимо подождать, так как процесс восстановления системы может занять некоторое время.
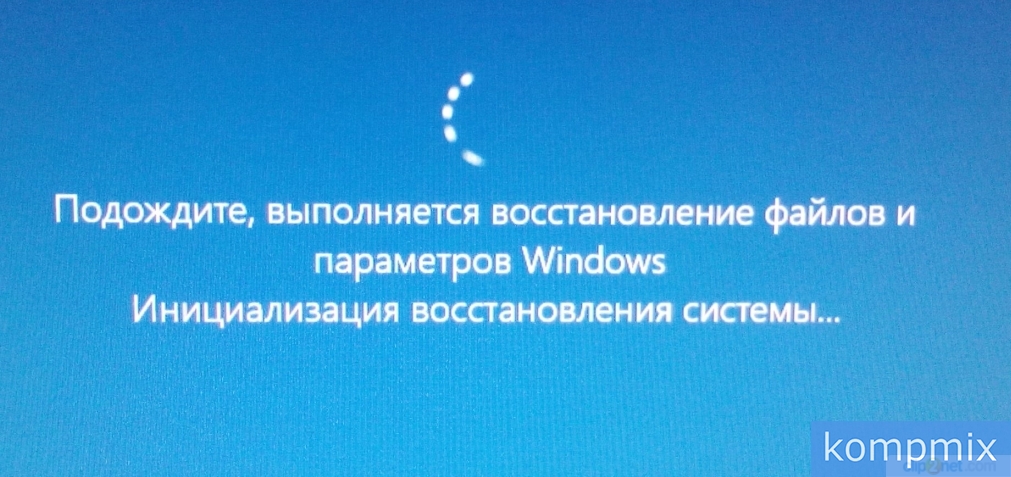 Шаг 27
Шаг 27
Далее компьютер будет перезагружен автоматически. После перезагрузки компьютера Вам будет показано сообщение о выполненном восстановлении системы. Жмем кнопку «Закрыть».
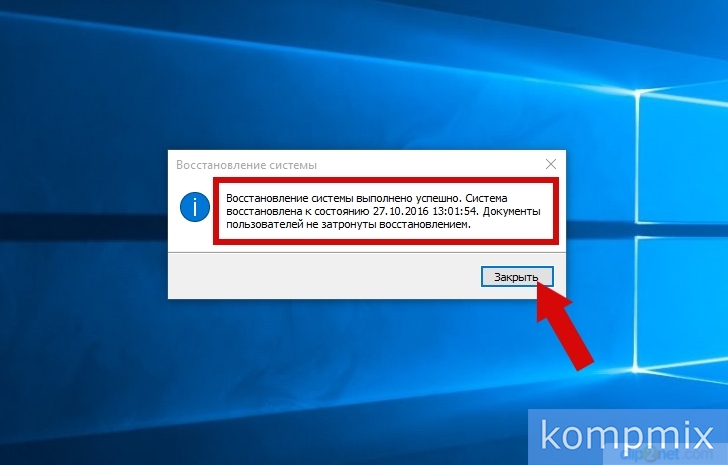 Шаг 28
Шаг 28
Где хранятся точки восстановления в ОС Windows 10
Все файлы созданных точек восстановления сохраняются в скрытой папке «System Volume Information» на локальном диске «С:».
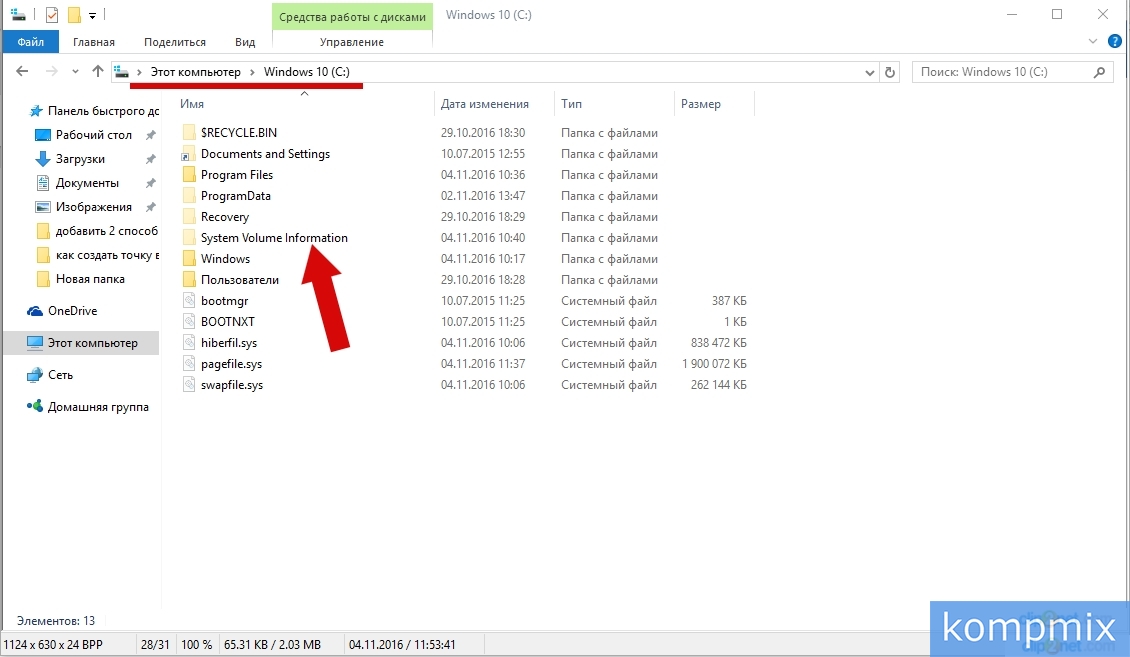 Шаг 29
Шаг 29
Не создаются точки восстановления в ОС Windows 10
Возможны несколько причин, по которым у пользователя не получается создать точку восстановления системы. Это может быть деятельность вредоносных файлов в системе компьютера, когда на Вашем компьютере установлено несколько операционных систем или отключена защита системы. Если на Вашем компьютере установлена одна операционная система, вероятнее всего при установке Windows 10 была отключена защита системы. Для решения данной проблемы и создания точки восстановления перейдите в диалоговое окно «Свойства системы». Для этого поочередно откройте «Панель управления» –> «Система и безопасность» –> «Система» –> «Защита системы» или просмотрите шаги 1 – 4 данной инструкции. Затем перейдите во вкладку «Защита системы» и нажмите кнопку «Настроить».
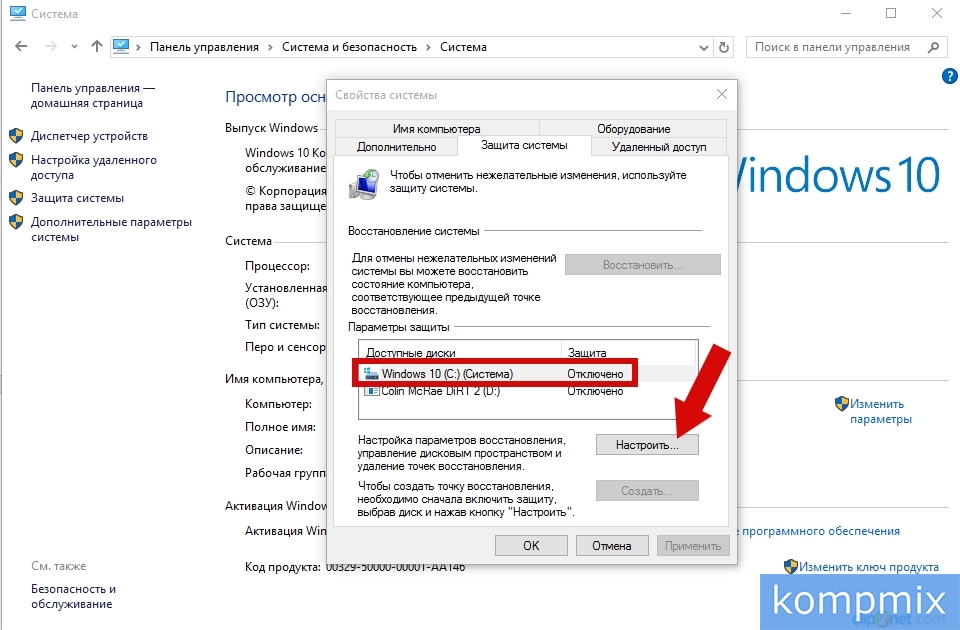 Шаг 30
Шаг 30
Поставьте отметку в строке «Включить защиту системы», выберите объем дискового пространства, который будет использоваться для хранения созданных точек восстановления и нажмите кнопку «Ок».
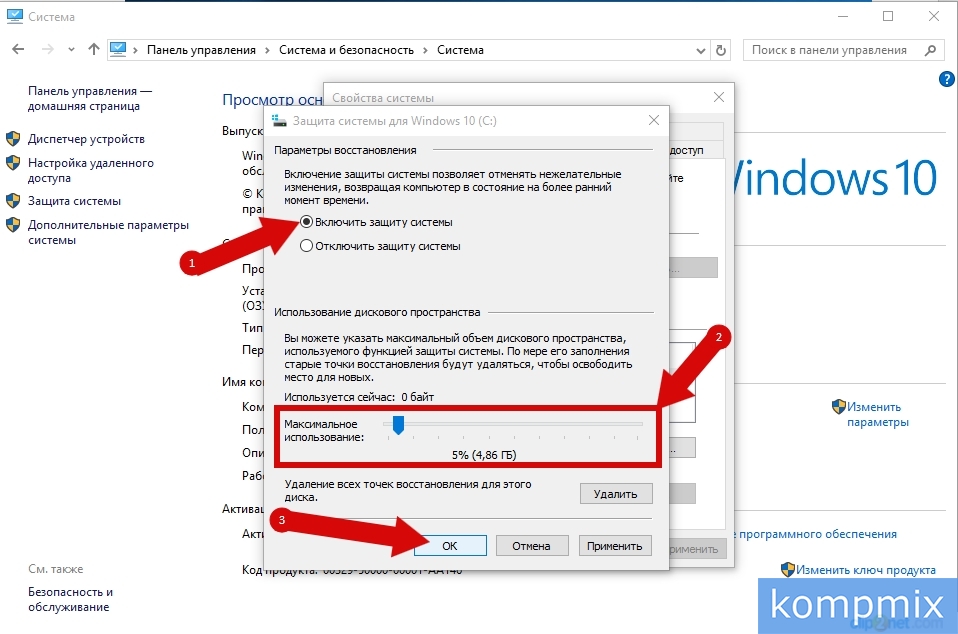 Шаг 31
Шаг 31
Защите системы включена и теперь Вы можете создать точку восстановления системы нажав кнопку «Создать». Если информация оказалась Вам полезной – жмите Спасибо!