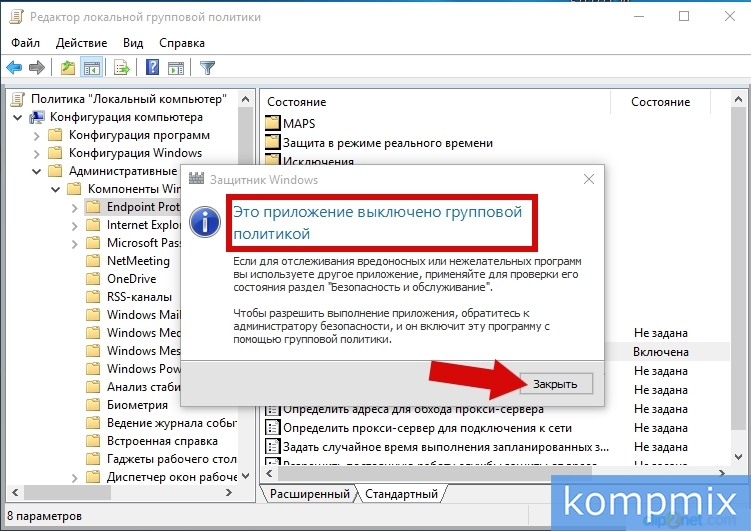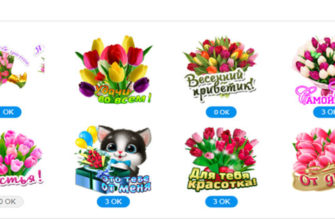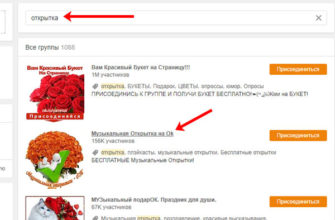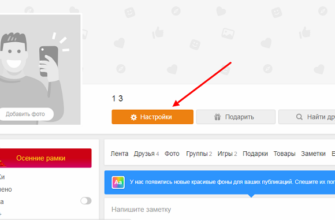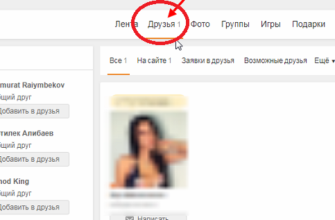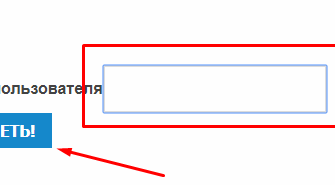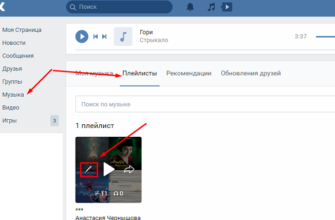Классическое приложение «Защитник Windows» позволяет отслеживать и предотвращать вирусные атаки на Ваш компьютер. Данное приложение обеспечивает защиту системы до того момента, пока на компьютере не будет установлена дополнительная антивирусная программа. Однако защитник Windows, отслеживая изменения в системе может отнести к опасным необходимые Вам файлы и приложения, в таком случае может возникнуть необходимость его отключения. В этой пошаговой инструкции с фотографиями Вы узнаете, как включить и отключить приложение защитник Windows в операционной системе Windows 10.
- Как включить защитник Windows
- Как отключить защитник Windows
Как включить защитник Windows
Начните с одновременного нажатия клавиш «Win» и «R» на клавиатуре.
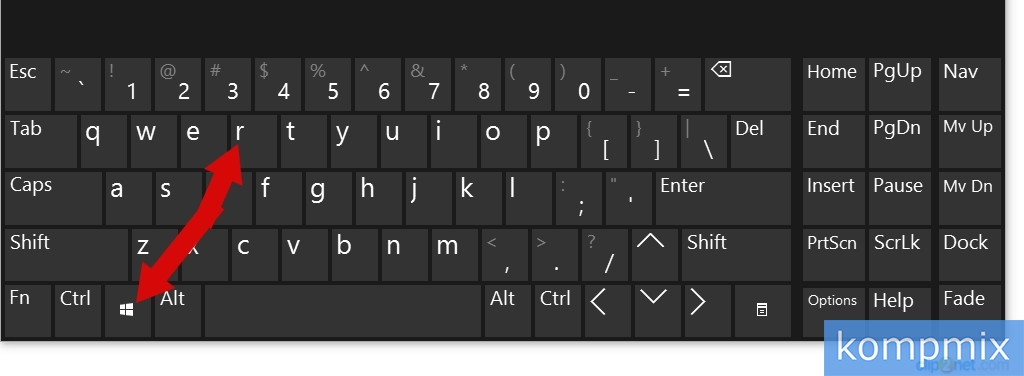 Шаг 2
Шаг 2
В окне «Выполнить» введите запрос «gpedit.msc» и нажмите кнопку «Ок».
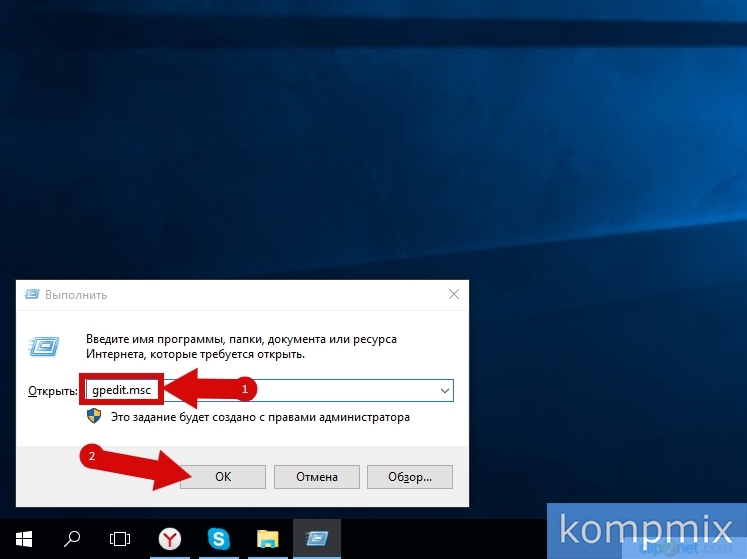 Шаг 3
Шаг 3
Поочередно откройте папки «Администрирование и шаблоны», «Компоненты Windows» и «Endpoint Protection». Затем, если в строке «Выключить Endpoint Protection» в столбце «Состояние» отображается что функция включена дважды кликните данную строку.
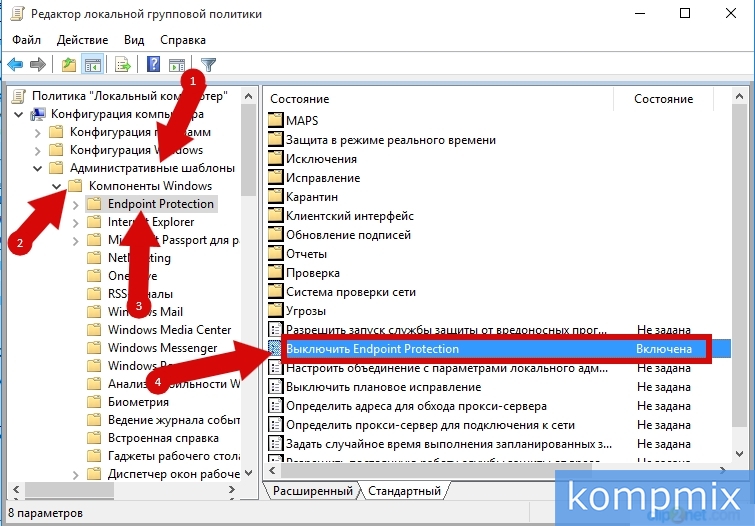 Шаг 4
Шаг 4
Теперь изменяем состояние поставив отметку возле пункта «Не задано» или «Отключено», затем жмем кнопку «Ок».
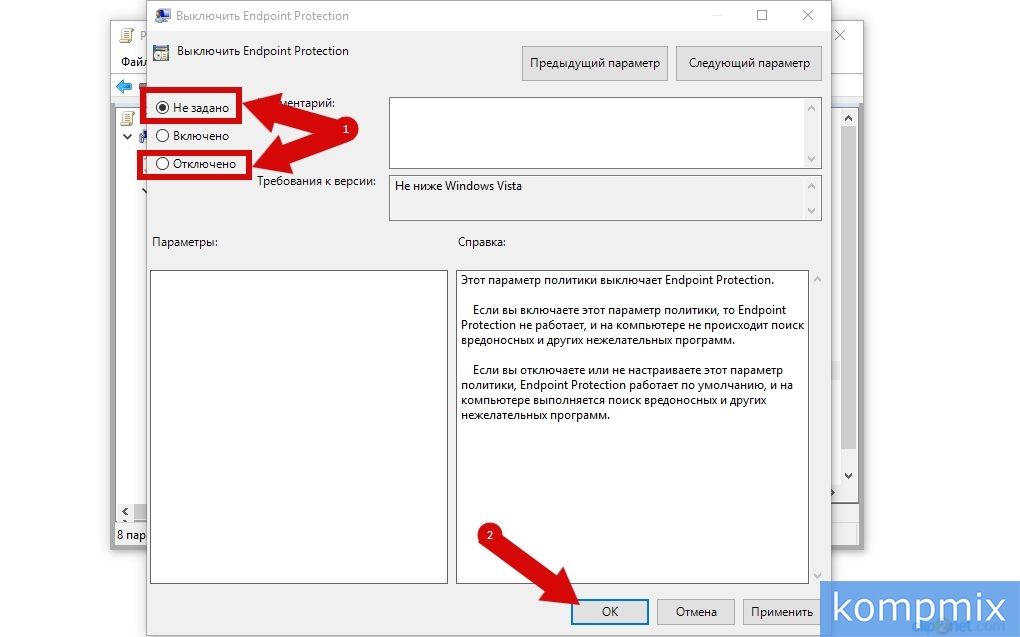 Шаг 5
Шаг 5
Следующим шагом откройте папку «Защита в режиме реального времени».
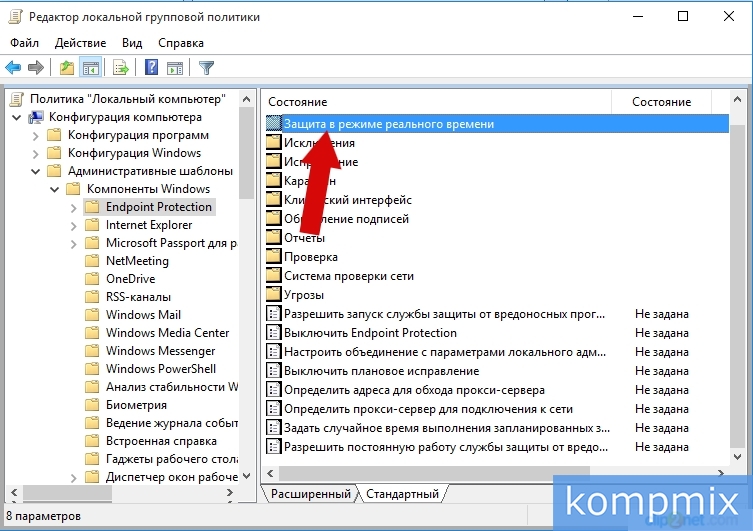 Шаг 6
Шаг 6
Если в состоянии строки «Выключить защиту в реальном времени» отображается «Включена» Вам необходимо дважды щелкнуть по ней левой кнопкой мыши.
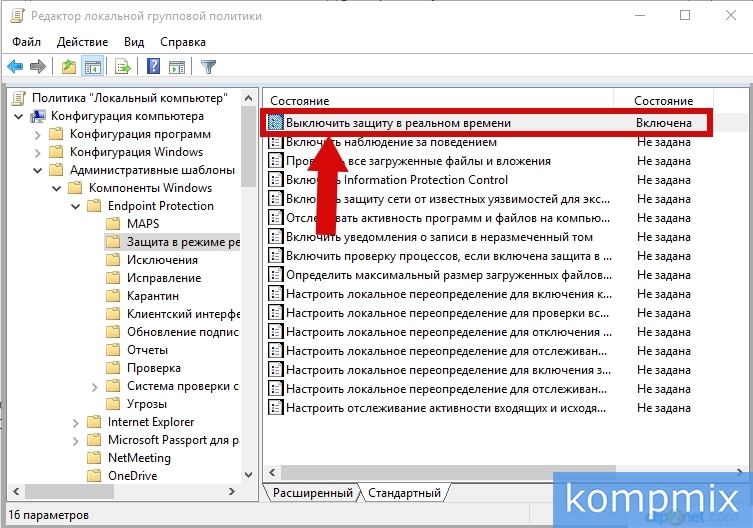 Шаг 7
Шаг 7
Аналогично установить отметку возле пунктов «Не задано» или «Отключено» и нажмите кнопку «Ок».
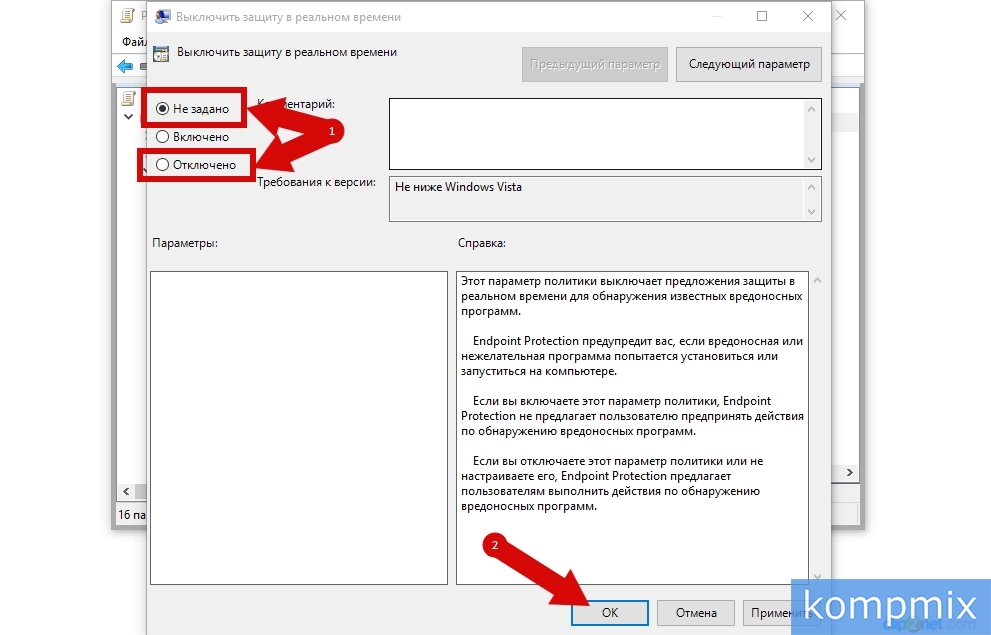 Шаг 8
Шаг 8
Теперь откройте приложение «Защитник Windows». Для этого щелкните кнопку «Поиск» на панели задач и введите запрос защитник Windows. Затем в списке результатов щелкните название приложения.
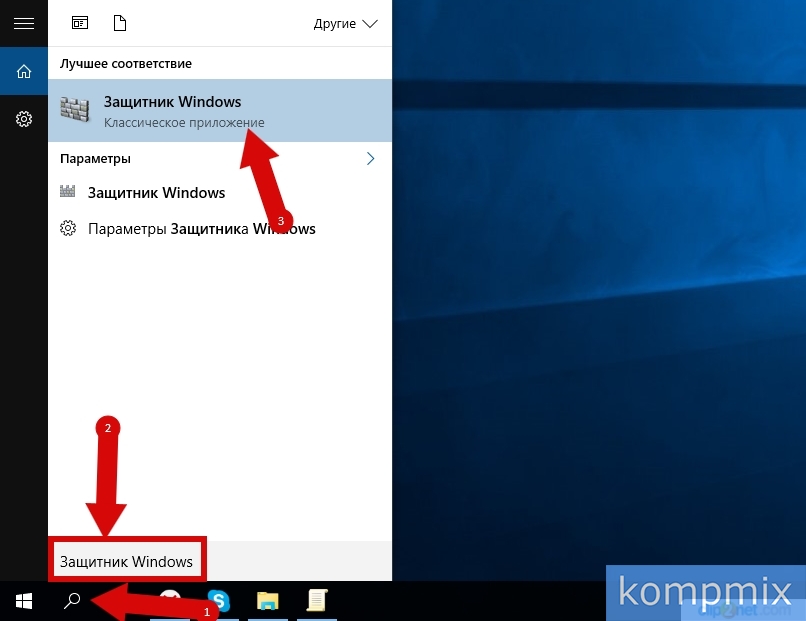 Шаг 9
Шаг 9
Для включения приложения нажмите кнопку «Включить».
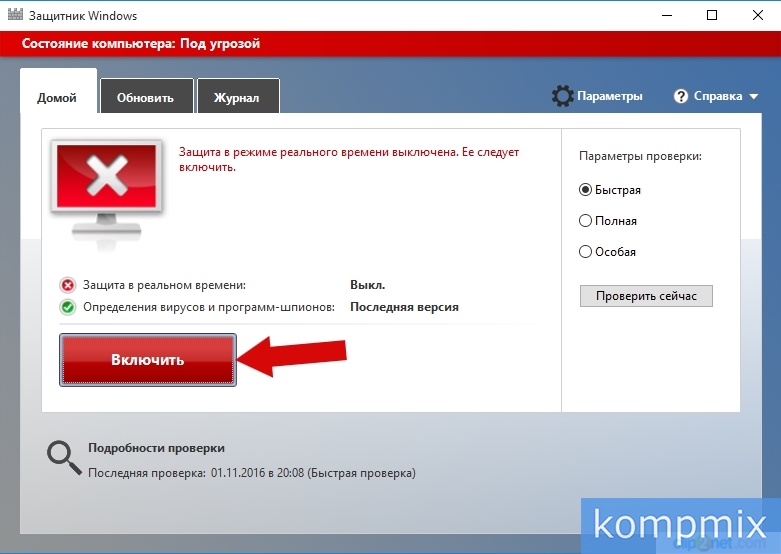
Как отключить защитник Windows
Для отключения приложения нажмите кнопку «Параметры»
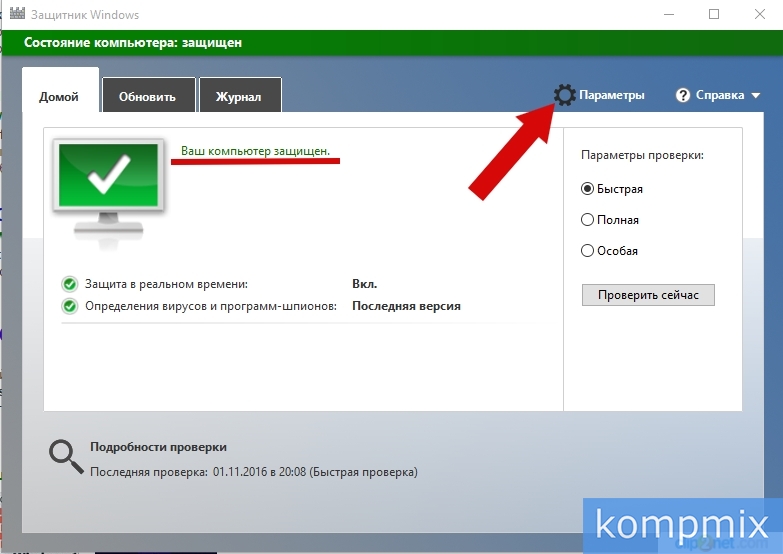 Шаг 11
Шаг 11
Далее в блоке «Защита в реально времени» кликните на «бегунок» «Вкл.».
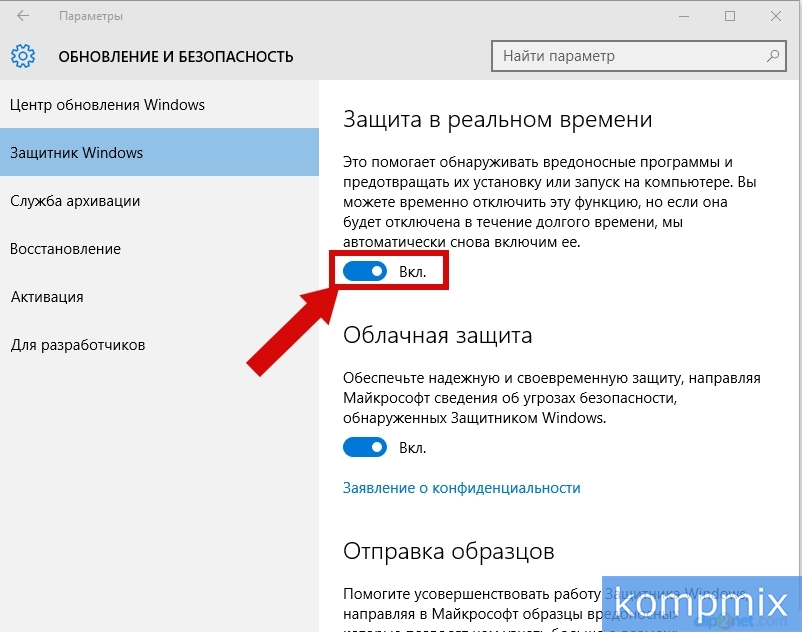 Шаг 12
Шаг 12
Защита в режиме реального времени отключена.
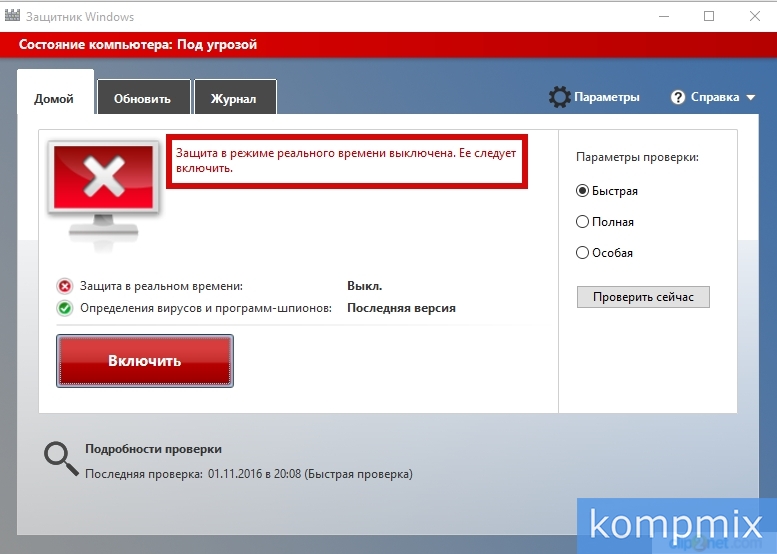 Шаг 13
Шаг 13
Отключение в режиме реального времени приведет к временному отключению защитника Windows, таким образом, если вы хотите полностью его отключить Вам необходимо внести изменения в редакторе локальной групповой политики. Для этого одновременно нажмите на клавиатуре «Win» и «R».
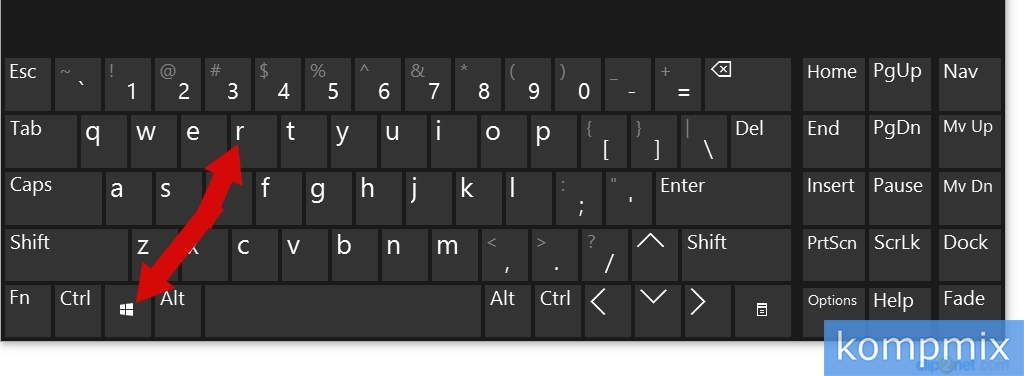 Шаг 14
Шаг 14
Затем введите запрос «gpedit.msc» и нажмите кнопку «Ок».
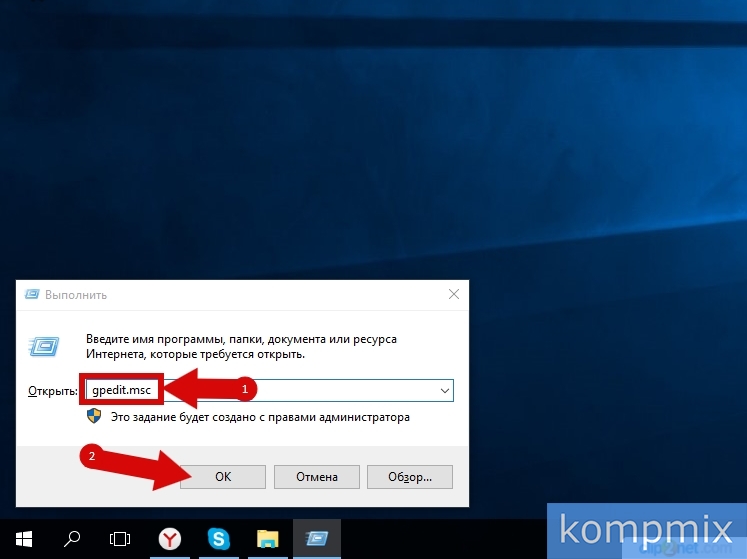 Шаг 15
Шаг 15
Далее поочередно откройте папки «Администрирование и шаблоны», «Компоненты Windows» и «Endpoint Protection». Затем дважды кликните строку «Выключить Endpoint Protection».
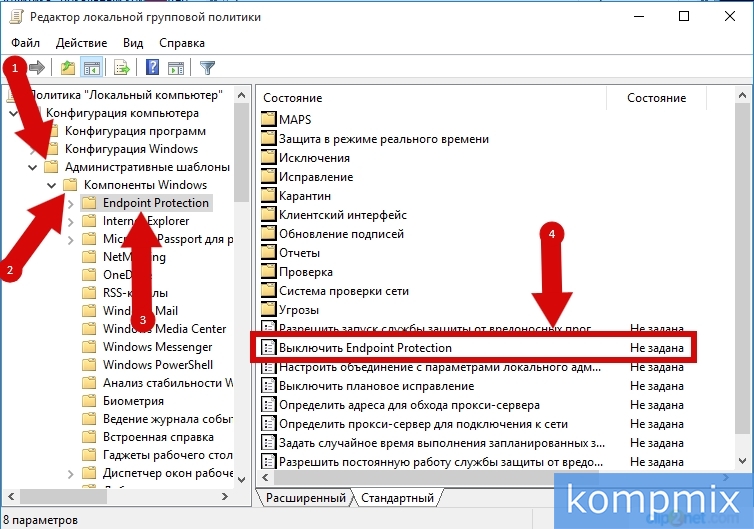 Шаг 16
Шаг 16
Поставьте отметку в строке «Включено» и нажмите кнопку «Ок».
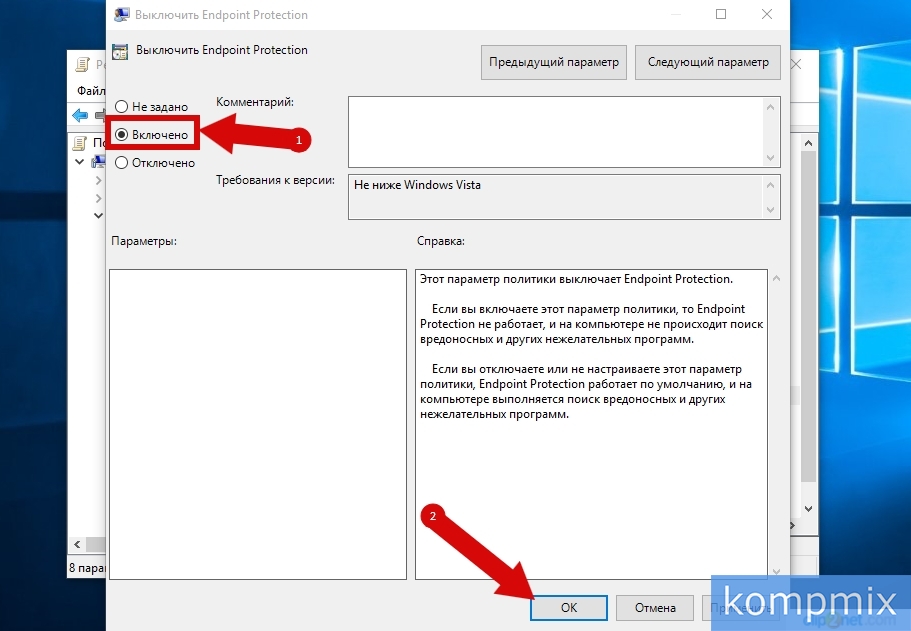 Шаг 17
Шаг 17
Проверяем загрузку приложения «Защитник Windows». Для этого щелкните кнопку «Поиск» и введите запрос защитник Windows. В списке результатов щелкните название приложения.
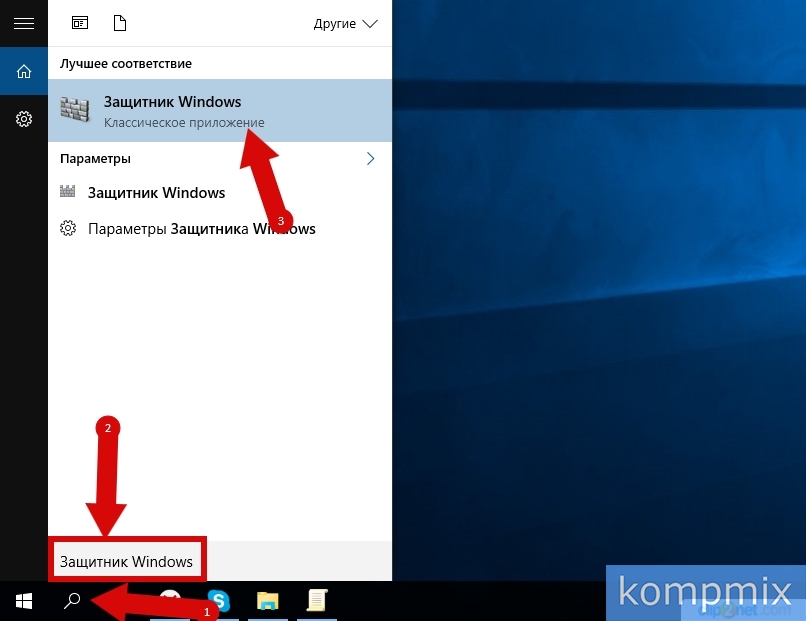 Шаг 18
Шаг 18
Приложение выключено. Если информация помогла Вам – жмите Спасибо!