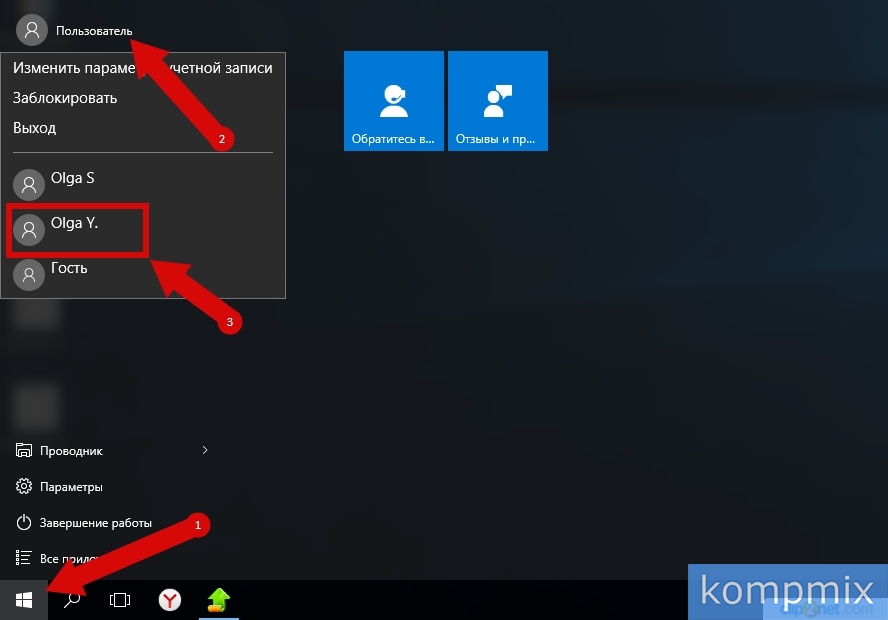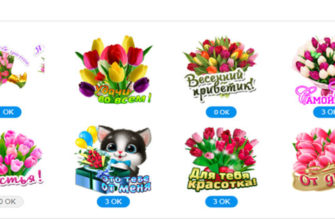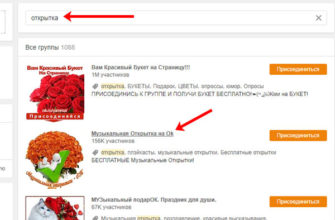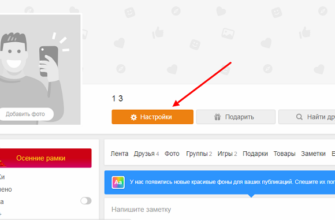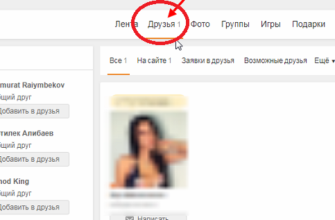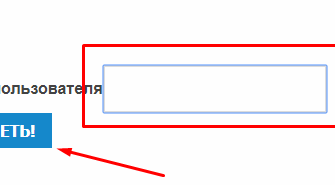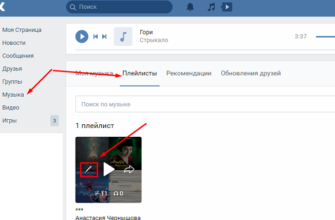Необходимость создания нескольких учетных записей на одном компьютере возникает у тех пользователей, которые вынуждены делить его с несколькими людьми. Как создать учетную запись Вы можете узнать в нашей инструкции «Как создать учетную запись в Windows 10». Создав различные учетные записи на одном компьютере Вы сможете защитить свои файлы от просмотра и редактирования, а изменив имя Вы можете персонализировать учетные записи для каждого пользователя компьютера. В этой пошаговой инструкции с фотографиями мы покажем Вам как изменить имя пользователя в операционной системе Windows 10.
Как изменить имя пользователя локальной учетной записи с помощью окна «Учетные записи пользователей»
В первом способе рассмотрим изменение имени пользователя локальной учетной записи в окне «Учетные записи пользователей». Для того, чтобы его открыть одновременно жмем клавиши «Win» и «R» на клавиатуре.
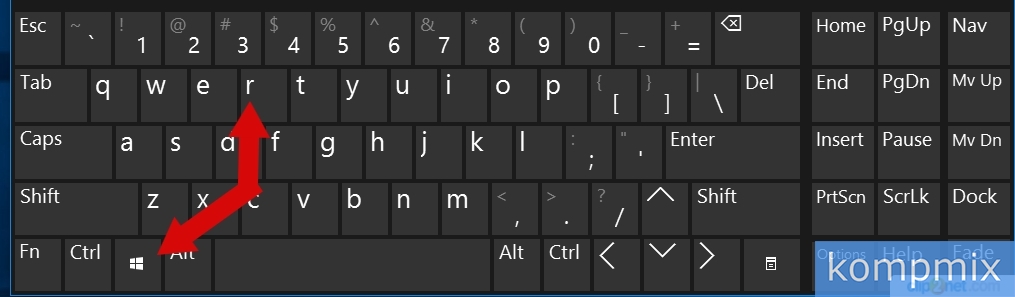 Шаг 2
Шаг 2
Далее в строке «Открыть» введите «control userpasswords2» и нажмите кнопку «Ок».
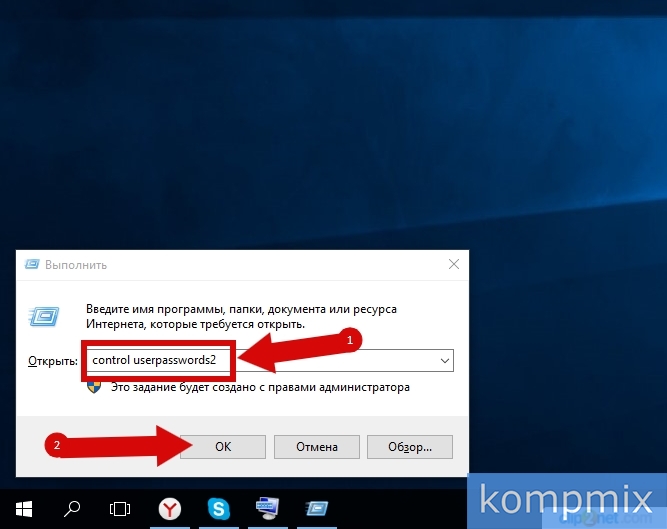 Шаг 3
Шаг 3
Здесь выделяем строку с именем пользователя локальной учетной записи и жмем кнопку «Свойства».
 Шаг 4
Шаг 4
На это этапе вводим новое имя пользователя и жмем кнопку «Применить» или «Ок».
 Шаг 5
Шаг 5
Имя пользователя изменено.
 Шаг 6
Шаг 6
Как изменить имя пользователя локальной учетной записи с помощью окна «Управление компьютером»
Теперь рассмотрим способ изменения имени пользователя локальной учетной записи в окне «Управление компьютером». Для его открытия кликните правой кнопкой мыши кнопку «Пуск» и в открывшемся контекстном меню щелкните строку «Управление компьютером».
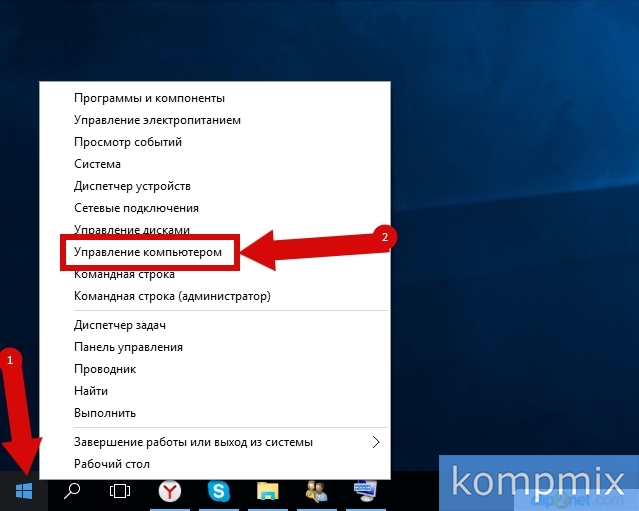 Шаг 7
Шаг 7
Далее щелкните «Локальные пользователи и группы» и двойным кликом откройте папку «Пользователи».
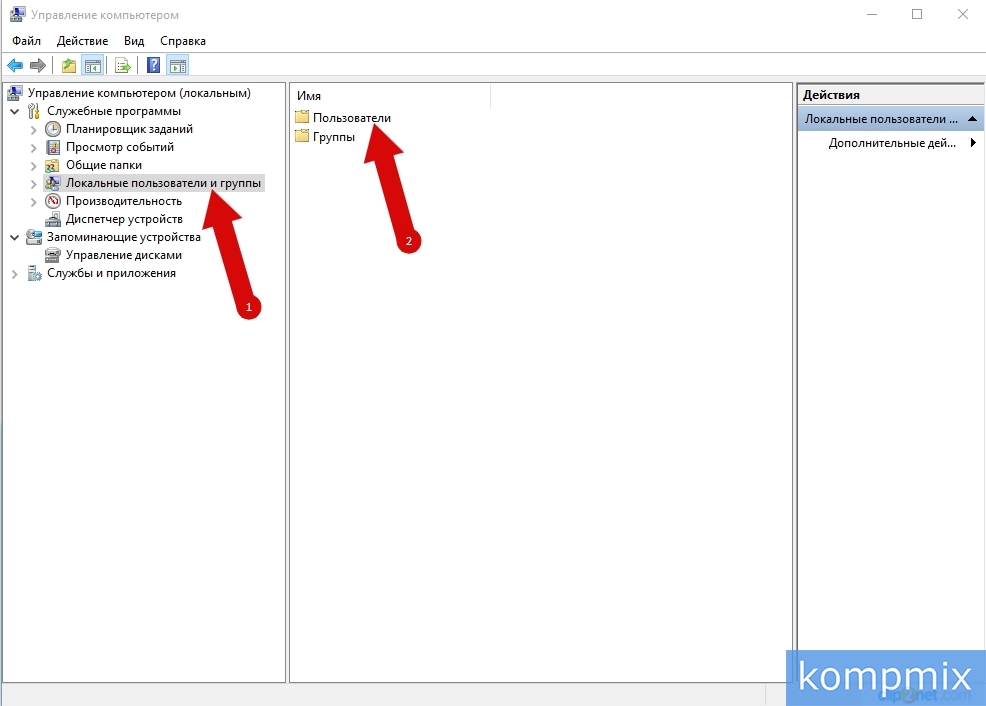 Шаг 8
Шаг 8
Теперь щелкните правой кнопкой мыши по строке имени пользователя локальной учетной записи и в контекстном меню нажмите строку «Свойства».
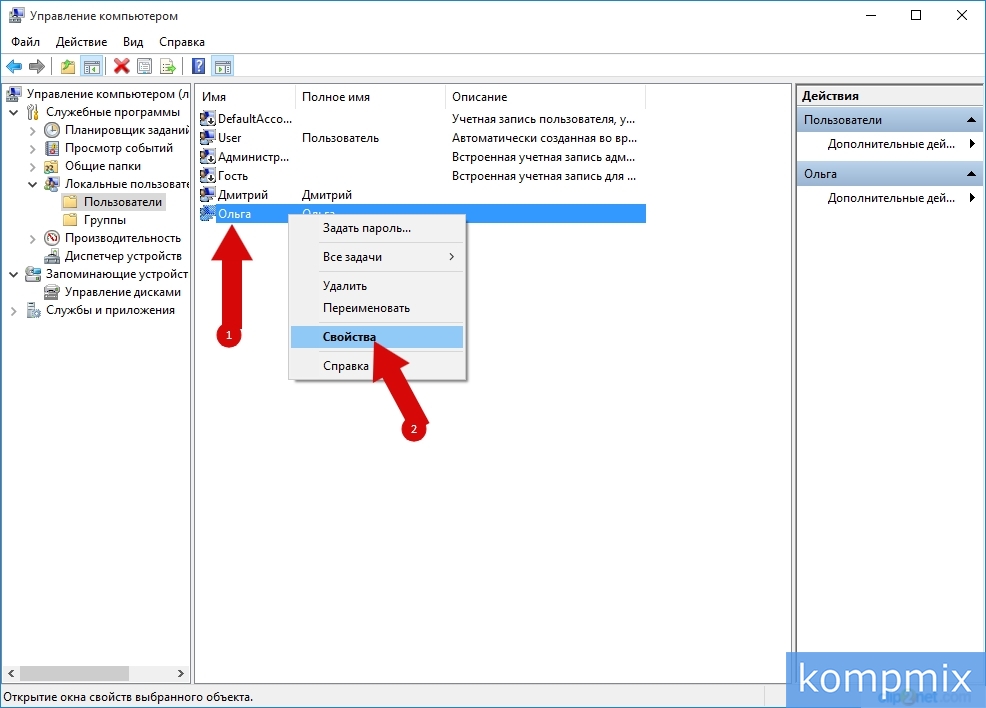 Шаг 9
Шаг 9
Введите новое имя учетной записи и нажмите кнопку «Ок».
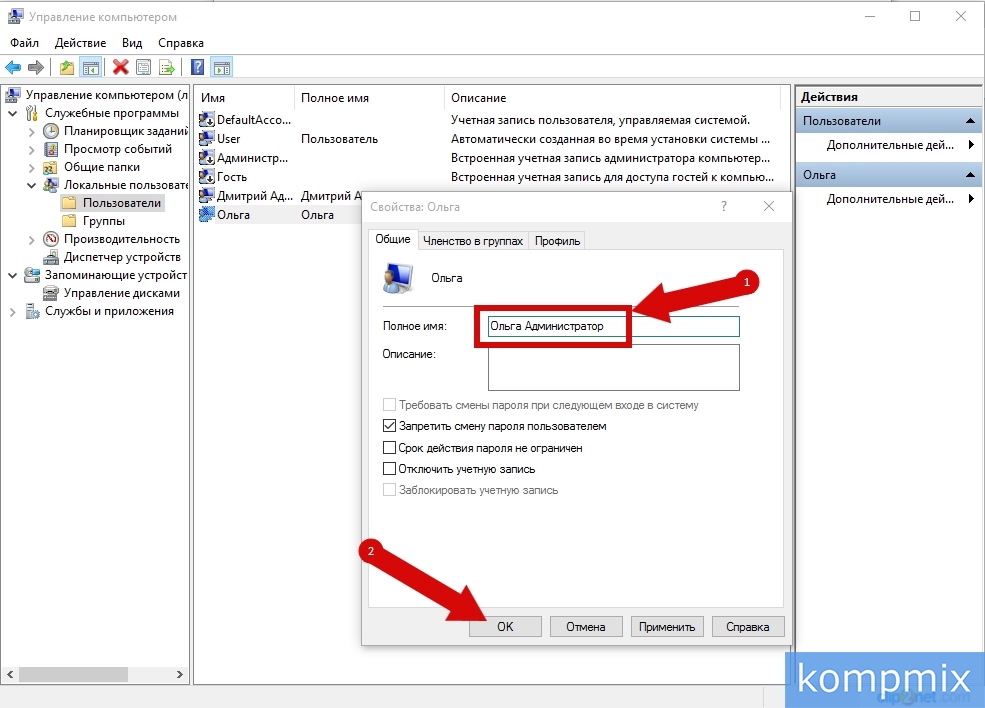 Шаг 10
Шаг 10
Имя локальной учетной записи пользователя изменено.
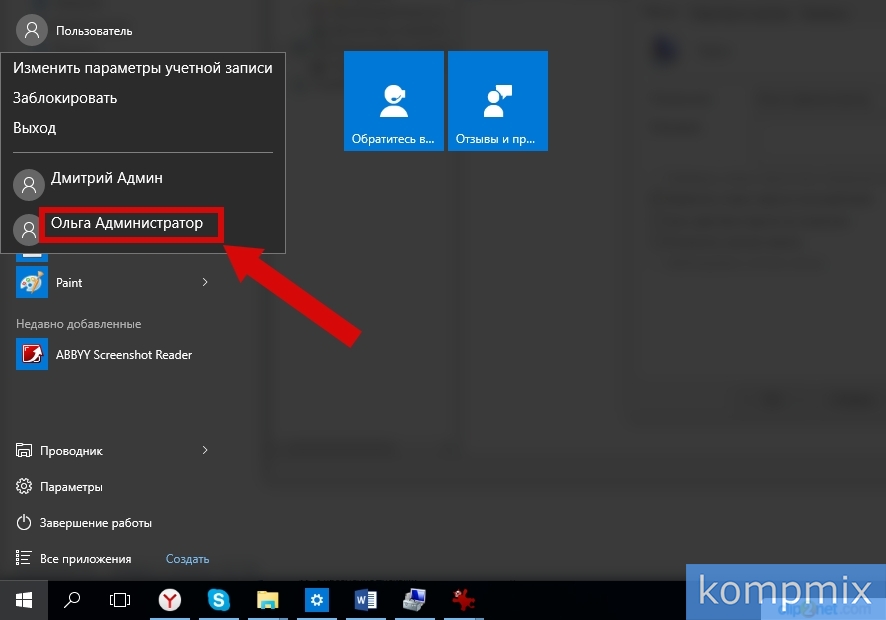 Шаг 11
Шаг 11
Как изменить имя учетной записи Майкрософт в Windows 10
Для того, чтобы изменить имя учетной записи Майкрософт Вам необходимо войти в нее на официальном сайте. Для этого введите адрес электронной почты, пароль и нажмите кнопку «Вход» на странице login.live.com.
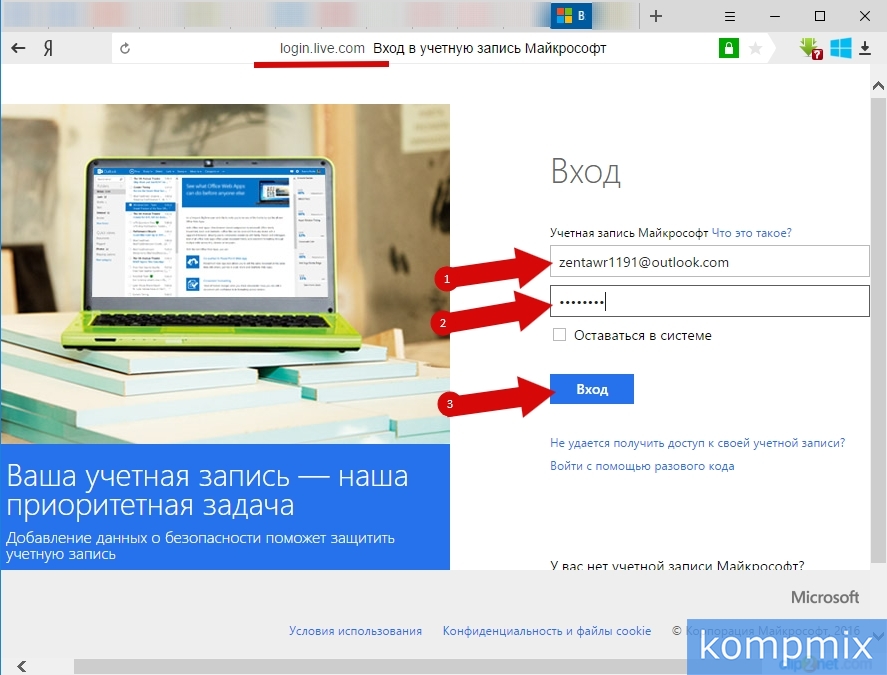 Шаг 12
Шаг 12
Далее кликните иконку учетной записи (номер 1 на фото примере) и к открывшимся меню нажмите строку «Просмотреть учетную запись».
 Шаг 13
Шаг 13
На этом этапе жмем строку «Изменить имя».
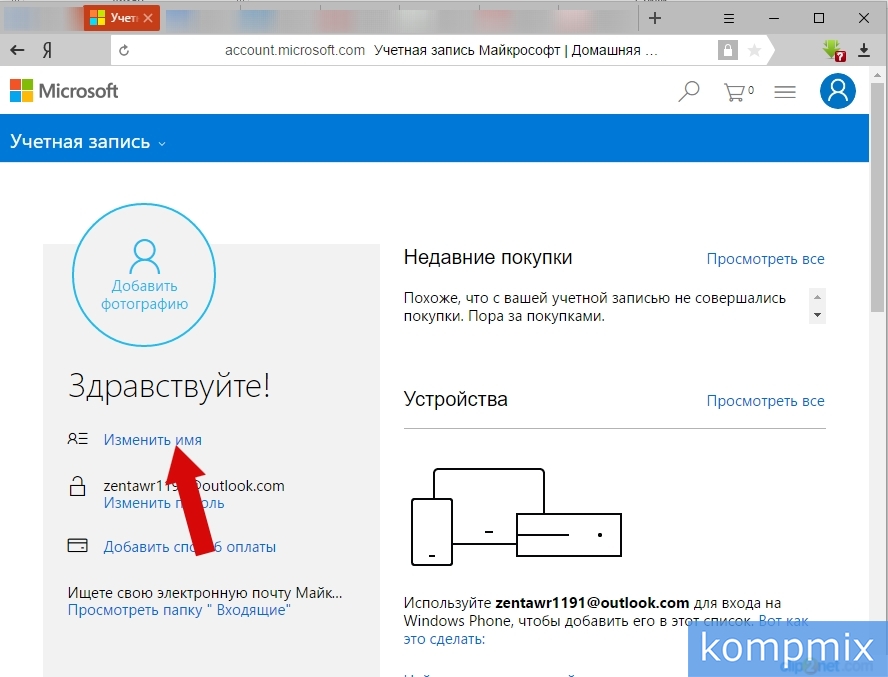 Шаг 14
Шаг 14
Теперь введите имя и фамилию, затем кликните кнопку «Сохранить».
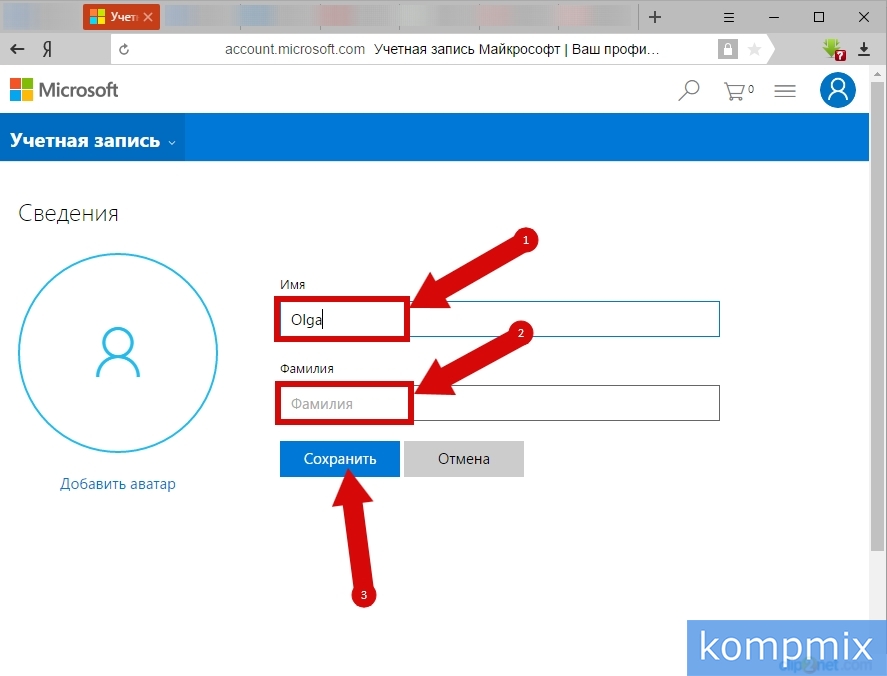 Шаг 15
Шаг 15
Имя пользователя учетной записи Майкрософт изменено.
 Шаг 16
Шаг 16
Теперь при выборе пользователя учетной записи Майкрософт в меню Пуск на Вашем компьютере будет отображаться указанное имя и фамилия. Если информация помогла Вам – жмите Спасибо!