Сегодня поговорим об одной из не самых типичных ситуаций. Быть может для кого-то даже смешной. Итак, то, о чем сейчас пойдет речь – это как же узнать модель видеокарты, установленной в системе. Да, это банально, если это личный компьютер, но ситуации бывают разные, и умудрённые опытом специалисты обойдут эту статью стороной. Тем не менее, наш ресурс рассчитан на широкий круг пользователей, в том числе и на не самых опытных. Главным образом, эта статья подойдет в тех случаях, когда требуется замена видеокарты старого компьютера, либо есть опасения по поводу совместимости, или же требуется узнать энергопотребление системы – хватит ли «сил» блока питания на более мощное комплектующее, и каков его запас мощности. Да что уж говорить – обновление драйверов тоже, бывает, встает под вопросом. Во всех этих случаях никак не обойтись без сведений о текущей видеокарте. Опустим вступление и перейдем к делу. Как же проще всего узнать всю эту информацию? Как посмотреть видеокарту на Windows 10?
Как посмотреть видеокарту в «Параметрах Windows»
Само собой, в «десятке» разработчиками уже заложена функция просмотра необходимой информации о видеоадаптере. Найти эту функцию можно во всеми знакомых «Параметрах» в меню «Пуск».
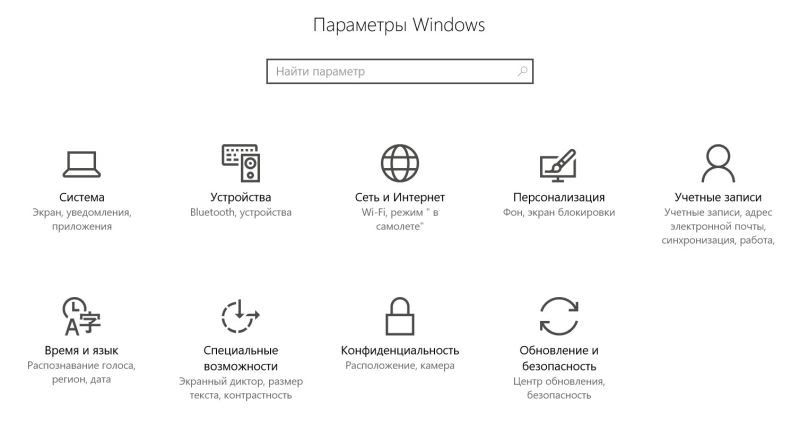
Перейдя в раздел «Система» и далее на вкладку «Экран» можно обнаружить переход в следующий параметр настройки «Дополнительные параметры экрана».
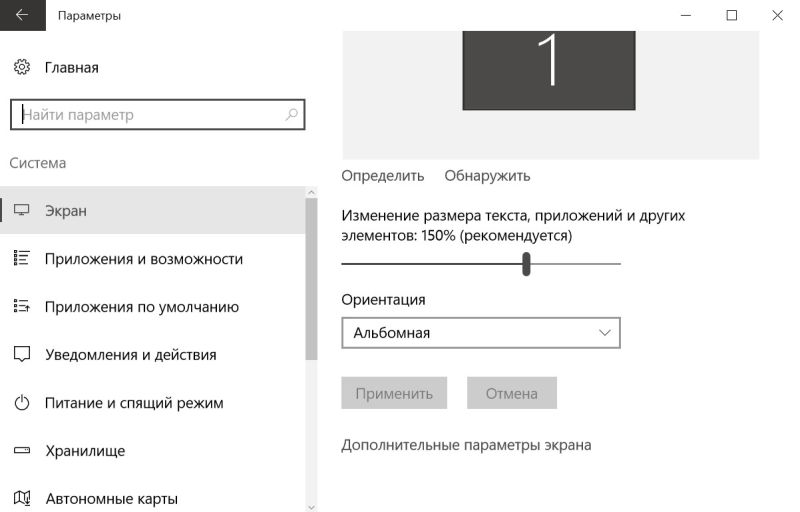
В самом низу окна будет возможность перейти на «Свойства графического адаптера». Сразу же перед глазами появится окно с заветными данными о видеокарте.
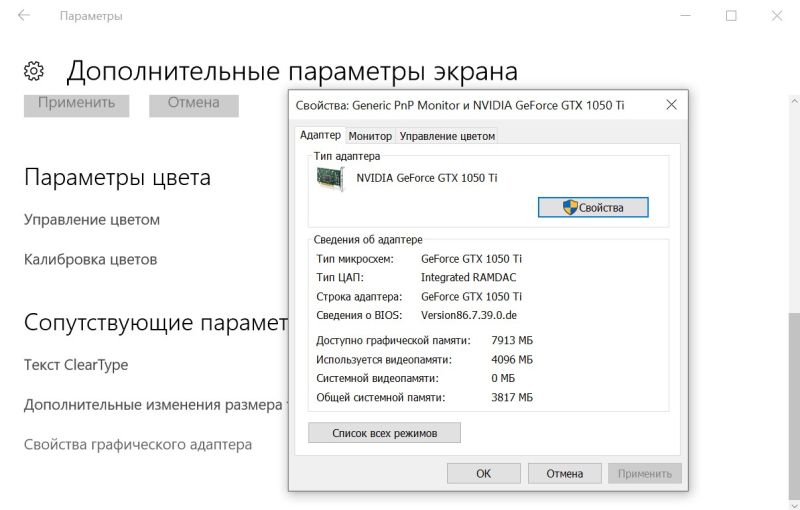
Здесь же можно посмотреть и количество видеопамяти, и сведения видеокарты в BIOS и многое другое. Увы, если драйвер видеокарты отсутствует – данных может и не быть.
Как узнать видеокарту своего компьютера в «Сведениях о системе» (msinfo32.exe)
Следующий метод более быстрый и надежный. Окно «Сведения о системе» можно легко и быстро вызвать через инструмент «Выполнить». Открывается он по знакомой многим комбинации клавиш «Win+R». Команда для ввода: msinfo32.
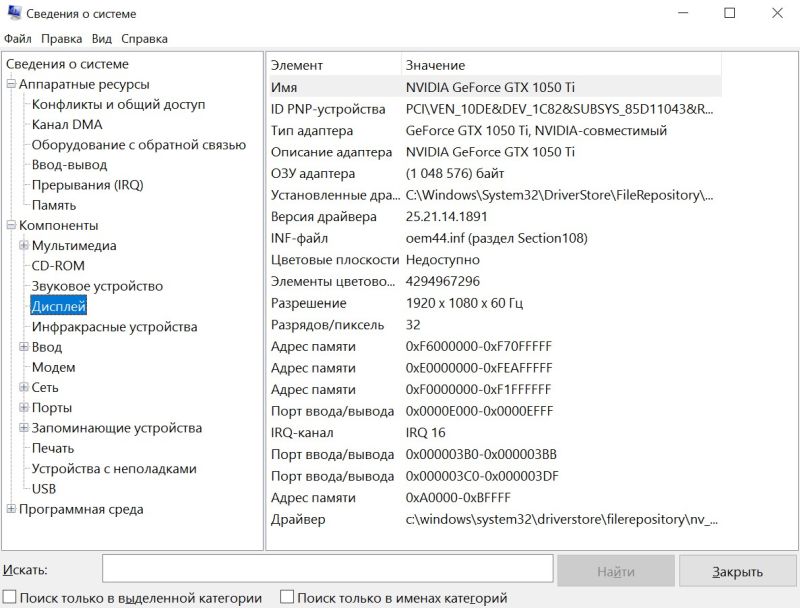
В разделе «Компоненты», а затем «Дисплей» можно увидеть всю необходимую информацию о видеоадаптере.
Как посмотреть характеристики видеокарты в «Средстве диагностики DirectX» (dxdiag.exe)
Вполне ожидаемо, что такой инструмент как DirectX легко может подсказать, с каким видеоадаптером он работает. Не к месту объяснять, зачем операционке нужен этот самый DirectX – лучше давайте сразу к делу. Снова комбинация «Win+R», потом снова окно «Выполнить». На этот раз будем вводить «dxdiag» и все необходимое возьмем там.
Еще со времен Windows XP, а для некоторых и раньше, Диспетчер устройств знаком не по наслышке. Проблемы с драйверами или вовсе их отсутствие сразу же отображается там, в удобном дереве категорий. С приходом «десятки» «адрес прописки» этого диспетчера почти не поменялся: «Этот компьютер» затем вкладка «Компьютер» и затем «Свойство системы».
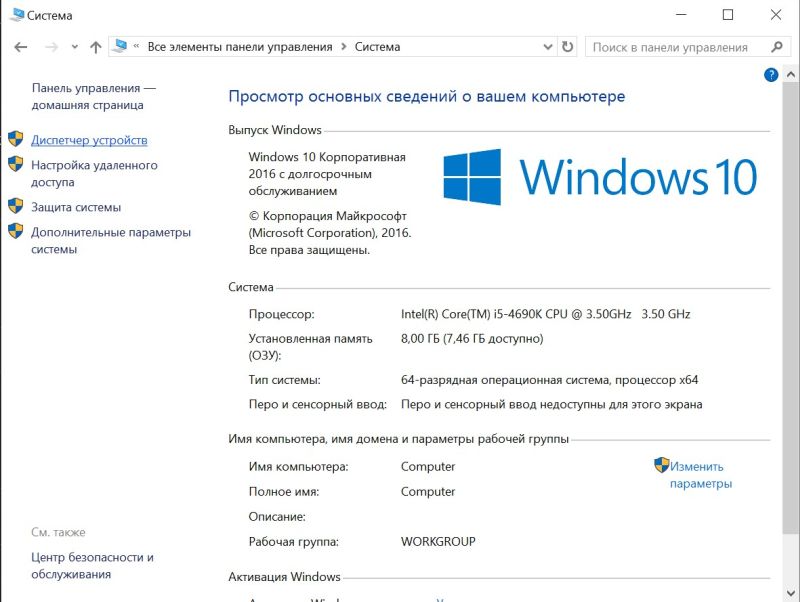
Слева и будет тот самый «Диспетчер устройств». Во вкладке «Видеоадаптеры» можно обнаружить и то самое устройство, которое мы ищем в этой статье – модель видеокарты.
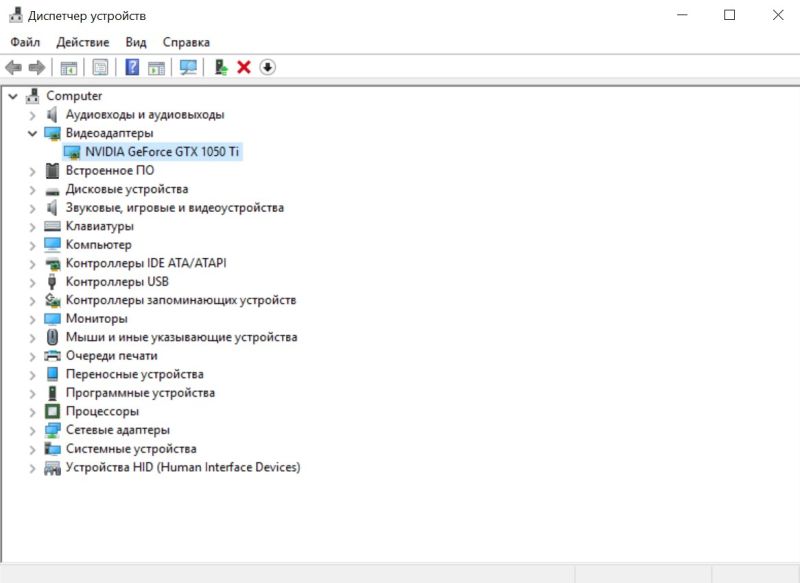
Подсказка. Быстро запустить диспетчер устройств, можно выполнив команду devmgmt.msc.
К сожалению, если драйвер на видеокарту отсутствует, ничего толкового мы не увидим, кроме надписи «Стандартный VGA-адаптер». Если это все-таки произошло – ниже выход из ситуации.
Как быстро посмотреть модель видеоадаптера в «Диспетчере задач»
Очень быстрый способ узнать модель видеоадаптера – это использование «Диспетчера задач». Все предельно просто – на вкладке «Производительность» нужно выбрать графический процессор и все.
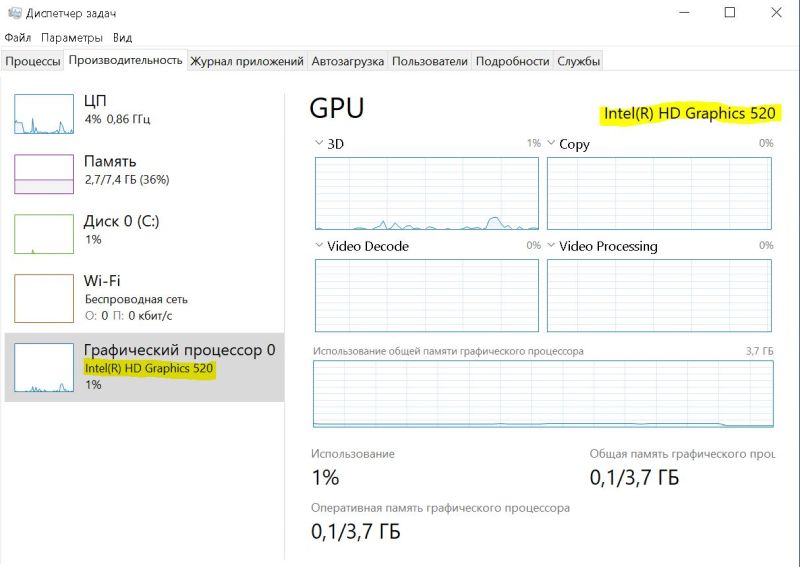
Как проверить свойства графического процессора в «Панели управления»
Если у вас в системе Windows 10 установлен полный пакет драйверов от производителя, то обычно они добавляют в «Панель управления» значки для вызова своих утилит для настройки и просмотра параметров графического процессора. Нужно поискать на панели среди ярлычков что-то про NVIDIA, AMD, Intel и т.п.
Вот пример для Intel:
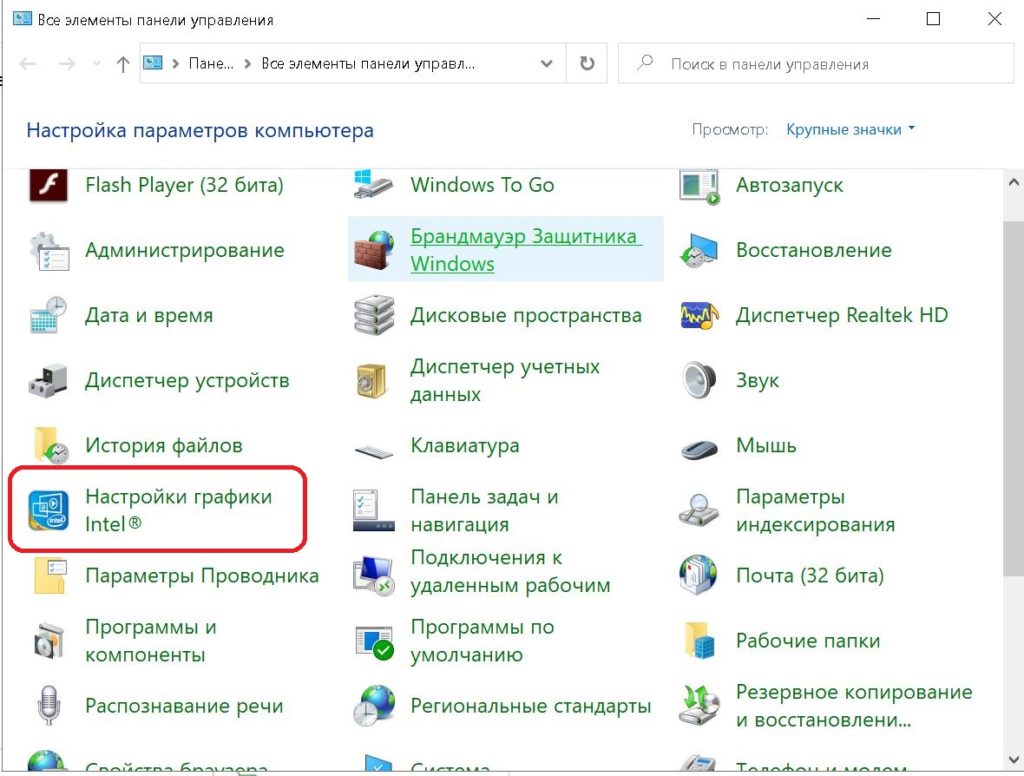
А вот пример значка для NVIDIA:









