Если при сёрфинге в интернете вы столкнулись с ситуацией когда, Гугл Хром пишет «Создание безопасного подключения» и не грузится. Внешне не наблюдается каких-то ошибок, да и меню браузера доступно, а искомый сайт в итоге не открывается. Как быть в этом случае. К сожалению, однозначного ответа на данный вопрос нет. Чтобы найти причину подобного поведения браузера придется тестировать гипотезы и менять настройки, и в конце концов решить проблему.
Что значит безопасное соединение, и почему оно зависает
При попытке открыть любой сайт в браузере Google Chrome в первую очередь он проверяет наличие криптографического протокола безопасности. Другими словами, есть ли на том ресурсе, куда вы переходите сертификат SSL, который обеспечивает шифрование передаваемых данных.
В процессе сёрфинга по различным страницам и сайтам браузер регулярно пишет в кэш историю просмотров, сохраняет копию картинок, других медиафайлов, чтобы при следующем переходе на данный сайт браузер не спрашивал эту информацию с сервера, а подгружал данные прямо из папки пользователя. То есть часть информации с посещенных вами сайтов хранится на компьютере.
Папка с кэшем находится на системном диске и, соответственно, если системный диск не располагает бесконечным хранилищем со временем кэш переполняется и корректная работа браузера в целом может быть затруднена. Это временные данные и их нужно периодически чистить. Делать это можно различными способами.
Самый простой – с помощью встроенных инструментов самого обозревателя:
- Открываем браузер и кликом по кнопке в виде трёх точек в правом верхнем углу вызываем «Меню».
- В открывшемся окне выбираем «История», далее снова «История» или нажимаем комбинацию клавиш Ctrl + H.
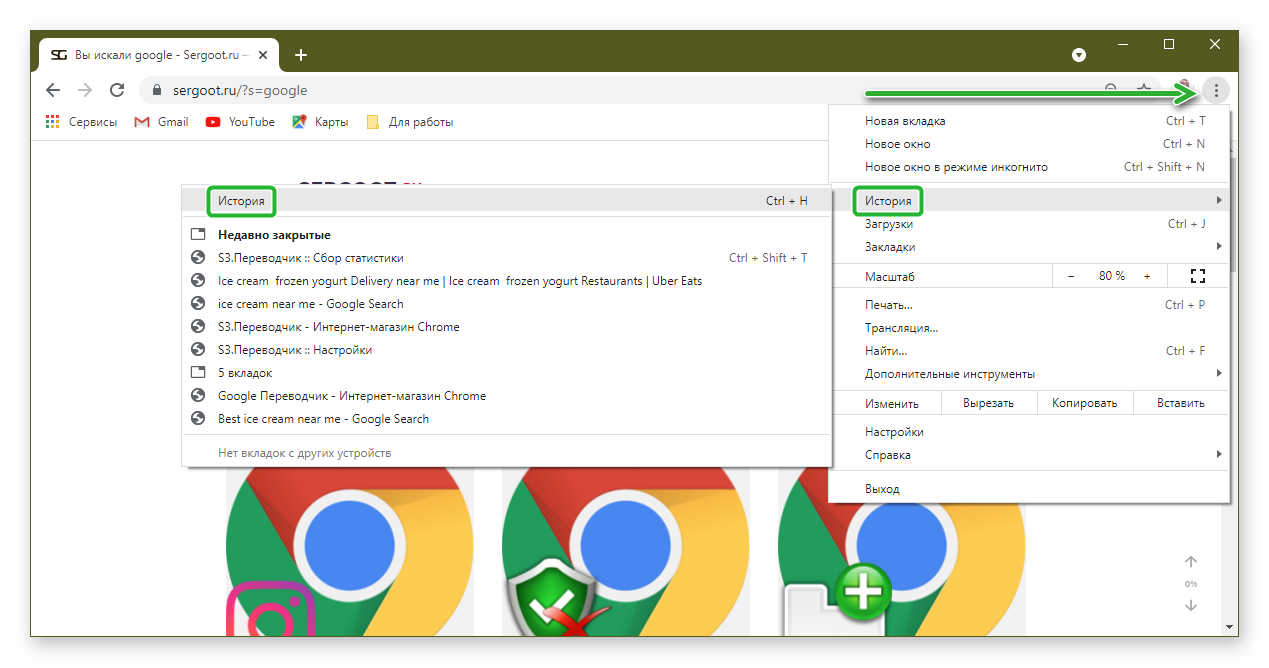
- В меню слева кликаем «Очистить историю».
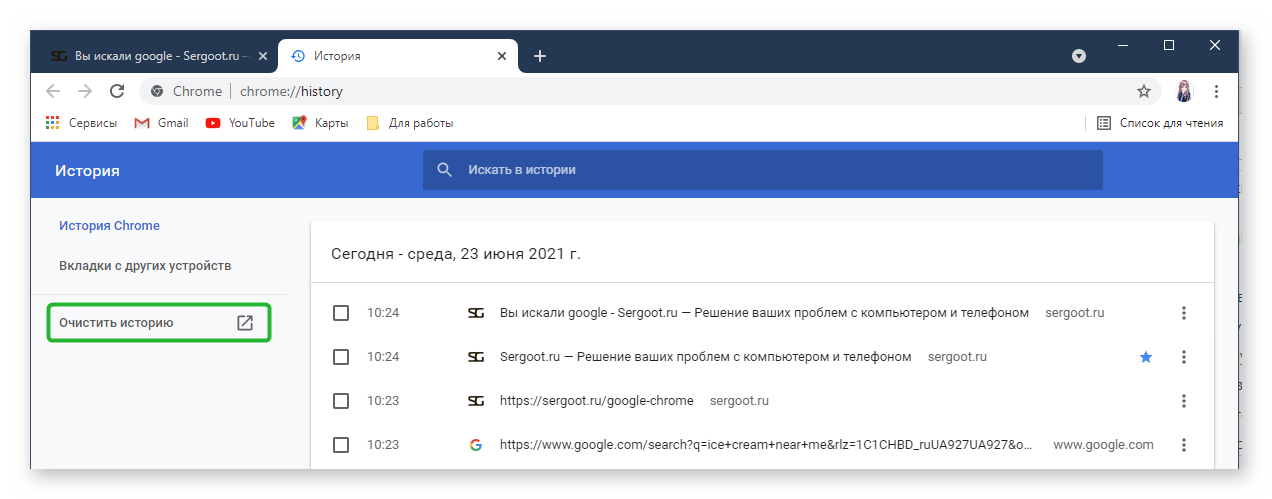
- В открывшемся всплывающем окне во вкладках «Основные настройки» и «Дополнительно» проверьте, чтобы были отмечены галочки: истории браузера, истории скачиваний, файлов cookie и других данных сайтов изображений и других файлов, сохраненных в кэше
- Отметьте период «За всё время» и нажмите «Удалить данные».
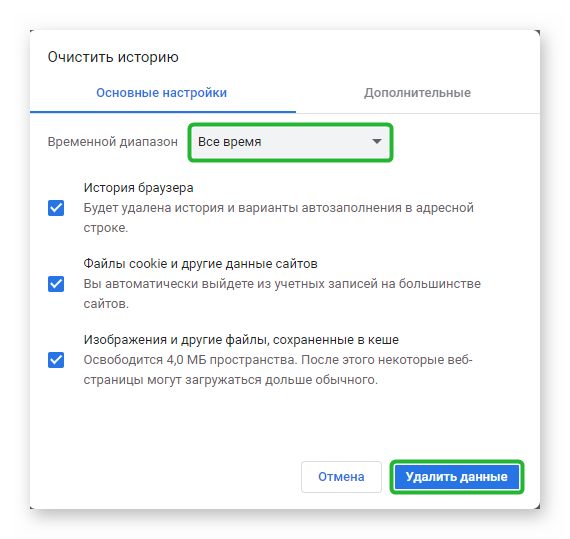
Прежде чем удалять обозреватель выполните синхронизацию всех сохраненных в браузере данных с учетной записью Google. Если у вас нет учетной записи Google создайте её и авторизуйтесь в браузере. После чего включите синхронизацию. В этом случае вы не потеряете ни одной закладки, все ваши сохраненные пароли и привязанные банковские карты после переустановки останутся на месте.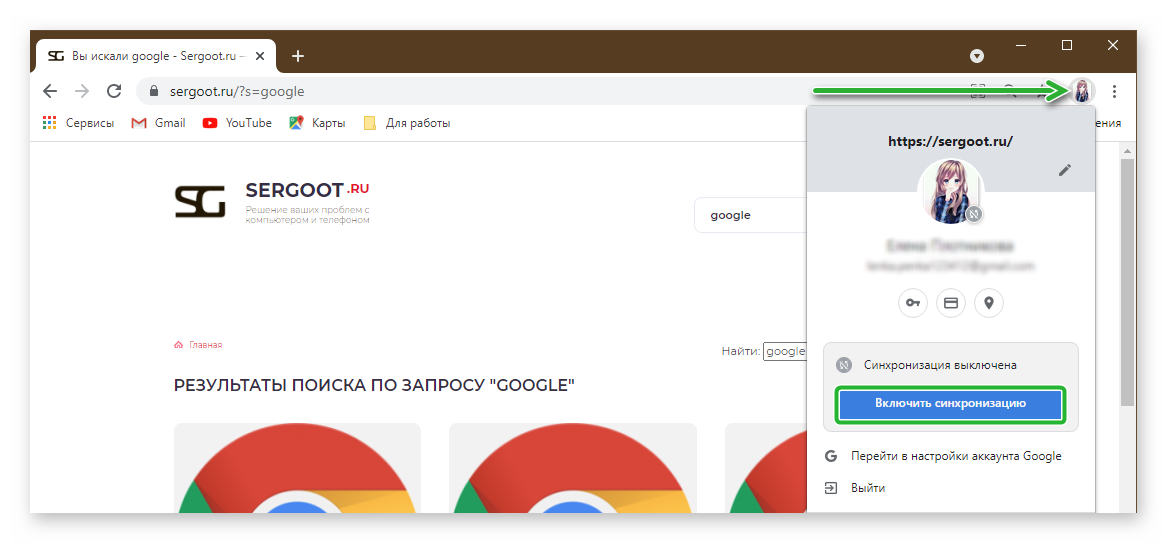
Если же вы не хотите связывать ваши данные с учётной записью Google выполните экспорт настроек в HTML-файл и сохраните его на компьютере до того момента, как вы установите новую версию, чтобы восстановить данные. В этом случае пароли не будут сохранены. Файл HTML сохраняет только закладки.
Полная переустановка браузера:
- Закройте браузер и перейдите в «Панель управления».
- В режиме просмотра «Категория» перейдите в раздел «Удаление программы».
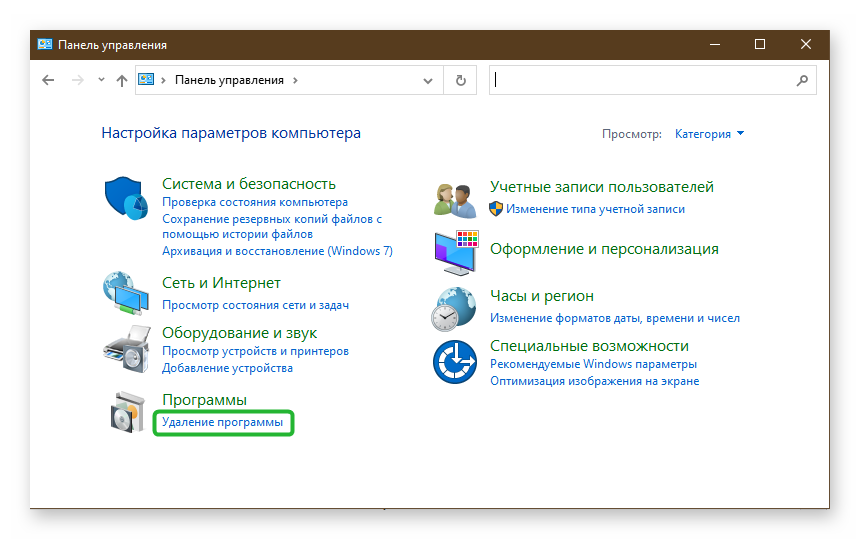
- Найдите в списке установленных программ Google Chrome и вызовите инструмент удаления двойным кликом или нажмите один раз по строчке с названием Google Chrome и верхней панели нажмите кнопку «Удалить».
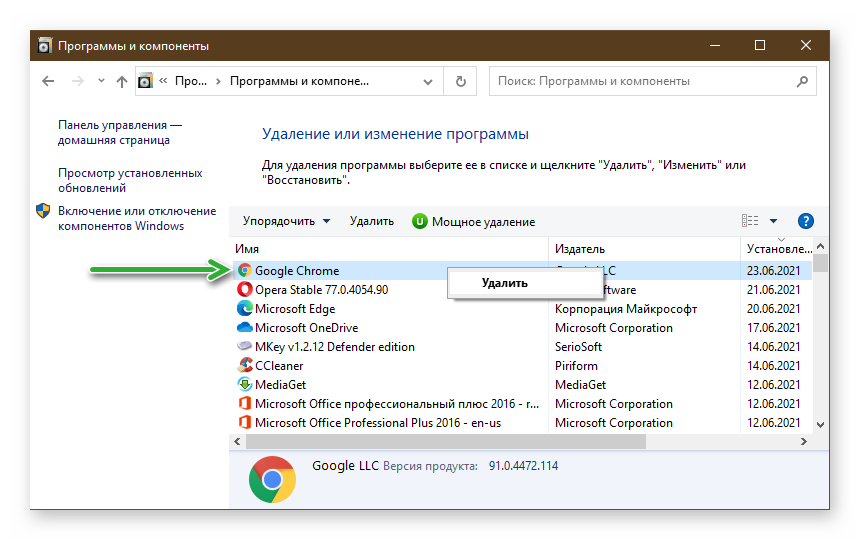
- В открывшейся небольшом окне отметьте галочкой пункт очистки всех пользовательских данных в браузере.
- Закончите процедуру удаления.
Для полной очистки браузера Google Chrome нужно удалить остаточные файлы в папках пользователя на системном диске.
Удаление папок пользователя:
- Откройте папку пользователя по пути –
C:\Users\User\AppData\Local\(вместо User у вас будет имя вашего компьютера). Чтобы увидеть скрытые папки appdata необходимо настроить видимость скрытых файлов и папок в свойствах проводника. - Среди большого числа папок найдите папку Google и удалите её со всем содержимым.
- Такую же процедуру проведите в каталоге Program files (x86).
После очистки рекомендуется исправить хвосты в реестре с помощью утилиты CCleaner.
Теперь можно отправляться на официальный сайт Google, чтобы скачать актуальную версию и установить её.
Если вышеописанные способы не помогли переходим к более сложным и радикальным методам. И первый из них из них, это сброс сети.
- Кликаем на иконку поиска в Windows на панели задач для Windows 10 или в меню «Пуск» для Windows 7.
- В поле поиска пишем cmd.
- Выполняем на приложение «Командная строка» правый клик мыши и выбираем пункт «Запуск от имени администратора».
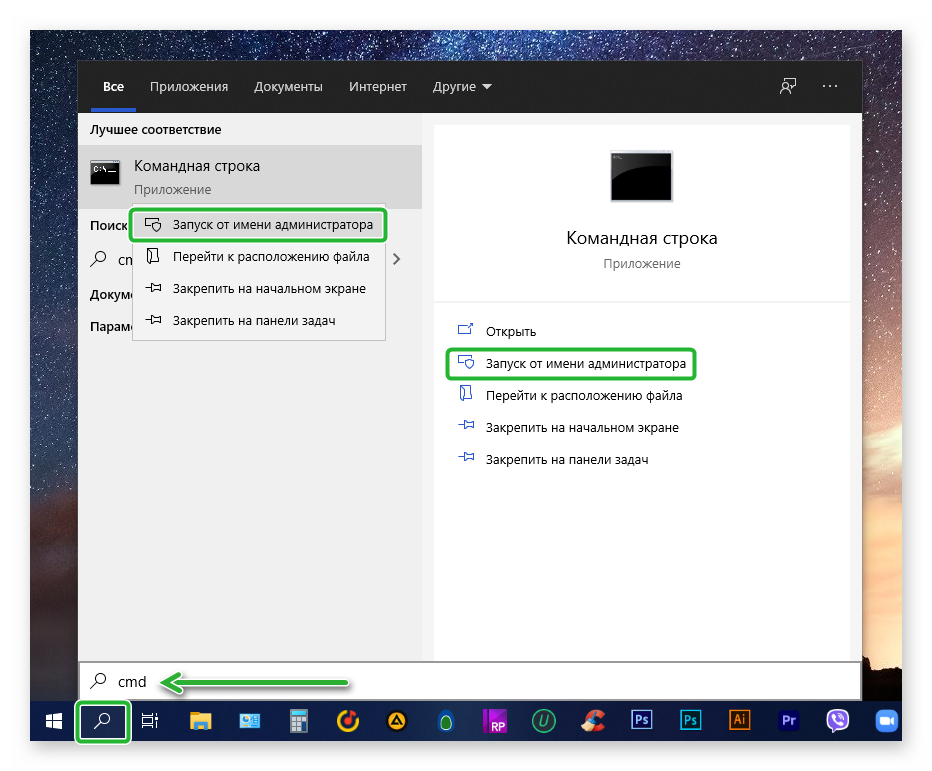
- В окне командной строке пишем команду
netsh winsock resetи подтверждаем клавишей Enter. - В отчете видим сообщение, что сброс каталога был выполнен успешно. Необходимо перезагрузить компьютер, чтобы завершить сброс.
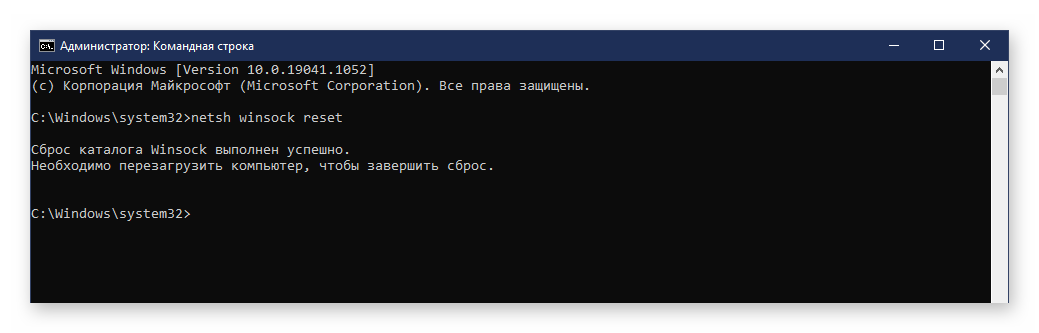
Чтобы не перепечатывать все символы вручную на странице сайта вы можете скопировать команду и вставить её в командную строку с помощью комбинации клавиш Ctrl + V.
В различных версиях антивирусных программ данная опция будет располагаться в разных местах. Но как правило найти его в настройках достаточно просто. В противном случае можно обратиться на тематические форумы или на официальном сайте поискать информацию в разделе FAQ.
Один из действенных способов исправить ошибку с проверкой сертификата, это изменить настройки групповой политики в Windows. Данная инструкция не подойдёт пользователям windows 10 home, так как эти опции недоступные в домашней версии.
- Для Цindows 10 Зro и других сборок, чтобы выполнить коррекцию групповой политики – вызываем утилиту «Выполнить» с помощью комбинации клавиш Win + R.
- В диалоговом окне утилиты пишем команду –
gpedit.msc, чтобы открыть «Редактор групповых политик». - Разворачиваем ветку «Конфигурация компьютера», далее следующая ветка «Конфигурация Windows».
- Следом разворачиваем ветку «Параметры безопасности» и кликаем левой клавишей мыши на папке «Политики открытого ключа».
- В окне справа мы увидим несколько файлов и несколько папок. Нас интересует файл «Параметры подтверждения пути сертификата». Щелкаем дважды на этот значок, чтобы открыть свойства данного параметра.
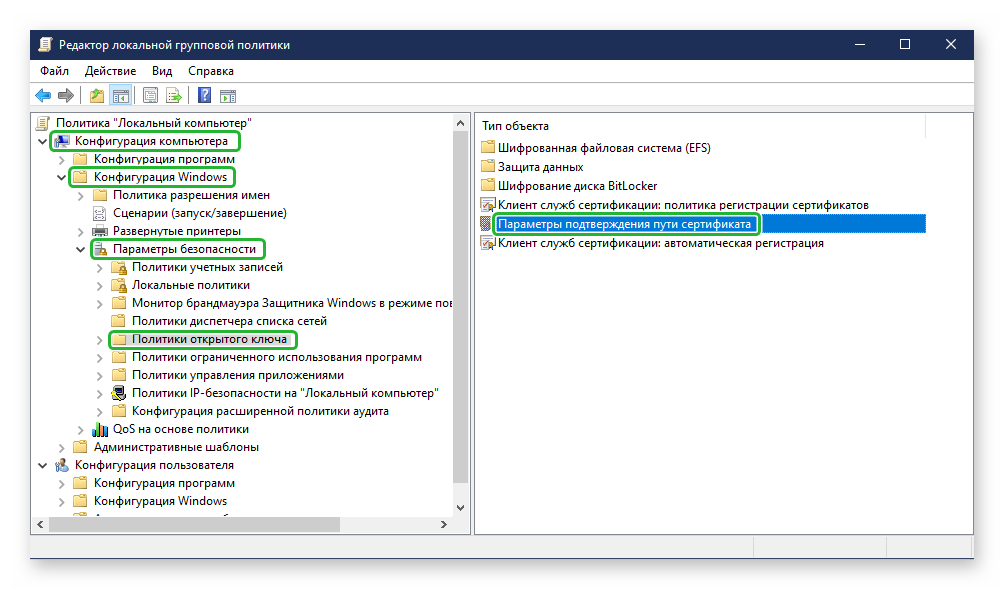
- Отмечаем checkbox на вкладке хранилища «Определить параметры политики».
- Снимаем флажок с пункта «Разрешить использование корневых, которым доверяет пользователей, для проверки сертификатов (рекомендуется)».
- Нажмите «Применить» и «Ок».
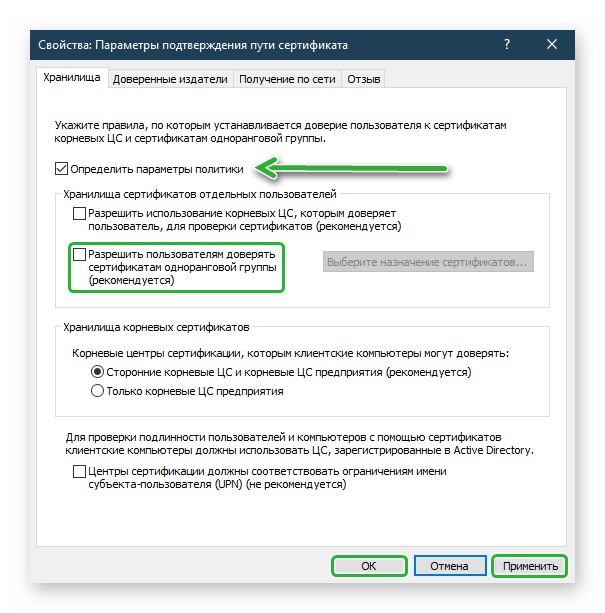
- Закройте «Редактор групповой политики» и перезагрузите компьютер.
Заключение
В этой статье мы разобрали все возможные причины возникновения ошибки, когда при переходе на сайт тормозит создание безопасного подключения Chrome. Проблемы можно решить различными способами. Если не срабатывает один, всегда можно использовать другой. К сожалению, сходу определить в чём проблема не представляется возможным. Поэтому мы собрали все инструменты в одну статью, чтобы вы наверняка нашли для себя решение.
