Все мы помним, когда в каждом браузере на главной были удобные плитки, где мы сохраняли часто посещаемые сайты. Сейчас такую функциональность сохранили немногие обозреватели. В частности, Гугл отказался от них, следуя моде минимализма и простоты. Мы решили исправить ситуацию и в этой статье расскажем, как установить и настроить визуальные закладки Яндекс для Google Chrome.
Что такое визуальные закладки
Визуальные закладки, это инструмент, позволяющий пользователю сохранить любимые сайты на расстоянии одного клика мышкой. При запуске браузера, если у вас настроена опция открытия главной страницы, открывается табло. В нем по умолчанию отображается панель, куда можно добавить 25 ссылок.
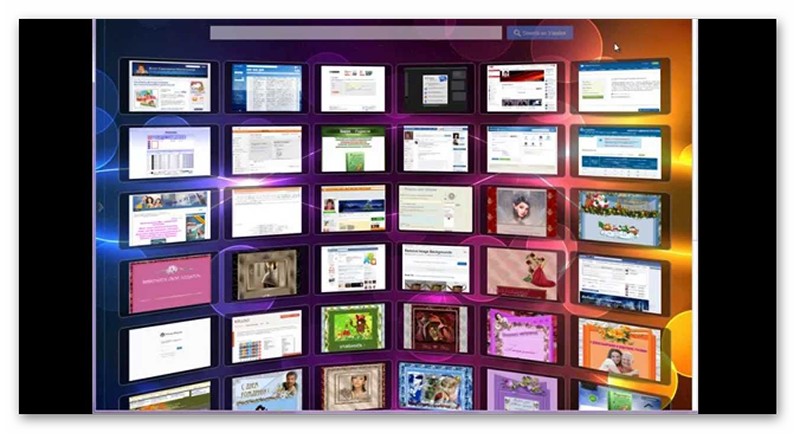
Установка
Чтобы установить и активировать расширение от Яндекса в Google Chrome следуйте дальнейшей пошаговой инструкции:
- Отправляемся в интернет-магазин Chrome, кликнув по ссылке «Визуальные закладки».
- Вы сразу попадете на нужную страницу для установки расширения. Обратите внимание, под названием расширения должен быть указан источник https://yandex.ru. Это означает, что расширение официальное.
- При желании можно почитать описание и отзывы.
- Чтобы установить расширение нажимаем соответствующую кнопку «Установить».
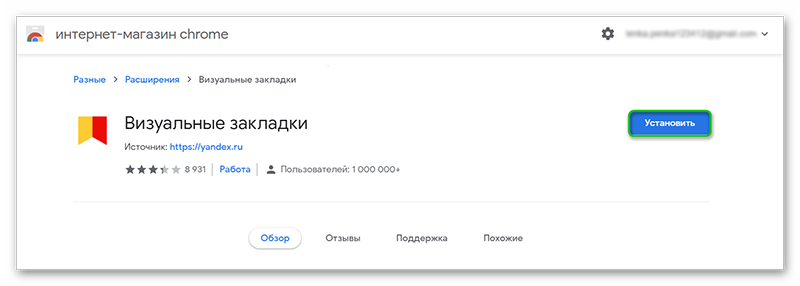
- Следом откроется всплывающее окно, где нужно кликнуть «Установить расширение».
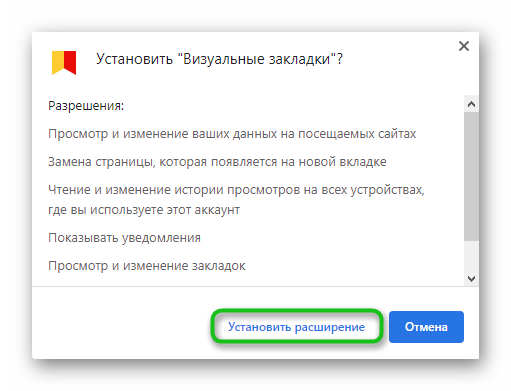
- В панели расширений появится новая иконка в виде флага.
- Чтобы активировать расширение кликните ЛКМ по иконке один раз. Если расширение не появилось на панели откройте менеджер расширений и кликните по иконке «Закрепить».
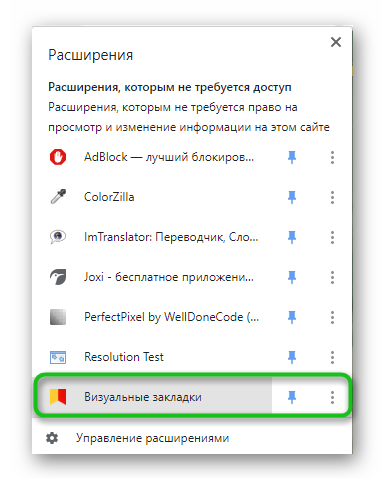
- Расширение запросит разрешение на изменение некоторых настроек браузера. Чтобы работать с плитками на табло в появившемся окне предупреждении подтвердите действие. Нажмите «Оставить так».
- Теперь при открытии новой вкладки будет открываться стартовая страница визуальных закладок, а также изменится поисковая система на Яндекс, если у вас до этого был установлен Google или другой поиск.
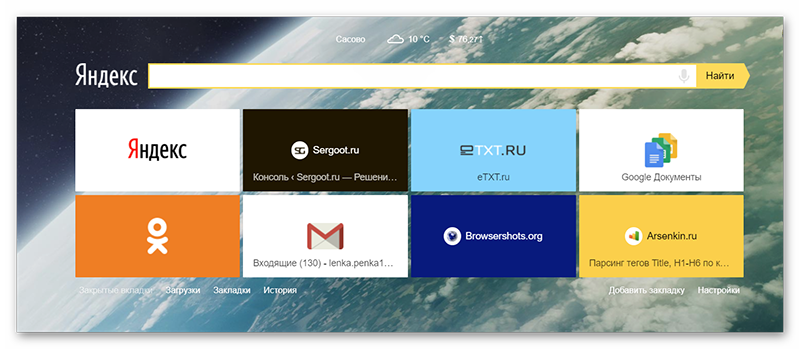
Добавление новой закладки
Работать с визуальными плитками предельно просто. Если вам нужно добавить новый сайт в закладки:
- Откройте новую вкладку и под табло нажмите «Добавить закладку».
- В нижней части экрана откроется карусель, прокручивайте список популярных сайтов или переключитесь в режим недавно посещенных. Если здесь есть сайт, который вы хотите сохранить сайт на табло, просто нажмите на него.
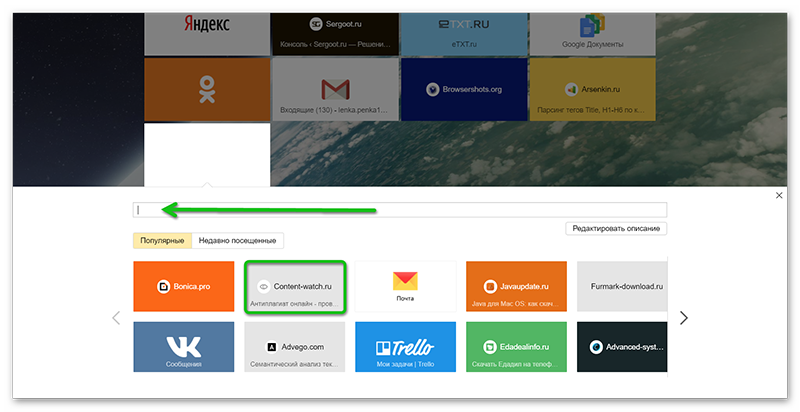
- Или откройте его в новой вкладке и просто скопируйте адрес в адресной строке, и в карусели уже вставьте в поле для ввода адреса.
- Можно ещё изменить описание, то как будет отображаться вкладка в табло.
- После нажмите Enter и визуальная закладка появится среди плиток на главном экране.
Управление существующими закладками
При наведении курсора мыши на любую плитку в правом верхнем углу неё отображаются элементы управления: замочек, позволяющий закрепить плитку на табло, иконка настроек, кликнув на которую вы можете изменить адрес и название закладки, а также крестик, чтобы удалить её.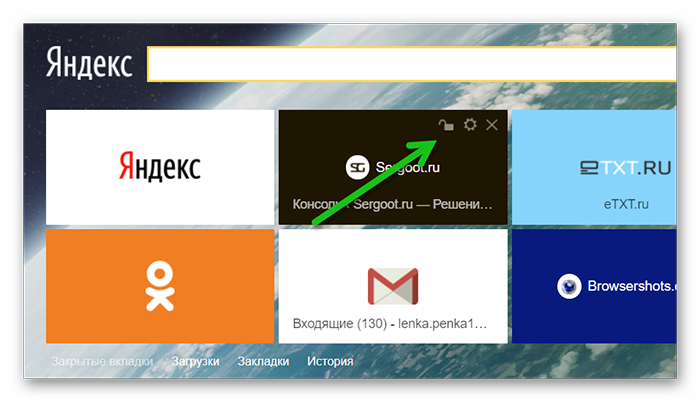
Сами плитки можно перетаскивать по всему табло, чтобы расположить их в удобном для вас порядке. Просто захватите ЛКМ плитку и тяните её. Отпустите в том месте, где вы считаете нужным.
Общие настройки расширения
Расширение Яндекс «Визуальные закладки» для Хром имеет панель настроек. Открыть её можно кликнув на кнопку «Настройки» в правом нижнем углу табло.
- Здесь вы можете увеличить количество визуальных закладок с 8 (по умолчанию) до 25.
- Настроить отображение плиток на табло: логотипы и заголовки, логотипы и скриншоты сайтов, или просто скриншоты сайтов.
- Выбрать фон главной страницы из галереи Яндекса или загрузить свой фон. Можно активировать опцию «Менять каждый день». Тогда фоновое изображение будет рандомно меняться.
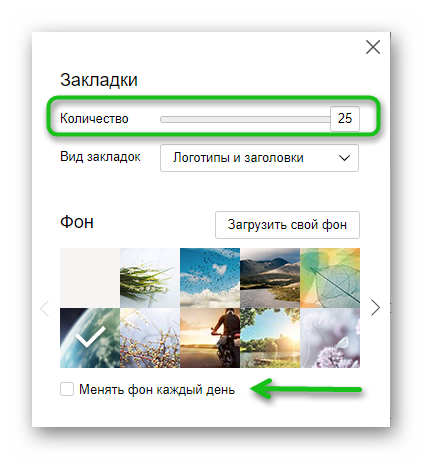
- В блоке «Дополнительные параметры» выставьте нужные опции.
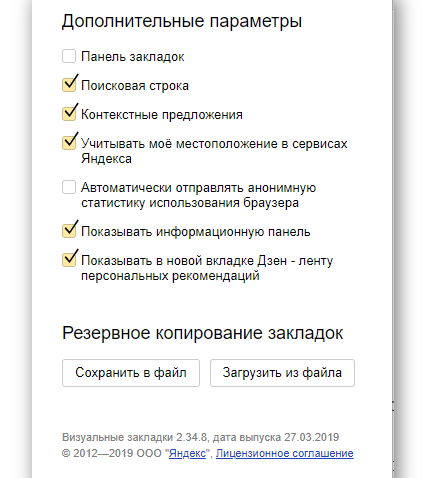
- Отдельно стоит сказать про ленту Дзен. Со всеми продуктами Яндекса, это неизбежное дополнение. Она включена по умолчанию и если она вам не нужна просто в настройках плагина снимите галочку.
- Также вы можете выполнить резервное копирование сохраненных сайтов и страниц: Загрузить их в файл, и сохранить на ПК, чтобы сохранить их для переустановки браузера или загрузить из файла, если на компьютере таковой имеется.
Удалить Визуальные закладки
Если вы решили вернуться к классическому отображению главной Google Chrome расширение «Визуальные закладки» можно отключить временно через панель расширений или из раздела настроек обозревателя, или совсем удалить.
- Чтобы совсем удалить расширение нажмите на иконку в панели расширений правой клавишей мыши и выберите в контекстном меню «Удалить из Chrome».
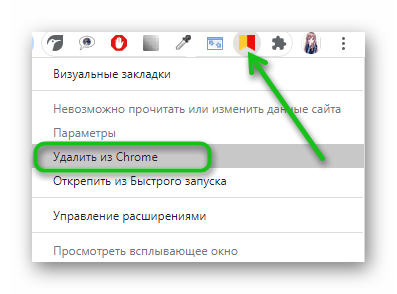
- Подтвердите действие.
- Для временного отключения перейдите в раздел управления расширениями по пути «Меню»/«Дополнительные инструменты»/«Расширения».
- Откроется страница по такому адресу —
chrome://extensions/— это внутренний адрес браузера, где вы можете управлять всеми вашими расширениями. - На плитке «Визуальные закладки» просто переключите тумблер, чтобы он стал неактивным.
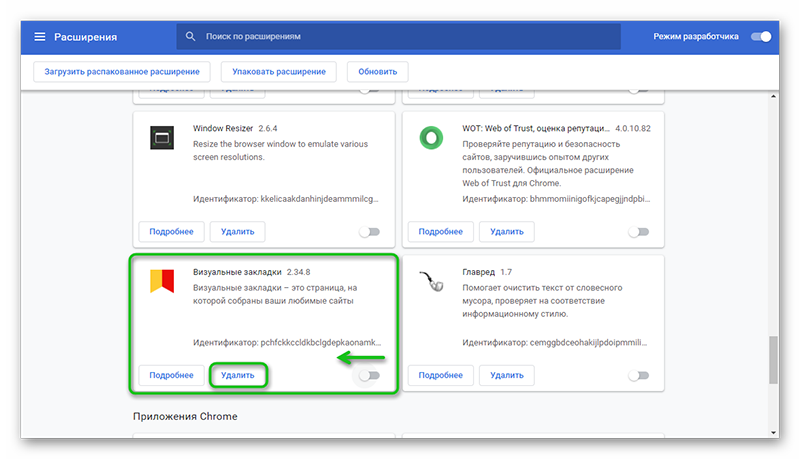
Визуальные закладки больше не будут отображаться в новой вкладке и в панели расширений и вы всегда можете их снова включить. Кроме того, у вас в браузере сохранятся все настройки и не нужно снова добавлять страницы на табло.
