При посещении одних и тех же ресурсов, например, социальных сетей или других порталов, было бы неплохо иметь их на расстоянии одного клика, но если вы не знаете, как добавить сайт на Табло в Яндекс Браузере, вы по адресу. В этой статье мы расскажем про возможности Табло, как его настроить и добавлять туда закладки.
Что такое Табло в Яндекс.Браузере
При установке браузера и первом его запуске и после первичных настроек нас встречает стартовый экран с новостями, плитками, где впоследствии будут отображаться часто посещаемые сайты. С настройками по умолчанию он кажется перегруженным.
Здесь довольно много различных элементов – анимированная реклама, лента Дзен, виджеты. Однако его можно настроить под себя. Тогда в новой вкладке на Табло у вас будут отображаться только те функции и возможности, которые вам нужны.
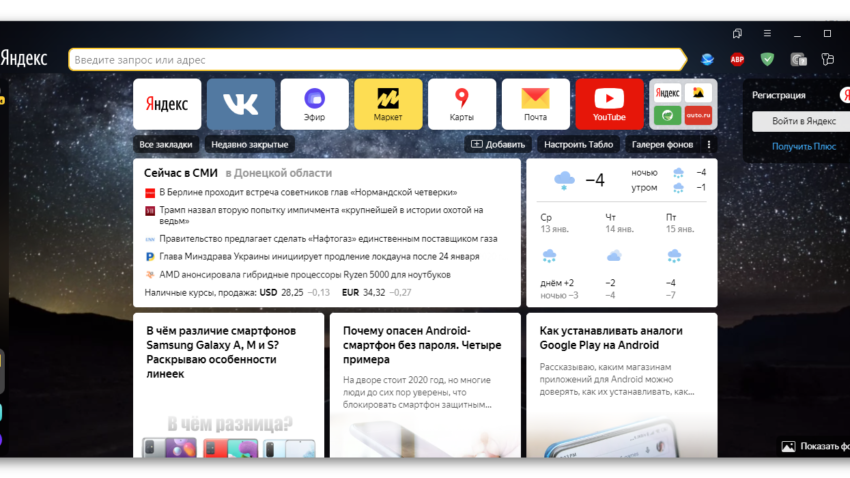
Настройка Табло в Яндекс.Браузере
Настройка Табло заключается во включении/отключении тех или иных функций. Например, ленты рекомендаций или контекстной рекламы. И прежде чем отключать тот или иной пункт на Табло неплохо бы почитать, что он собой представляет.
Это уникальный сервис от Яндекса — персональная лента рекомендаций, построенная на технологии машинного обучения. Она встроена в браузер по умолчанию. Своего рода искусственный интеллект второго поколения. Здесь неограниченное количество статей, нарративов, видео.
Реклама двигатель торговли — но если на главном экране браузера на Табло мигают баннеры с анимированной рекламой, постоянно предлагая что-то купить, это не может не раздражать. Рекламу как-то настроить тоже нельзя, можно только полностью отключить блок.
Но тут есть один важный нюанс – отключить рекламу в браузере можно только если у вас есть учетная запись в Яндексе и вы авторизованы. Если у вас нет аккаунта создайте его, это займет не более 2 минут.
Чтобы отключить контекстную рекламу в Яндекс.Браузере:
- После авторизации пройдите в «Меню»/«Настройки».
- В панели слева переключитесь на вкладку «Интерфейс» и здесь в блоке «Новая вкладка» пройдите в раздел «Настройки рекламы».
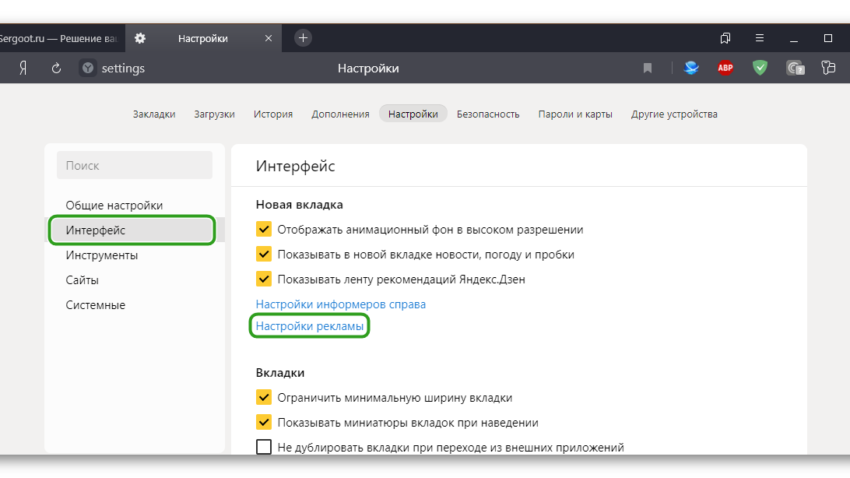
- Здесь снимите галочку с пункта «Показывать рекламу».
- Если же вы не хотите отключать рекламу, но хотите настроить персонализацию можно просто в блоке «Яндекс.Директ» отметить пункт «Учитывать интересы».
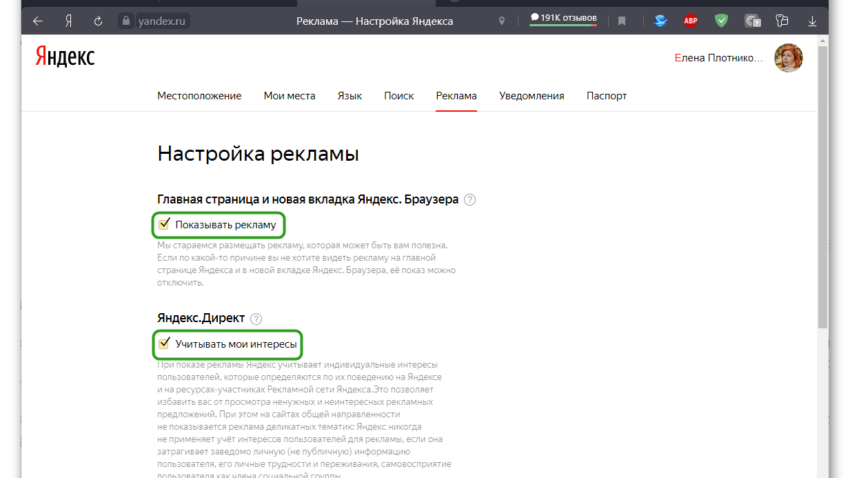
Под адресной строкой по умолчанию расположена восемь плиток. Это визуальные закладки. Количество плиток можно увеличить до 20. Если вы не закрепляйте никакие закладки в этих плитках они меняются динамически в зависимости от тех сайтов, которые которые вы чаще всего посещаете.
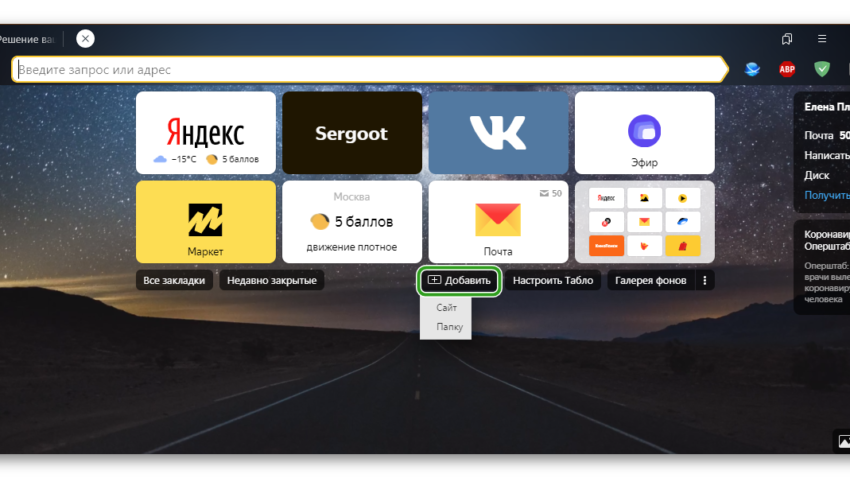
Ссылки на табло можно перемещать, обычным перетаскиванием, удалять, закреплять. Если навести курсор на плитку в правом верхнем углу отобразятся кнопки замочка и крестик. Замочек, соответственно, чтобы закрепить плитку, а крестик удалить.
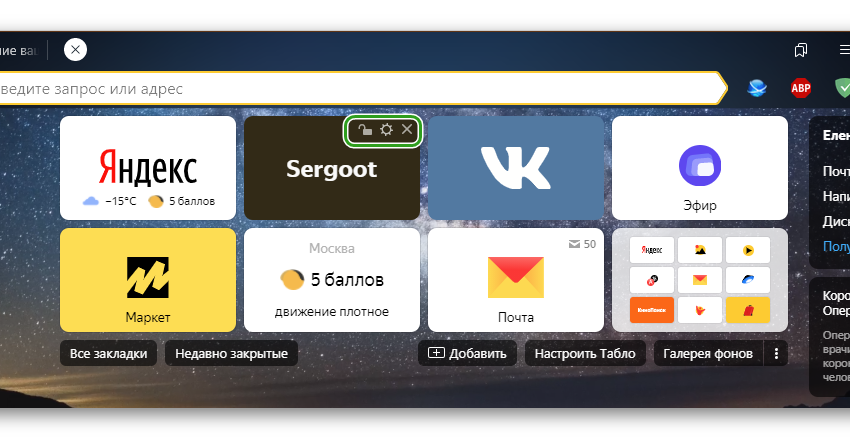
Примечание: работать с плитками на Табло возможно также при условии, если вы авторизированы в учётной записи Яндекс.
Помимо закрепа обычных ссылок здесь можно создавать папки, в которые можно добавлять закладки, тем самым многократно увеличив количество сохранённых ссылок на Табло.
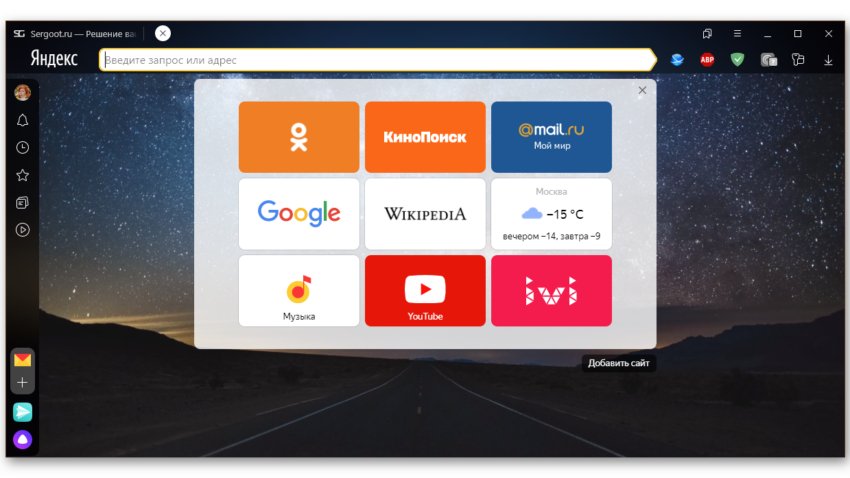
Яндекс.Браузер славится своими анимированными и статичными фонами, которых в галерее с каждым годом становится все больше. Пользователь может выбрать любой фон, установить фотографию или изображение с компьютера, выбрать видео тему, или активировать функцию рандомного подбора фотографии из галереи фонов.
Фотографии, установленные в качестве фонового изображения с ПК, автоматически масштабируются под размер экрана, не теряя в качестве.
При выборе анимированного изображения в зависимости от мощности ПК можно отключить функцию автовоспроизведения фона в высоком разрешении.
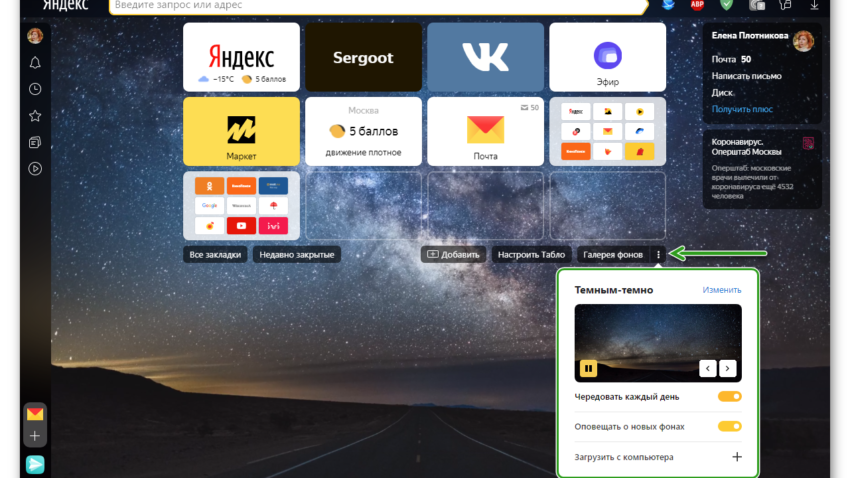
Данный пункт настроек находится на вкладке «Интерфейс»/«Отображать анимационный фон в высоком разрешении»
Таким образом можно сократить нагрузку на ресурсы компьютера. Если вы используете Яндекс.Браузер на компьютере с небольшим монитором или ноутбуке разницы вы особо не увидите.
В последних версиях Яндекс.Браузера поисковую строку совместили с адресной строкой и назвали её «Умная строка». Она отображается над Табло, в любой открытой вкладке, а также на главной Яндекса.
По умолчанию в умной строке установлен поисковик Яндекса. Но вы можете установить любой другой по желанию из настроек или контекстного меню поисковой строки.
- Перейдите в раздел настроек, кликнув по кнопке в виде трех полос в правом верхнем углу браузера.
- В разделе «Общие настройки»/«Настройки поисковой системы» выберите тот поисковик, который вам больше нравится и нажмите кнопку «Использовать по умолчанию».
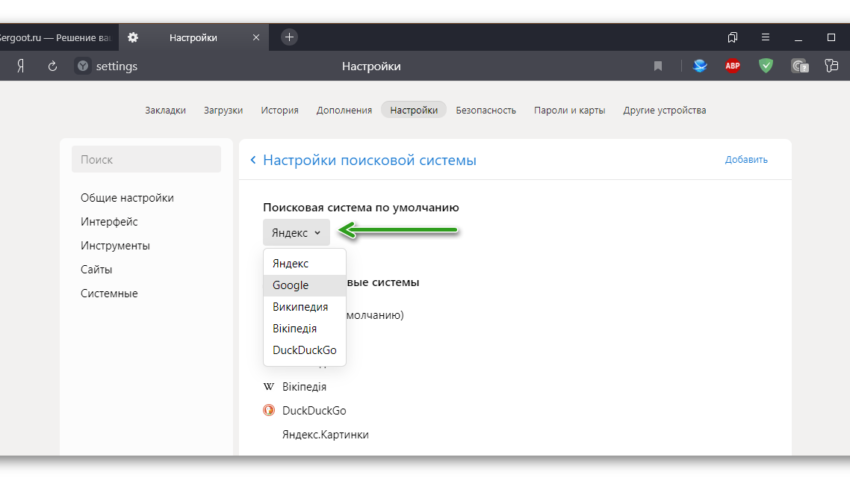
В правом верхнем углу этого окна находится кнопка «Добавить», данная функция позволяет установить нестандартную поисковую систему в браузере Яндекс, которой нет в списке поисковиков.
Если во время работы в Яндекс.Браузере вы заметили, что на Табло пропадают закладки, – здесь есть два варианта: вы случайно их удаляете кликом на крестик или закладки у вас, на самом деле, не закреплены, а меняются динамически в зависимости от от вашей активности в браузере и сайтов, которые вы посещаете.
Многие пользователи задаются вопросом, как отключить Табло в Яндекс Браузере. Ведь в старых версиях это можно было сделать, полностью оставив чистый экран и поисковую строку. Но в последних обновлениях возможность удалить или отключить Табло убрали. Нам остаётся только мириться с Табло в любом случае.
Бывает Табло пропадает с новой вкладке. Но это скорее относится к ошибкам и глюкам в работе браузера.
Яндекс.Браузер для смартфона
Стартовый экран Яндекс.Браузера для смартфонов не меняется уже несколько версий подряд. Здесь тоже есть плитки с визуальными закладками, адресная строка, новости погода, пробки, а также неизменная лента Дзен.
Возможности по настройки главного экрана Табло немного меньше чем на ПК. Разберем подробнее, как можно настроить главный экран в смартфоне в Яндекс.Браузере.
Как мы уже писали, персональная лента рекомендаций встроена во все сервисы Яндекса. И мобильную версию обозревателя данная интеграция не обошла стороной.
Свайп вверх и можно бесконечно залипать в статьях, интересных постах, видео и нарративах или отключить ленту, чтобы не отвлекала и не раздражала.
- Нажмите на кнопку в виде трёх точек справа адресной строки.
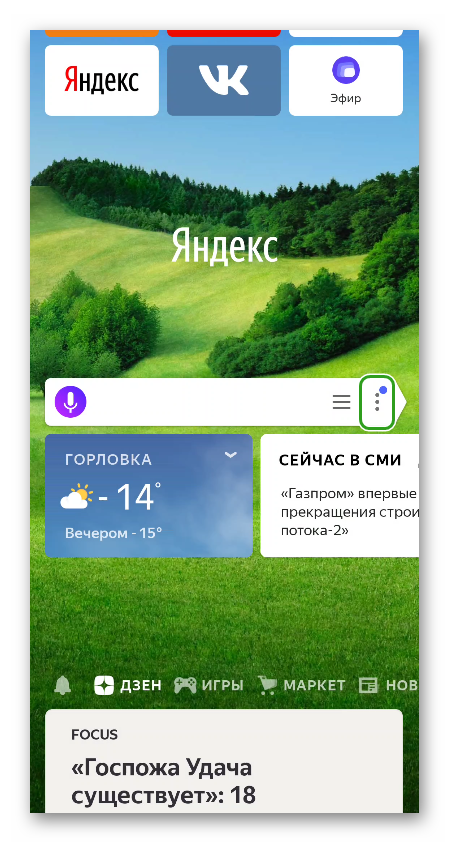
- В открывшемся контекстном меню перейдите в раздел «Настройки».
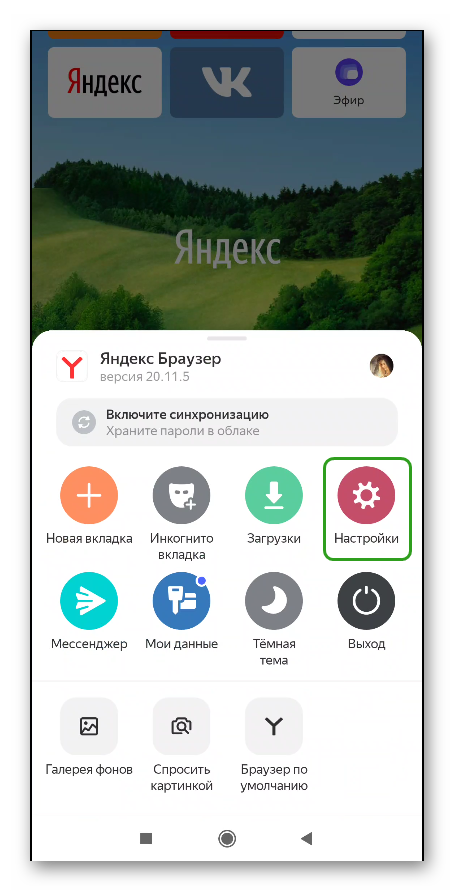
- Свайпом вверх прокрутите список опций до пункта «Персональные ленты».
- Переключите тумблер в пункте «Отображать ленту рекомендации» в неактивное положение, чтобы ползунок стал серым.
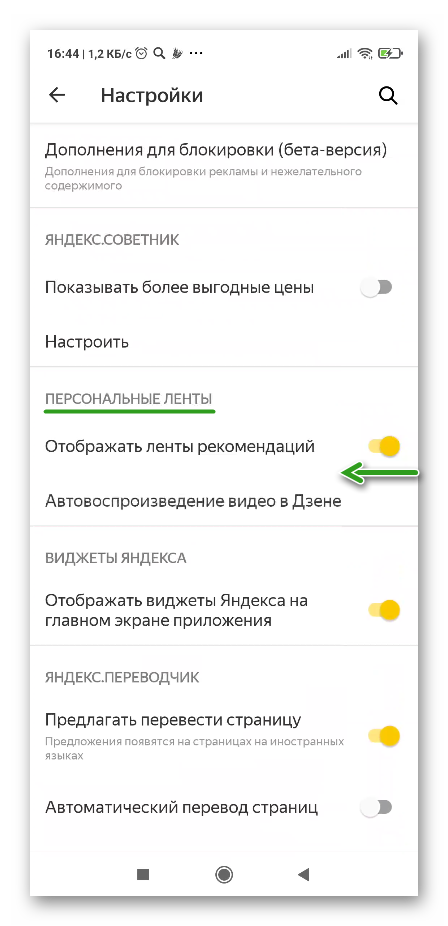
- Если вы не хотите совсем отключать Zen, можно настроить автовоспроизведение видео. Для этого выберите один из вариантов: «На мобильных сетях и wi-fi», «Только на wi-fi» или «Отключено».
Виджеты на главном экране Яндекс.Браузера в мобильной версии выполняют ту же функцию что и в ПК. Здесь вы можете почитать быстрые новости, что происходит в мире, посмотреть котировки, узнать о пробках, а также о погоде.
Пункт для отключения виджетов находится в настройках прямо под пунктом для настроек Яндекс.Дзена.
В мобильной версии по умолчанию отображаются 9 плиток визуальных закладок. Максимальное количество, которые можно добавить на Табло 16 штук.
Инструкция, как поставить закладку на Табло Яндекс в телефоне:
- Выполните свайп вверх, чтобы получить доступ к редактированию Табло.
- Длинным нажатием на пустом месте экрана или на любой плитке активируйте инструмент редактирования.
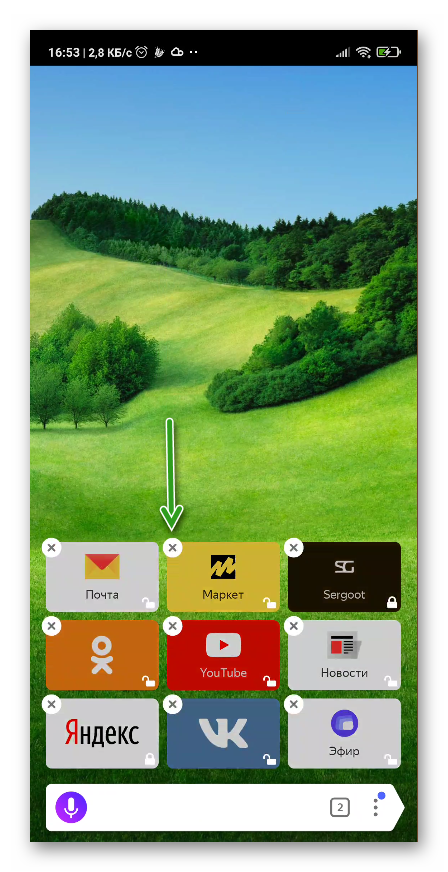
- Здесь вы можете закрепить закладку, нажав на замочек или удалить её, соответственно, нажав на крестик.
- Зажав пальцем закладку, её можно перетащить в любое место.
- В отличие от версии для ПК здесь нельзя создавать папки и хранить в них бесконечное количество закладок.
С настройками визуальных закладок на Табло разобрались, теперь разберем, как добавить новую закладку.
- Откройте интересующие сайт и нажмите на кнопку в виде трёх точек в правом нижнем углу.
- В открывшемся контекстном меню нажмите на кнопку «Добавить на табло». Ссылка появится среди уже имеющихся плиток. По умолчанию она будет закреплена, но её можно переместить в удобное место.
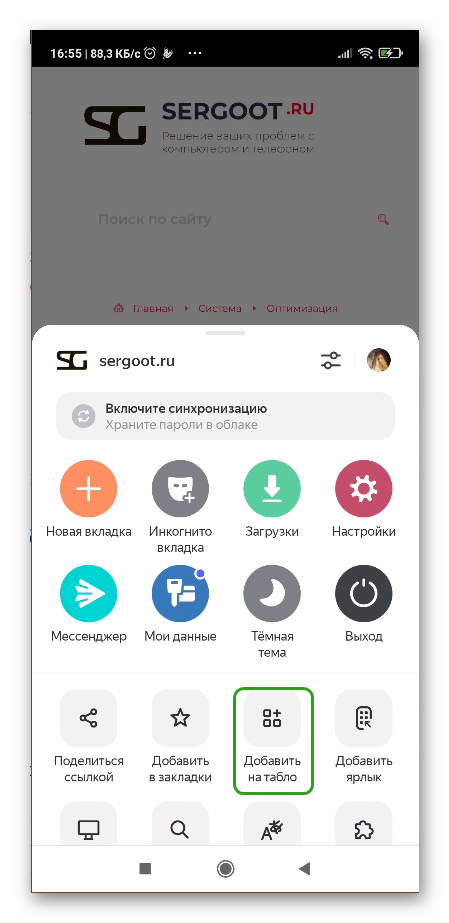
Мобильная версия Яндекс.Браузера позволяет менять фоны, но только статичные.
- Находясь на главной Яндекс.Браузера, нажмите на кнопку в виде трёх точек справа адресной строки, и в открывшемся контекстном меню выберите «Галерея фонов».
- В галерее фонов вы можете активировать инструмент «Менять каждый день» или выбрать изображение из тематических подборок.
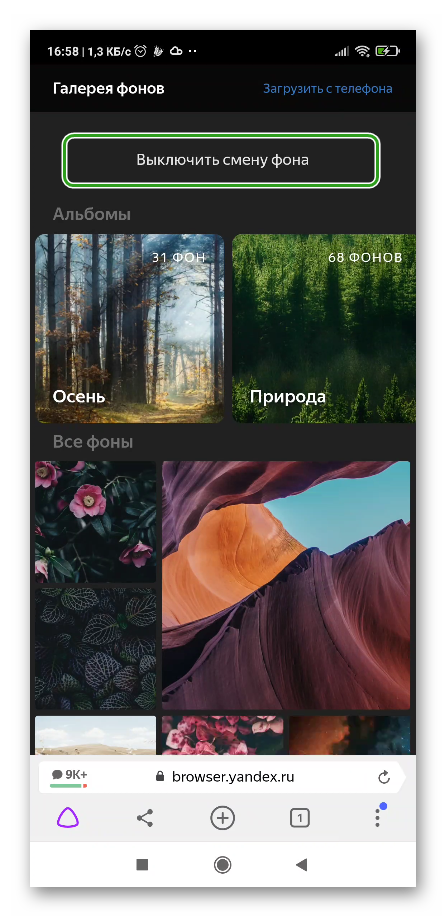
- Просто нажмите на понравившуюся картинку, она откроется в новой вкладке и в нижней части экрана нажмите «Применить».
Возможности поисковой строки в мобильной версии Яндекс.Браузера мало чем отличаются. В настройках вы можете изменить поиск по умолчанию с Яндекса например на Google. Если вам не нужна голосовая помощница и её также можно отключить.
