Синхронизация Гугл Хром с аккаунтом Google позволяет получить доступ к своей учетной записи: к пользовательским настройкам, закладкам, сохраненным сайтам, паролям, с любого устройства, где выполнен вход. В этой статье мы расскажем, как включить и настроить эту функцию.
Зачем нужно синхронизировать Google Chrome с аккаунтом Гугл
Синхронизация — это функция, при активации которой, если в браузере: на компьютере или телефоне выполнен вход под своей учетной записью Гугл, сохраняется вся пользовательская информация. Данные хранятся на серверах Google и дальше в любой момент можно получить доступ к ним на любом ПК, в телефоне, планшете. Не нужно запоминать пароли от сайтов, где вы регистрировались или заново привязывать карты. Все это сохраняется в аккаунте.
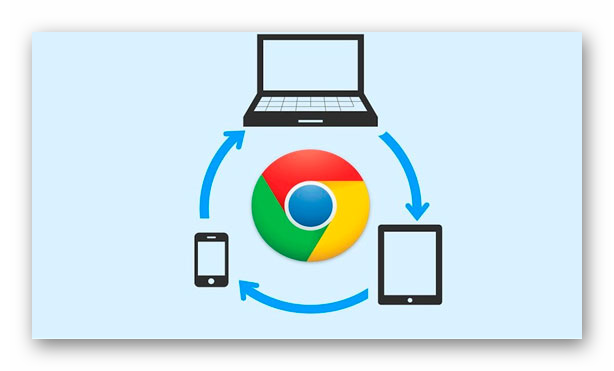
По умолчанию в браузере сохраняются следующие данные:
- Приложения
- Закладки
- Расширения
- История
- Настройки
- Темы
- Вкладки
- Пароли
- Адреса, номера телефонов и не только
- Способы оплаты и адреса из Google Pay
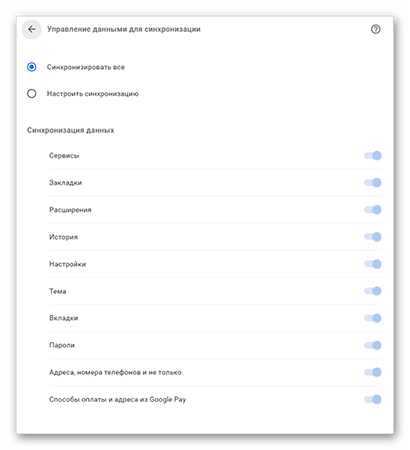
Авторизация в браузере Хром с аккаунтом Гугл позволяет получить доступ ко всем сервисам компании. Вам не нужно выполнять или регистрироваться отдельно в Ютубе или в Гугл Документах, в Плей Маркете или на Гугл Фото. С помощью одной учетной записи вы получаете доступ к огромному количеству сервисов.
Настройка синхронизации в браузере
Если вы не знаете, как синхронизировать закладки в Гугл Хром следуйте дальнейшей инструкции:
Для начала нужно зарегистрироваться в Google — создать учетную запись (если у вас её нет), она понадобится для подключения к другому устройству, а также для восстановления в случае переустановки приложения.
- Запустите браузер Хром на компьютере и нажмите на иконку с изображением человечка в правом верхнем углу возле кнопки «Меню» в виде трёх точек.
- В появившемся всплывающем окне нажмите «Включить синхронизацию».
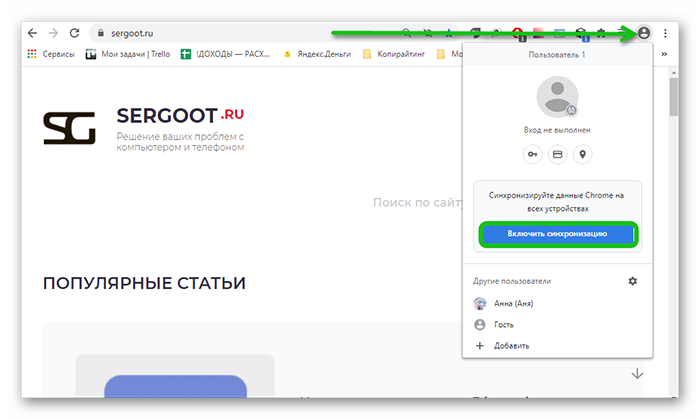
- В открывшейся в вкладке «Вход в Chrome» введите телефон или адрес электронной почты, к которой у вас привязан аккаунт Google.
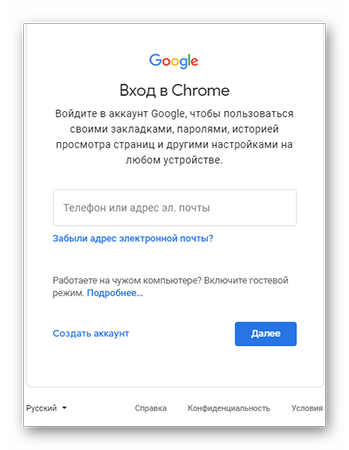
- Нажмите «Далее».
- Если у вас еще нет аккаунта в Гугл создайте его, кликнув по ссылке «Создайте аккаунт» в этом же окне и следуйте подсказкам.
- Введите пароль от своей учетной записи Гугл.
- Страница обновится и верхней части откроется всплывающее окно. Проскрольте информацию в окне вниз до кнопки «Ok».
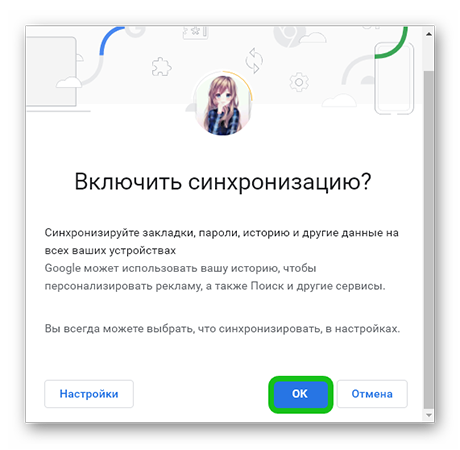
- Если вы снова нажмете на кнопку текущего пользователя в правом верхнем углу, в открывшемся всплывающем окне вы увидите своё имя, адрес электронной почты, а также информацию о том, что функция включена.
Нажав на кнопку «Перейти в настройки аккаунта Google» вы можете настроить свою учётную запись:
- настроить параметры конфиденциальности и персонализации;
- защитить аккаунт, проверив и настроить параметры безопасности;
- расширить или очистить хранилище на диске.
При желании внести изменения в данные профиля пользователя, и контактной информации. Отрегулировать настройки доступа. И многое другое.
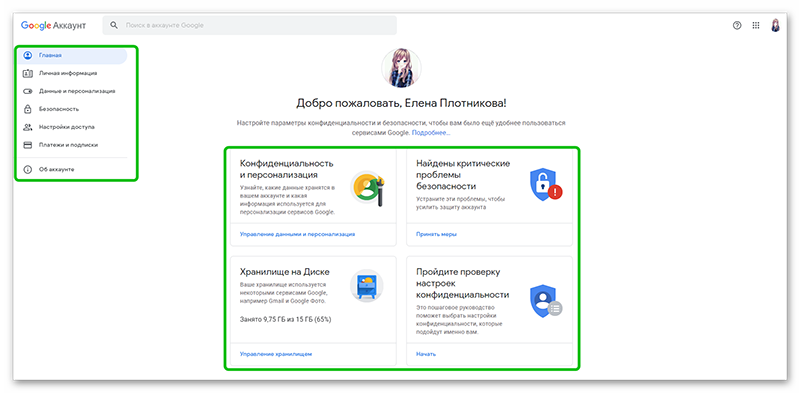
При первом входе в аккаунт Google браузер предложит сохранить имя пользователя и пароль, чтобы в дальнейшем было проще выполнять вход.
Как получить доступ ко всем закладкам с других устройств
Теперь, если вы захотите получить доступ ко всей информации, которая у вас хранится в браузере Хром и вы ее хотите синхронизировать с телефоном достаточно выполнить вход в Chrome на мобильном устройстве: в телефоне или планшете или, вообще, в любом другом компьютере.
- На телефоне в мобильном приложении Chrome, находясь на главном экране, нажмите на кнопку в виде трёх точек в правом верхнем углу.
- В открывшемся контекстном меню выберите «Настройки».
- В самом верхнем блоке вы увидите предложение синхронизировать ваш аккаунт Google, привязанный к мобильному устройству Android и кнопку с надписью «Продолжить как [как имя пользователя]».
- Если это тот аккаунт, с которым вы хотите скопировать данные вашего браузера Chrome, установленного на ПК, подтвердите действие или добавьте другой аккаунт, кликнув на соответствующую кнопку.
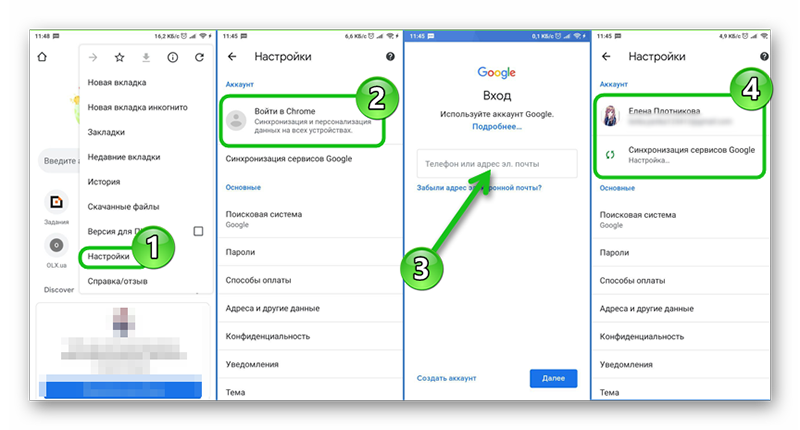
- При добавлении нового аккаунта введите адрес почты и пароль от него.
- После активируйте синхронизацию.
- Дождитесь пока завершится процедура с переносом данных всех сервисов Гугл.
- Теперь вам доступна история просмотров все закладки.
Со всеми закладками и историей просмотра также выполняется синхронизация паролей в Chrome. То есть если вы зарегистрированы на сайтах или в социальных сетях и на одном ПК у вас вход выполняется автоматически, то при сохранении информации на сервере на эти ресурсы вы также легко сможете попасть. Вам не придется снова вводить логины и пароли.
Как отключить синхронизацию
В некоторых случаях требуется выполнить такую процедуру, как отменить синхронизацию в Гугл Хром. Например, если вы на какой-то короткий период выполняли вход в свой аккаунт для работы на чужом компьютере и дальше, чтобы владелец этого ПК не получил доступ к вашей конфиденциальной информацией обязательно следует выйти из своей учетной записи в браузере и удалить всю информацию.
- Нажмите на иконку с изображением человечка (у вас может быть установлена фотография, которая будет отображаться в аватаре).
- В открывшемся окне нажмите на кнопку «Синхронизация включена».
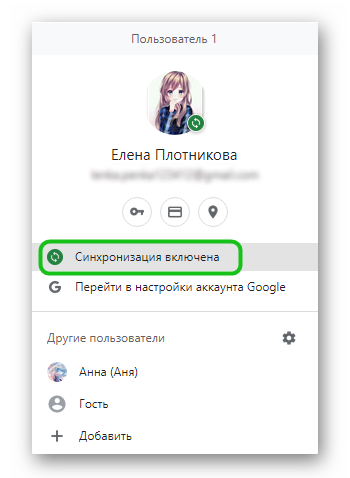
- Здесь в блоке синхронизации напротив вашего имени нажмите кнопку «Отключить».
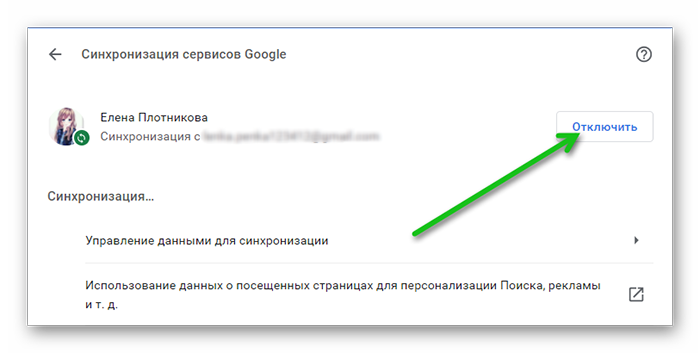
- Отметьте галочкой пункт «Удалить с устройства закладки, пароли, данные о работе в браузере и так далее».
- Чтобы посмотреть сколько объектов будет удалено с устройства нажмите справа от строчки маленькую стрелочку, указывающую вниз. (Все эти данные можно восстановить на этом ПК или любом другом, вместе с авторизацией в своей учетной записи).
- И нажмите кнопку «Отключить».
