Бывает пользователь замечает, что Яндекс Браузер грузит процессор на 100 процентов. Работа на компьютере замедлена, вкладки открываются долго, браузер тормозит и зависает. В чем может быть причина и как её исправить — об этом в нашей статье.
Причины высокой загрузки процессора в Яндекс.Браузере
В некоторых случаях Яндекс.Браузер может грузить процессор на 100%. Так сходу определить, что стало причиной практически невозможно. В этой ситуации можно только методично выполнять определенные манипуляции по чистке, оптимизации и настройке браузера и системы пока проблема не будет решена.
Типовые причины загрузки ЦП:
- много активных окон и вкладок;
- много расширений;
- вирусное заражение ПК или браузера;
- требуется оптимизация системы;
- устаревшая сборка Яндекс.Браузера;
- слабое железо.
В целом, процесс поиска проблемы и её решения делится на простой и сложный. Начинать всегда рекомендуется с простых и методично переходить к более сложным манипуляциям.
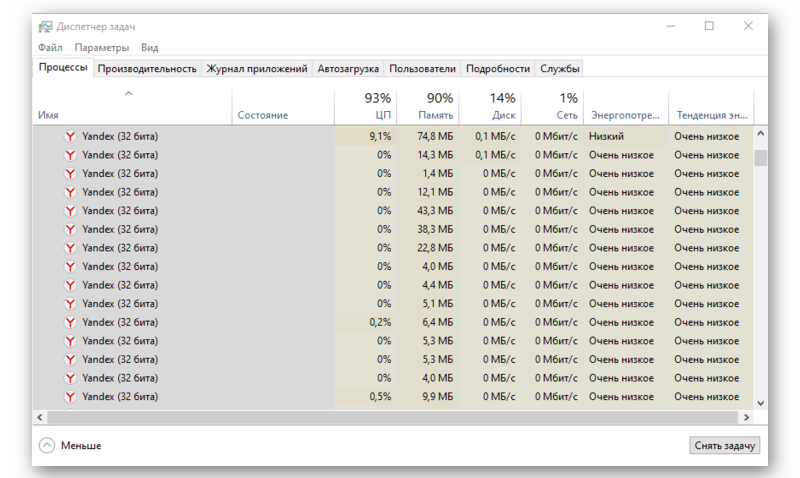
Простые решения
В первом случае нужно проверить не открыто ли у вас много окон или много вкладок. Каждое активное окно или вкладка, это отдельный процесс, который отъедает часть ресурсов ПК. Большая часть проблем лечится банальной перезагрузкой. Возможно на какой-то странице некорректно сработал скрипт.
- Перезагрузите браузер и компьютер.
- Отключите лишние работающие программы.
Если не сработал фокус можно переходить непосредственно к чистке и другим решениям, описанным в данной статье.
Обновление Яндекс.Браузера
Устаревшие сборки обозревателей могут работать некорректно и вызывать различные сбои. Рекомендуется поддерживать рабочий обозреватель в актуальном состоянии. Проверить и загрузить обновление достаточно просто:
- Откройте «Меню» кликом по кнопке в виде трех полос в правом верхнем углу.
- В выпадающем списке выберите «Дополнительно»/«О браузере».
- Система проверит есть ли актуальная сборка, готовая к загрузке. Если таковая обнаружится нажмите «Обновить».
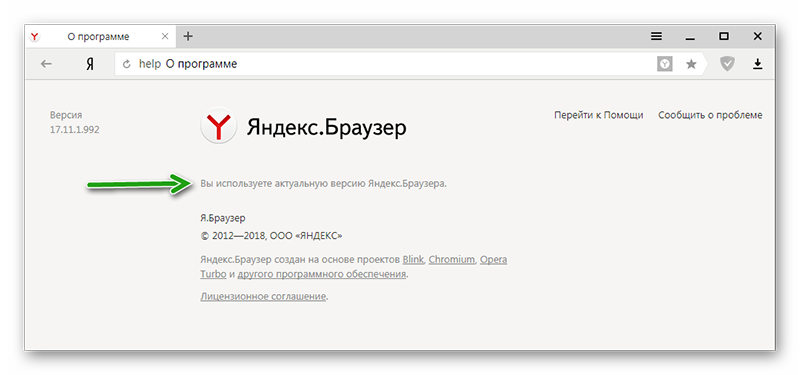
Комплексная очистка браузера и системы
Выполнять процедуры по очистке системы и обозревателя от мусора и вредоносных файлов можно различными способами: вручную и с помощью стороннего софта. Мы рекомендуем утилиту CCleaner. Она обладает всеми необходимыми инструментами, которые потребуются в процессе чистки. Утилита легкая не засоряет систему, не тянет с собой мусор, она бесплатная что немаловажно с учетом её возможностей.
- Скачайте и установите CCleaner.
- Запустите программу и переключитесь в интерфейсе на вкладку «Стандартная очистка».
- Здесь в подменю переключитесь на вкладку «Приложения» (Яндекс.Браузер здесь отображается как Google Chrome, поэтому и устанавливать настройки мы будем для этого обозревателя).
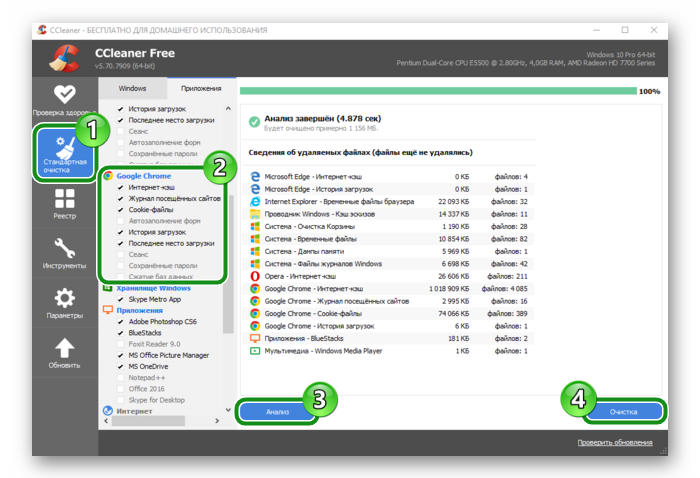
По умолчанию тут уже выставлены оптимальные настройки, но если вам нужны какие-то особые параметры чистки, то здесь можно их отрегулировать. Подробно на всех опциях мы не будем останавливаться но обратим внимание на некоторые пункты:
- Интернет кеш — галочка должна стоять. Эти файлы часто провоцируют нестабильную работу браузера, если долго не чистить его.
- Журнал посещенных сайтов — рекомендуется отметить, но если вам нужна история браузера этот пункт можно выключить.
- Cookie-файлы — отвечают за автоматический вход на авторизованных ресурсах, а также за некоторые настройки на сайтах. При загрузке ЦП на 100% рекомендуется очистить. После, конечно, вам придется выполнять вход на все сайты, где вы зарегистрированы, и которыми пользуетесь, Но это не проблема, если не отмечать пункты автозаполнения форм и очистки паролей.
- Автозаполнение форм — не рекомендуется очищать этот раздел. В противном случае вы не сможете войти в социальные сети и сайты где регистрировались, придется вводить логины и пароли вручную.
- Сохранённые пароли — аналогично с предыдущим пунктом. Этот пункт стоит оставить не отмеченным.
Остальные пункты можно оставить по умолчанию, выделить или снять метки.
После настройки нажмите в нижней части рабочего окна кнопки «Анализ» и после того как утилита просканирует систему нажмите «Очистка».
Исправление из командной строки
В Windows есть встроенные инструменты, с помощью которых можно исправить большую часть проблем. Например, если система начала работать некорректно, браузер грузит процессор или наблюдаются какие-то другие симптомы, чего быть не должно, можно запустить специальную утилиту, которая проверит целостность системы (системные файлы) и исправит их.
- Запустите командную строку от имени администратора.
- В консоли выполните команду
sfc/ scannow. - После первичной проверки выберите команду из подсказки в консоли и запустите сканирование требуемого каталога.
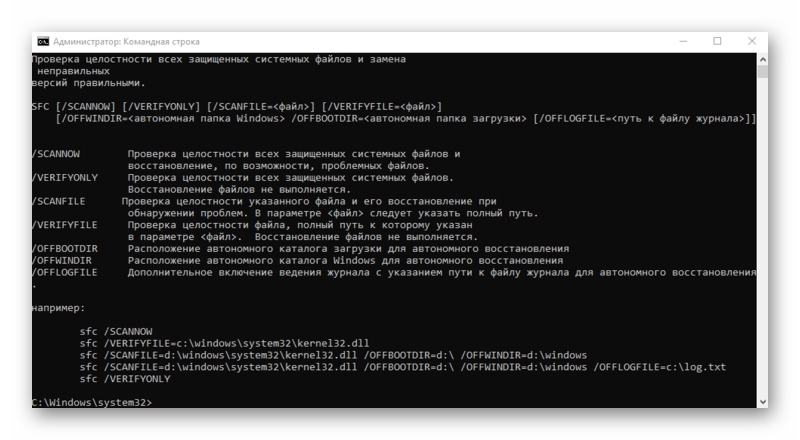
Выполнить чистую загрузку системы
Различные программы, утилиты, приложения и драйверы установленные на ПК, могут создавать различные конфликты, которые могут выражаться в самых разнообразных событиях. Например Яндекс.Браузер ни с того ни с чего начинает грузить процессор на 100%. Если дойдя до этого шага вы ещё не решили проблему стоит попробовать загрузить чистую сборку и проверить сам браузер.
Это не переустановка, не пугайтесь, это всего лишь инструмент с помощью которого будет запущена лишь чистая Windows с необходимыми драйверами.
- Запустите утилиту «Выполнить» одновременным нажатием клавиш Win + R.
- В диалоговом окне напишите команду msconfig и нажмите «Ок».
- В окне конфигурации системы отметьте «Диагностический запуск» и нажмите «Применить» и «Ок».
- Перезагрузите ПК.
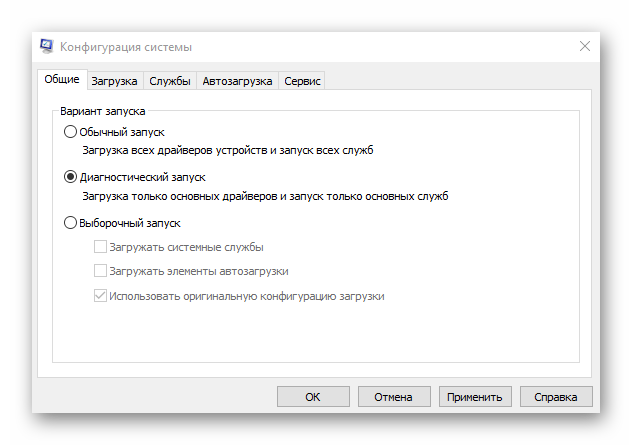
Запустите в таком режиме Яндекс.Браузер и посмотрите не грузит ли он процессор. Если все в порядке проблема может быть в сторонних установленных программах на компьютере.
Переустановка браузера
Если никакие вышеописанные инструкции не помогли возможно сам браузер поврежден и стоит его переустановить. Сделать это можно простым способом, через «Панель управления»/«Удаление программ» или с помощью стороннего софта. Также если на компьютере наблюдаются неполадки, связанные с обозревателем, его рекомендуется переустановить начисто. То есть с чисткой папок пользователя и мусорных файлов.
