Яндекс Браузер – это простой и удобный в работе поисковик, с которым легко организовать повседневный серфинг, а также скачивать медиафайлы в виде документов, картинок, видео и аудио. Разработчики обновляют систему, чтобы не допустить неполадок, однако они все же возникают.
Поэтому сегодня мы поговорим о том, как исправить ошибку connectionfailure в Яндекс Браузере. Также рассмотрим вероятные причины проблемы, а также методы ее решения.
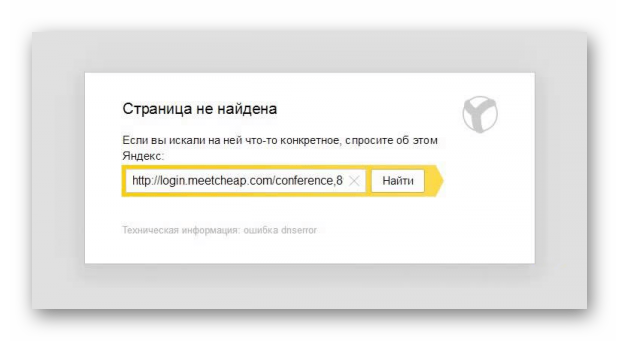
Идентификация угрозы
Как правило, эта проблема возникает во время перехода с одного сайта на другой или по страницам одного ресурса.
Есть несколько причин ее возникновения:
- некорректная работа антивирусного ПО;
- плановые или внеплановые работы на серверах сайта;
- вирусная активность;
- нестабильная работа актуального веб-ресурса;
- неполадки в работе поисковой системы или приложения;
- сбой системных настроек сети.
С ходу определить причину довольно трудно, поэтому будем двигаться методично от одного решения к другому и так далее.
Бывает что антивирус ошибочно блокирует работу различных служб и задач. Попробуем временно отключить активные экраны для проверки работоспособности обозревателя.
Рассмотрим особенности процедуры на примере антивируса Avast:
- В системном трее кликаем правой клавишей мыши по иконке защитного ПО.
- В контекстном меню наводим курсор на вкладку «Управление…».
- В выпадающем списке выбираем нужный временной промежуток для отключения.
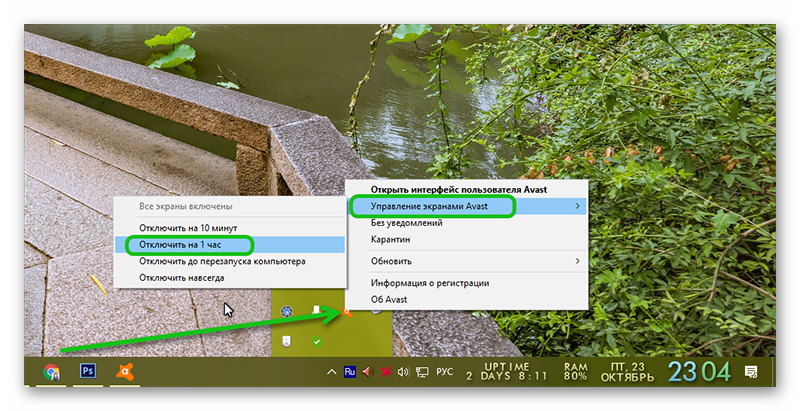
- Подтверждаем действие.
Теперь проверяем работоспособность браузера. Если ошибка все еще возникает, временно отключите встроенный брандмауэр. Есть вероятность, что он блокирует работоспособность поисковика.
Логичным решением будет проверка сайта с помощью другого браузера. Если проблемы нет, тогда проблема скорее всего в Yandex Browser .
Для начала очистим системную и пользовательскую информацию в Яндексе:
- Кликаем по иконке в виде трех горизонтальных полос в правом верхнем углу пользовательского окна.
- В выпадающем списке выбираем вариант «История»/«История».
- В открывшейся страничке активируем кнопку «Очистить историю».
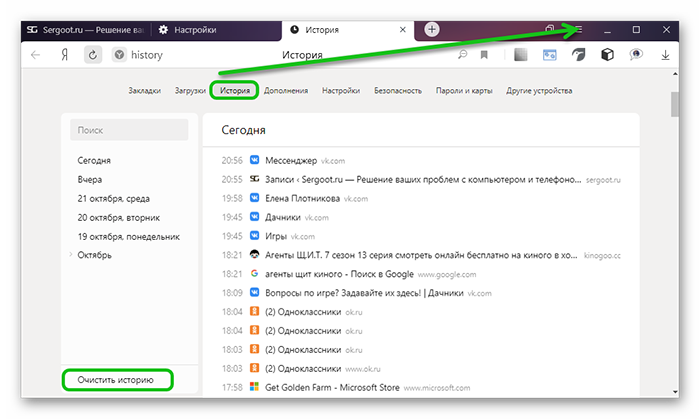
- В появившемся окошке выбираем временной промежуток «За все время», галочками выделяем виды файлов: историю просмотров, загрузок, файлы, сохраненные в кэше, данные приложений.
- Жмем кнопку «Очистить».
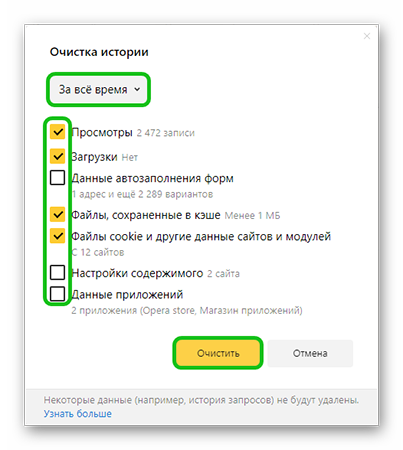
Альтернативный вариант сброса системных параметров для начала работы с копией браузера «начисто», можно удалить пользовательский профиль.
