В процессе серфинга пользователи иногда сталкиваются с проблемой, когда не удается установить соединение с сайтом в Яндекс Браузере. В этой статье разберем причины неполадки и способы исправления.
Причины
Ошибка соединением браузера с сайтами может возникнуть по различным причинам:
- ошибки антивируса;
- вирусная активность;
- региональные ограничения;
- нестабильное интернет-соединение;
- повреждение файлов операционной системы;
- некорректная работа плагинов браузера;
- переполнен кеш браузера;
- некорректные настройки браузера.
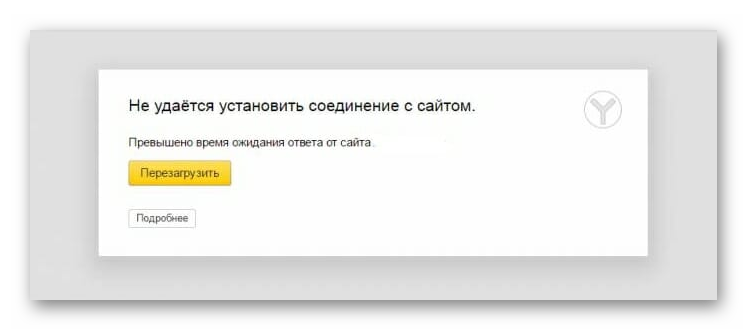
К сожалению, определить просто так причину не получится, поэтому важно использовать комплексный подход.
Часто защитное ПО ненамеренно блокирует работу браузеров и расширений. Отсюда и проблема с получением доступа и установкой соединения.
Для исправления на несколько минут отключим встроенный брандмауэр и стационарный антивирус.
- Открываем «Панель управления» и далее переходим в «Брандмауэр».
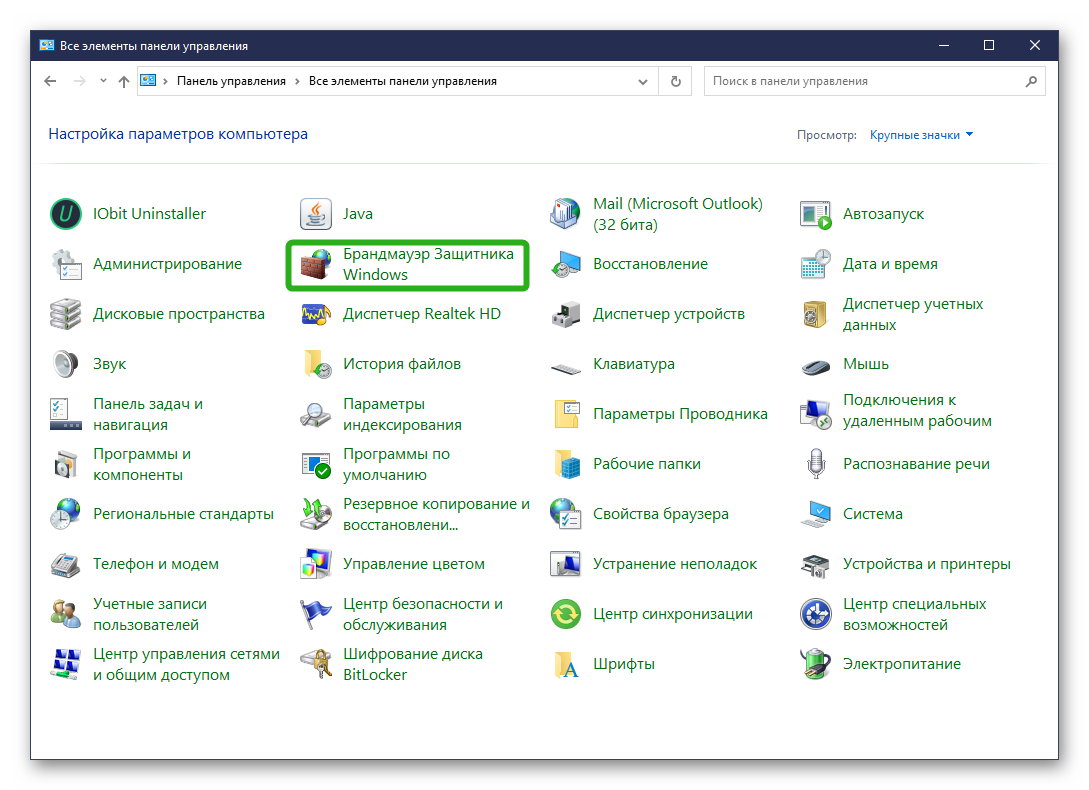
- Кликаем «Включение и отключение брандмауэра Windows» в панели слева.
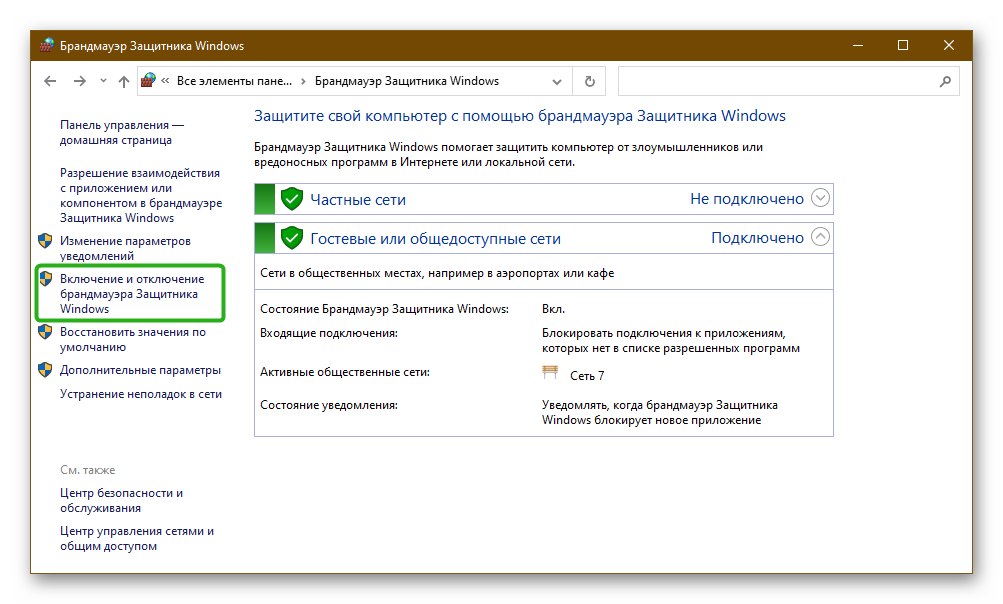
- Отключаем функции защиты и кликаем «Ок».
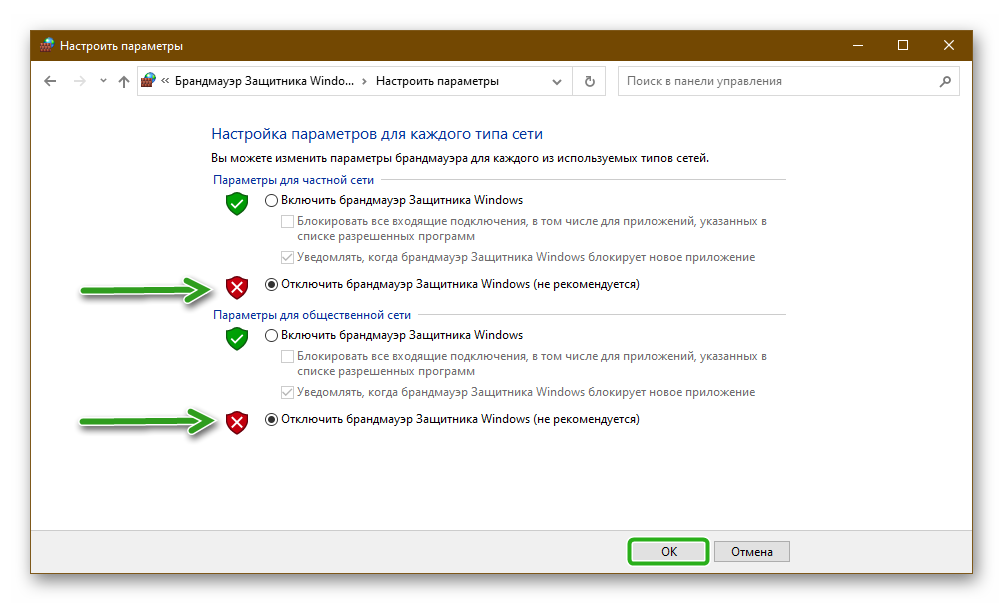
Временное отключение стационарного антивируса на примере ESET:
- Выполняем правый клик мыши по иконке антивируса в трее.
- В выпадающем списке выбираем вариант «Приостановить работу».
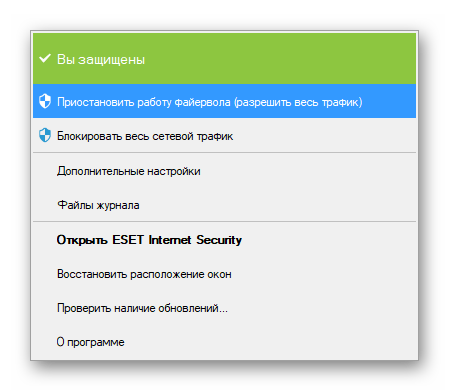
Теперь остается работу браузера.
Есть вероятность того, что проблемы с Yandex Browser возникли из-за вирусного заражения. Конечно, можно проверить компьютер с помощью установленных программ, но если ПК заражен лучше выполнить сканирование с помощью облачных утилит.
На примере Dr. Web Curelt:
- Переходим по ссылке на официальный сайт Dr. Web Curelt и скачиваем утилиту.
- Запускаем файл, в окне приветствия принимаем условия лицензионного соглашения и выбираем диски для проверки. Нажимаем кнопку «Начать проверку».
- Дожидается окончания сканирования и лечим ПК, если вирусы будут найдены.
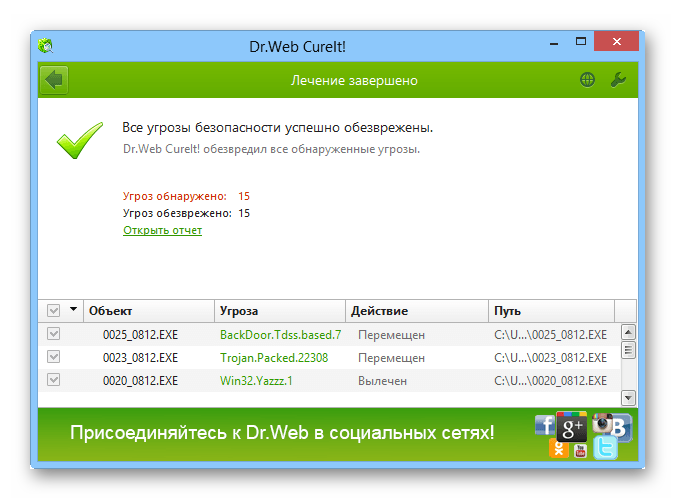
Определенные сайты или сервисы могут быть заблокированы в определенном регионе. Рекомендуем проверить их в списках в официальных источниках.
Чтобы получить доступ к запрещенным веб ресурсам, можно скачать из официального магазина VPN-сервис, который будет маскировать IP-адрес вашего компьютера.
Для начала проверьте роутер и его разъемы на предмет неисправности, тоже самое относительно оптоволоконного кабеля. Если с этим все хорошо, переходим в настройки маршрутизатора. Проверьте, все ли там соответствует оптимальному списку параметров и их значений. Если вы используете интернет через модем, то проверьте объем доступных МБ, а также состояние баланса.

Если с этим все в порядке, тогда свяжитесь с провайдером для выяснения ситуации на линии. Возможно, ведутся технические или профилактические работы на линии.
Есть вероятность того, что вирусы повредили часть системных файлов операционки или самого браузера. Чтобы их восстановить:
- Запускаем инструмент «Поиск Windows» нажмите на кнопку лупы возле кнопки Пуск на Windows 10 или в панели Пуск на Windows 7.
- Вводим запрос «Командная строка».
- Кликаем по найденному объекту правой клавишей мыши.
- В контекстном меню выбираем вариант «Запуск от имени администратора».
- В появившемся окне вводим команду
sfc /scannow. - Подтверждаем кнопкой Enter.

Система автоматически начнет проверку целостности файлов, и параллельное восстановление найденных и поврежденных объектов. Сама процедура, зачастую, занимает примерно минут 20 .
После всех проверок перезагружаем ПК и проверяем работоспособность браузера на предмет установки соединения.
Есть вероятность того, что установленные ранее расширения конфликтуют или блокируют часть системной активности:
- Запускаем браузер и водим в адресную строку ссылку
browser://tune/и нажимаем Enter. - Поочередно отключаем каждое дополнение и проверяем работоспособность браузера.
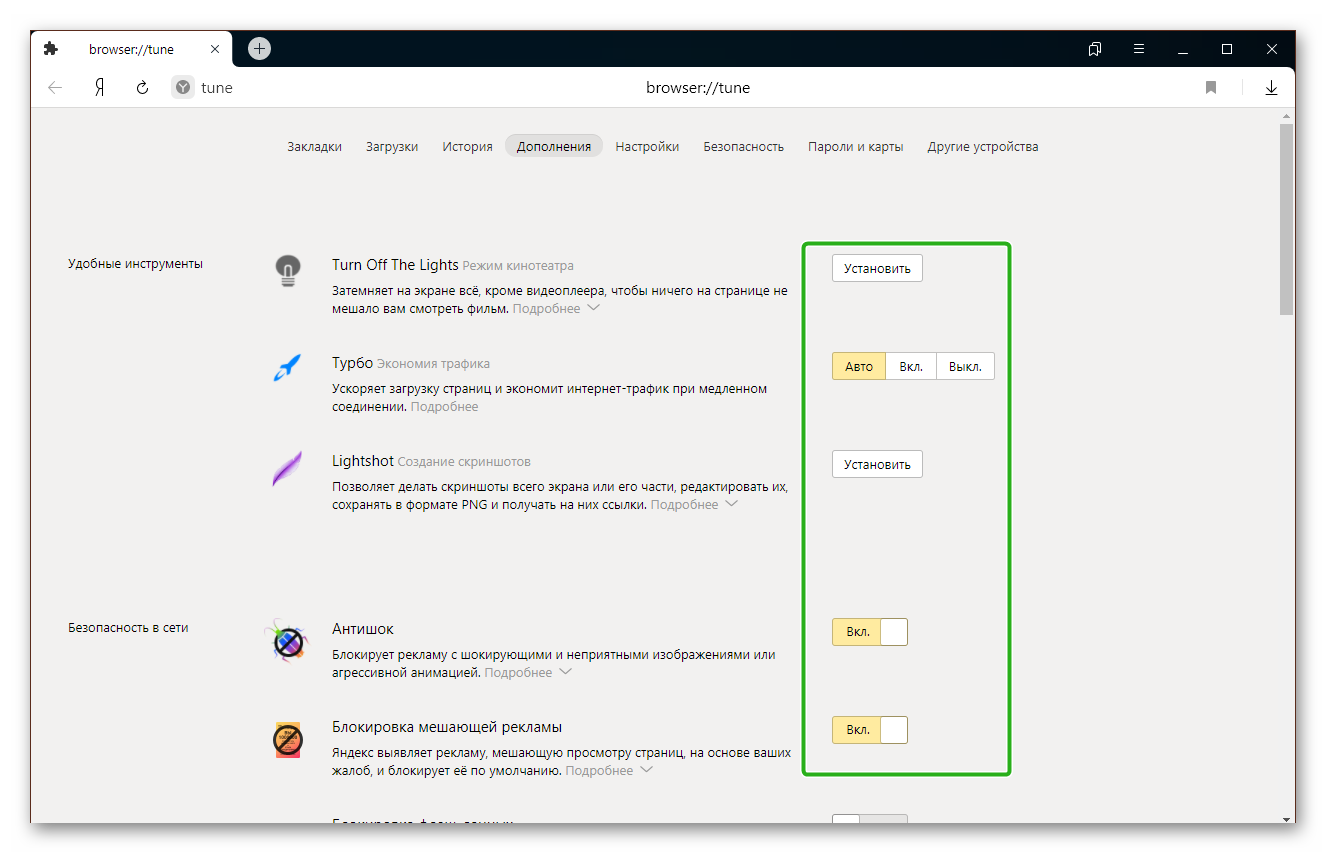
Система браузера может быть захламлена временными файлами, закладками, историей посещений и загрузок, другими объектами. Постепенно производительность встроенных алгоритмов будет падать, появятся конфликтные ситуации.
Чтобы почистить кеш браузера:
- Кликаем по кнопке в виде трех полос в правом верхнем углу браузера.
- В окне выбираем «История»/и снова «История».
- Далее выбираем «Очистить историю».
- Выбираем временной промежуток для удаления (за все время).
- Галочками выделяем типы файлов для очистки и нажимаем «Очистить».
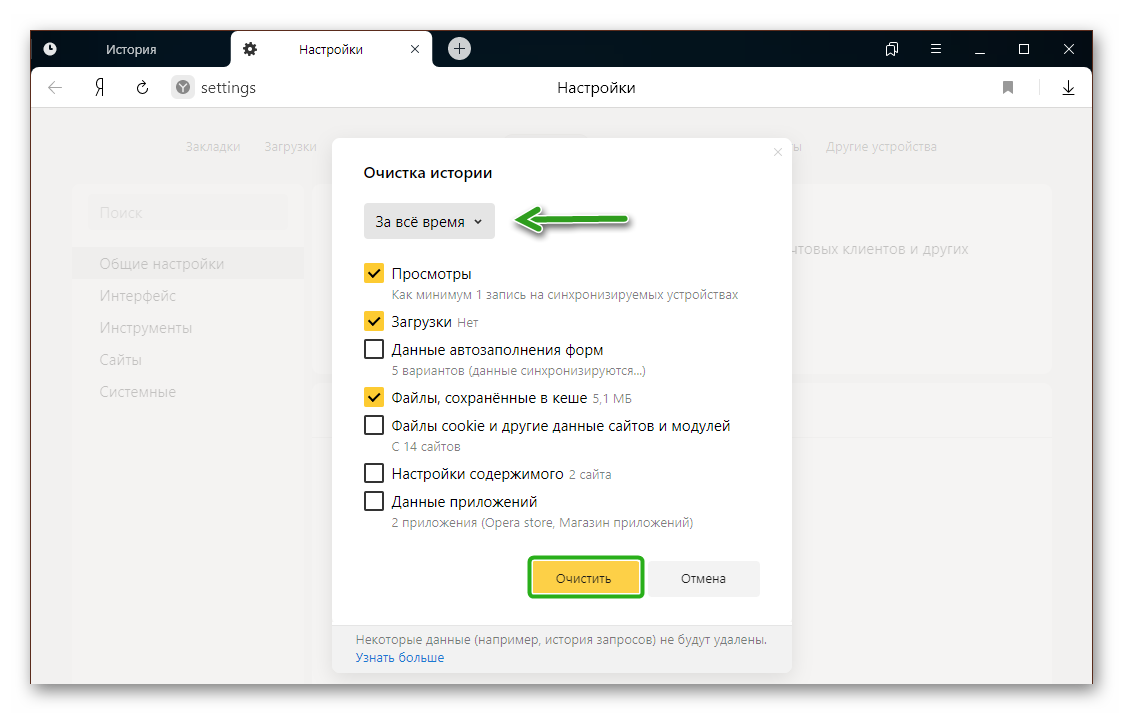
Часто получается так, что пользователь сам или с помощью вредоносного ПО, меняет системные настройки Yandex Browser. Приложение начинает работать некорректно, что приводит к появлению разного рода ошибок.
Действенный вариант решения проблемы – это сброс системных настроек до «заводских»:
- Переходим в «Меню»/«Настройки».
- Кликаем по вкладке «Системные».
- Пролистываем открывшуюся страничку до упора.
- Активируем пункт «Сбросить все настройки».
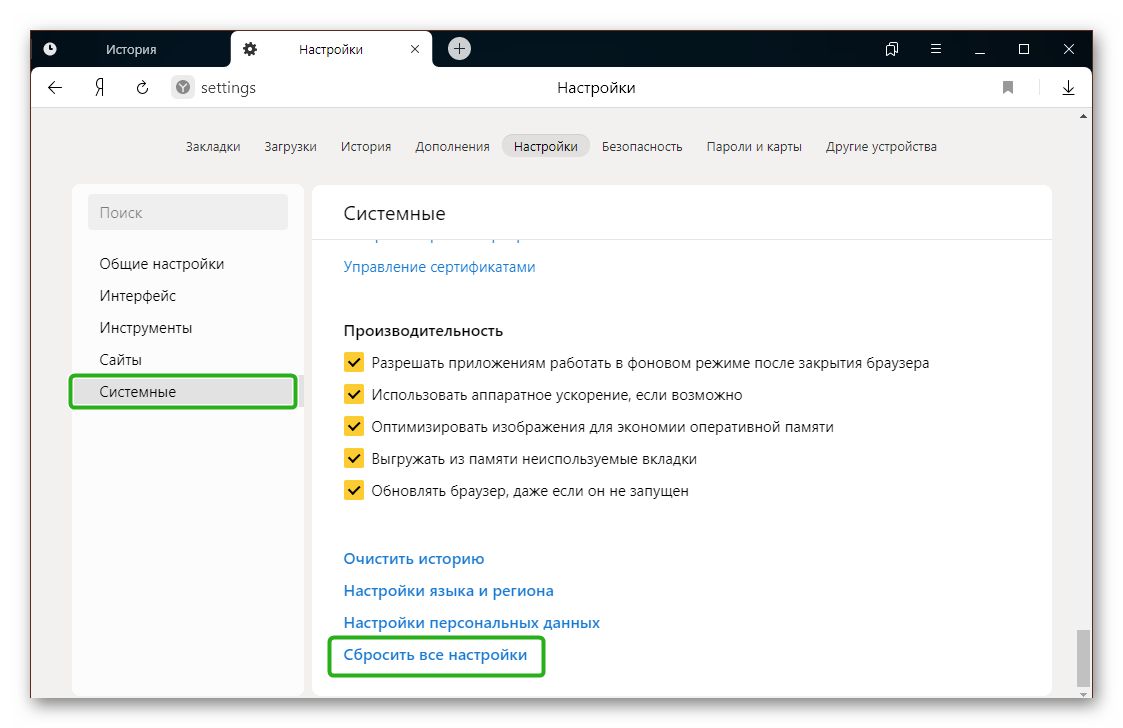
Примечание: перед сбросом рекомендуется настроить синхронизацию чтобы не потерять пользовательские файлы.
Заключение
На первый взгляд может показаться что с такой неполадкой сложно справиться, но если следовать указаниям в нашей статье, то с большей долей вероятности вы вскоре решить проблему.
