После установки антивируса Avast важна пользовательская коррекция системных параметров. Почему? Нужно выставить оптимальные опции под нужды и задачи, чтобы защитное ПО не блокировало активность приложений.
Поэтому сегодня мы поговорим о том, как настроить Аваст. Рассмотрим список системных вкладок с набором параметров для коррекции.
Переход в системные настройки
Чтобы добраться до списка настраиваемый параметров:
- Открываем системный трей в правом нижнем углу панели задач.
- В окошке выполняем правый клик мыши по иконке антивируса.
- В контекстном меню выбираем вариант «Открыть интерфейс…».
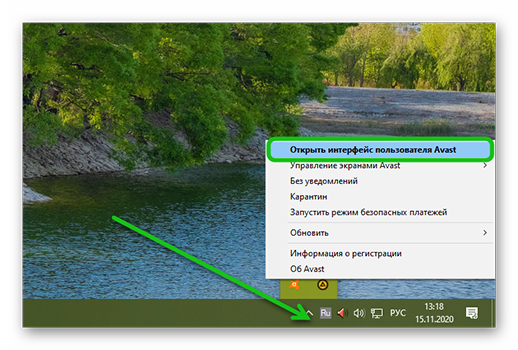
- В системном окне кликаем по кнопке в виде трех горизонтальных полос в правом верхнем углу пользовательского окна.
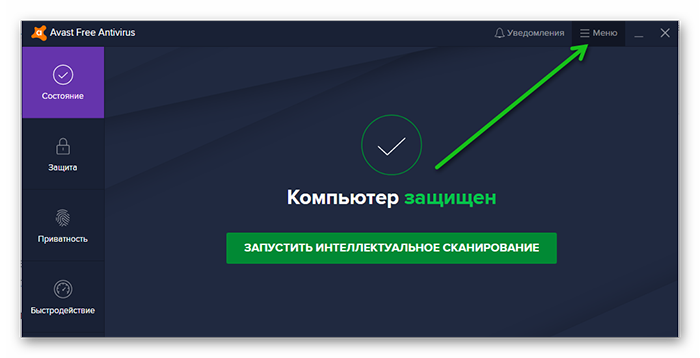
- В выпадающем списке выбираем вариант «Настройки».
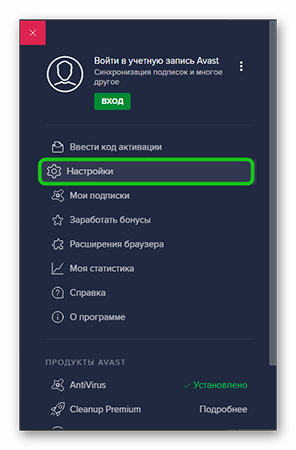
Система автоматически откроет одноименное окно с обилием вкладок и настраиваемых параметров. Рассмотрим их подробнее.
Общее
После клика по этой вкладке, справа появляется дополнительный список блоков с параметрами для настройки.
В выпадающем списке можно выбрать язык для пользовательского интерфейса. Кликните по зеленой кнопке «Добавить язык», чтобы система показала, сколько уже есть в системе языков.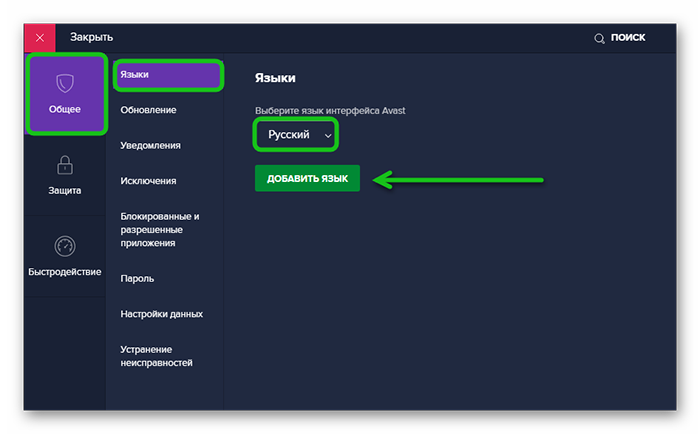
В правом верхнем углу есть кнопка «Поиск», которая активирует одноименную строчку для упрощенного доступа к нужному разделу опций.
При клике по этой вкладке появляется два блока: «Вирусные сигнатуры» и «Приложение». Под ними находится информация о дате выпуска номере и серии сборки. Также есть кнопка «Поиск обновлений», на случай, если система сама не загрузила обновления в автоматическом режиме.
Напротив каждого блока возможность установить «Дополнительные параметры», с другими вариантами обновления:
- Автоматически
- Спрашивать при наличии
- Вручную
- Включить стриминг обновлений
Пользователю достаточно кликнуть по нужному варианту для применения настроек.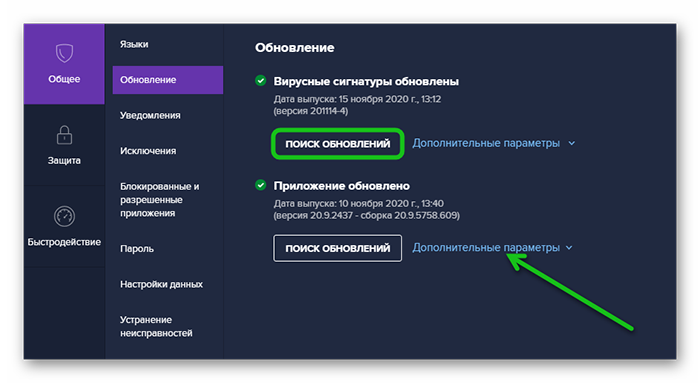
В одноименном окне есть такие функции:
- «Активировать тихий режим, чтобы отключить все всплывающие окна, оповещения и сообщения» – возможность комфортно работать за компьютером без звукового сопровождения антивируса.
- «Показывать значок Avast на панели задач».
- «Анимация значка Avast при сканировании».
- «Включить звуки Avast».
- «Предлагать сканирование внешних дисков».
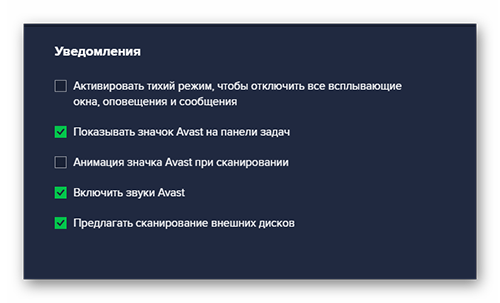
Здесь вы можете добавить файлы, папки или веб-сайты в «белый список», чтобы антивирус их не сканировал и не блокировал активность.
Кликаем по зеленой кнопке «Добавить исключение». Сюда копируем адрес странички, пути расположения файла или папки. Остается подтвердить действие.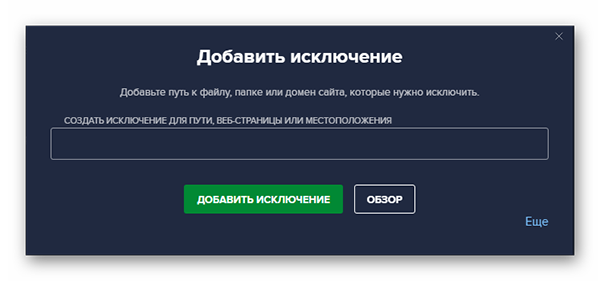
Ниже есть кнопка «Обзор», активирующая встроенный Проводник, через который проще прописать путь до сохраненного объекта.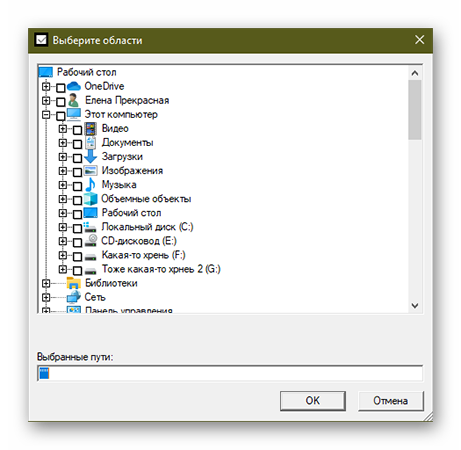
Для конкретных бесфайловых исключений есть кнопка «Еще» в правом нижнем углу пользовательского окна. При активации появляется строка «Имя процесса» и «Параметры командной строки».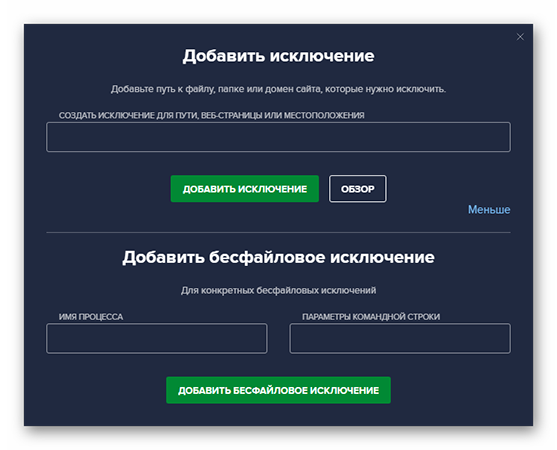
Это возможность блокировать или разрешить работу программ, установленных на ПК. В блоке «Список блокированных приложений» есть соответствующая кнопка, активирующая кнопку «Выбрать приложение» со списком установленного ПО.
Примерно тоже самое и с блоком «Список разрешенных приложений».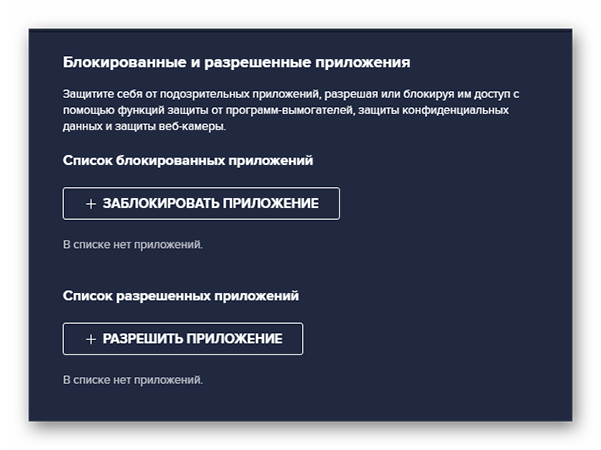
За счет пользовательских манипуляций можно устранить проблему с блокировкой антивирусом встроенного функционала программ.
Возможность установить пользовательский пароль, который система будет запрашивать при активности в системных настройках и деактивации встроенного функционала.
После клика по зеленой кнопке «Создать пароль» автоматически открывается окно с парой пустых полей для ввода.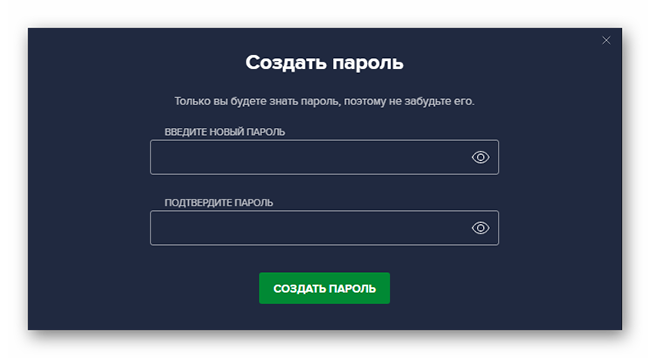
На этой страничке есть ссылки на официальный сайт, где описана «Политика продуктов» и «Политика Конфиденциальности» при сборе и обработки персональных данных.
В блоке «Улучшения» есть такие параметры:
- Передавать Avast данные об угрозах, чтобы повысить безопасность всех пользователей антивируса.
- Отправляйте нам данные об использовании этой программы, чтобы помочь нам улучшить ее и другие продукты.
В блоке «Предложения» есть функция «Передавать Avast данные об использовании программы, чтобы мы могли предлагать вам продукты других разработчиков».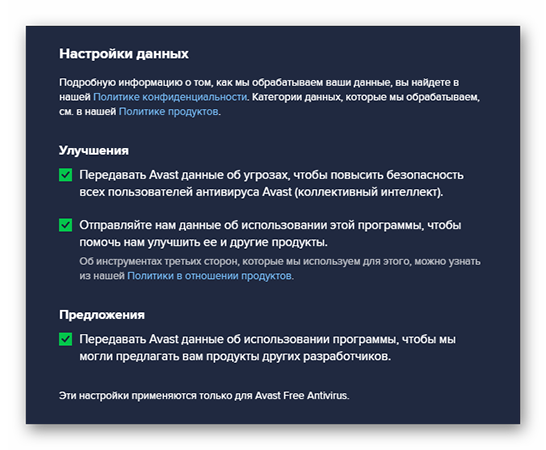
Если вы не хотите передавать часть персональной информации и о работе антивируса просто снимите галочки напротив этих параметров.
В одноименном блоке есть такие функции для настройки:
- Включить пассивный режим – защита в реальном времени будет автоматически отключена, что дает возможность использовать Аваст вместе с другим антивирусным ПО.
- Включить самозащиту – функция не дает вредоносному ПО возможность влиять на системные файлы Аваста, а также отключать защитные экраны, удалять приложение.
- Включить виртуализацию с аппаратной поддержкой – технология виртуализации блокирует возможность вирусам покидать песочницу и дополнительно заражать ПК.
- Задержка запуска Avast – службы антивируса будут активироваться после всех других служб. Учтите, что во время запуска ПК, он останется без защитных экранов.

В блоке «Проблемы не решены» есть зеленая кнопка «Исправить ошибки» для активации соответствующей функции восстановления системы. Кнопка «Добавление и изменение компонентов» позволяет снять галочки с защитных экранов и служб антивируса.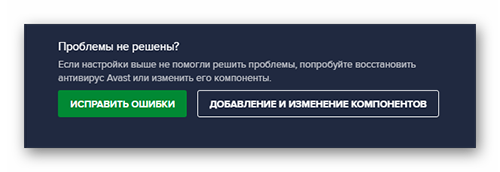
Таких как:
- защита от файла;
- анализ поведения;
- веб-защита;
- защита почты;
- защита от программ-вымогателей;
- Software Updater;
- очистка браузера;
- диск аварийного восстановления;
- анализ сети;
- passwords;
- cleanup;
- режим «Не беспокоить».
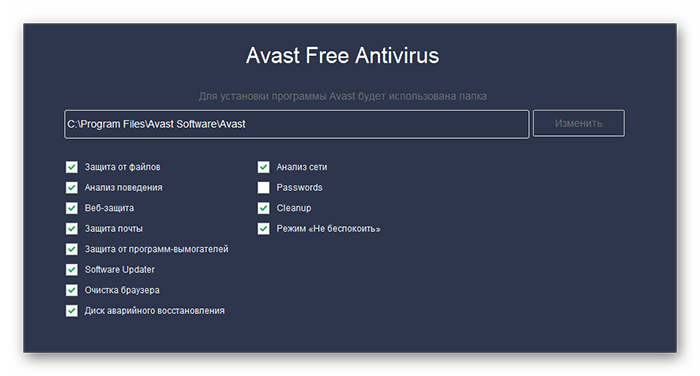
Зеленая кнопка «Изменить» в нижней части пользовательского окна позволяет изменить местоположение системной папки проекта.
В блоке «Сделайте резервную копию настроек Avast», чтобы сделать точку восстановления и сохранить настройки системы. Кнопка «Восстановить настройки» позволяет обратиться к точке восстановления.
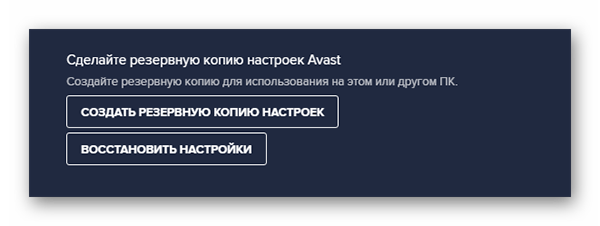
Если вас не устраивает сделанные изменения, то есть пункт «Вернуть настройки по умолчанию», чтобы сбросить все параметры до «заводских».
Защита
Следующая комплексная вкладка объединяет такие блоки параметров.
В верхней части пользовательского окна можно выбрать тип сканирования:
- полное;
- выборочное;
- из «Проводника»;
- при запуске.
Чуть ниже можно задать чувствительность для алгоритмов сканирования. Рекомендуем выставить на ползунке среднюю чувствительность.
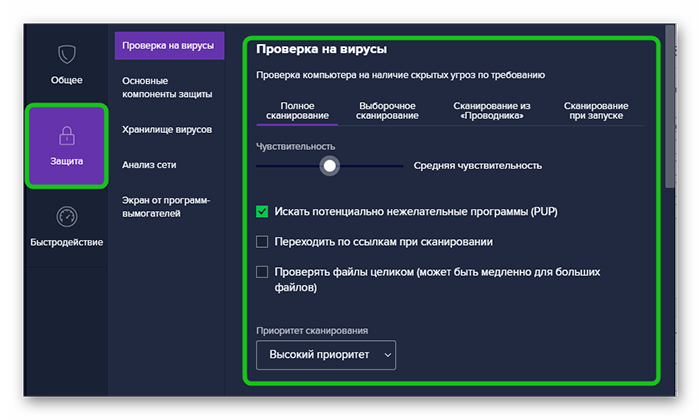
В выпадающем списке выбираем приоритет сканирования. От этого зависит, сколько системных ресурсов будет задействовано. Есть такие варианты:
- высокий;
- средний;
- низкий.
В блоке «Области сканирования» можно выбрать «Все жесткие диски» или только «Системный диск».
Также галочками активируются или отключаются такие функции:
- искать потенциально нежелательный программы (PUP);
- переходим по ссылкам при сканировании;
- проверять файлы целиком (может быть медленно для больших файлов) – этот процесс снижает скорость сканирования, однако повышает эффективность процедуры.
В одноименном окне есть ползунок для активации защитных экранов в верхней части интерфейса. Также есть строка для коррекции чувствительности пассивной слежки.
В блоке «Меры, которые следует принять» для вирусов предоставлены такие варианты развития событий:
- Исправлять автоматически – система автоматически будет исправлять. Если это не получится, файл будет направлен в Хранилище, если и это не удастся сделать, его удалят.
- Спрашивать – ручное управление зараженным файлом.
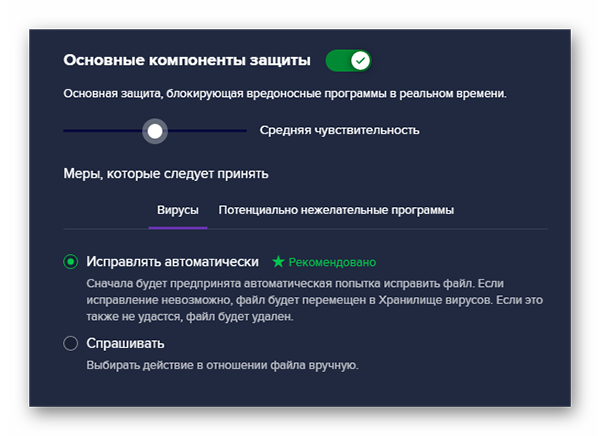
Во вкладке «Потенциально нежелательные программы» есть такие же опции, за исключением пункта «Игнорировать потенциально нежелательное ПО». Это означает, что файлы подобного типа не будут сканироваться.
Также есть такие функции:
- Включить CyberCapture – если антивирус не может распознать файл, он его отправит его в лабораторию для дальнейшего изучения. И ниже можно выбрать «Автоматическую» отправку или «Спрашивать».
- Включить режим повышенной безопасности – по словам разработчиков, этот вариант подойдет для неопытных пользователей.
- Включить обнаружение руткитов
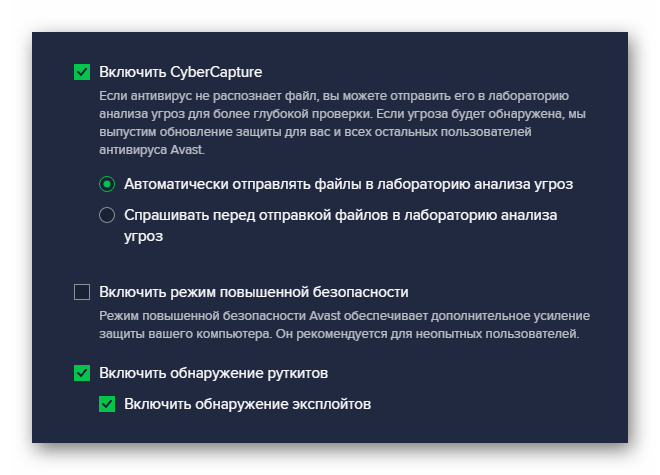
В блоке «Настройте параметры компонента защиты» есть четыре вкладки с настраиваемыми параметрами.
- Включить компонент «Защита от файлов».
- Сканировать автоматически запускаемые файлы при подключении съемного носителя – программ автоматически будет сканировать все файлы, находящиеся на USB-накопителе.
- Сканировать файлы с рекомендованными расширениями.
- Сканировать все файлы.
- Сканировать программы при выполнении.
- Сканировать файлы при открытии.
- Сканировать файлы при записи.
- Создать файл-отчет.
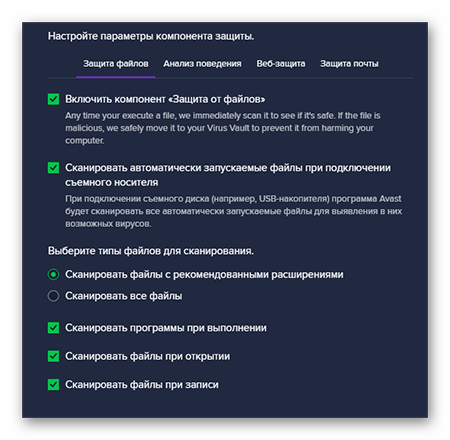
- Включить компонент «Анализ поведения», что позволяет предупредить пользователя о подозрительных действиях установленного ПО.
- Создать файл отчета.
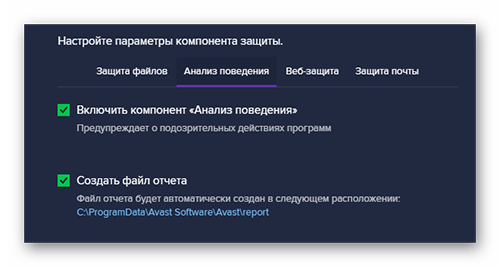
Здесь есть такие характеристики:
- Включить компонент «Веб-защита» блокировка небезопасных загрузок и веб-атак извне.
- Включить сканирование HTTPS, что позволяет сканировать зашифрованные сайты.
- Включить сканирование QUIC/HTTP3.
- Защита от ботнетов – автоматическое обнаружение и блокировка подключения ботнетов, чтобы те не использовали вычислительные мощности ПК в ботнет-сети для взлома других компьютеров и пр.
- Включить сканирование скриптов – блокировка активности вредоносных сценариев, которые запускаются через браузеры.
- Включить блокировку сайтов – возможность добавить в черный список веб-ресурсы и заблокировать всю активность на платформе.
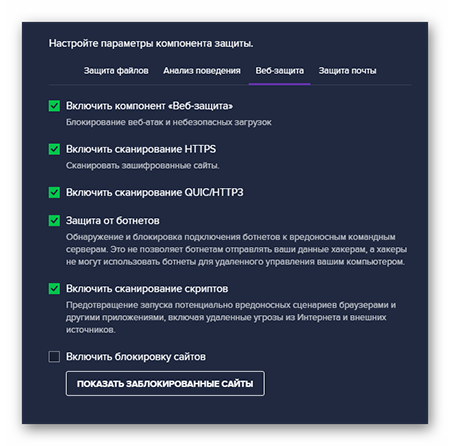
В это вкладке есть такие параметры для активации или деактивации:
- Включить компонент «Защита почты» – автоматическая блокировка вредоносных вложений и файлов в почтовых сервисах.
- Сканировать входящую почту сертификатов POP3 и IMAP4.
- Сканировать исходящую почту SMTP.
- Добавлять подписи в конце исходящих электронных писем.
- Помечать тему писем, содержащих вирус.
- Сканировать вложения при прикреплении – работает только в MS Outlook.
- Создать файл отчета, который автоматически сохранится в папку «report».
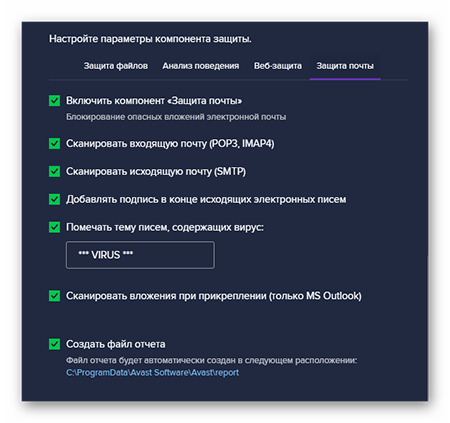
В этом окне можно выбрать максимальный размер хранилища, где будут периодически содержаться подозрительные файлы и откровенно вредоносное ПО. Если в поле для ввода поставить значение «0», то это даст системе неограниченные возможности.
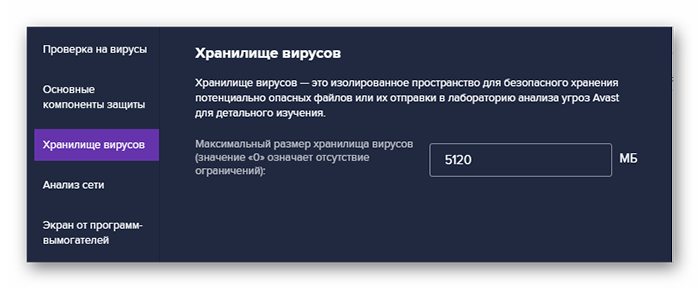
Этот инструмент позволит автоматически обнаруживать уязвимости беспроводных точек доступа к Wi-Fi. Ниже представлен список популярных сетей, к которым есть автоматическое подключение, о чем Аваст вас уведомит.
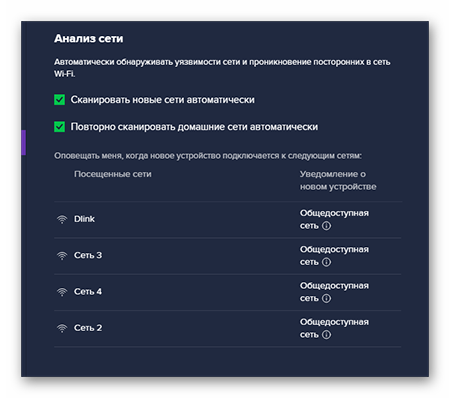
В верхней части пользовательского окна есть ползунок для активации одноименного функционала. На выбор пользователя есть такие предпочтительные режимы:
- Умный– приложения, добавленные в список доверенных, смогут удалять файлы в своих защищенных папках.
- Строгий – для любого действия ПО нужно пользовательское разрешение.
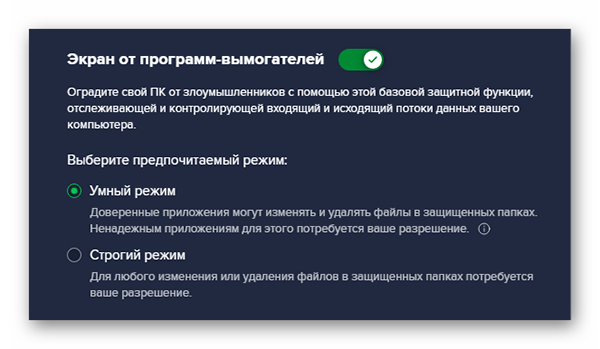
В нижней части пользовательского окна можно галочками выбрать, какие типы файлов будут под защитой в соответствующих папках:
- архивы;
- видеофайлы;
- базы данных;
- документы;
- изображения;
- аудиофайлы.
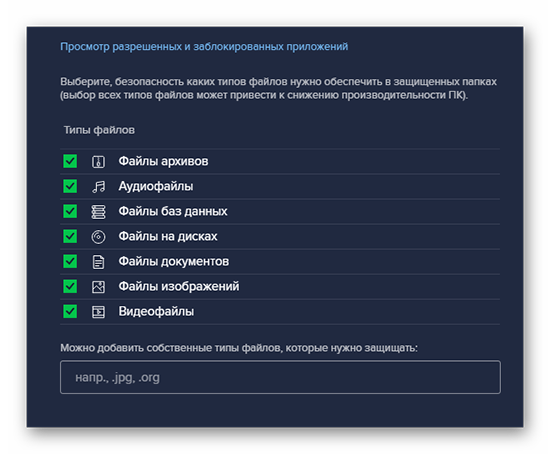
Ниже есть и строка для добавления собственных типов данных, которые нуждаются в дополнительной защите.
Быстродействие
В одноименном окне есть несколько вкладок с параметрами для настройки.
На этой страничке активировать или отключить можно такие параметры:
- Приостановить уведомления сторонних приложений – это автоматическая блокировка во время активной работы выбранного приложения.
- Приостановить уведомления Avast – система не будет отправлять всплывающие окна, а также оповещения и уведомления о предстоящем сканировании системы.
- Приостановка обновлений Windows – автоматическая блокировка скачивания и установки новых пакетов данных, которые снижают общую производительность ПК.
- Автоматически добавлять новые приложения – каждое приложение, запущенное во весь экран, добавляются в режим «не беспокоить».
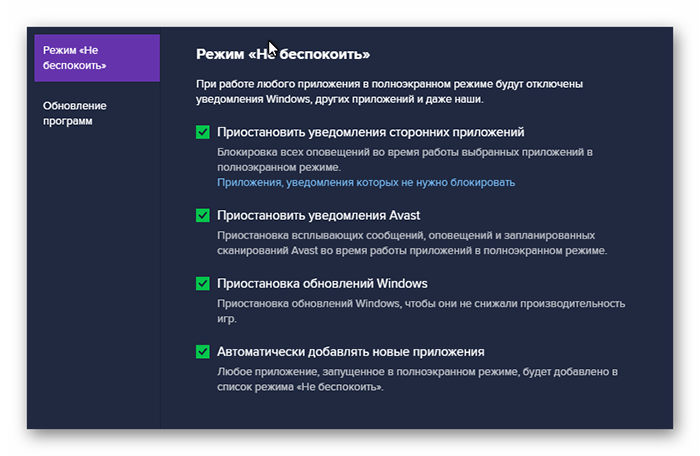
По словам разработчиков, старые и устаревшие версии программы могут поставить под угрозу безопасность компьютера. В этом окне можно активировать функцию уведомления о доступных обновлениях. Далее пользователь сам выбирает, использовать новую сборку или нет.
Также можно поставить галочку напротив пункта «Автоматически обновлять приложения», чтобы отдать все на откуп встроенным алгоритмам.
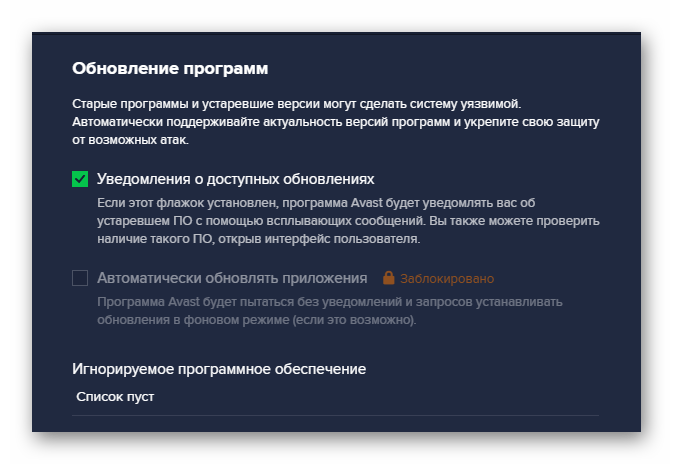
Заключение
Рассмотренные вкладки с наборами параметров для настройки помогут подстроить работу антивируса Аваст под пользовательские задачи. Разработчики унифицировали протекающие процессы, чтобы было удобнее корректировать настройки системы.
