Яндекс браузер – это и простой и удобный инструмент для повседневного серфинга в интернете. В нем хранятся доступы к сайтам, социальным сетям, к картам и истории просмотра. Важно, чтобы эта информация не попала в не те руки, поэтому сегодня мы поговорим о том, как организовано управление паролями в Яндекс Браузере. Также рассмотрим особенности инструмента и дополнительные возможности.
Местоположение и управление паролями
Чтобы упростить авторизацию в сервисах, и дополнительно защитить часть конфиденциальной информации любой пользователь ПК может настроить защиту в своем браузере.
- Запускаем браузер двойным кликом.
- Жмем по кнопке в виде трех горизонтальных полос в правом верхнем углу.
- Во всплывающем меню выбираем вариант «Настройки».

- Кликаем по вкладке «Пароли и карты» и переходим в блок «Пароли».
Информация здесь представлена в виде сводной таблицы со списком сайтов, и регистрационных данных, примечаний в отдельных столбцах.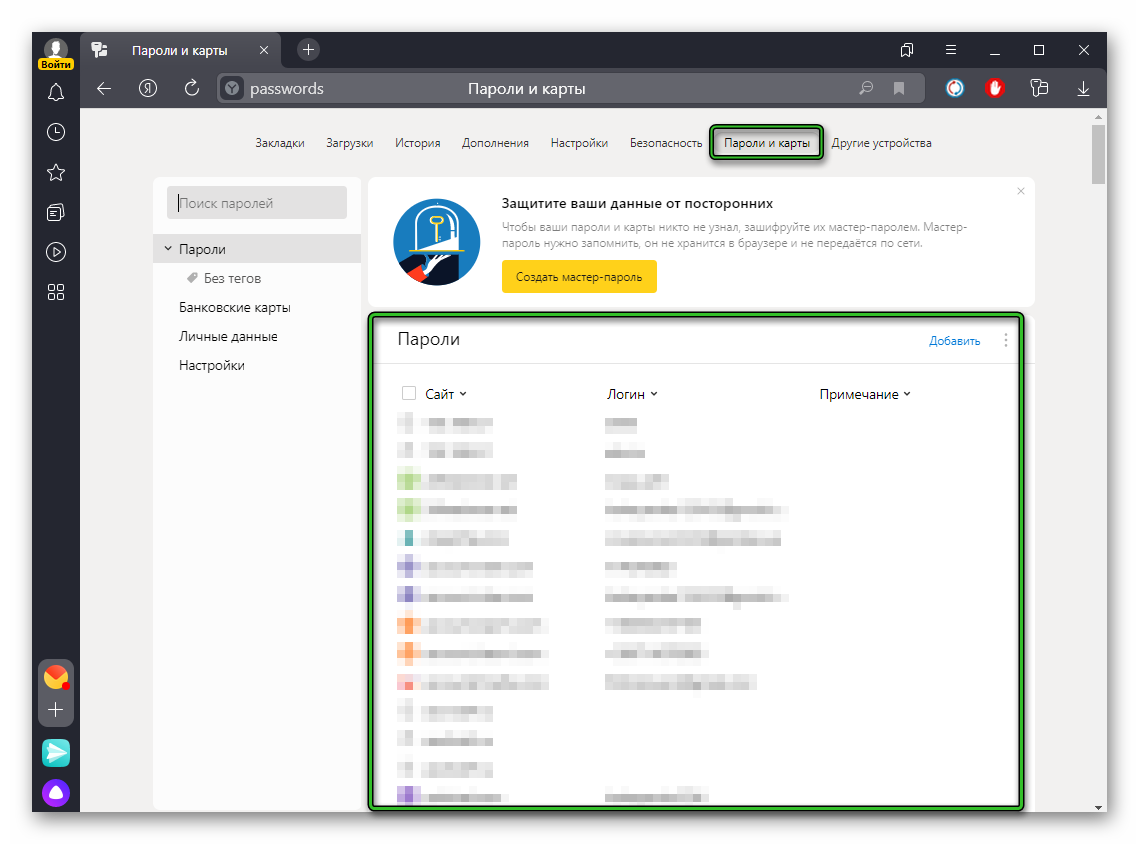
Если кликнуть по одному из сервисов, чтобы показать «мои пароли и логины» в Яндексе, для конкретного сайта система автоматически запустит окно «Безопасность Windows» и попросит вас ввести данные для авторизации под системным профилем. 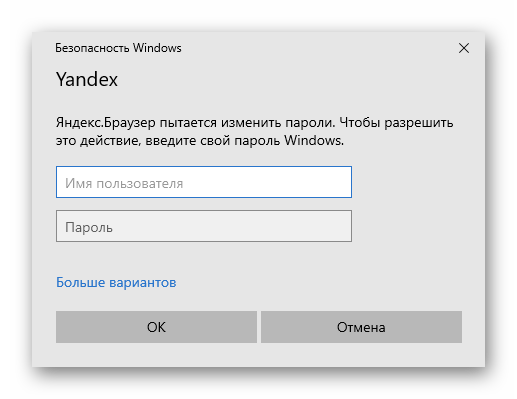
Чтобы импортировать пользовательские ПИН-коды:
- Открываем системные настройки браузера и переходим во вкладку «Пароли и карты».
- Кликаем по иконке в виде трех вертикальных точек в правой части над сводной таблицей.
- В выпадающем списке выбираем вариант «Импортировать…».
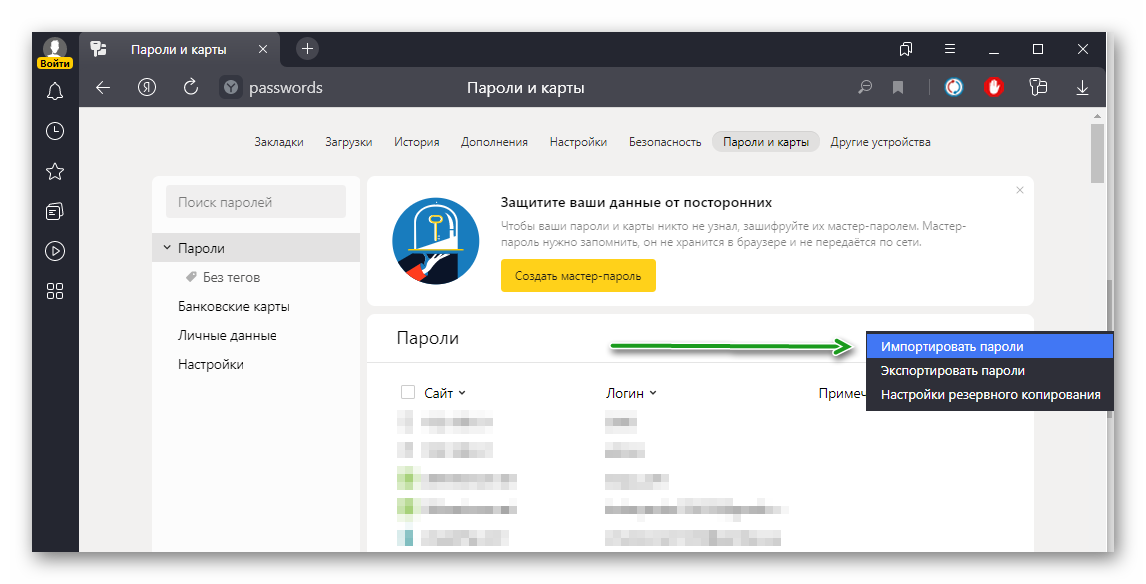
- Система автоматически откроет окно со списком вероятных пунктов назначения пользовательской информации.
- Выбираем приемлемый вариант и подтверждаем действие.
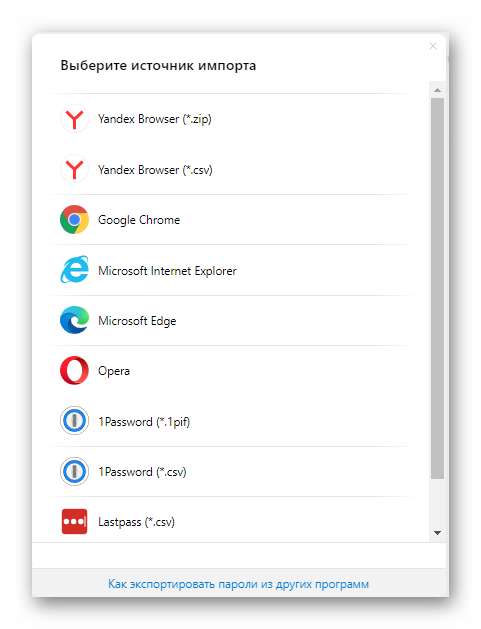
Тут же можно настроить резервное копирование, чтобы данные автоматически сохранялись в облако, зарезервированное под авторизованной вами учеткой.
Чтобы удалить записи об определенных сайтах, достаточно навести курсор на объект до появления пустой клетки слева. Кликаем по ней, ставим галочку и активируем кнопку «Удалить» в левом нижнем углу графической оболочки.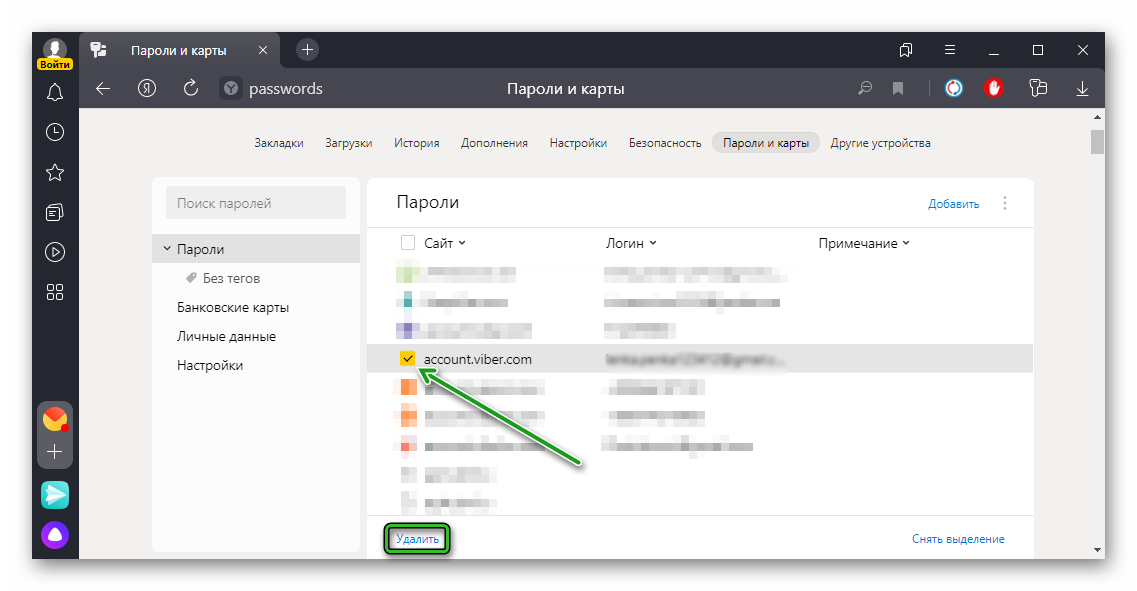
Для добавления нового пароля в память браузера:
- Переходим в соответствующее окно системных настроек.
- Кликаем по кнопке «Добавить» в правом верхнем углу сводной таблицы.
- Система автоматически открывает окошко с пустыми полями, куда мы вписываем: адрес веб ресурса, никнейм, пароль. Примечание и теги по желанию.
- Подтверждаем кнопкой «Сохранить».
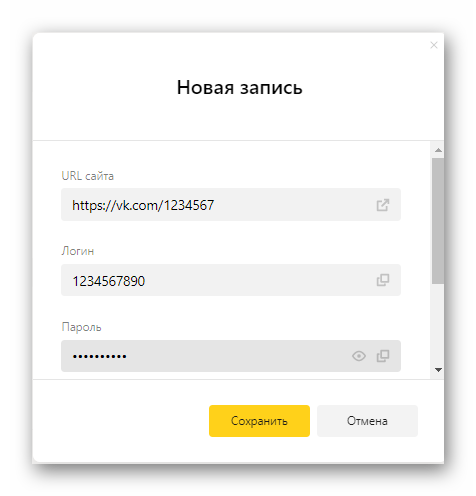
Таким образом можно легко добавить в список синхронизируемых данных и сохранить пароль в Яндекс Браузере.
Создание мастер-пароля
Эта функция позволяет использовать один пароль для получения доступа ко всем ресурсам:
- Переходим в соответствующее окно в системных настройках.
- Кликаем по кнопке «Создать мастер-пароль».
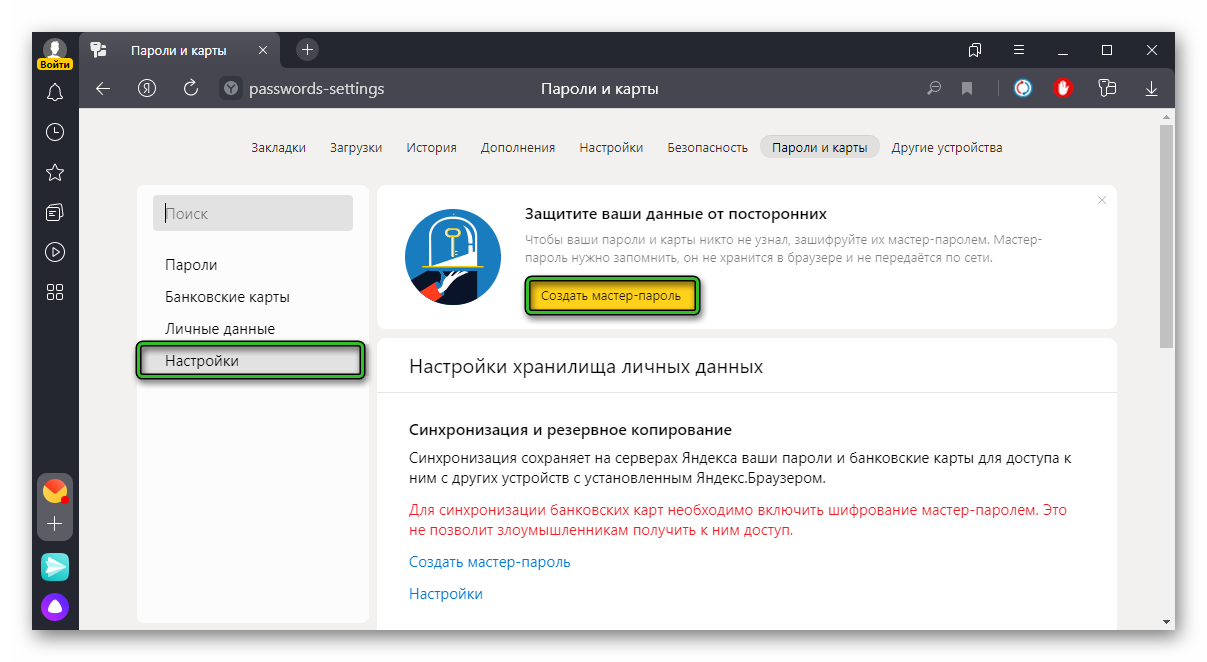
- Система автоматически открывает окно с пустыми полями для ввода.
- Вводим данные от текущей учетной записи Windows.
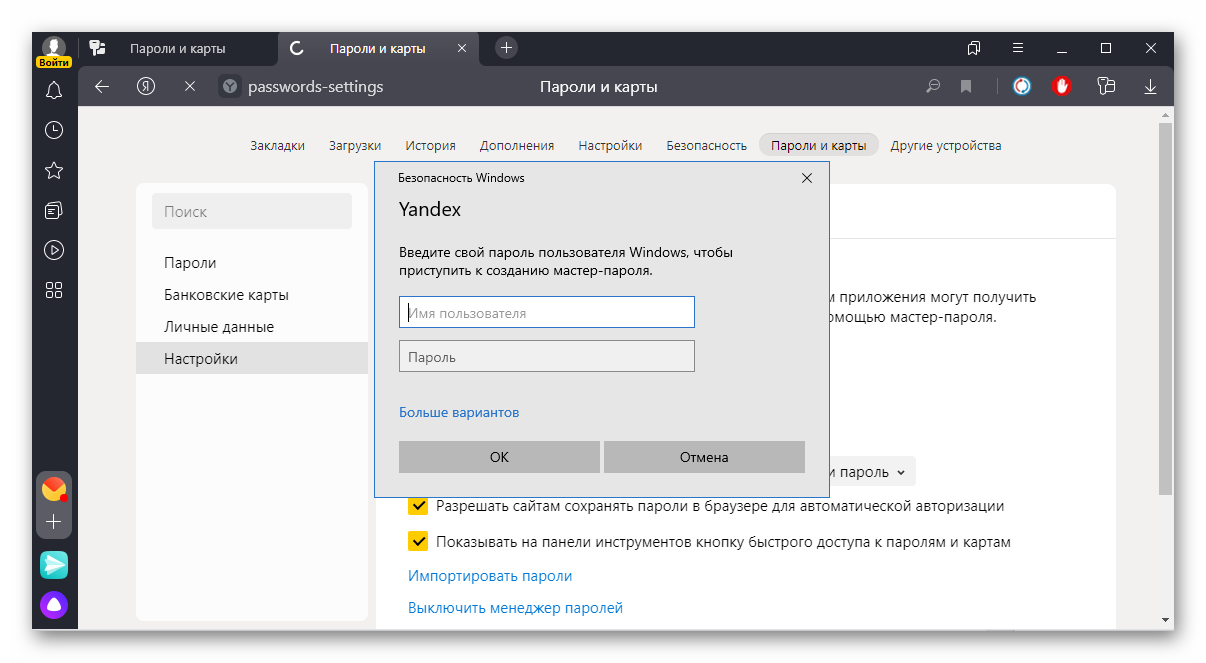
- В окне «Включение шифрования» вписываем пароль.
- Двигаемся дальше после клика по кнопке «Продолжить».
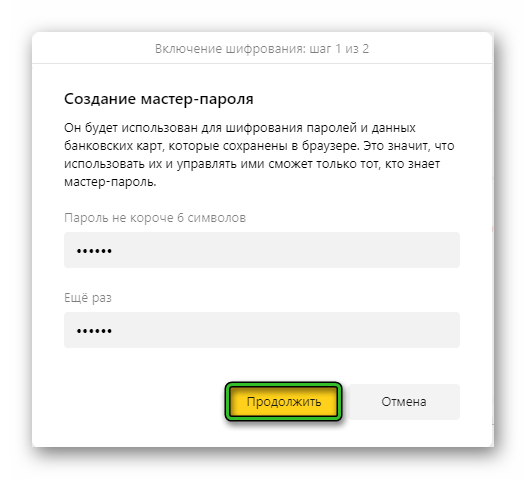
- Появится системное окно, активируем кнопку «Включить».
После этого все персональные данные, которые хранятся в Yandex Browser будут автоматически заблокированы для просмотра до ввода указанного ПИН-кода.
Чтобы сделать тоже самое в мобильной версии браузера:
- Запускаем мобильную версию Яндекс.Браузера.
- Активируем вертикальное троеточие напротив поисковой строки.
- В нижней шторке выбираем вариант «Настройки».
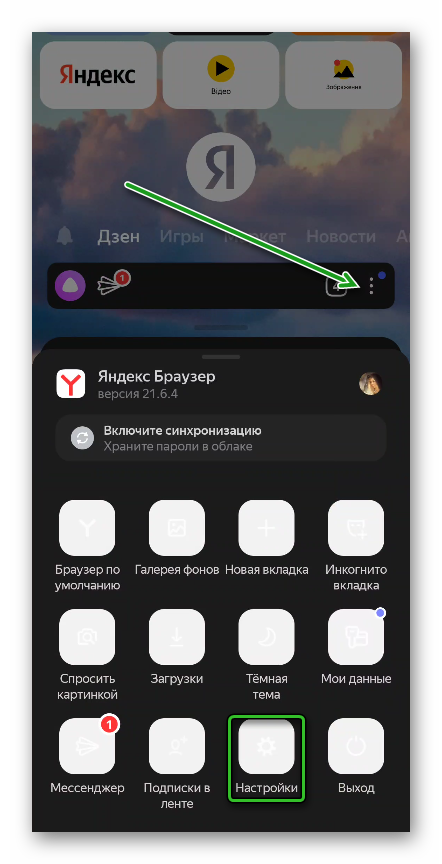
- Листаем открывшуюся страничку до блока «Мои данные», активируем пункт «Менеджер личных данных».
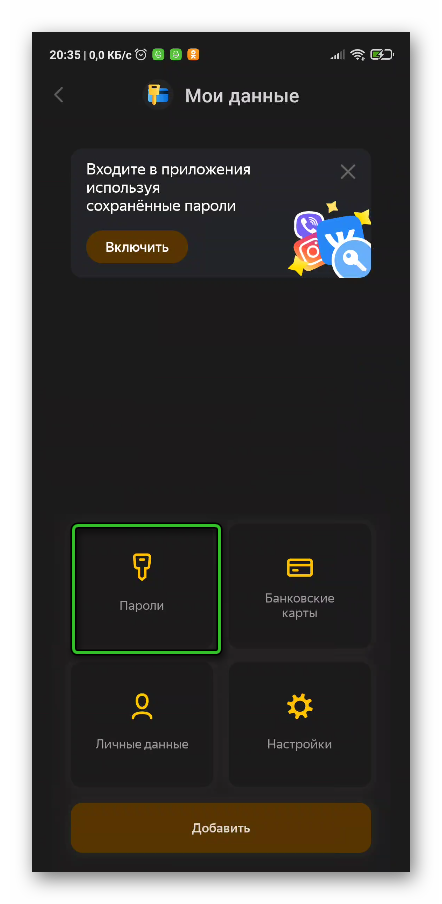
- Тапаем по кнопке «Пароли».
- Вводим в пустое поле пароль и подтверждаем действие
- Подтверждаем действие соответствующей кнопкой.
Теперь персональная информация защищена ПИН-кодом и просто так получить к ней доступ не получится.
Подведем итоги
Мастер-ключ — это инструмент для управления паролями в Яндекс Браузере, который защищает персональные данные от попыток их угнать или скопировать. С помощью этой опции вы можете настроить автоматическую синхронизацию, очистить из памяти браузера или добавить новые.
