Операционная система Windows может быть подвержена вирусной атаке. И бывает пользователь сам неумелыми действиями удаляет важные данные. В подобных ситуациях может быть полезно знать, как восстановить Оперу на компьютере. Об этом мы сегодня и расскажем. Дадим вам инструмент восстановления данных из браузера Опера в различных ситуациях.
Варианты восстановления
В зависимости от предшествующих действий пользователя отличаются и варианты восстановления. Например, вы случайно удалили Оперу, или вирусы повредили каталог. Была ли у вас включена синхронизация или «слетела» Windows.
В зависимости от исходной ситуации возможны различные варианты восстановления:
- синхронизация с учетной записью;
- восстановление данных из HTML-файла с закладками;
- откат системы Windows;
- сброс настроек до заводских;
- восстановление старой версии Оперы;
- восстановление с помощью сторонних утилит.
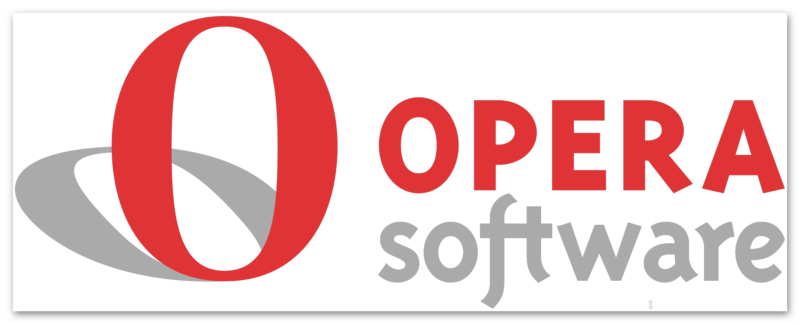
Инструменты для синхронизации с помощью учетной записи в браузере Опера появились не так давно, несмотря на то, что браузер один из самых старых. Если вы хотите восстановить Оперу, например, на другом компьютере, можно выполнить синхронизацию.
Создать учетную запись и потом повторить эти действия на втором ПК:
- Запустите браузер и откройте «Меню», щелкните по кнопке в виде логотипа Оперы «О».
- В контекстном меню выберите «Синхронизация».
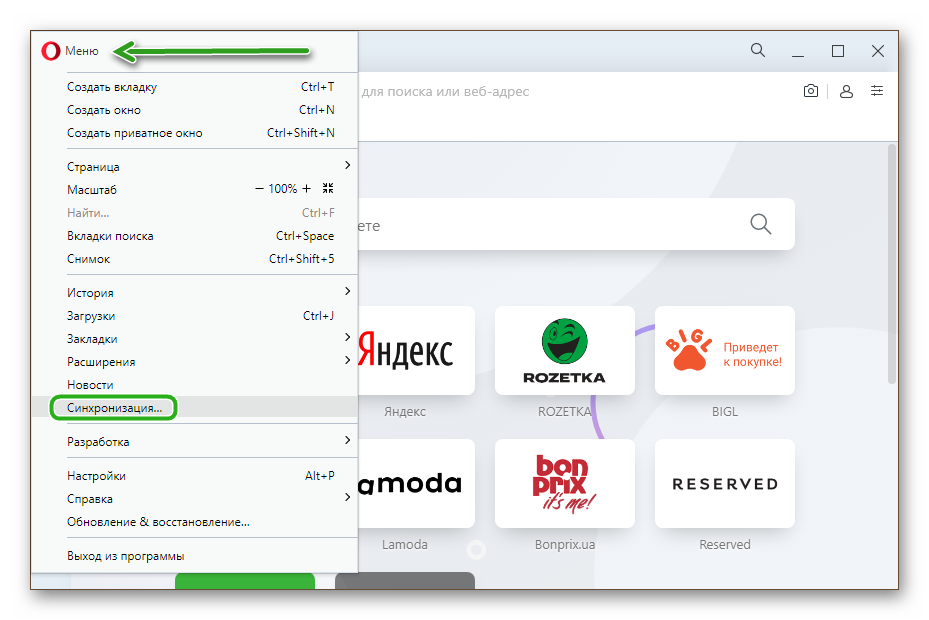
- Если у вас ещё нет учетной записи создайте её, нажав на соответствующую кнопку.
- Введите логин и пароль. Подтвердите действие.
- Дальше включите синхронизацию.
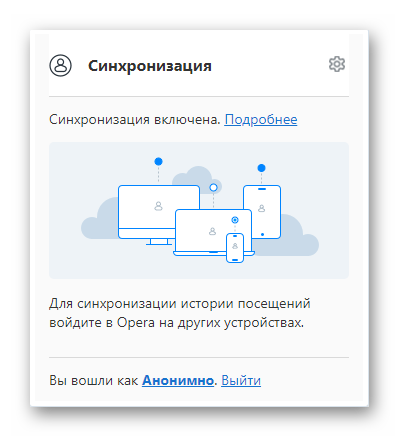
- Теперь можно на другом ПК войти в свою учетную запись и быстро перенести все данные из Оперы.
Экспресс-панель в браузере Опера важный инструмент для быстрого доступа к сохраненным сайтам и закладкам. При неосторожных действиях пользователя или при каких-то системных сбоях, данная панель может быть удалена или скрыта. Рассмотрим инструкцию как восстановить её:
- Запускаем браузер и кликаем на кнопку «О» в левом верхнем углу.
- Переходим в раздел «Настройки».
- Разворачиваем меню «Дополнительно» и переходим в блок опций «Браузер».
- В разделе настроек «Начальная страница» смотрим пункт «Скрыть экспресс-панель» – если тумблер синий, отключаем его.
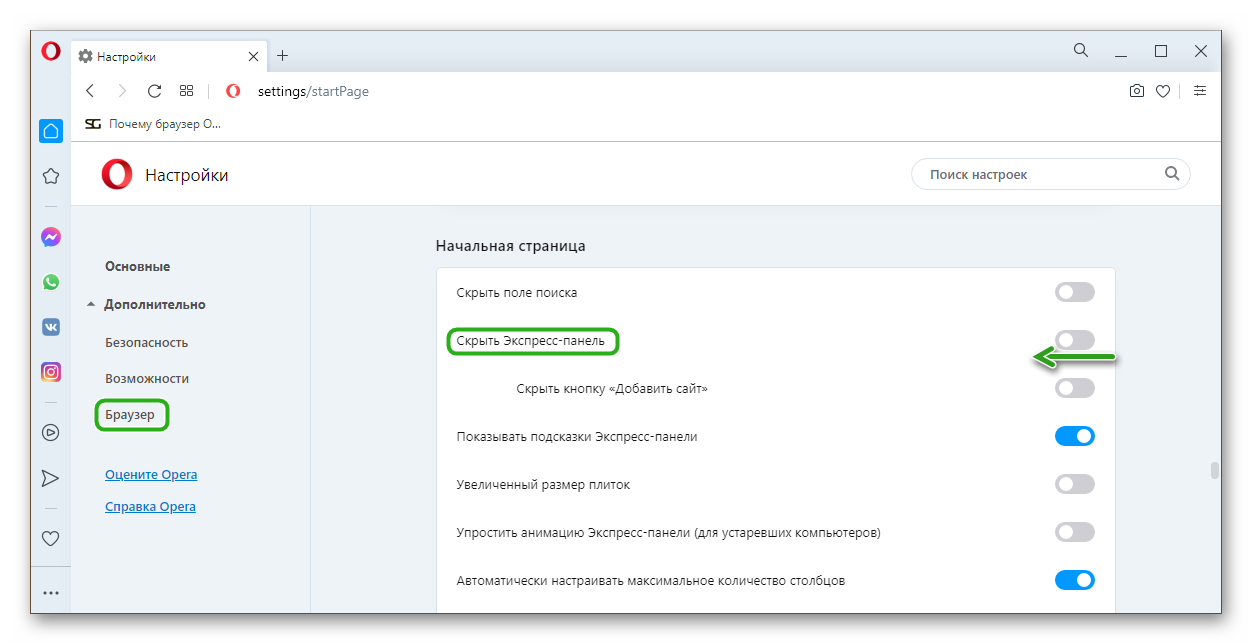
- Также проверьте, чтобы была отключена функция «Скрыть кнопку Добавить сайт», в противном случае вы не сможете добавить новых ссылок на экспресс-панель.
- Откройте новую вкладку и удостоверьтесь, что экспресс-панель на месте со всеми сохраненными ссылками и папками.
Разработчики компании Opera регулярно выпускает обновления версий своего браузера. И иногда после установки очередного патча начинаются проблемы: слетают закладки, видео тормозит на сайте, а то и вовсе зависает сам браузер. Один из вариантов решения проблемы — это откат браузера на предыдущую рабочую версию.
Для начала узнаем о нашей версии Opera:
- Заходим «Меню» нажимаем «Справка»/«О программе». На момент написания статьи у нас установлена версия 74.0.3911.218.
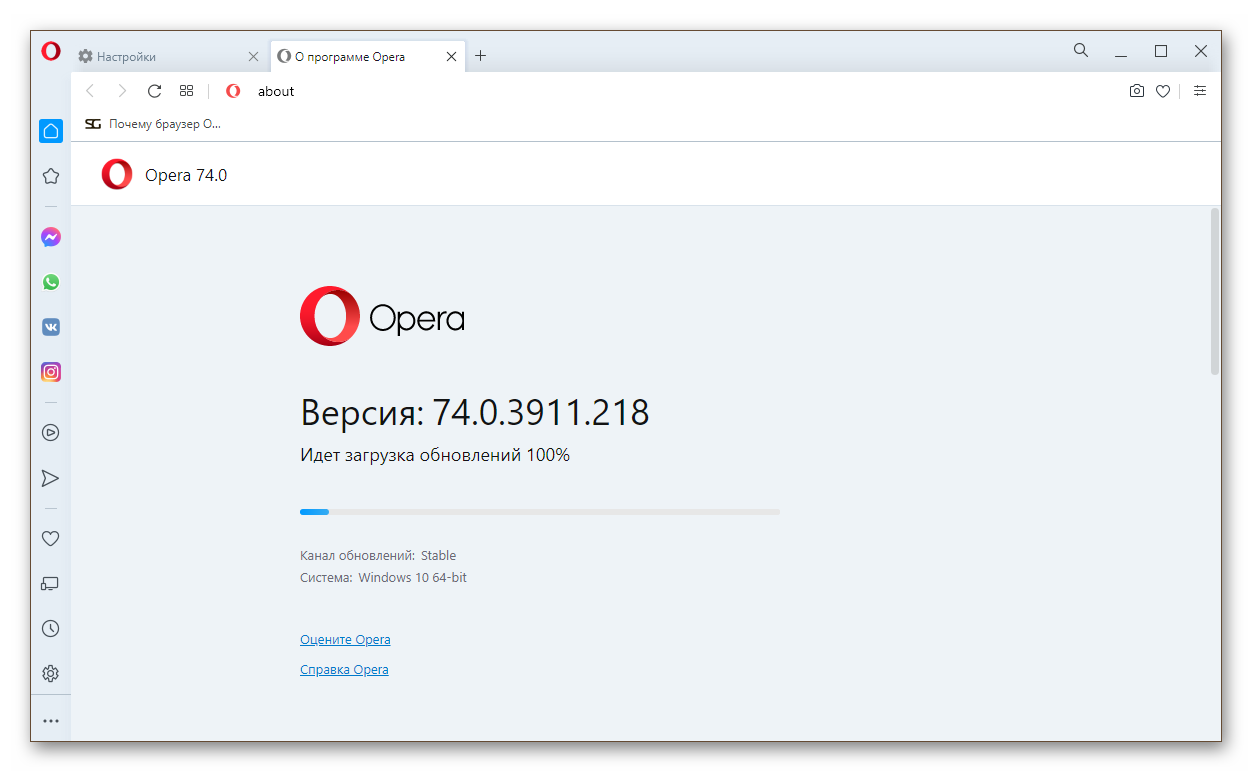
- Теперь закроем браузер и откроем «Проводник».
- Находим папку с установленной программой Опера по пути
C:\Users\ИМЯ_ПОЛЬЗОВАТЕЛЯ\AppData\Local\Programs\Opera— для того чтобы увидеть эту папку предварительно нужно включить в системе видимость скрытых файлов и папок. - Здесь мы видим несколько номерных папок. По номеру можно определить какая последняя версия.
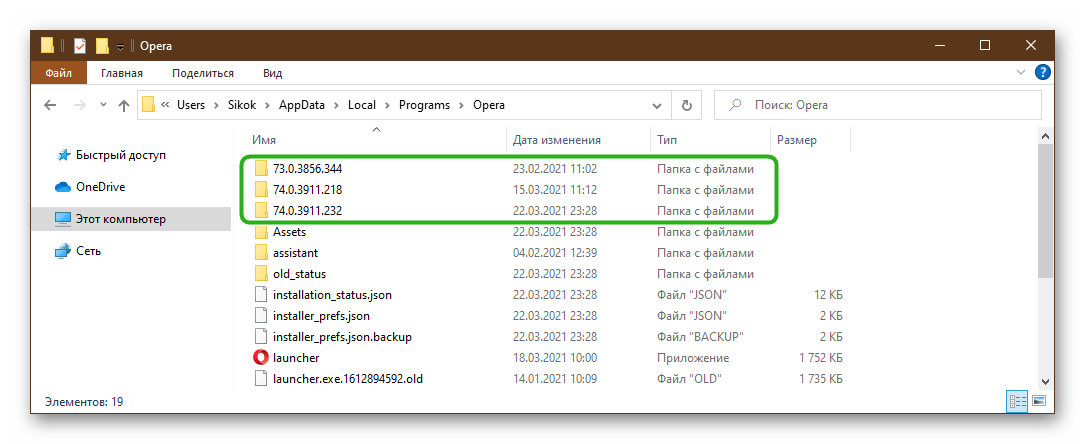
- Чтобы откатить Оперу нужно удалить все из номерной папки новой версии 74.0.3911.232 и скопировать всё из номерной папки старой версии 74.0.3911.218 (у вас номера папок будут отличаться в зависимости от того, когда вы прочитаете эту статью).
- После скопированные папки и файлы из старой версии нужно вставить в только что очищенную папку.
После нужно отключить авто обновление:
- Выполните правый клик мыши на ярлыке Опера на рабочем столе и в контекстном меню выберите «Свойства».
- Поставьте курсор в поле «Объект» и переместитесь в конец строки.
- Поставьте пробел и добавьте сюда команду
--disable-update. - Нажмите в окне «Применить» и «Ок».
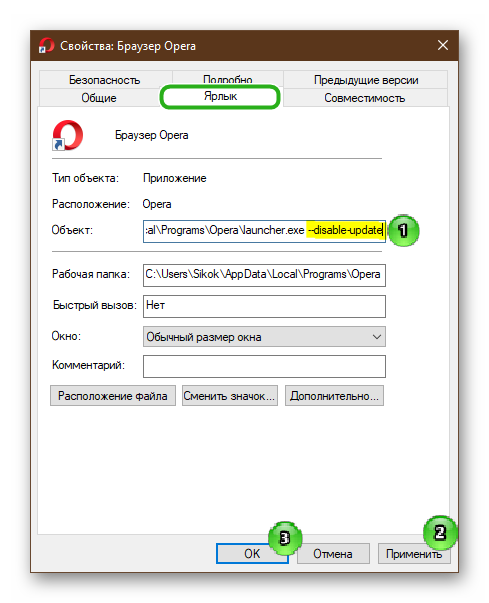
Теперь проверьте отключили вы авто обновление и какая версия Оперы у вас установлена.
- Запустите браузер и нажмите кнопку «Меню»/«Справка»/«О программе».
- Здесь вы увидите, что версия браузера откатилась на более старую, и все ваши пользовательские данные, закладки, пароли, ссылки на экспресс-панели сохранились.
Под под номером версии вы увидите надпись о том, что проверка обновлений отключена. Если не отключить автоматическое обновление все манипуляции будут бесполезны, так как при запуске обозревателя он автоматически обновится на последнюю редакцию.
При попытке установить взломанные программы или утилиты, которые так или иначе могут вносить изменения в системные файлы, а также вследствие вирусного заражения – могут возникать ситуации, когда браузер не работает, не открывается или в нём пропали нужные закладки и другие пользовательские данные.
Так или иначе корректная работа с обозревателем затруднена и нужно срочно искать вариант решения проблемы. Если сбой произошел недавно можно попытаться восстановить работу компьютера.
Если вас интересует вопрос, как вернуть Оперу в исходное положение, как было вчера — это можно сделать с помощью инструмента «Восстановление системы»:
- Откройте «Пуск» и перейдите в раздел «Панель управления».
- Переключитесь в режим просмотра «Крупные значки».
- Пройдите в раздел «Восстановление».
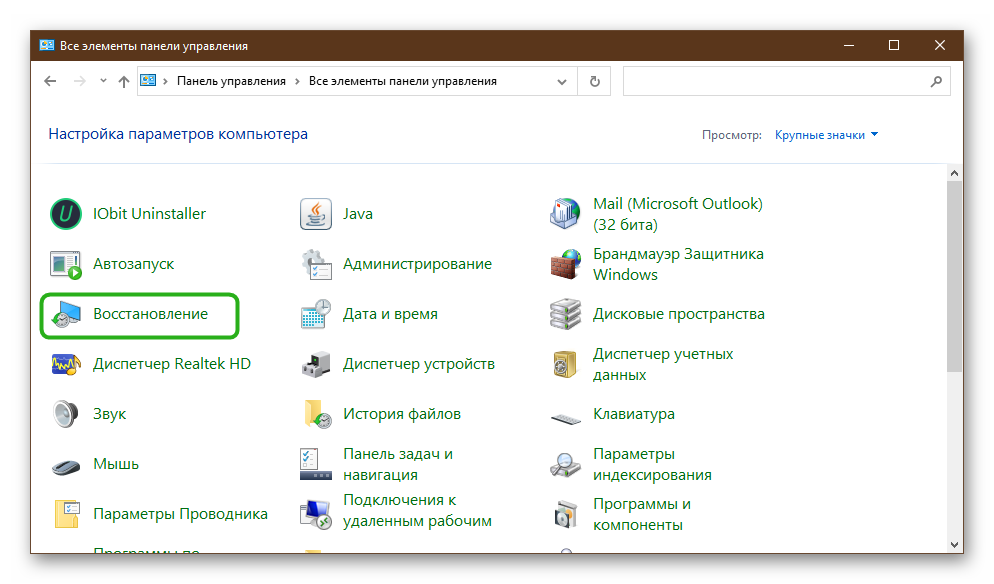
- Нажмите «Запуск восстановления системы».
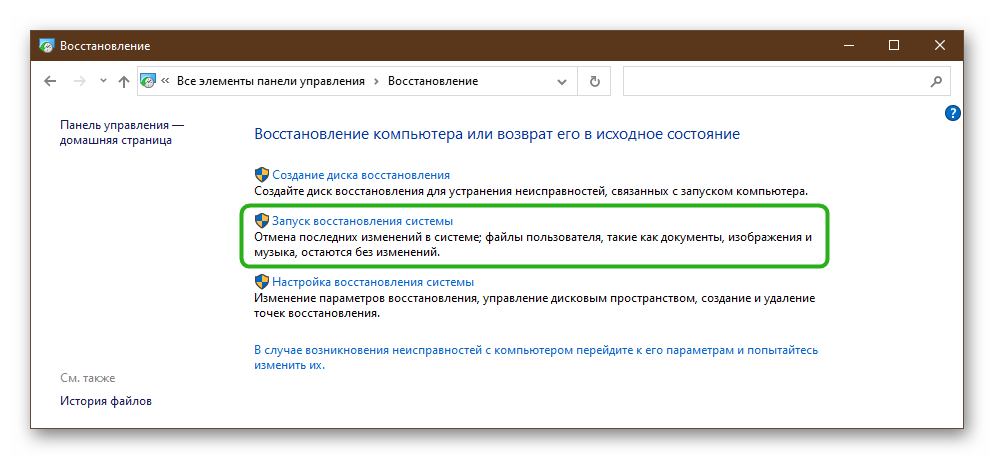
- В открывшемся окне нажмите «Далее».
- Выберите одну из доступных резервных копий.
- Посмотрите по дате создания. Выделите эту резервную копию левой клавишей мыши и нажмите «Далее».
- В этом же окне вы можете посмотреть какие файлы будут затронуты. Так как данный инструмент производит откат системы на состояние той даты, которую вы выберете. В период между автоматическим созданием резервной копии и запуском процедуры восстановления могли быть установлены какие-то программы – они будут удалены.
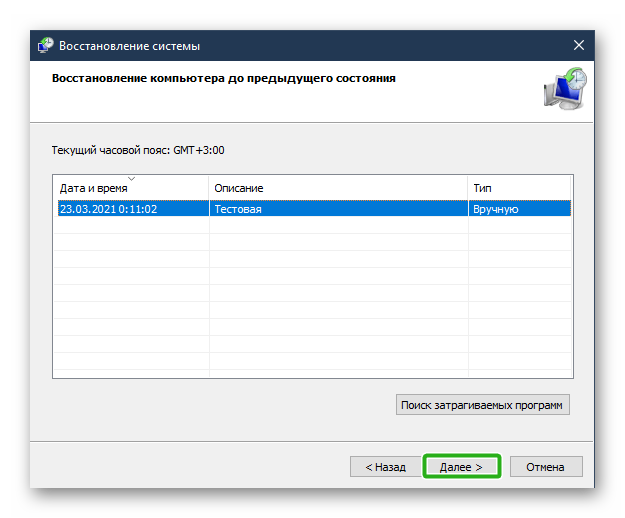
- Для запуска процедуры восстановления нажмите кнопку «Готово» и далее следуйте подсказкам мастера восстановления. В процессе нельзя выключать компьютер.
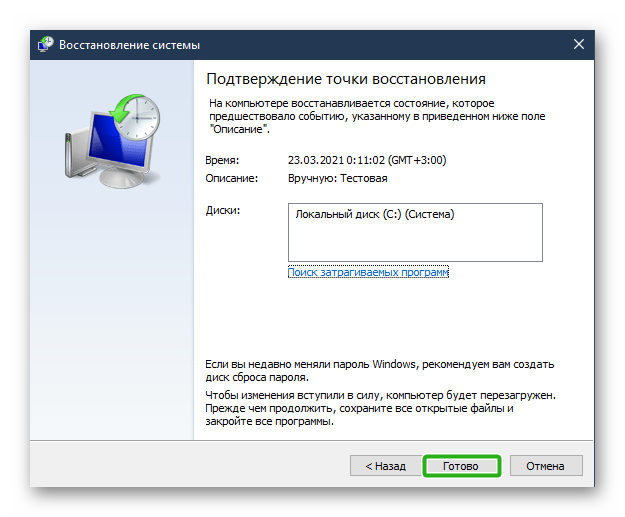
Дождитесь пока Windows восстановится и автоматически включится, проверьте работу браузера. Возможно этих действий будет достаточно для того, чтобы восстановить данные Оперы и включить синхронизацию, на случай если опять произойдет какой-то системный сбой.
В случае, если у вас в Windows отключён инструмент автоматического создания резервных копий или не настроена функция восстановления системы, никаких доступных точек для восстановления здесь может не оказаться.
- Для настройки резервного копирования Windows, находясь в разделе «Восстановление компьютера или возврат его в исходное состояние», перейдите в раздел «Настройки восстановления системы».
- Отметьте Локальный диск С для восстановления и нажмите «Настроить».
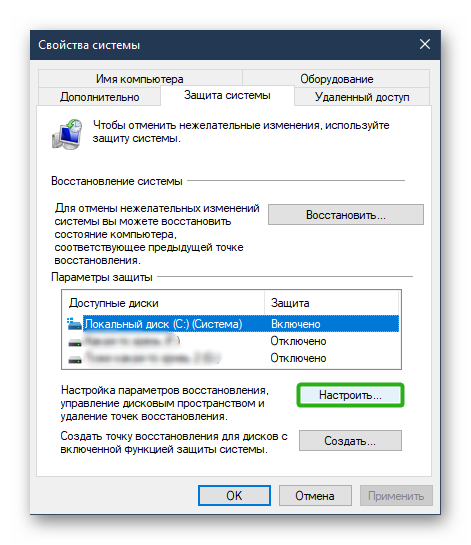
- Активируйте пункт «Включить защиту системы», а также укажите объём диска, который будет использоваться для резервного копирования.
- Если у вас уже есть сохранённые какие-то резервные копии, и они занимают много места на диске, вы можете удалить их и создать свежую копию, на случай если что-то пойдет не так.
Бывают случаи, когда система не загружается и не включается вследствие вирусной активности или других факторов, например, поврежден загрузочный файл, или важные системные файлы были повреждены, и остается только переустановка.
Если вы предварительно не настроили синхронизацию, тогда установка новой ОС будет означать потерю всех данных в браузере.
Несложно подключить платежную карту в новом браузере. Но вот потеря сотен, а может и тысяч закладок и паролей к десятками сайтам, где вы когда-либо регистрировались, особенно если вы не помните логинов и паролей, и у вас нет доступа к телефону или почте, станет невосполнимой потерей.
В критической ситуации нужно действовать предельно аккуратно, не запускать процесс переустановки Windows пока не сохраните данные из браузеров. Сделать это можно с помощью утилиты ERD-Commander.
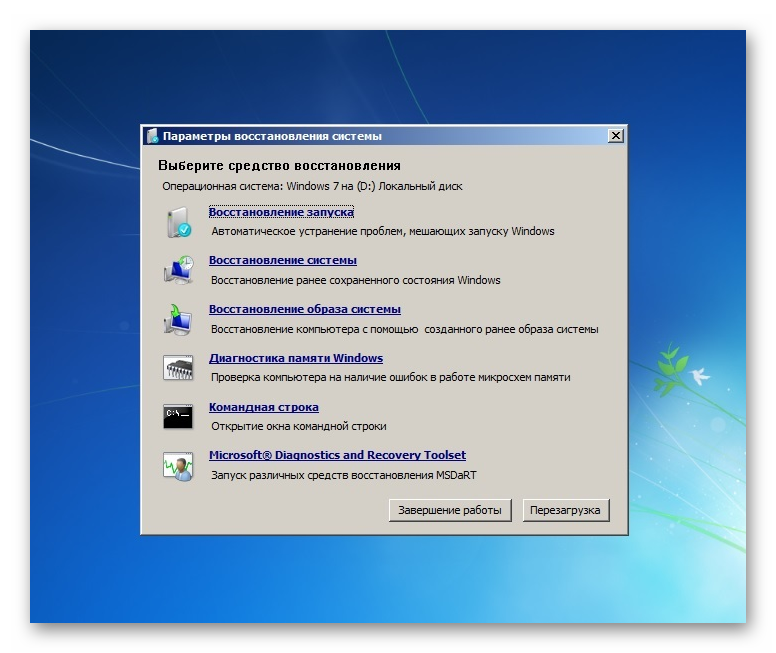
Для восстановления закладок и паролей из Оперы на Windows, которая не запускается, например, показывает ошибку загрузочного сектора или синий экран смерти — потребуется другой компьютер и флешка.
- С помощью любого другого ПК записываем утилиту на флешку.
- Устанавливаем нашу загрузочную флешку с утилитой в ПК и перезагружаем компьютер.
- В момент проверки POST активно кликаем на клавишу Del (или другую, которая отвечает за загрузку BIOS). Более точную информацию, какая клавиша у вас отвечает за включение Биоса можно посмотреть в интернете по названию вашей материнской платы или ноутбука.
- В интерфейсе BIOS устанавливаем приоритет загрузки с флешки, а не с диска. Он находится в разделе Boot. Сохраняем изменения и перезагружаем ПК.
- При включении появится окно утилиты, в которой выбираем установленную операционную систему.
- В окне NetStart отказываемся, когда появится предложение подключиться к сети.
- Соглашаемся с предложением переназначить диски.
- Движемся дальше и в следующем окне выбираем «Проводник».
- Копируем папку Opera Software в директории
C:\Users\ИМЯ_ПОЛЬЗОВАТЕЛЯ\AppData\Local. - Сохраняем папку на отдельной флешке (можно подключить другой съёмный накопитель для этой цели).
Теперь данные сохранены и можно извлекать съёмный накопитель и переустанавливать Windows. После вернуть папку с пользовательскими данными Опера достаточно просто.
Открываете каталог C:\Users\User\AppData\Local и вставляете туда папку, которую вы скопировали и соглашаетесь на замену. Предварительно нужно установить браузер Опера в новой операционной системе.
Браузер Опера обладает инструментами восстановления данных не только с помощью отката системы или синхронизации между устройствами. В некоторых случаях будет полезно предварительно создать небольшой HTML-файл. Например, для переустановки браузера и если при этом вы не хотите создавать никаких учетных записей и светить свою электронную почту.
Сделать это достаточно просто. Для начала файл с закладками нужно создать в рабочей версии браузера Опера:
- Открываем «Меню», далее переходим в раздел в «Закладки».
- Во всплывающем соседнем окошке нажимаем «Экспорт закладок».
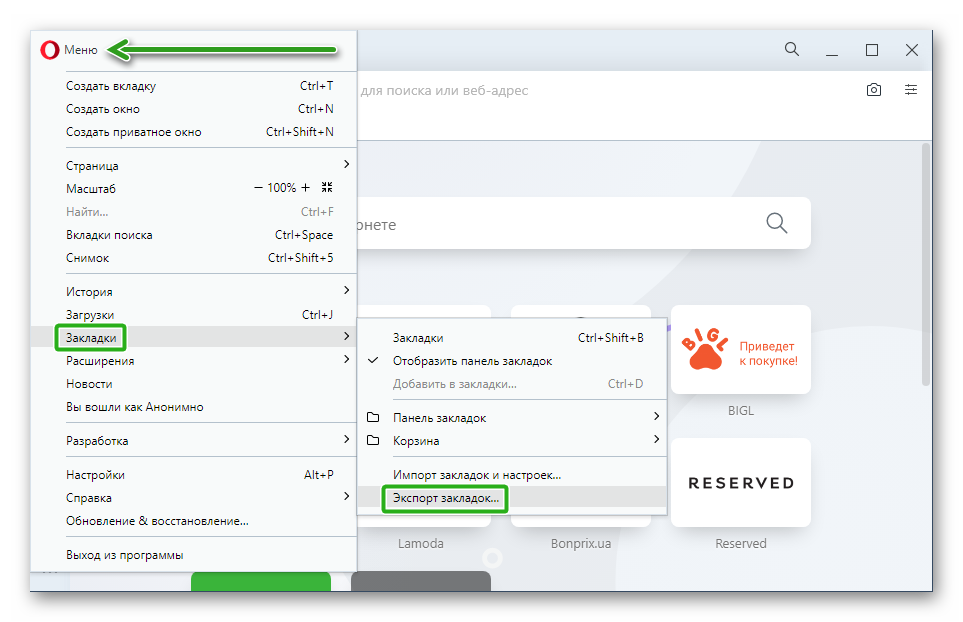
- Откроется «Проводник», где где вам нужно сохранить файл на системном диске. По умолчанию файл сохраняется в папку «Документы».
- Нажмите «Сохранить».
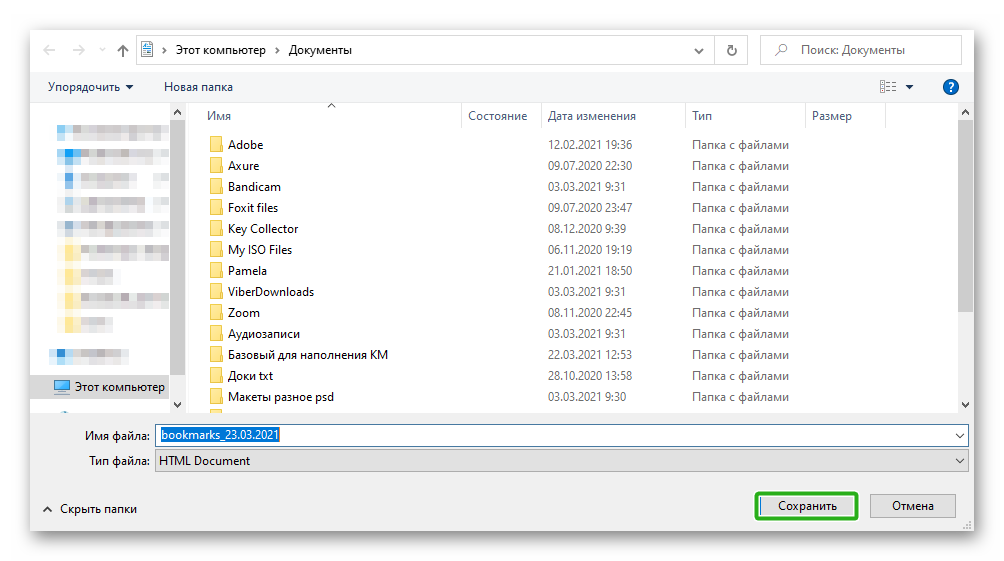
После переустановки браузера пройдите по тому же пути, только выберите «Импорт закладок и паролей», а из выпадающего списка выберите пункт «HTML-файл с закладками».
Данный способ уступает синхронизации с учетной записью в Опере или полным переносом всей папки Опера из одного компьютера на другой, или временным хранилищем на флешке. Так как сохранены будут только закладки, пароли будут утеряны.
Заключение
Как мы узнали из этой статьи, даже в самых сложных ситуациях всегда можно восстановить данные и продолжить общаться с друзьями или работать над проектом, которому посвятили долгие месяцы. Главное не паниковать и с точностью выполнять рекомендации из нашей статьи.
