Голосовой набор – очень удобная функция, которая способна частично заменить использование клавиатуры. Она отлично подходит для быстрого поиска в браузере. Но почему-то том же самом Гугл Хроме по умолчанию такая возможность отсутствует. В данной статье мы разъясним, как включить голосовой поиск в Google Chrome на различных устройствах. Сначала речь пойдет про компьютеры и ноутбуки, а в конце – про мобильные девайсы.
Руководство
На самом деле эта функция активна сразу же после установки браузера в систему. Просто далеко не для всех пользователей очевидно, где она находится. Многие просто ищут иконку в виде микрофона рядом с адресной строкой, а ее там нет. Просто разработчики выбрали несколько другое местоположение.
Нужную кнопку легко найти на новой вкладке браузера. Открыть ее выйдет, если нажать на «плюсик» рядом с последней вкладкой или комбинацию клавиш Ctrl + T на клавиатуре. Причем второй вариант более удобен, если к нему привыкнуть.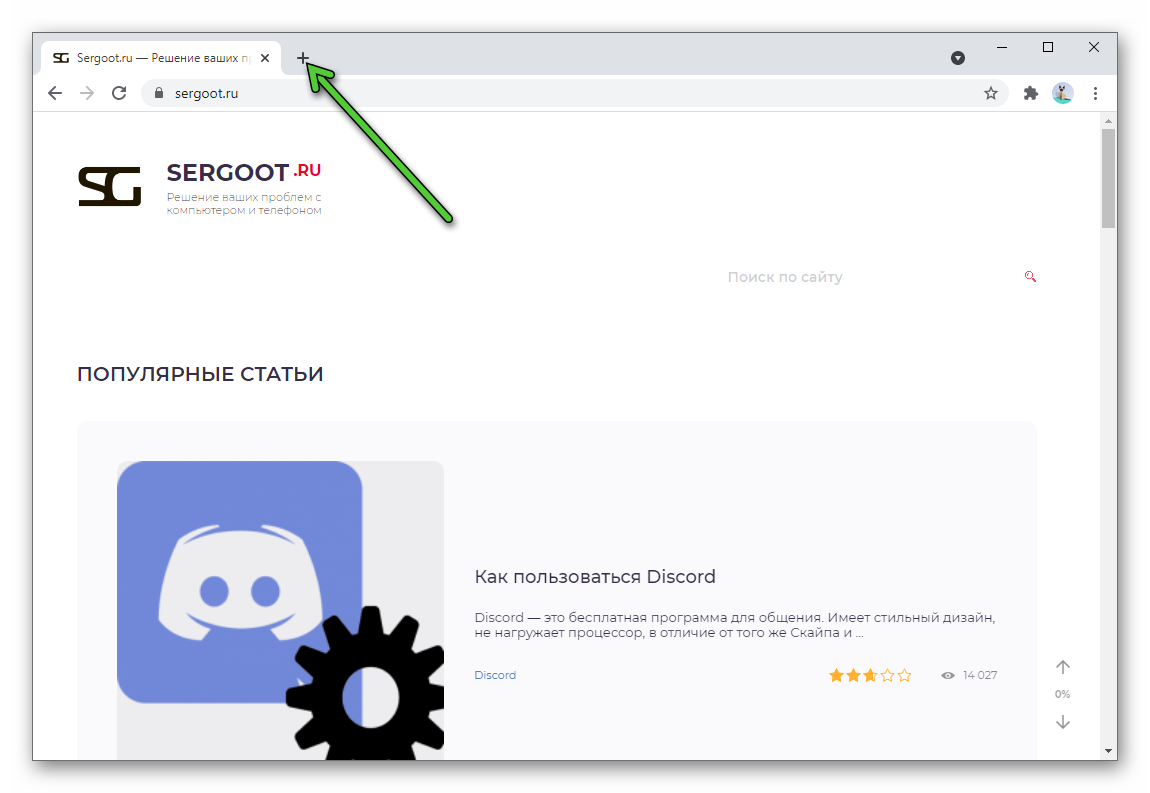
В результате появится страница с закладками, поисковым сервисом Google и самыми популярными сайтами, на которые вы заходитесь. Рядом с текстовым полем по центру экрана, в правой части легко заметить иконку в виде микрофона. Именно она и отвечает за функцию «Голосовой поиск» в Хроме.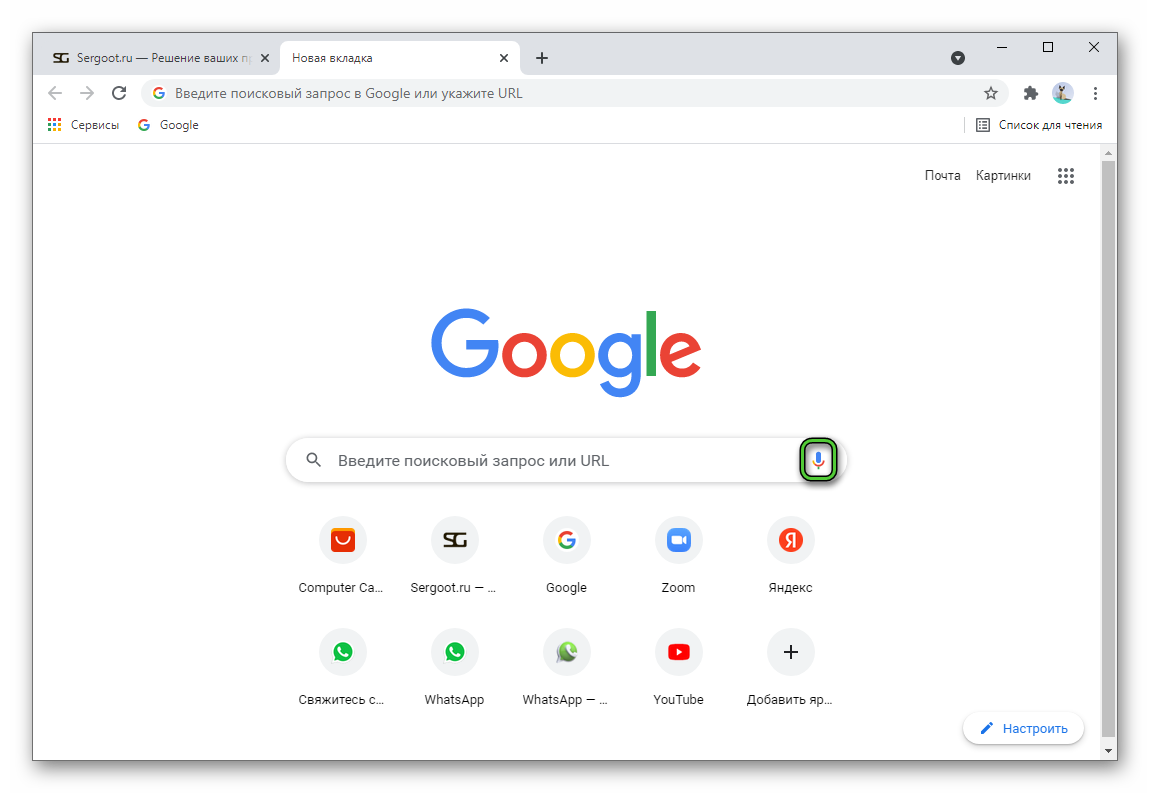
Кликните по ней и дайте браузеру разрешение на использование микрофона. Теперь повторно нажмите на эту иконку, четко произнесите интересующий вас запрос и немного подождите. В результате вас перебросит на страницу результатов.
Но если вы используете не Google в качестве стандартной поисковой системы, то описанный выше способ не сработает. А значит, стоит поменять настройки браузера. Для этого:
- Кликните по значку вызова меню в правом верхнем углу экрана.
- Выберите пункт «Настройки» в отобразившемся списке.
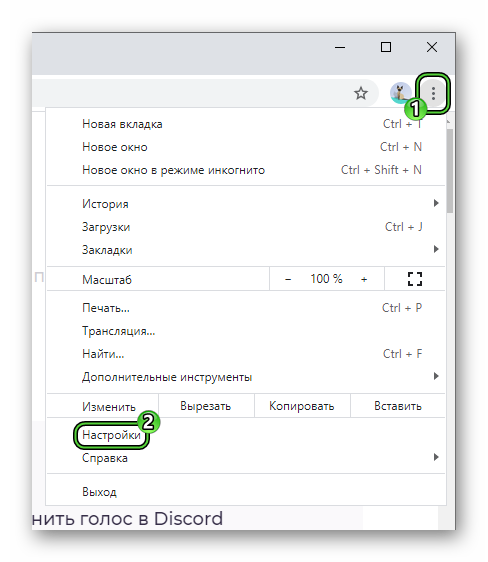
- Посетите раздел «Поисковая система» из левого блока.
- Нажмите на кнопку «Управление поисковыми системами».
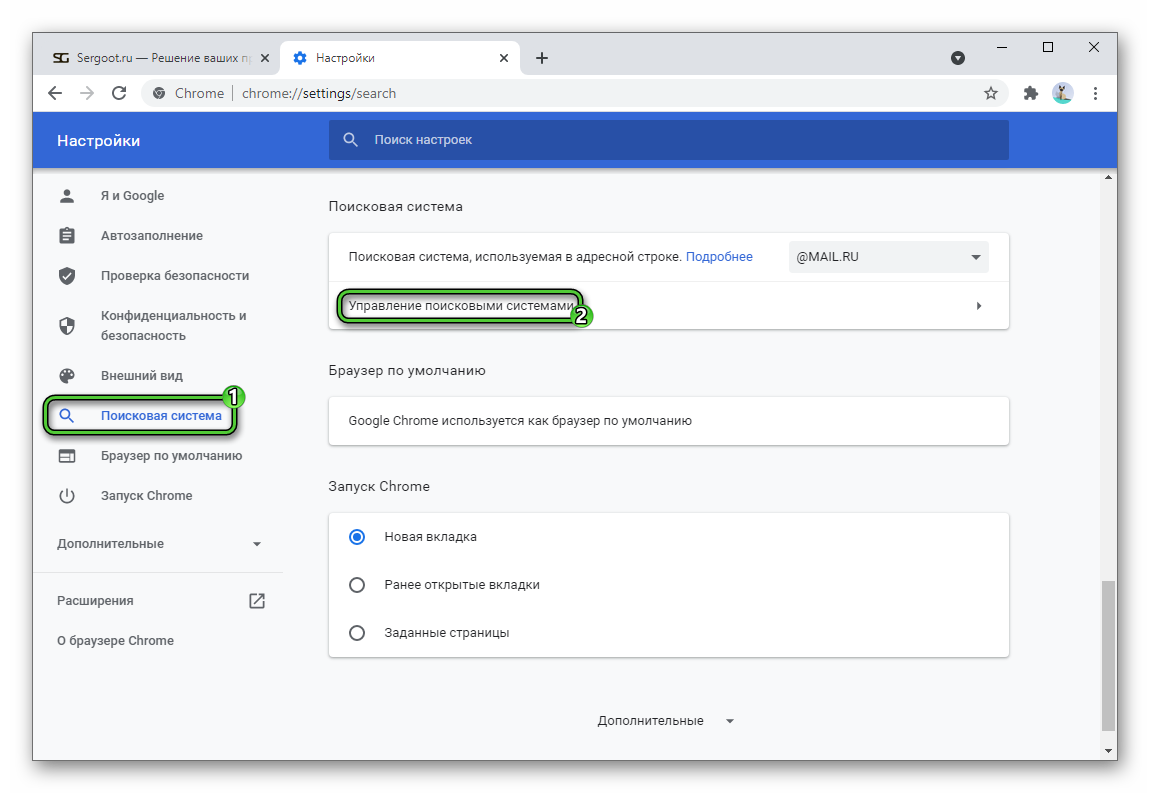
- В отобразившемся списке найдите графу Google и кликните по иконке с тремя точками рядом с ней.
- Выберите вариант «Использовать по умолчанию».
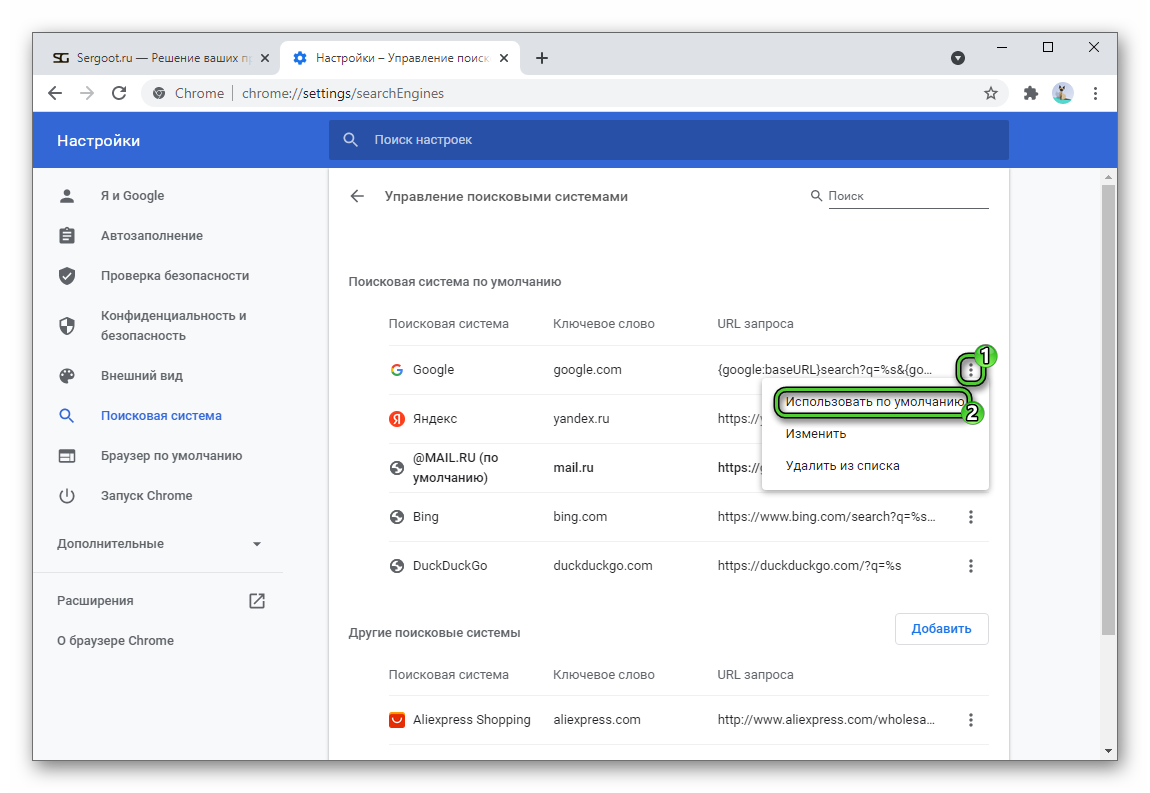
- Попробуйте открыть новую вкладку комбинацией Ctrl + T.
В случае с версией браузера Google Chrome для Android и iOS все обстоит аналогичным образом. Функцию голосового поиска получится вызвать с главной страницы (пустой вкладки). Чтобы добраться до нее, сделайте следующее:
- Тапните по иконке с цифрой рядом с адресной строкой браузера. Она показывает текущее количество вкладок.
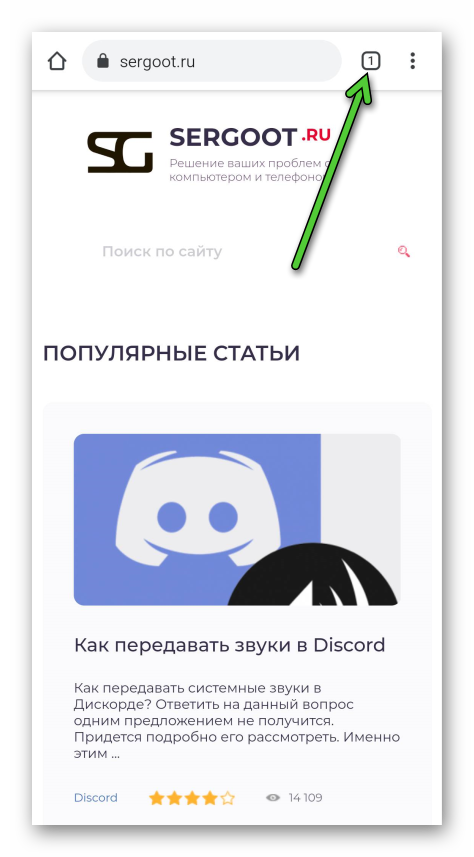
- Нажмите на кнопку «Новая вкладка» в верхней части экрана.
- В результате отобразится главная страница браузера с самыми популярными сайтами, лентой новостей и поисковой строкой. В правой ее части есть иконка «Микрофон», отвечающая за голосовой поиск. Тапните по ней, чтобы вызвать нужную функцию.
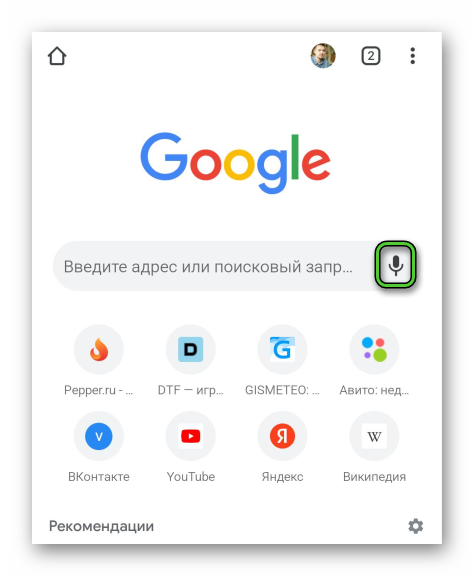
Теперь вы можете произнести любой запрос и дождаться его обработки.
Некоторые пользователи сталкиваются с тем, что вместо главной страницы мобильная версия Хрома открываем какой-то сайт. Это значит, что что-то не так с настройками браузера. Предлагаем их проверить. Для этого:
- Тапаем по значку с тремя точками рядом с адресной строкой, чтобы увидеть меню управления.
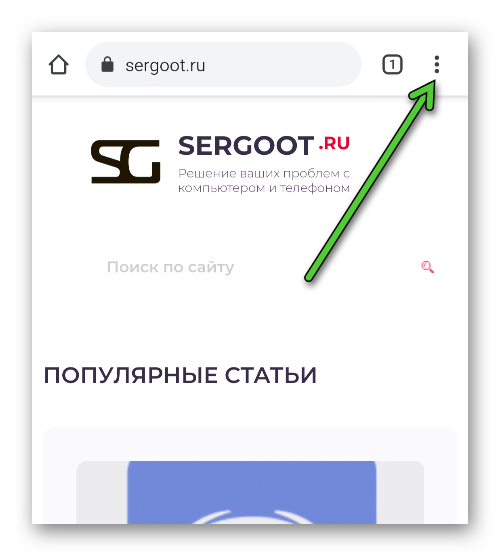
- Переходим на страницу «Настройки».
- Убеждаемся, что в пункте «Поисковая система» выбран сайт Google. Если это не так, то меняем его на нужный.
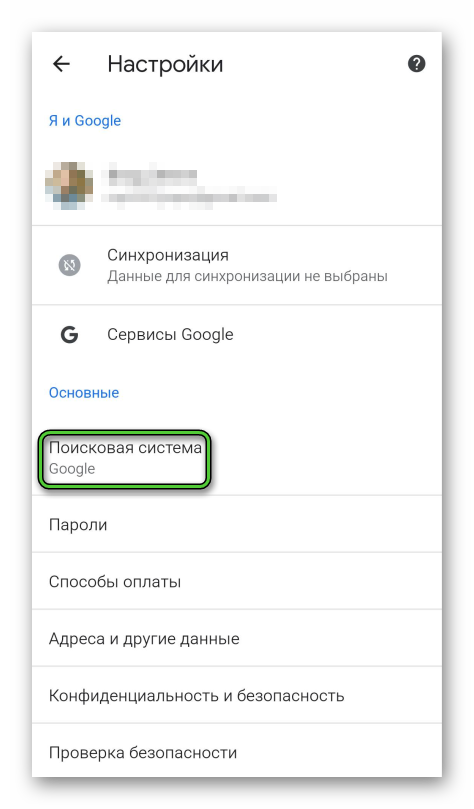
- Листаем настройки до блока «Дополнительные».
- Проверяем пункт «Главная страница». Он должен быть активен, а в подменю выбран режим «Главная страница Chrome». Выглядит это таким образом:
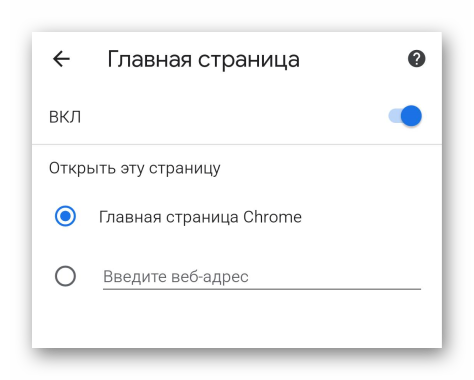
Завершение
Голосовой поиск в браузере Гугл Хром должен быть по умолчанию активен. Просто он прячется на главной странице или в пустой вкладке, за вызов этого действия отвечает иконка в виде микрофона. Причем это актуально как для ПК, так и для мобильных устройств. А если что-то не так, то достаточно изменить настройки программы.
