Многие пользователи не знают, как установить Дискорд. На самом деле, ничего сложного в самом процессе нет. Просто программа доступна для разных платформ, и по этой причине может возникнуть путаница. Чтобы избежать такой ситуации, мы подготовили подробное руководство по инсталляции.
Подробное руководство
Сначала мы разберем процедуру инсталляции для стационарных платформ – Windows и Mac OS, а потом пойдет речь о мобильных девайсах на Андроиде и iOS. А в самом конце статьи будет представлена инструкция для переустановки программы, например, при появлении проблем с обновлением или ввиду других причин.
Для начала посетите официальный сайт программы. На открывшейся странице щелкните мышкой по кнопке начала загрузки.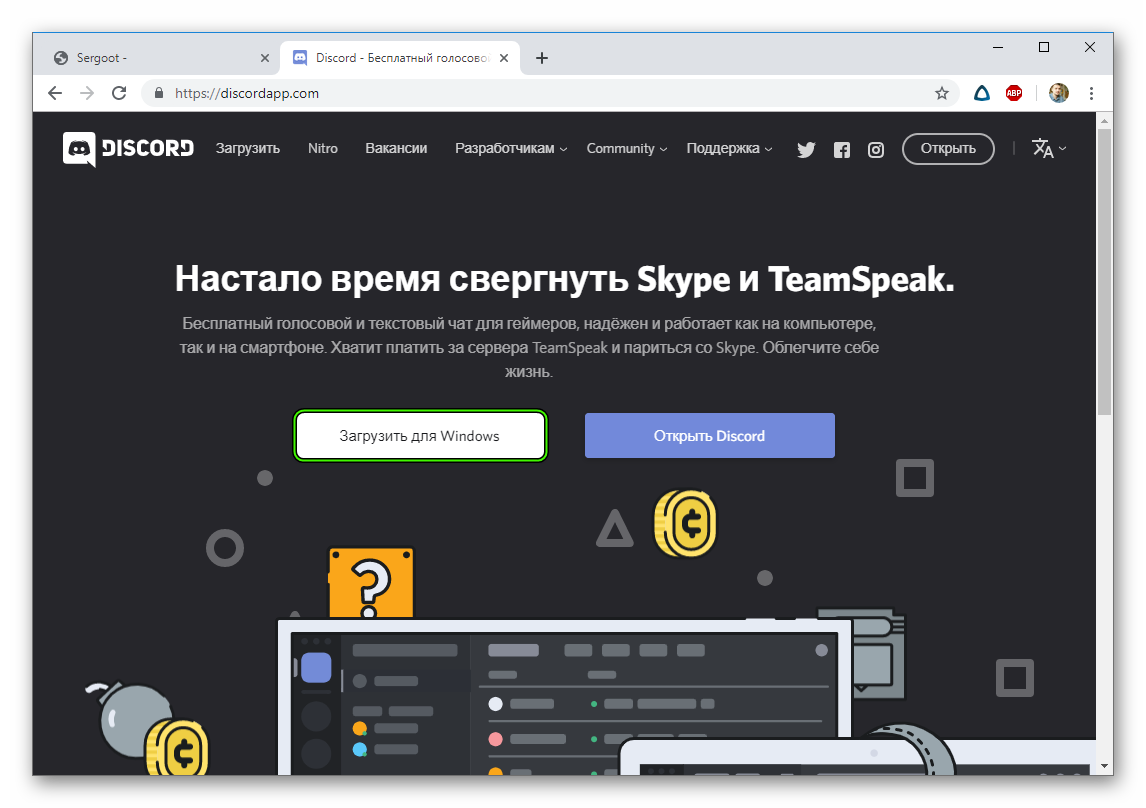
Затем сохраните и запустите исполняемый файл. Остальная часть инсталляции пройдет в автоматическом режиме.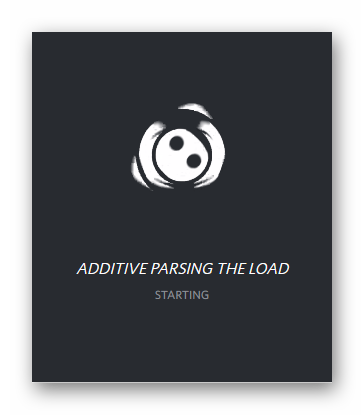
В браузере на компьютере или ноутбуке откройте эту ссылку. На отобразившейся странице легко найти кнопку для загрузки приложения – нажмите на нее.
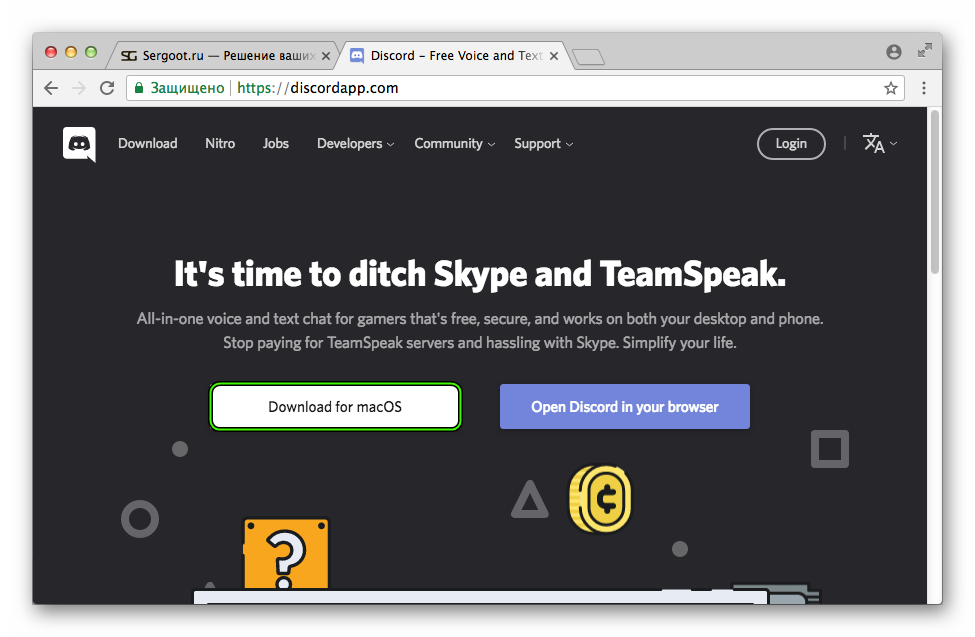
Сразу же после скачайте и откройте файл Discord.dmg. Привычным способом перетащите левую картинку в область справа (по стрелочке).
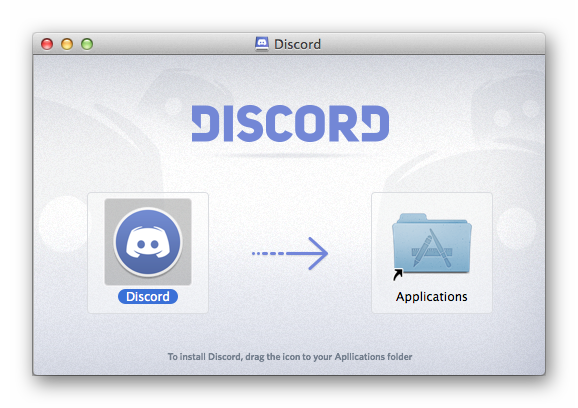
Когда процедура перемещения файлов будет завершена, откройте каталог «Программы». Запустите оттуда Discord. А в отобразившемся окошке нажмите «Открыть».
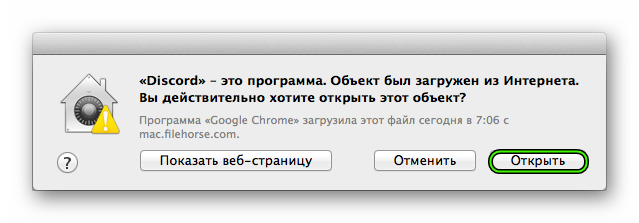
Сначала нужно запустить предусмотренный на смартфоне магазин приложений. Для девайсов под управлением iOS им является Апп Сторе, а для Андроид – Гугл Плей Маркет. Затем вызовите форму поиска. В нее необходимо на виртуальной клавиатуре вбить Discord и перейти к нужному результату из выдачи.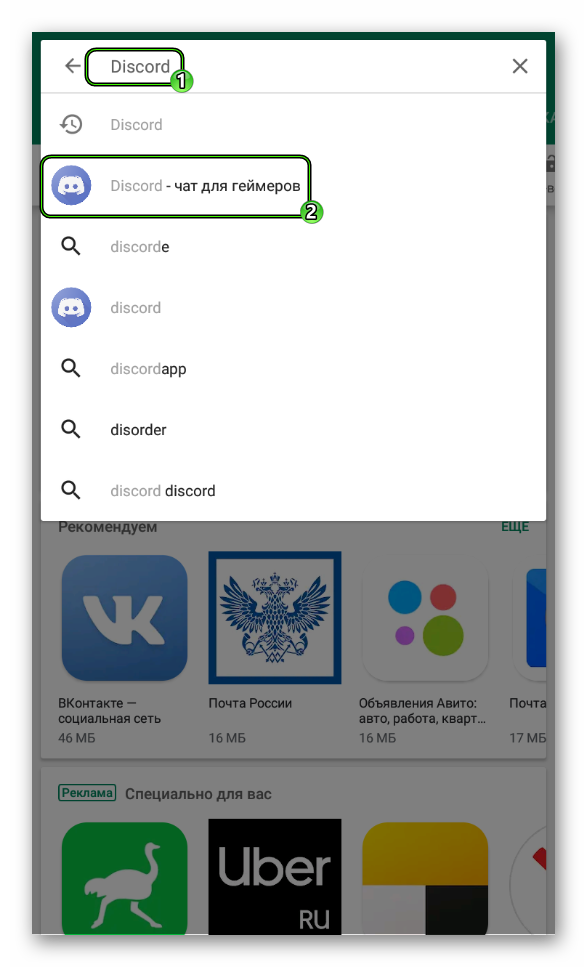
А потом остается только тапнуть на кнопку загрузки приложения.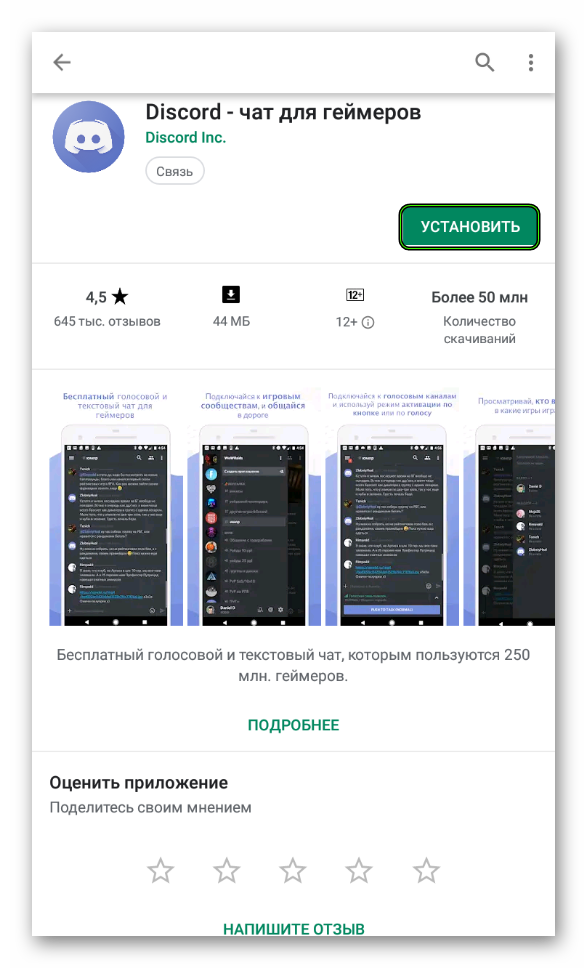
При необходимости подтвердите это действие.
Переустановка
Процедура переустановки Дискорда включает в себя два очевидных этапа:
- Полное удаление программы.
- Повторная инсталляция.
Как ни странно, второй мы уже разобрали в самом начале статьи. По этой причине здесь уже пойдет речь о первом из них.
Руководство для Windows:
- Для начала нужно запустить системный инструмент под названием «Выполнить». Проще всего это сделать, если нажать на клавиатуре Win + R одновременно. Но также можно отыскать его в меню «Пуск».
- В появившемся окошке имеется текстовое поле «Открыть». Так вот туда нужно ввести текст appwiz.cpl.
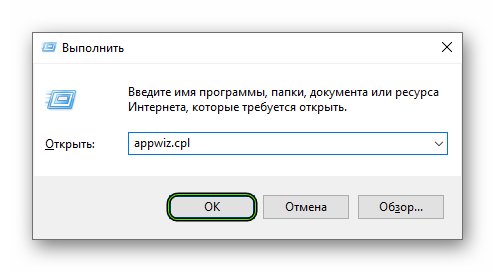
- Сразу же после – нажать кнопку «ОК».
- В результате отобразится окно «Программы и компоненты», где содержится весь установленный софт в системе. В общем перечне отыщите графу Discord.
- Щелкните на нее ПКМ.
- Тогда появится привычное контекстное меню, но с одним пунктом. Так вот его и нужно нажать.
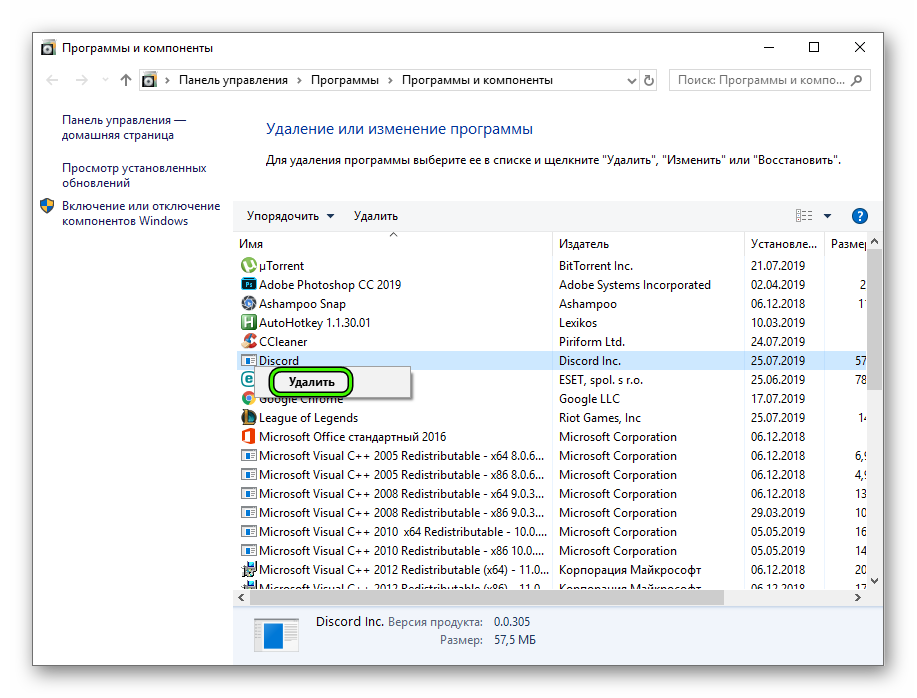
- Через несколько секунд программа будет стерта с компьютера.
Порядок действий для Mac OS:
- С самого начала вам нужно перейти к окну системного обозревателя Finder.
- Обратите внимание на раздел «Избранное». В нем содержится вкладка под названием «Программы», которую необходимо открыть.
- Тогда отобразится полный список приложений, установленных на компьютере. Среди них отыщите название Discord.
- После чего следует кликнуть ПКМ по нему.
- В появившемся контекстном меню вызываем функцию «Переместить в Корзину».
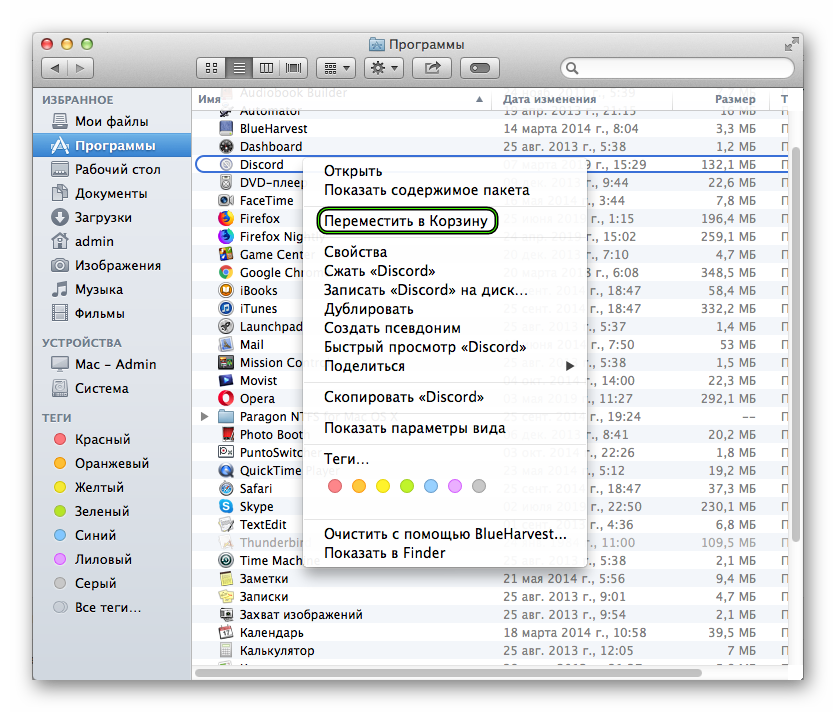
- Затем открываем само окно «Корзина».
- А потом выполняем полную чистку содержимого.
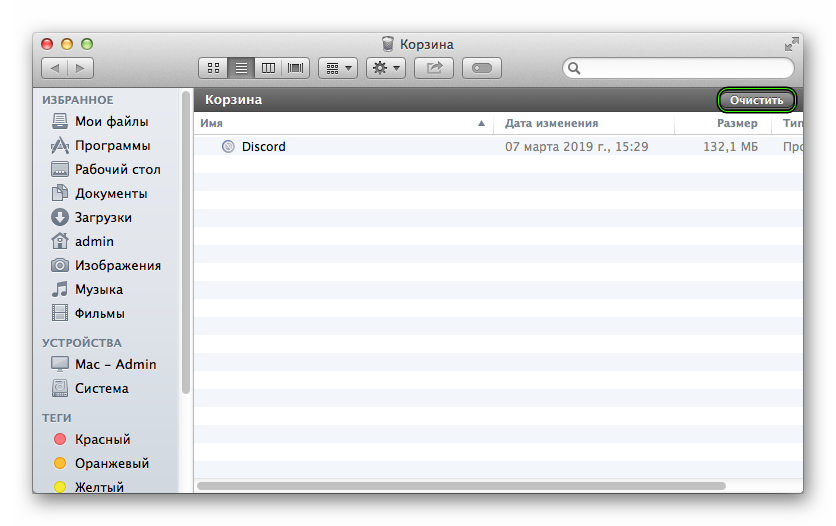
Инструкция для Android:
- Запустите Play Market.
- С помощью функции поиска попадите на страницу приложения.
- Тапните на кнопку «Удалить».
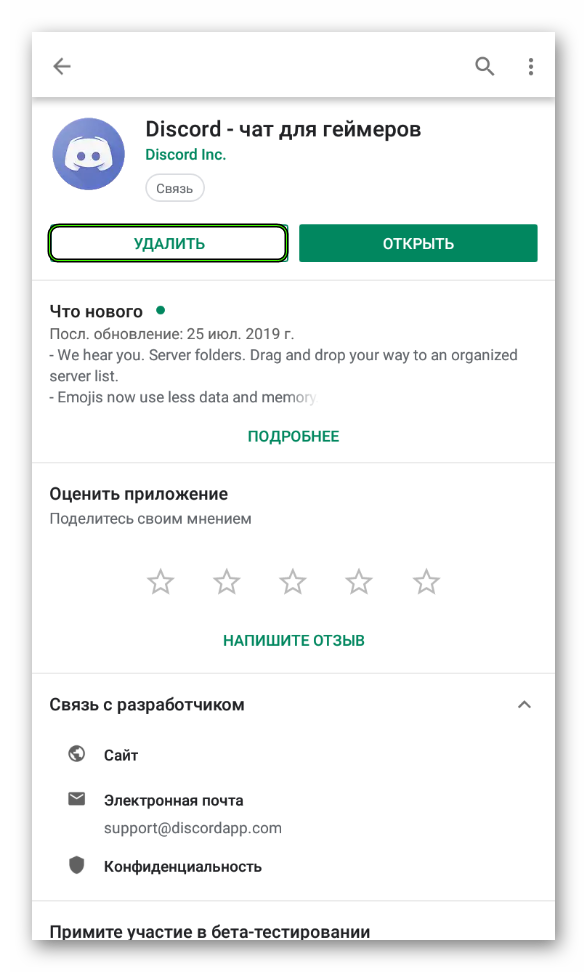
- А в появившемся окне нажмите «ОК».
Процедура для iOS:
- Отыщите иконку для запуска Дискорда на одном из рабочих столов Айфона или Айпада.
- Сделайте по ней долгое нажатие, пока она не начнет «потряхиваться». Тогда запустится режим редактирование.
- Далее, тапните на появившийся в углу иконки «крестик».
- Подтвердите удаление приложения.
