Часто при интернет-серфинге пользователи возвращаются к одним и тем же сайтам. Если у человека есть какой-то излюбленный ресурс, то имеет смысл добавить его в закладки для быстрого доступа. Ведь иначе каждый раз придется вручную вводить ссылку или добираться до него через поиск. Но есть еще одна интересная функция – сохранение страниц для просмотра без интернета. В этой статье мы расскажем, как сохранить страницу в Гугл Хром несколькими способами, а также про особенности каждого метода.
Пошаговое руководство
Сохранить информацию с сайта можно в различных форматах. Все зависит от требований – просматривать её офлайн, на любом устройстве, или чтобы нужная страница открывалась вместе с браузером. В каждом случае будет отдельная инструкция.
Такой формат предполагает сохранение сайта в формате .html. На ПК будет загружен этот файл и папка со всеми сопутствующими данными. Здесь хранятся картинки, стили, скрипты и прочие элементы, необходимые, чтобы страничка корректно отображалась в окне браузера даже когда нет интернета.
Пошаговое руководство:
- Откройте нужную страницу в браузере и нажмите «Меню» (три точки в правом верхнем углу).
- Наведите курсор на раздел «Дополнительные инструменты». И в выпадающем списке выберите «Сохранить как» или используйте комбинацию клавиш Ctrl + S.
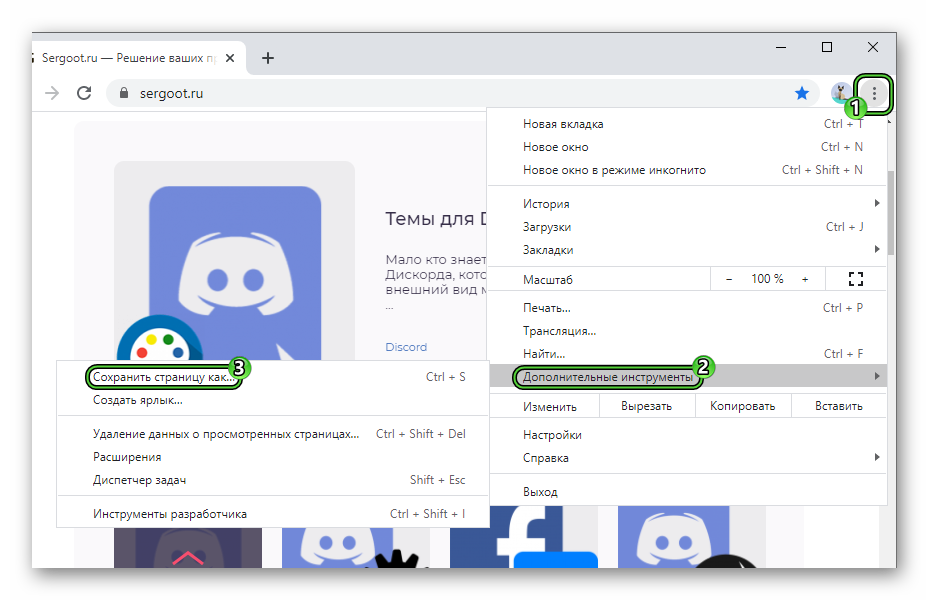
- В открывшемся окне выберите один из нижеуказанных форматов:
- «Веб-страница полностью» – файл для запуска и просмотра контента с сайта локально на устройстве, плюс папка со всеми сопутствующими файлами.
- «Веб-страница один файл» – документ будет загружен в формате .mhtml, то есть один файл, который также будет корректно отображаться со всей анимацией и стилями.
- «Веб-страница только HTML» – информация будет отображаться без форматирования и разметки. Такой файл неудобно просматривать в браузере, он не адаптирован и не стилизован, но зато легкий.
В случае сохранения сайта в формате PDF все изображения, текст и прочие элементы будут отображаться как картинка. Такой файл можно передавать на любое устройство, открывать с помощью браузера и в других совместимых программах, например, Adobe Acrobat Reader.
Чтобы сохранить страничку в ПДФ-файде, сделайте следующее:
- Нажмите на меню и в выпадающем списке выберите «Печать…» или нажмите на клавиатуре комбинацию Ctrl + P.
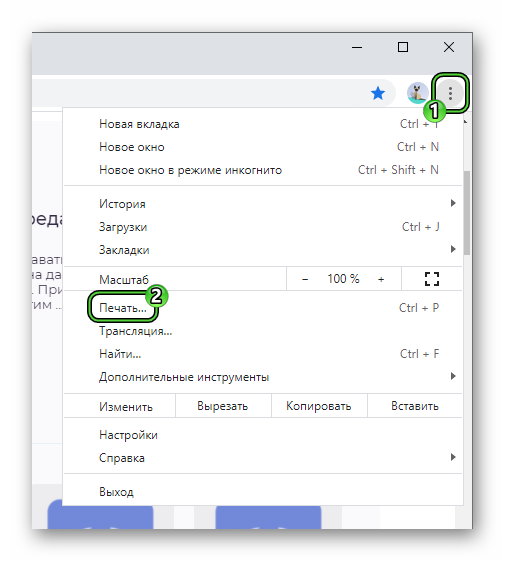
- В графе «Принтер» выберите «Сохранить как PDF».
- Ориентируясь на окошко предпросмотра, выберите сопутствующие параметры. Укажите, сколько страниц должно быть на листе.
- При желании настройте поля и раскладку.
- Дальше нажмите «Сохранить» и выберите папку для сохранения файла.
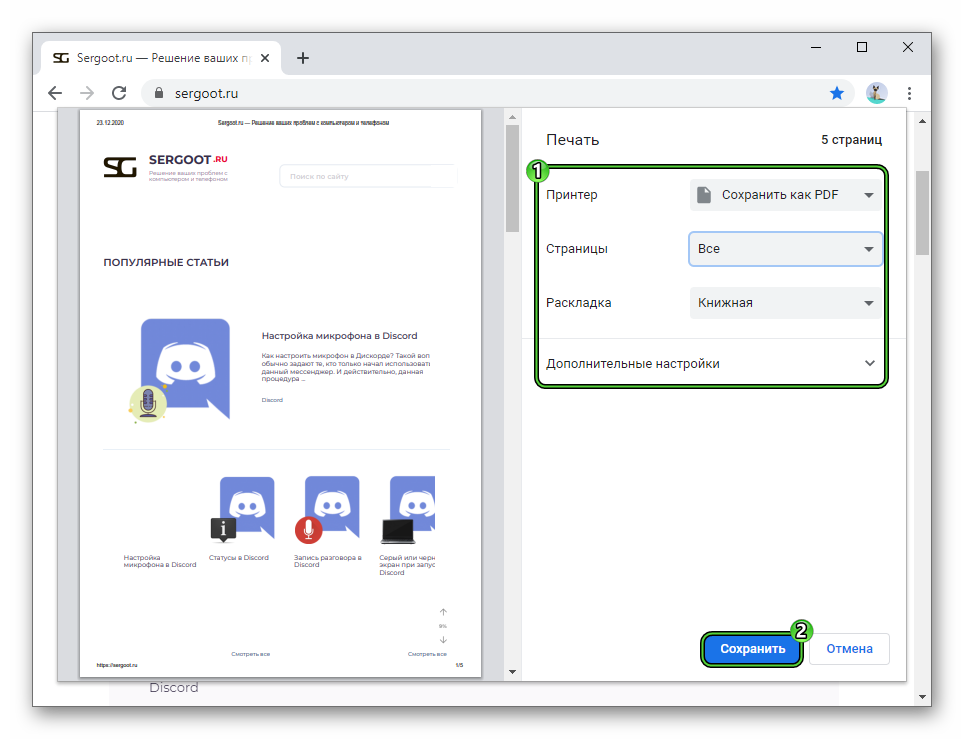
Если во время серфинга вы нашли интересный сайт и хотели бы сохранить его, чтобы в любой момент к нему вернуться, то имеет смысл добавить его в закладки. Для этого:
- Находясь на нужной странице, просто нажмите кнопку в виде звездочки в правом верхнем углу в конце адресной строки.
- В открывшемся диалоговом окне уточните название страницы. Или оставьте как есть.
- И укажите расположение, в какой папке в закладках будет храниться новая страница.
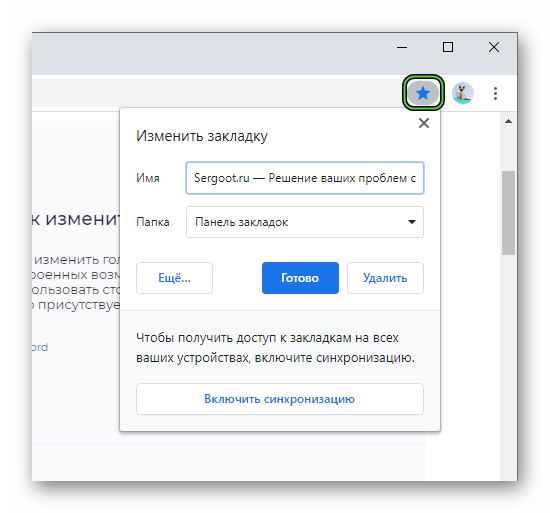
По умолчанию все закладки сохраняются в разделе под названием «Панель закладок».
Интересная опция – это возможность в один клик сохранить все текущие открытые вкладки. Они будут помещены в отдельную папку и их также потом в один клик можно будет открыть.
- Нажмите на кнопку в виде трех точек и в выпадающем контекстном меню наведите курсор мыши на раздел «Закладки».
- Появится ещё один список, выберите здесь пункт «Добавить все вкладки в закладки…».
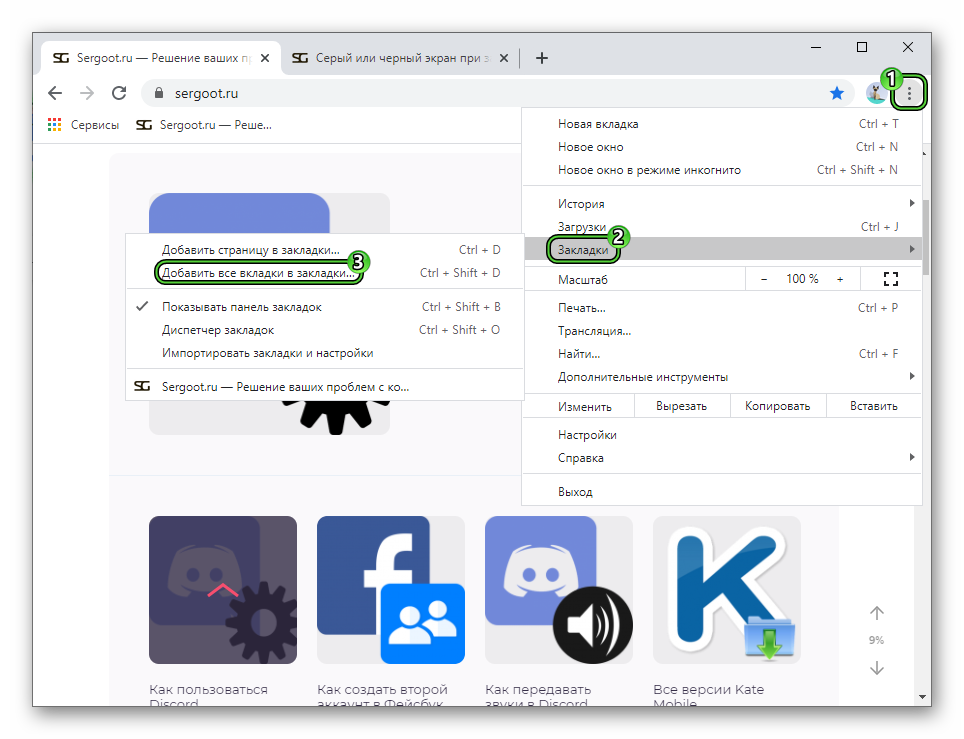
- Укажите расположение или создайте новую папку.
Аналогичного результата можно достичь при использовании горячих клавиш. В данном конкретном случае, это комбинация Ctrl + Shift + D.
Браузер позволяет настроить его для максимального комфортного пользования. Например, если вы работаете часто с одними и теми же страницами, то при закрытии браузера и последующем открытии вам не нужно снова искать эти сайты и страницы. Они могут запускаться с обозревателем автоматически. Данную опцию можно включить в настройках:
- Откройте меню и в списке разделов выберите «Настройки».
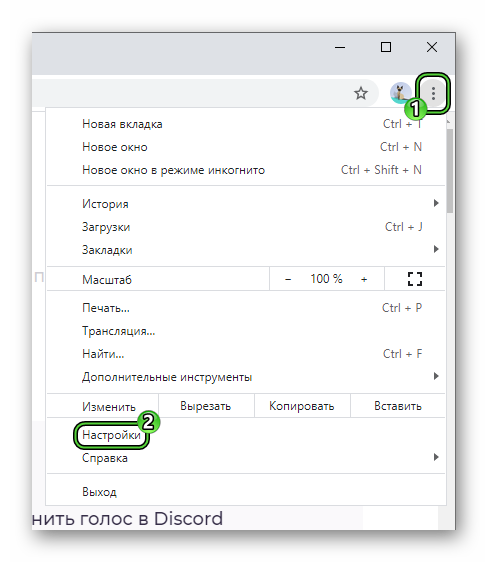
- Прокрутите список опций до раздела «Запуск Chrome».
- Здесь переключите маркер на пункт «Ранее открытые вкладки».
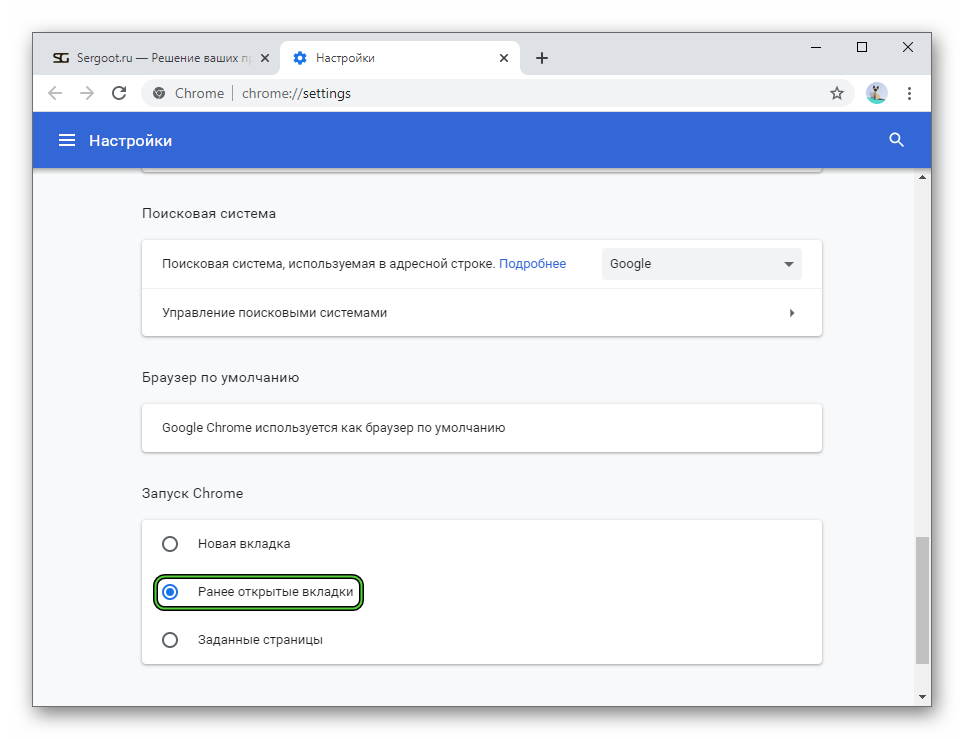
Теперь каждый раз, когда вы открываете обозреватель, все вкладки, которые были активны на момент закрытия рабочего окна, автоматически загрузятся, даже если их было двадцать штук.
Заключение
Браузер обладает огромными возможностями, хотя по внешнему виду и упрощенному стилю этого не скажешь, и мы сейчас убедились в этом. Такая простая функция, но выполнить её можно различными способами и получить нужный результат.
