Необходимость передать другу или коллеге какую-то информацию посредством снимка экрана возникает настолько часто, что разработчики Оперы решили сделать эту функцию частью браузера. В этой статье мы расскажем, как сделать скриншот страницы в Опере, о всех возможностях новой функции, и также кратко об альтернативных вариантах.
Зачем нужны скриншоты
Если вы работаете удаленно, то вам, скорее всего, нужно обмениваться с командой какой-то информацией, касающейся рабочих процессов. Навык работы со скриншотами и инструментами, которые позволяют делать снимки экрана, должен быть у каждого пользователя по умолчанию. И даже при написании этой статьи используются скриншоты рабочего окна обозревателя, чтобы показать вам интерфейс и кнопки редактора. Так сказать, продемонстрировать наглядно.
Скриншоты можно делать различными способами. Сейчас выбор приложений, расширений и встроенных по умолчанию инструментов, поистине огромен. Есть платные программы, у которых набор возможностей не уступает самому Фотошопу. И простенькие бесплатные дополнения в браузер с минимумом функций.
Встроенные инструменты браузер
Из темы статьи ясно, что речь пойдет про браузер Опера. Разработчики добавили «скриншотер» прямо в сам обозреватель. Что несомненно облегчит жизнь преданным пользователям Оперы, так как теперь не нужно устанавливать сторонние программы и расширения. Это в первую очередь снизит нагрузку на оперативную память и многократно упростит работу, когда нужно быстро сделать скриншот.
Кнопка для создания скриншота находится в правом верхнем углу обозревателя, в конце адресной строки.
- При нажатии на неё, фон страницы затемняется и появляется подсказка, что можно выделить фрагмент экрана, чтобы сделать скриншот.
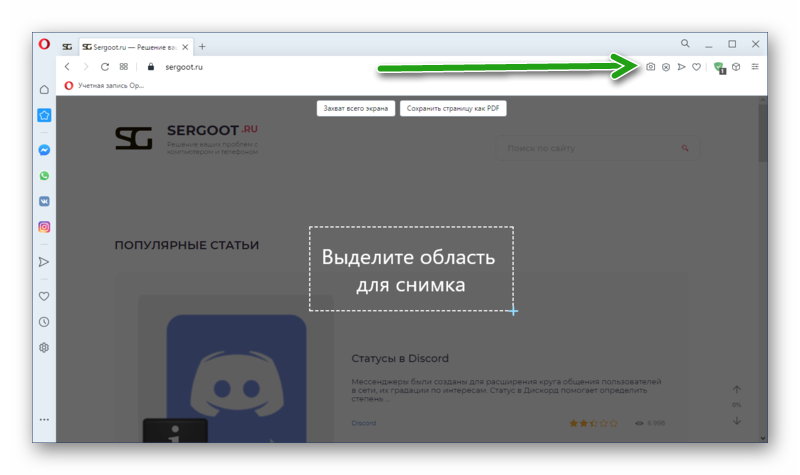
- Просто установите курсор мыши в левом верхнем углу выделяемой области и зажмите левую клавишу мыши.
- Протяните курсор по диагонали, чтобы определить участок экрана.
- Отпустите курсор, если сохраняемый объект оказался в поле будущего скриншота.
- Его можно сразу сохранить (подробно об этом мы расскажем в следующих главах). Или открыть для редактирования, для этого нажмите кнопку «Захват».
- Дальше его можно изменить с помощью встроенных инструментов редактора, сохранить или поделиться им с другом.
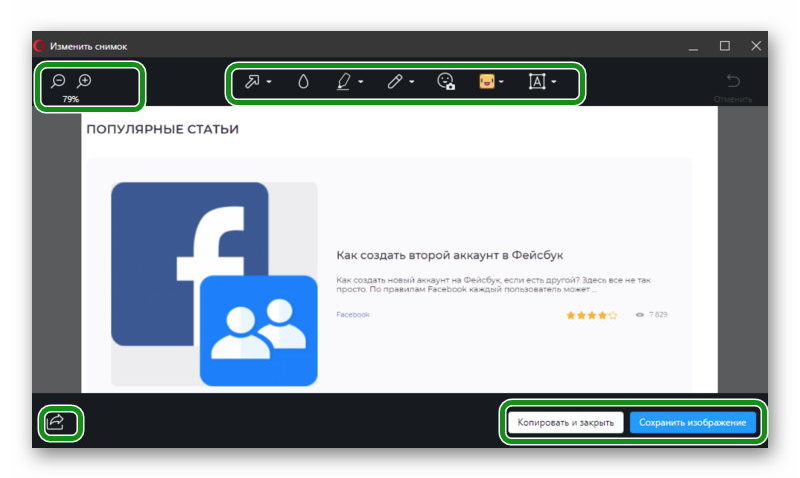
Второй способ сделать скриншот в Опере — через меню. Нажмите на кнопку «О» значка Оперы и в появившемся контекстном меню выберите пункт «Снимок».
Результат будет аналогичным предыдущему способу — просто здесь тоже находится эта функция для удобства пользователя. Если обратить внимание, напротив слова «Снимок» есть комбинация клавиш Ctrl + Shift + 5. Она также отвечает за активацию инструмента скриншотер. Данная комбинация работает независимо на какой вы находитесь странице.
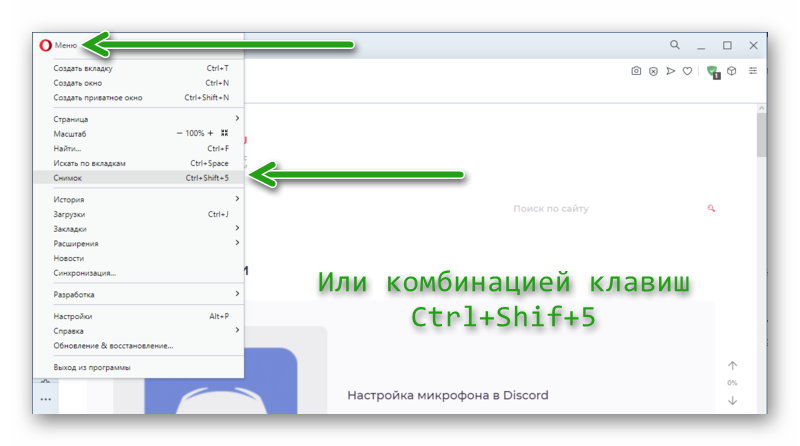
Сторонние программы
Кроме всех вышеперечисленных программ и функций для скриншотов также активно используются десктопные программы. Такие как:
- Movavi Screen Recorder;
- Monosnap;
- ScreenShooter;
- PicPick;
- Ashampoo Snap;
- Screen Capture;
- Screenshot Captor;
- Snagit (Мак и Виндовс);
- FastStone Capture (только для Виндовс);
- Paparazzi (только для Мак).
Это только малая часть. Как мы уже писали в начале статьи, есть довольно мощные программы, в которых можно делать просто невообразимые вещи. Все они так или иначе умеют работать со скриншотами. Их можно объединять, обрезать, добавлять различные объекты и элементы, делиться ими в социальных сетях, сохранять в облако.
Кроме того: сохранять во всевозможных разрешениях и форматах, менять качество изображений, добавлять различные фильтры, конвертировать в другие форматы и экспортировать в другие программы, например в Фотошоп. Такие комбайны, как правило, платные, но также в сети есть масса бесплатных и неплохих, по части функциональности, аналогов, которые удовлетворят самого требовательного пользователя.
