Не каждый пользователь может себе позволить профессиональный фон для проведения онлайн-встреч. Поэтому разработчики пошли на пользу участникам системы и внедрили интересные функции программного наложения изображения за спиной человека.
Сегодня мы поговорим о том, как поменять фон в Zoom на компьютере. Рассмотрим особенности процедуры и наиболее простой вариант достижения желаемого результата.
Технические требования
Функция «виртуальный фон» доступна в каждой версии Зум для мобильных платформ и компьютеров. Однако учитывайте, что возможность программно заменить «задник» работает только с однотонными картинками за спиной.
Это подразумевает отсутствие сзади предметов быта и мебели. Идеально – голая стена в одной цветовой гамме. Многие блогеры и специалисты используют зеленый экран (гринскрин), однако это необязательно в нашем случае.
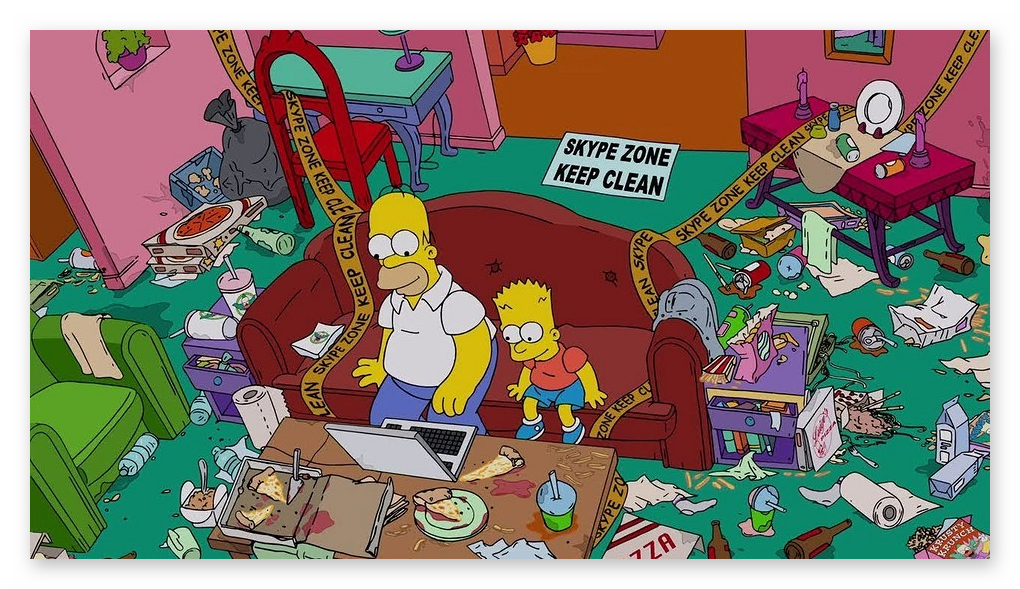
Запуск функции
Чтобы активировать виртуальный фон в компьютерной версии Зума:
- Запускаем Зум, авторизуемся в системе и подключаемся к нужной конференции.
- Кликаем по кнопке «Включить видео» и из выпадающего списка выбираем «Выбрать виртуальный…».
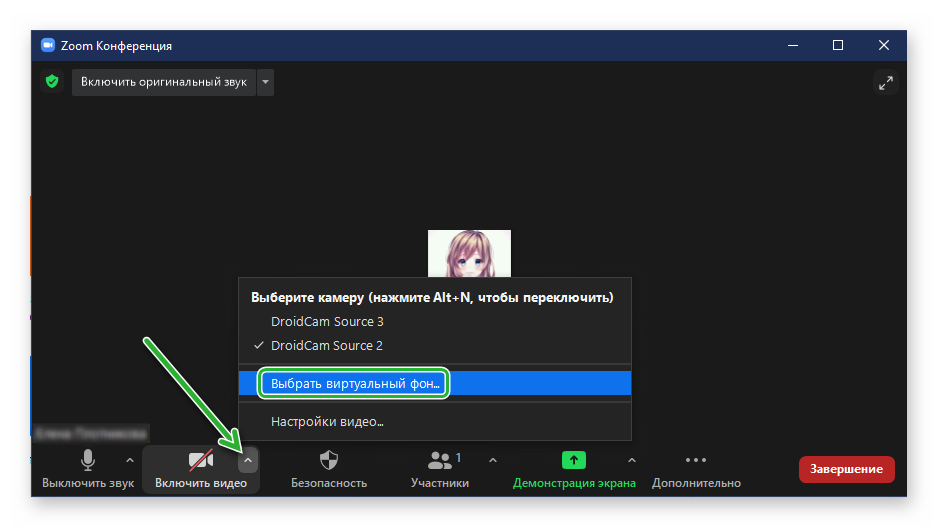
- Система автоматически запустит галерею встроенных картинок (в верхней части расположены статичные изображения, а в нижней – видеофрагменты).
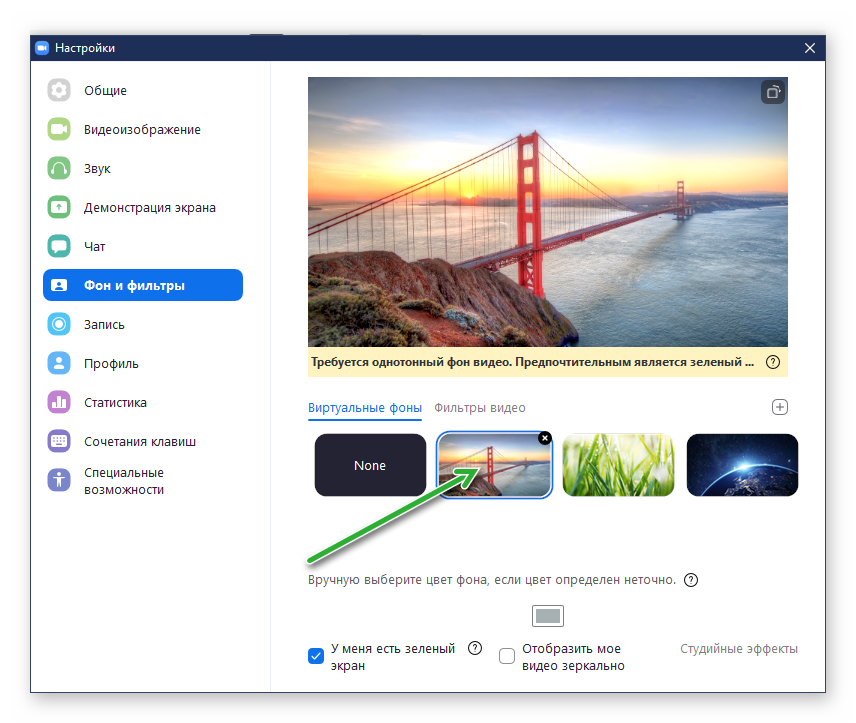
- Кликаем по понравившемуся фону и подтверждаем действие.
Если вы хотите добавить свой фон, то кликните по иконке в виде плюсика в правом верхнем углу пользовательского окна, и в выпадающем списке выберите «Добавить изображение» или «Добавить видео». Автоматически запустится «Проводник», через который нужно прописать путь до сохраненного объекта.
Пользовательская настройка
Если у вас зеленый экран или вы хотите просмотреть доступные фоны, это можно сделать в системных настройках программы:
- Запускаем мессенджер и авторизуемся в Zoom.
- Кликаем по иконке профиля в правом верхнем углу пользовательского окна.
- В выпадающей боковой шторке выбираем вариант «Настройки».
- Система автоматически откроет страничку с навигационной панелью слева.
- Кликаем по вкладке «Фон и фильтры».
- Справа отобразится текущее изображение и встроенная галерея.
- Ставим галочку напротив пункта «У меня есть зеленый экран».
- Кликаем по иконке в виде серого прямоугольника над описанной выше функцией, чтобы помочь программе корректно захватить фон.
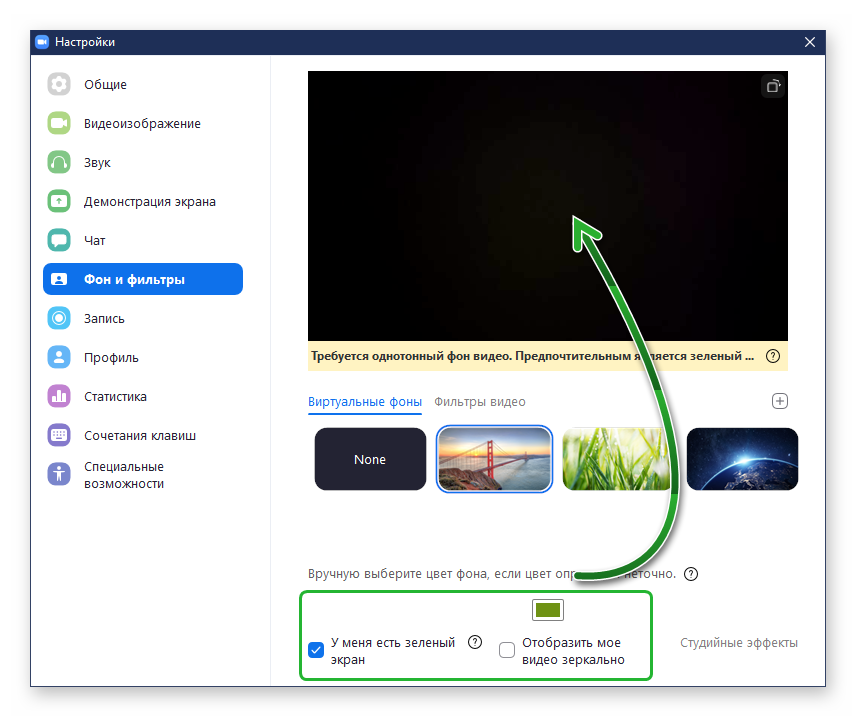
- В окне предпросмотра камеры несколько раз кликаем по пустому пространству за вашей спиной.
При правильно выполненных шагах фон наложится корректно и равномерно.
Активация
Если вы авторизовались в конференции, а активировать виртуальный фон вы не можете, вероятнее всего, организатор заблокировал такую возможность.
Для ее активации:
- Запускаем любой браузер и переходим по ссылке https://zoom.us/signin
- Вводим данные для авторизации и подтверждаем действие соответствующей кнопкой.
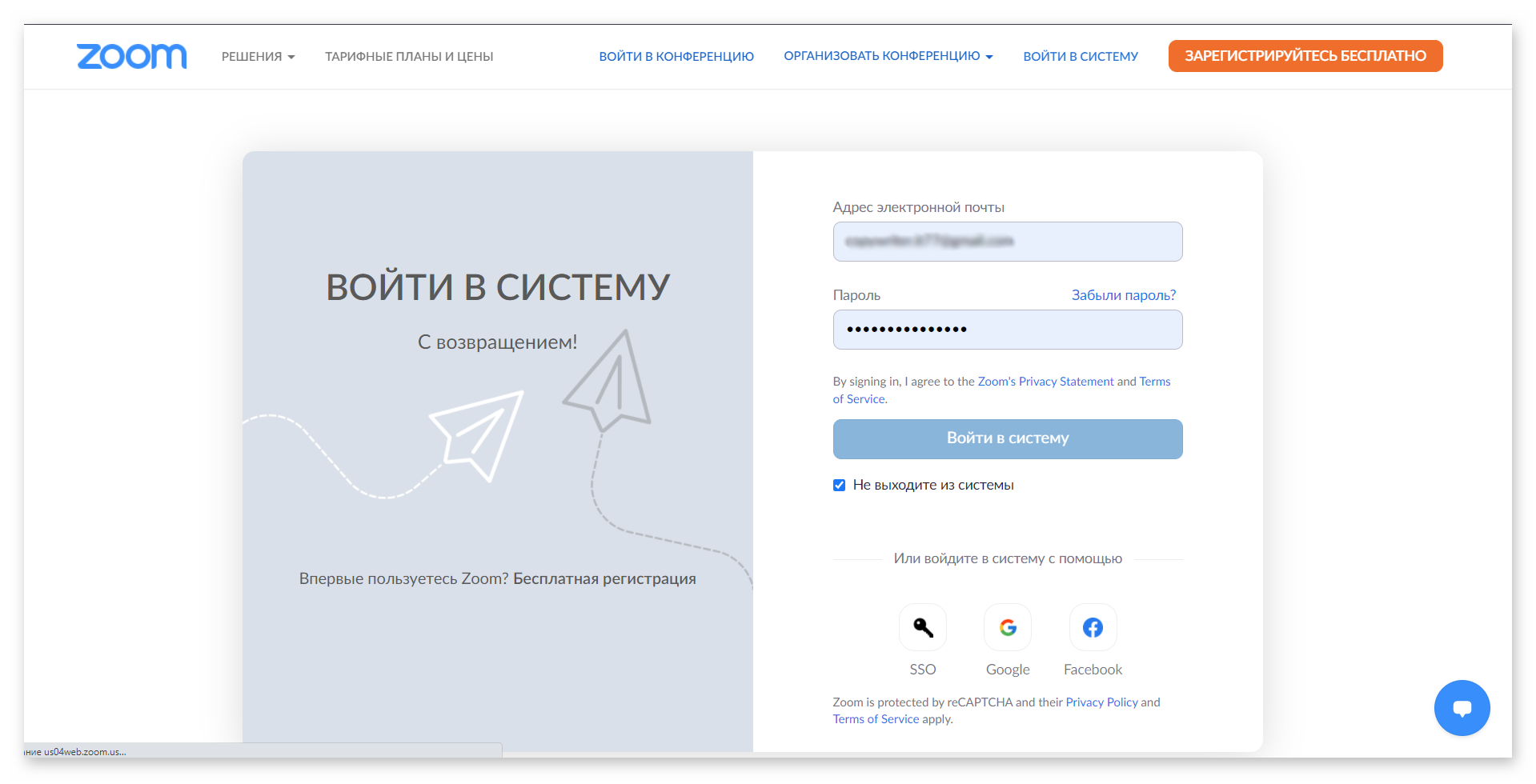
- Кликаем по вкладке «Настройки» в навигационной панели слева.
- Пролистываем страничку с перечнем параметров до нахождения описанной выше функции.
- Кликаем по ползунку напротив характеристики, чтобы он загорелся синим.
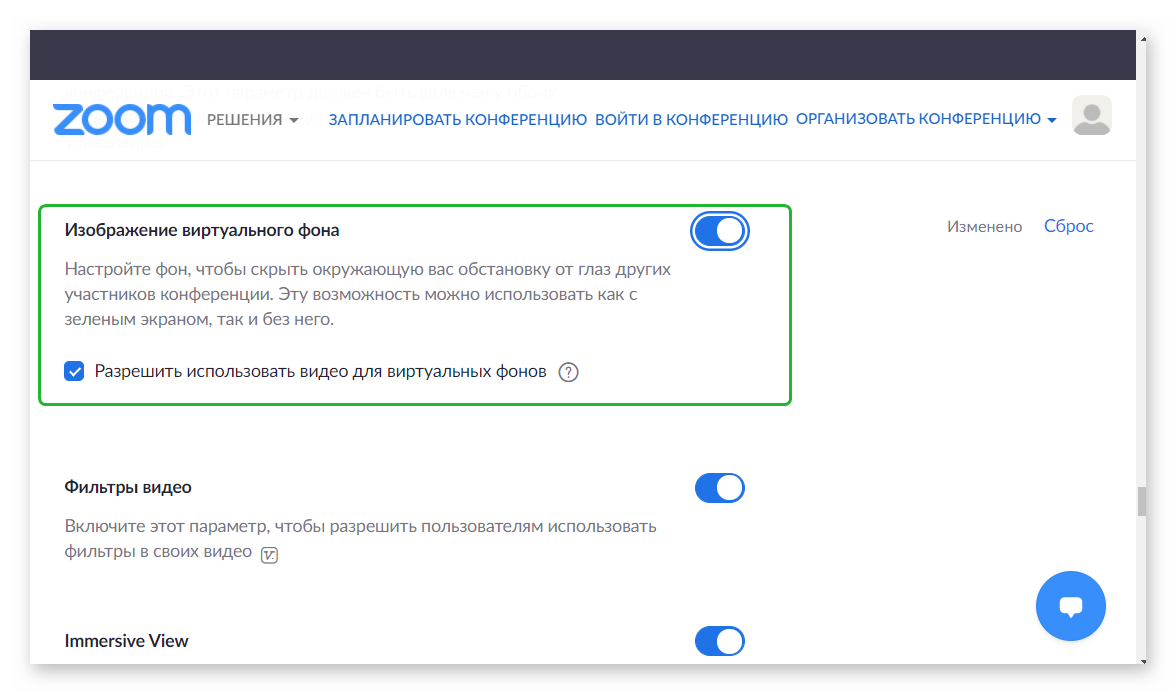
Система автоматически применит внесенные вами изменения, пользователю ничего подтверждать не придется.
Теперь остается перезапустить конференцию, чтобы настройки вступили в силу.
Заключение
Виртуальный фон – это отличная возможность разнообразить пользовательский задник на веб-камере, подыграть корпоративному духу или подчеркнуть свою индивидуальность в беседе с друзьями или коллегами по работе.
Для активации заложенной в программу функции достаточно пары кликов, так что с этим справится любой пользователь.
