Zoom – это популярный мессенджер для организации видеоконференций. Работает почти на всех популярных платформах. И сегодня мы расскажем о том, как пользоваться Zoom конференции на Айфоне. Рассмотрим особенности скачивания и установки приложения, регистрации учетной записи и присоединения к конференциям.
Установочный процесс
Процедура мало чем отличается от версии к версии Зума, однако есть определенные особенности:
- Разблокируем телефон и тапаем по иконке App Store на рабочем столе.
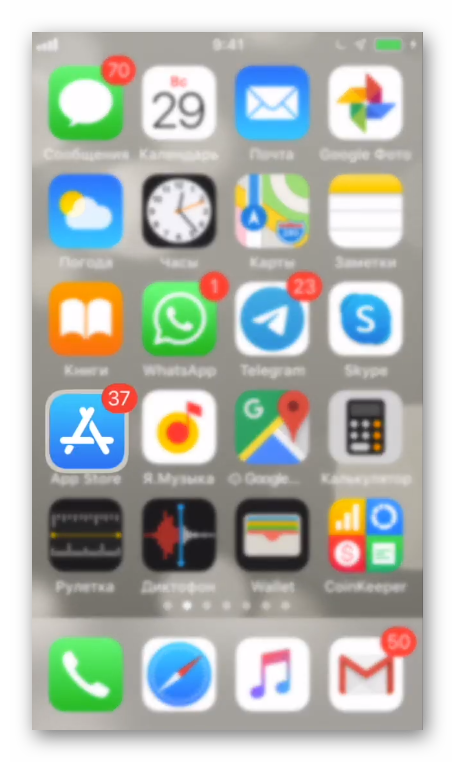
- Активируем кнопку в виде лупы в правом нижнем углу пользовательского окна.
- В поисковой строке пишем запрос Zoom или на русском «Зум».
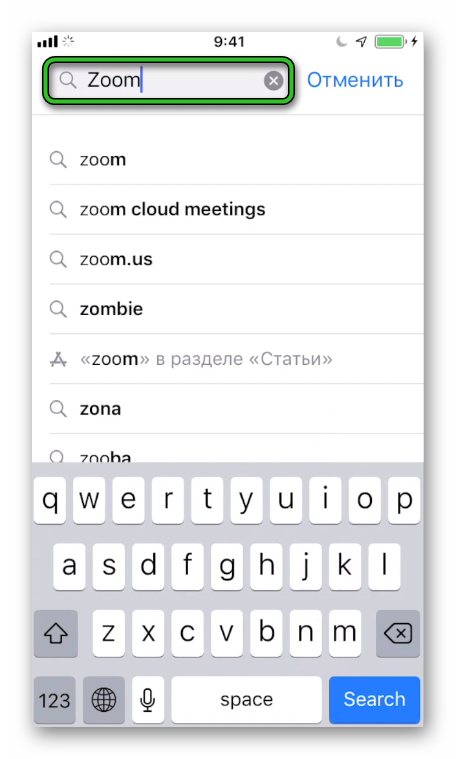
- В результатах выдачи переходим на страничку с подробной информацией о приложении и жмем на кнопку «Установить». Если вы ранее уже устанавливали Зум на устройство у вас будет отображаться иконка облачка.
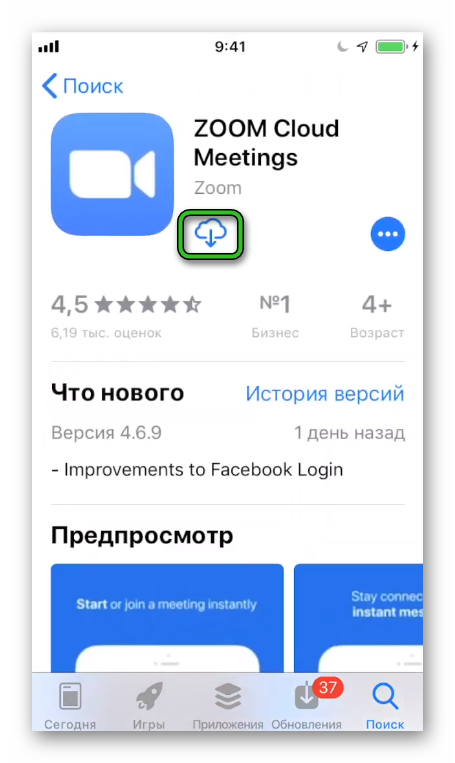
- Подтверждаем действие и ждем завершения процедуры.
По итогу, на рабочем столе появляется иконка нового приложения, которое готово к практическому использованию.
Регистрация учетной записи
Второй этап при работе с Зумом – это создание аккаунта для старта практического использования.
Чтобы создать учетную запись:
- После установки автоматически откроется окно приветствия. пропускаем его и жмем кнопку «Регистрация» в левом нижнем углу.
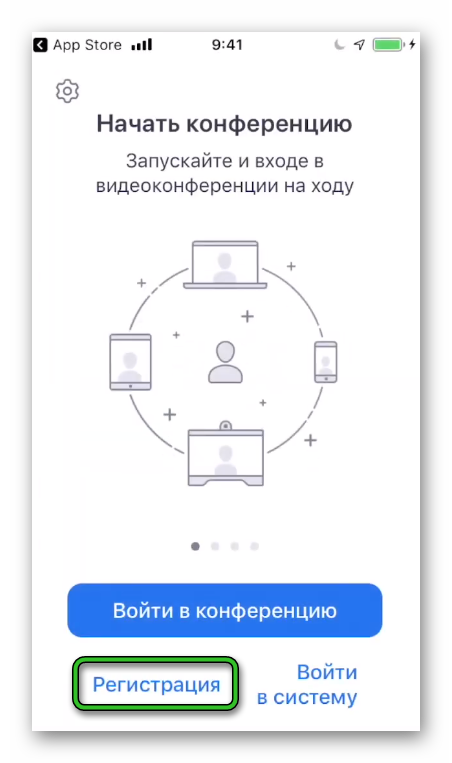
- Вводим дату рождения, адрес электронной почты, имя и фамилию в соответствующие поля.

- Тапаем по пункту «Я согласен с условиями обслуживания».
- Нажимаем «Дальше» в правом верхнем углу.
- Сворачиваем приложение и активируем почтовый клиент.
- Тапаем по письму от компании Zoom, нажимаем на синюю кнопку «Активировать учетную запись».
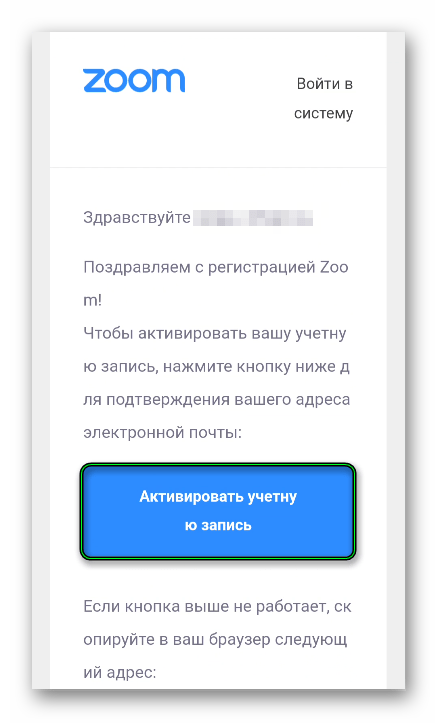
- Автоматически открывается браузер по умолчанию.
- В открывшейся страничке выбираем вариант «Нет» и активируем кнопку «Продолжить».
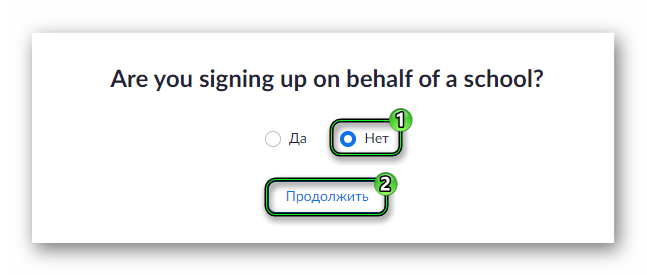
- В новом окне вводим пароль от аккаунта длиной не менее 8 символов.
- Подтверждаем кнопкой «Продолжить» в нижней части графической оболочки.
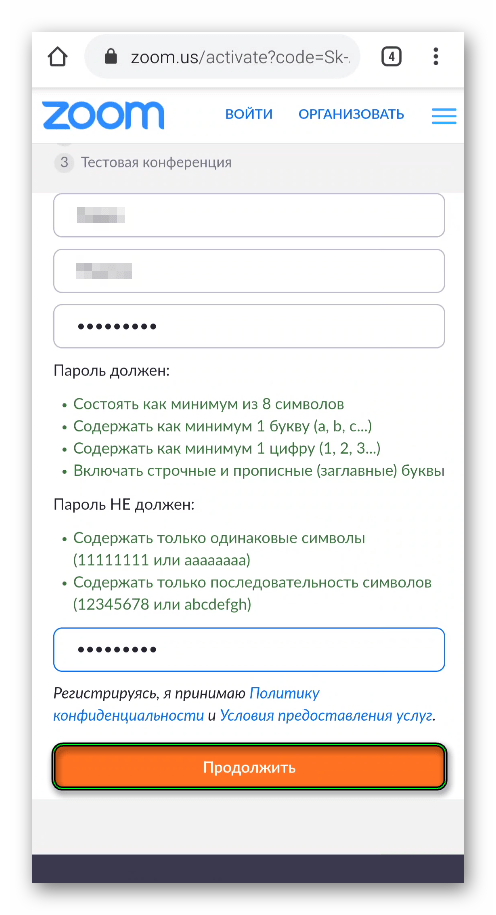
- Возвращаемся в мобильное приложение Зум.
- Активируем кнопку «Войти в систему».
- Вводим в пустые поля соответствующие данные.
По итогу, система открывает стандартный пользовательский интерфейс приложения.
Кнопка «Совместное использование» активируем функцию демонстрации экрана. Система автоматически откроет список возможных окон для отображения, пролистываем список и выбираем предпочтительный вариант.
Организация собственной онлайн-встречи
Чтобы создать свою видеоконференцию:
- Разблокируем смартфон и тапаем по иконке Zoom на рабочем столе.
- Вводим данные для авторизации и попадаем на страничку «Конференция и чат».
- Тапаем по кнопке «Новая конференция» в верхней части пользовательского окна.
- Подтверждаем кнопкой «Начать конференцию».
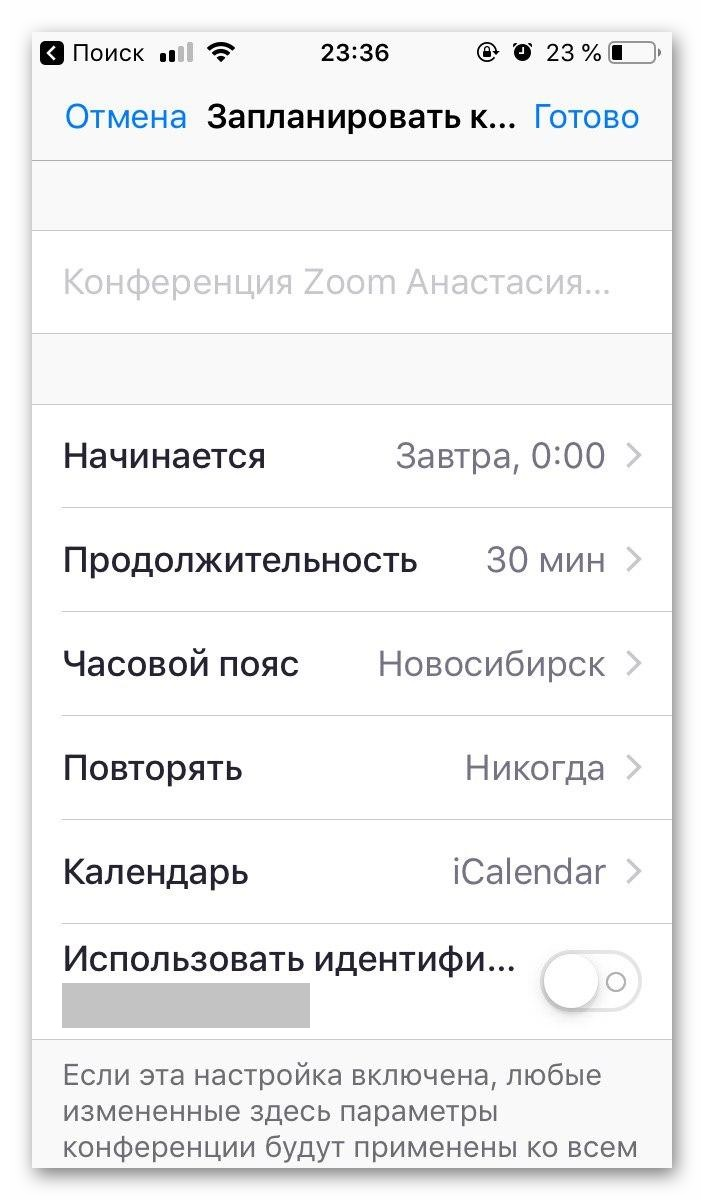
У системы уйдет несколько секунд на организацию конференции. Теперь остается пригласить других участников.
Приглашаем участников:
- Тапаем по дисплею в конференции для появления функциональных кнопок в нижней части окна.
- Активируем кнопку «Участники», тапаем по надписи «Пригласить».
- Из выпадающего списка выбираем вариант «Копировать URL».
- Копируем ссылку в буфер обмена и распространяем ее удобным способом.
Таким образом можно организовать комнату для общения между коллегами, а также учениками.
Подведем итоги
Zoom для iPhone – это удобное приложение для организации переговоров, учебного процесса. Использовать встроенные возможности приложения довольно просто, но для начала важно изменить системные настройки, чтобы подстроить мессенждер под свои нужды. Организация переговоров довольно проста и не требует особого времени и сил.
