Discord — это бесплатная программа для общения. Имеет стильный дизайн, не нагружает процессор, в отличие от того же Скайпа и других аналогичных программ для связи. Отличное качество звука при общении благодаря функциям эхоподавления и шумоподавления. Собеседник слышит только вас, а не ваших соседей, новости по телевизору и мяукающего кота. Разработчики постоянно улучшают программу, добавляют новые возможности. Доступен для Windows, IOS, Андроид и Linux. Дизайн программы для различных платформ может отличаться, но основной набор функций остается неизменным для всех устройств. Программа достаточно новая и ещё многие пользователи не знают, как пользоваться Дискордом.
Как пользоваться программой Дискорд
Есть два пути — получить приглашение, перейти по ссылке и грамотно спроектированная программа проведет вас по всем этапам регистрации. Или скачать Discord на официальном сайте. Установить, зарегистрироваться и начать общаться. Также вы можете пользоваться браузерной версией программы. Но в этом случае часть функций вам будут недоступны.
Попадая на более или менее развитый сервер вас может шокировать обилие информации, но боятся не стоит. В этой статье мы подробно расскажем, как начать пользоваться Discord на компьютере и не запутаться в изобилии функций и возможностей.
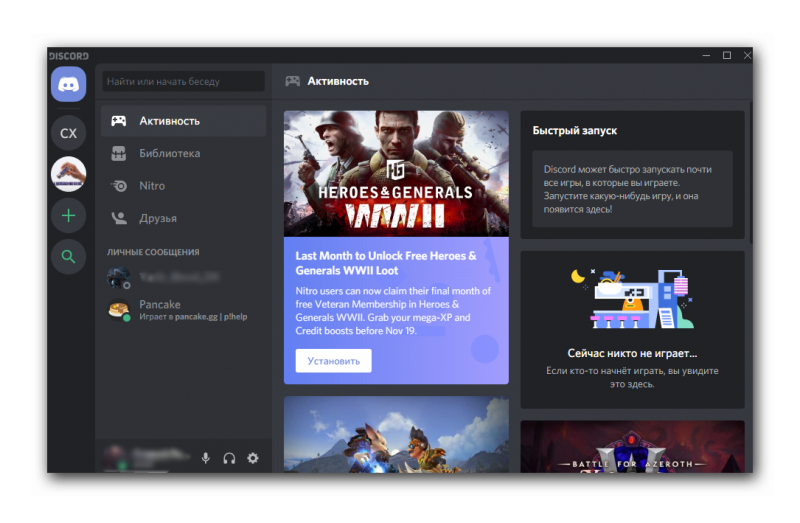
Интерфейс программы разделен на 4 вертикальных блока. Четвертый блок иногда скрыт — нажимаем на иконку «Список участников», чтобы развернуть его. Этот блок содержит список всех пользователей данного сервера, у которых включен Discord. Основное окно чата не сильно отличается от других подобных программ. Второй слева блок содержит доступные голосовые и текстовые каналы. Простым кликом левой кнопки мыши по ним можно перемещаться. Чтобы выйти из голосовой комнаты нужно нажать на кнопку «Отключиться». Текстовые чаты помечены решеткой, а голосовые динамиком.
Чуть ниже есть кнопки для отключения микрофона и наушников. А кликнув на свою аватарку, вы можете указать статус. Нажав на шестеренку, вы попадаете в личные настройки. В самом верху этой колонки мы видим название сервера, нажав на него выпадает список различных настроек.
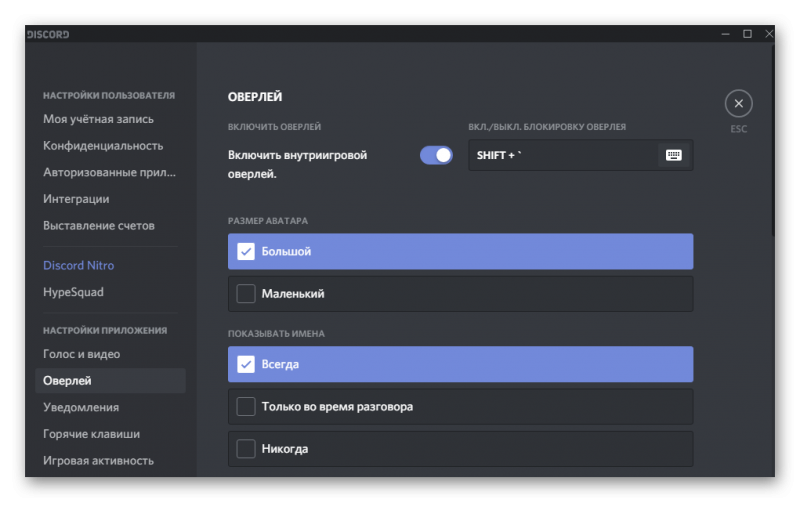
В левой колонке отображаются все сервера, на которых вы зарегистрированы. Если вам придет личное сообщение, то в этой колонке появляется аватарка человека, написавшего вам. Кликнув по ней, вы попадаете в личную переписку. Самая верхняя кнопка с изображением логотипа Discord называется «Главная» перекидывает вас также в личные сообщения.
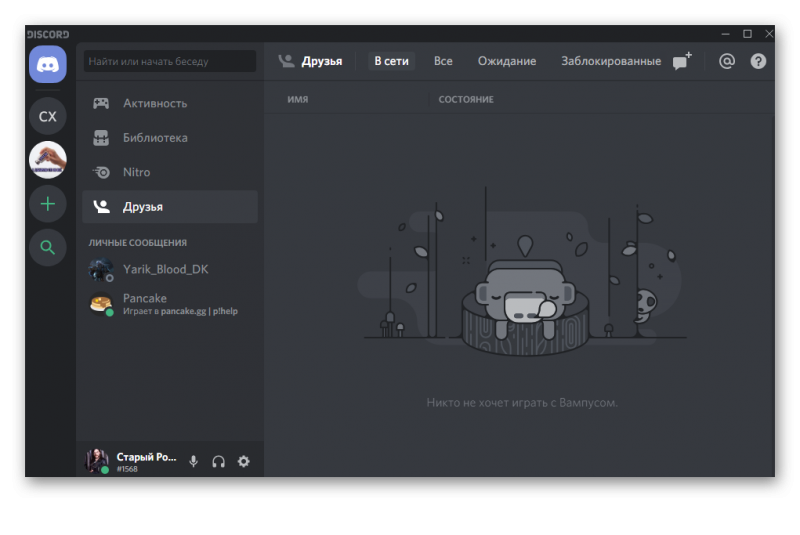
В разделе «Друзья» отображается весь список ваших друзей. В верхней части главного окна есть переключатели, с помощью которых вы можете отсортировать список друзей: «В сети», «Все», «Ожидающие подтверждения» и «Заблокированные». Кнопка «Добавить в друзья» предоставляет возможность добавить друга — напишите его ник и дискриминатор (четыре цифры с решеткой) и нажмите «Отправить запрос дружбы». Кликнув на кнопку «Новая группа личных сообщений» вы можете объединить до 10 друзей и общаться всем вместе.
В Discord вы можете звонить друг другу совершенно бесплатно. Кроме того во время звонка есть возможность расшарить свой рабочий стол. Отличная функция, благодаря которой можно помочь справиться с проблемой другу. При наличии веб-камеры вам также будут доступны видеозвонки.
Система ролей позволяет разделять участников по группам. Помимо обычных ролей у вас есть возможность получить роль с названием конкретной игры. Если кто-то захочет в нее поиграть вы получите уведомление. Делается это простым вводом команды в игровом чате.
Иногда бывает очень нужно выделить какой то участок текста жирным или курсивом, чтобы акцентировать на нем внимание. Функция форматирования позволяет сделать ваше сообщение красивым.
Написав заявку в игровой чат, и зайдя в голосовую комнату, вы сможете общаться с другими игроками с помощью микрофона. В голосовых комнатах можно убавить или увеличить звук конкретного участника. При этом можно использовать активацию микрофона по голосу (включено по умолчанию) или назначить специальную кнопку.
В программе есть отличная система игрового оверлея, благодаря которой видно, кто говорит и позволяет сделать голос, слишком надоедливого, игрока тише или совсем его заглушить, даже не заходя в Discord.
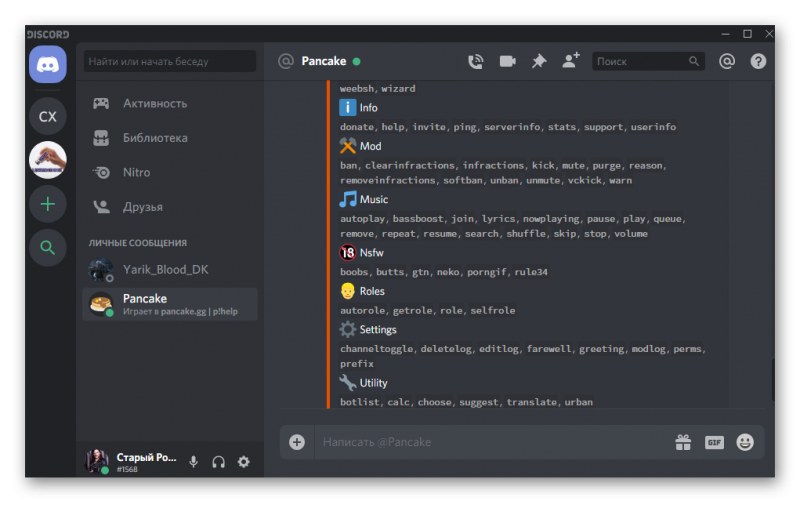
Можно создавать своих или использовать уже готовых и бесплатных ботов. Например использовать бота, который будет отвечать за порядок в чатах, или чтобы включал музыку с Ютуба в игровых комнатах.
Есть несколько способов оповестить нужных участников — они получат всплывающее сообщение в области уведомлений на ПК со звуковым сигналом. Однако если адресат, которому вы пишете заглушил сервер, то оповещение он не получит.
Чтобы оповестить конкретного пользователя введите в поле для сообщения символ @ и в появившемся списке участников выберите пользователя. Или кликните на его ник и правой кнопкой мыши в контекстном меню выберите «Упомянуть». При клике левой клавишей мыши на нике конкретного пользователя появится окно с полем для ввода сообщения. Написав здесь необходимый текст, и кликнув Enter, сообщение уйдет ему в личку. Кликнув на кнопку «Упоминания» можно проверить не упоминал ли вас кто.
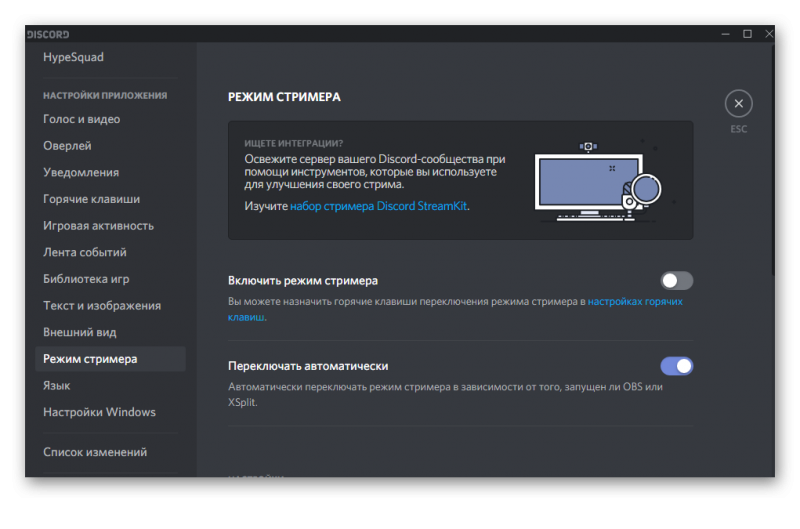
Настройки пользователя
Кнопка для перехода в раздел настроек пользователя находится во второй левой колонке в самом низу возле вашего имени.
- Вы можете изменить свое имя, адрес электронной почты, пароль, удалить или отключить учетную запись. При необходимости включить двухфакторную аутентификацию.
- Настроить параметры конфиденциальности.
- В разделе «Интеграции» подключить свои игры.
Параметры, которые рекомендовано выставить сразу:
- Голос и видео — настроить активацию голосом или назначить кнопку. Тогда это будет работать, как рация. Нажимаете кнопку и говорите.
- Дальше отключить режим захвата экрана по умолчанию — Use our latest technology to capture your screen (использовать технологию захвата экрана). Эта функция по умолчанию включена и при разговоре сильно снижает FPS.
- Если вы не используете оверлей в игре отключайте его сразу — функция позволяет отображать в игре кто зашел, кто вышел, отображается кто написал сообщение, кто онлайн и так далее.
- Уведомления — по умолчанию эта функция включена. Даже в свернутом режиме он будет постоянно присылать уведомления, которые будут непрерывно пищать при активном общении в чате. Рекомендовано отключить все уведомления. Но можно отключить только визуальные (всплывающие сообщения на рабочем столе), а звуковые оставить. Или, например, оставить только личные сообщения.
- Для любого действия можно назначить свою горячую клавишу.
- Настроить под себя внешний вид. Изменить тему, размер текста.
- Настройки Windows — по желанию выставьте параметры, чтобы программа запускалась с системой на ПК. При клике на крестик сворачивалась в трей или закрывалась полностью. При запуске окно сразу сворачивалось в трей.
Как создать свой сервер
- В левой колонке кликаем на плюсик и в открывшемся окне выбираем «Создать сервер».
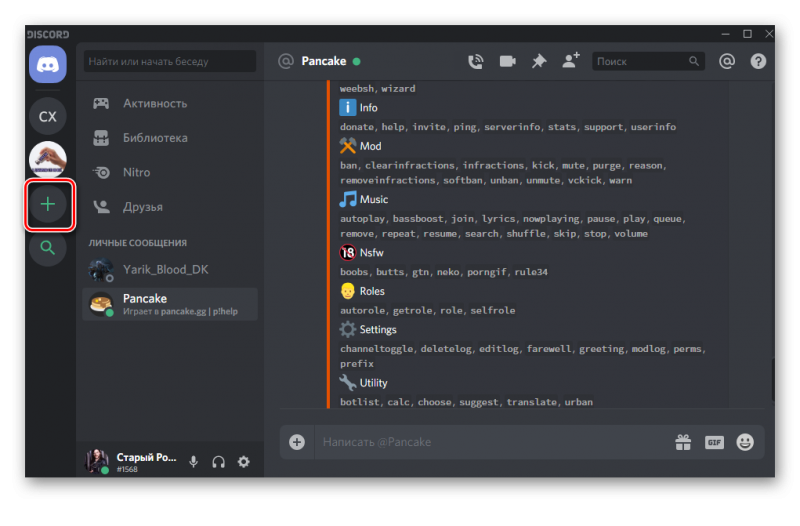
- Пишем название сервера, выбираем регион и загружаем фоновое изображение для аватара. Нажимаем на кнопку «Сменить значок» и выбираем на компьютере картинку изображение или логотип.
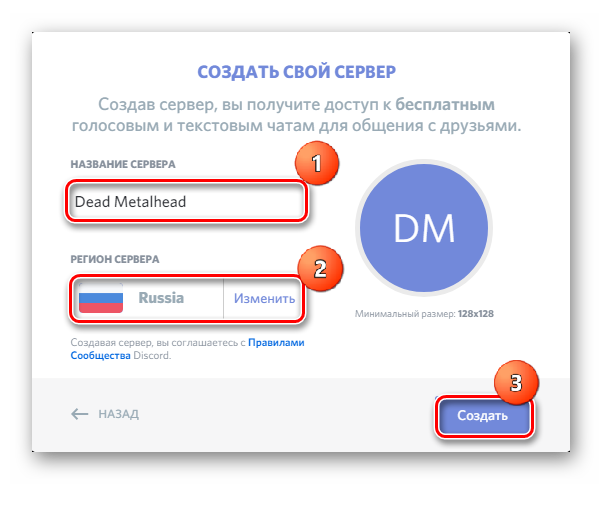
- Создайте необходимое число комнат. Назначьте роли.
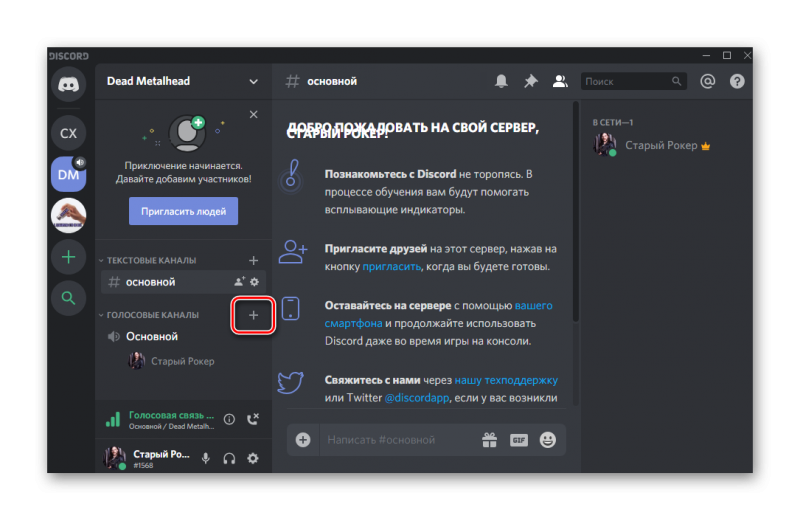
- Скопируйте ссылку на ваш сервер, чтобы пригласить туда друзей. Ссылка работает всего сутки, чтобы сделать её бессрочной отметьте соответствующий пункт галочкой.
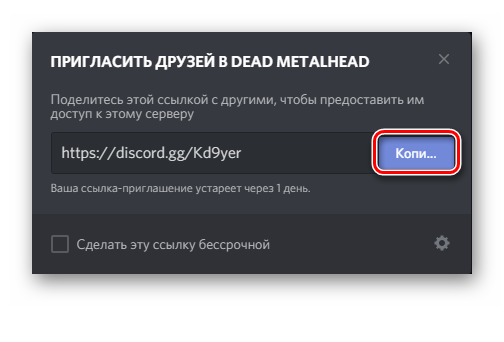
Как пользоваться Дискордом на телефоне
Дискордом с телефона пользоваться также удобно, как и в десктопной версии. На телефон Discord можно скачать и установить с Google Play или App Store. Устанавливаем приложение на смартфон и проходим авторизацию. Если у вас ещё нет своего профиля, то регистрируемся. Профиль нужно активировать через письмо, которое придет на почту. Подтверждение адреса электронной почты обязательное условие для сохранения имени и дискриминатора — это четыре цифры с решеткой после вашего имени. А также доступ к серверам, к которым вы присоединились.
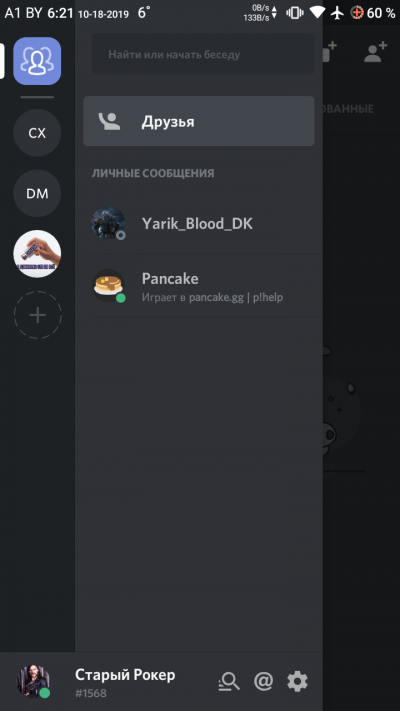
Дальше откроется рабочее окно программы. Кнопка бургер в левом верхнем углу отрывает сервера, на которых вы зарегистрированы, а также список каналов конкретного сервера. Свайпом влево закрываем это меню. Свайп от правого края влево открывает список участников канала. Все функции идентичны десктопной версии. Приложение работает шустро, не нагружает систему.
