При возникновении неполадок в работе программного обеспечения один из способов исправления проблемы – стирание лишних записей в реестре Windows. Ведь они там постоянно накапливаются и остаются даже тогда, когда какая-либо программа была удалена. Как очистить реестр с помощью CCleaner, мы расскажем в данной статье.
Вводная информация
Реестр – это база данных, хранящая в себе сведения обо всех настройках Windows и всех установленных приложениях. Установка/переустановка игр и утилит, некорректное удаление ПО, работа вирусов – все это может привести к появлению ложных или же неактуальных записей в нем. В результате есть риск того, что компьютер начнет работать нестабильно, поскольку будет ссылаться на несуществующие процессы.
Чтобы такой ситуации не произошло, имеет смысл выполнить чистку реестра в CCleaner. Рассмотрим данную тему более детально.
Пошаговая инструкция
Перейдем непосредственно к выполнению данной процедуры:
- Запускаем утилиту CCleaner
- Далее, переходим в раздел с соответствующим названием. Здесь по умолчанию уже отмечены все пункты, но вы можете настроить их по своему усмотрению, в зависимости от нужд или конкретной ситуации.
- Нажимаем «Поиск проблем» и ждём, пока не завершится сканирование.
- Нажимаем «Исправить выбранное…».
- Программа предложит создать резервную копию для восстановления перед удалением. Это обязательный шаг. Файл резервной копии не занимает места, но поможет вернуть всё в исходное состояние, если чистка не исправит ситуацию, а только навредит. Например, слетит лицензия антивируса или другого платного ПО. Так что жмем «Да» и сохраняем резервную копию с расширением .reg на диске.
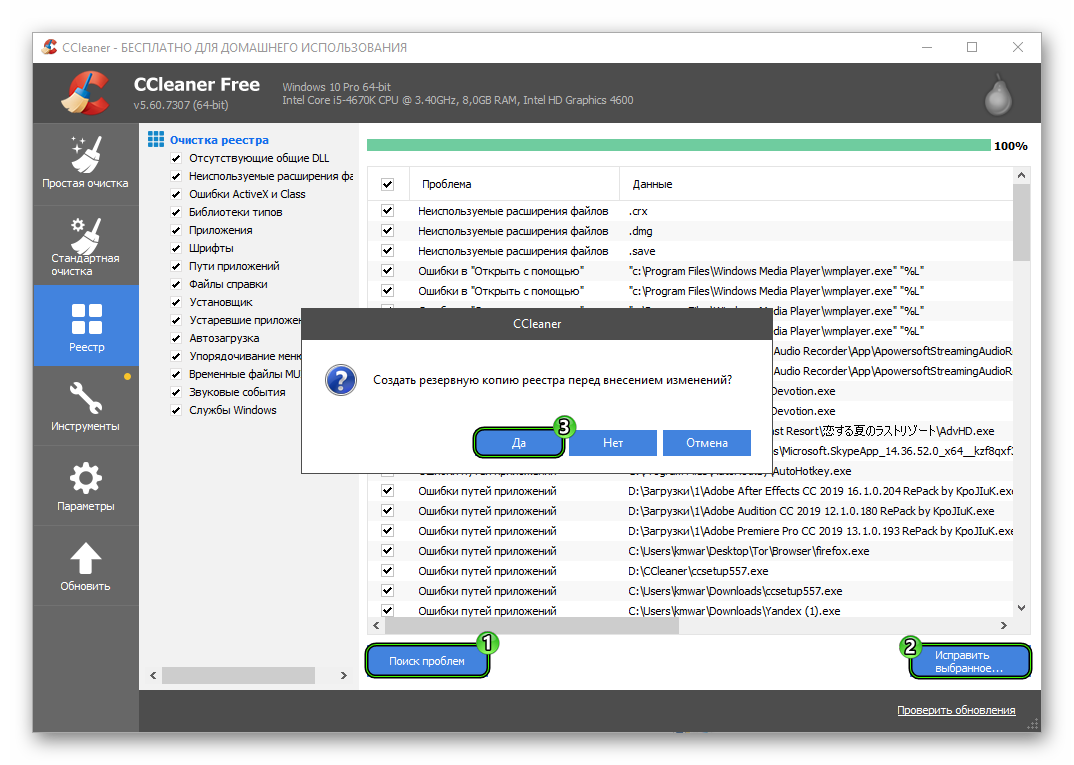
- Затем кликаем на «Исправить отмеченные».
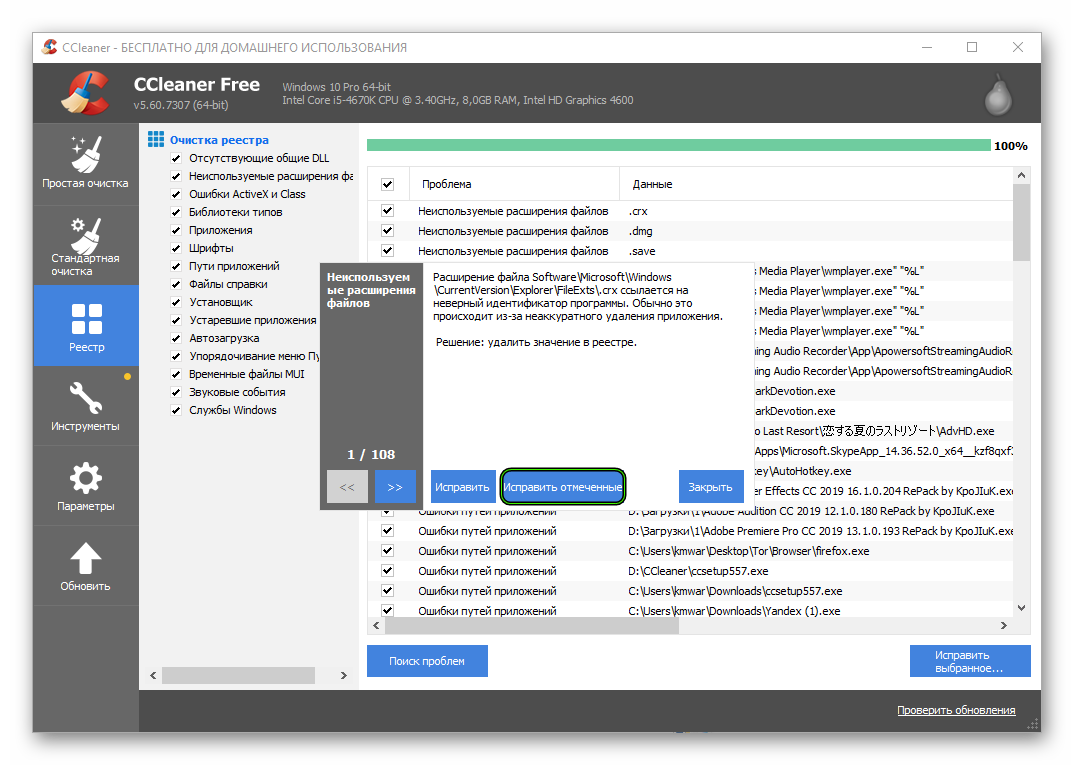
Весь процесс займёт не больше 1-2 минут.
Совет: вторжение в целостность системы всегда несёт угрозу повреждения файлов или сбоя настроек. Если ПК работает нормально, нет сбоев в работе программ и утилит, то подобную чистку производить нет необходимости.
Если вдруг что-то после исправления реестра пошло не так (система хуже работает, потерялись какие-либо данные и т. д.), то необходимо сразу же его восстановить. Делается это следующим образом:
- Открываем папку, куда сохранили файл. (По умолчанию система предлагает сохранить его на диске С в разделе «Документы»).
- Находим последний reg-файл с резервной копией. В его названии будет присутствовать дата создания (сначала год, потом месяц, потом день). Также можно ориентироваться на графу «Дата изменения» в Проводнике Windows.
- Кликаем по нему дважды ЛКМ.
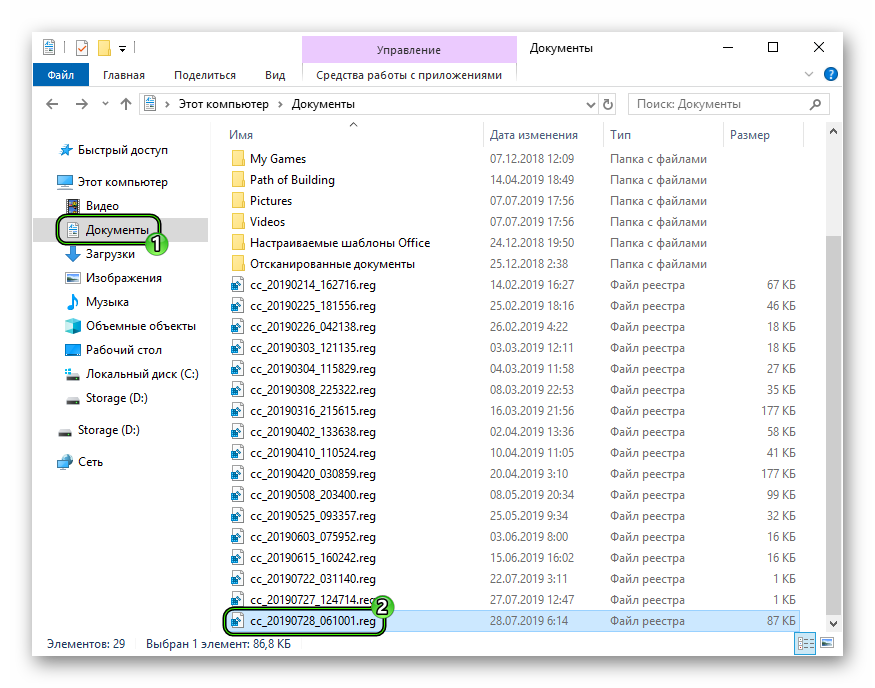
- Подтверждаем откат данных нажатием на кнопку «Да».
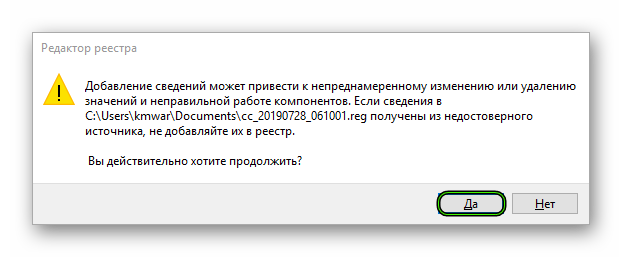
- В конце жмем «ОК» и на всякий случай перезагружаем компьютер.
