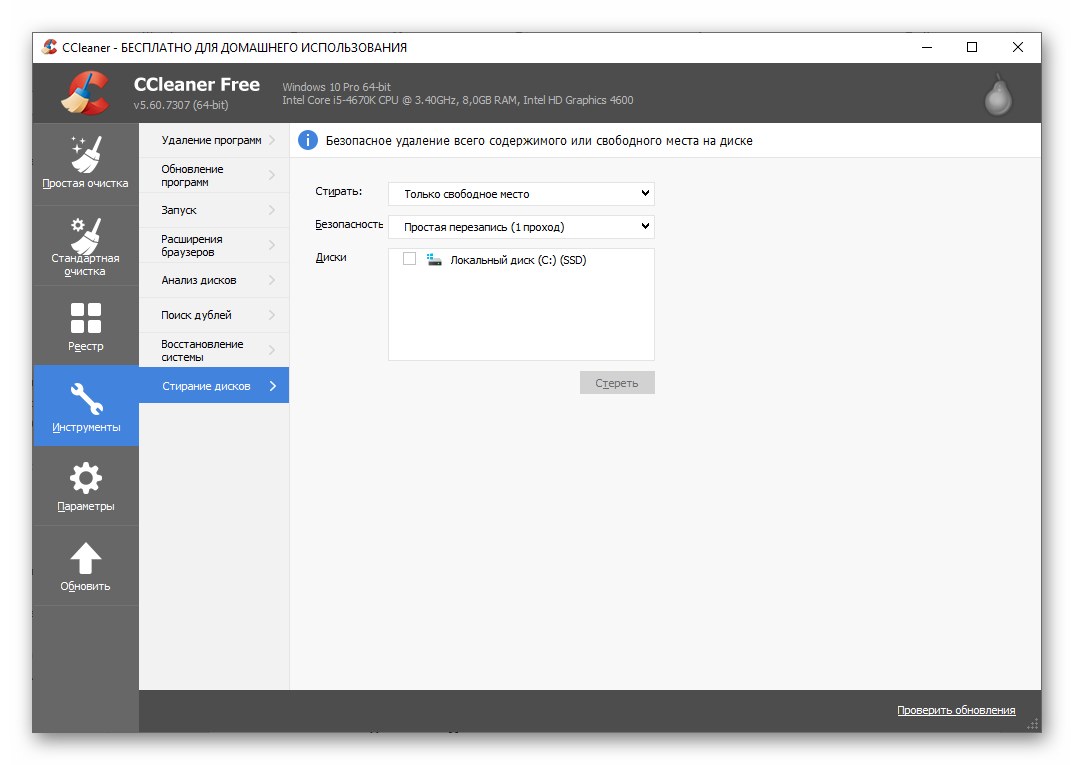Скорость работы и высокая производительность самое главное в ПК. Со временем система может загружаться медленнее, поскольку она становится забитой мусорными файлами. Избавиться от это проблемы можно с помощью утилиты Сиклинер. Она распространяется на бесплатной основе (стандартная версия) и очень простая в использовании. В этой статье мы расскажем, как очистить диск с CCleaner.
Инструкция
Данную процедуру можно разделить на несколько этапов. Сначала пойдет речь об инсталляции утилиты (если она уже загружена на компьютер – переходите к следующему действию). Затем будет упомянуты нюансы детальной настройки для чистки и исправления реестра. А в конце мы поговорим о доступных инструментах Клинера.
Для начала скачаем и установим утилиту:
- Отправляемся на официальный сайт производителя.
- Находим ближе к концу страницы кнопку «Скачать».
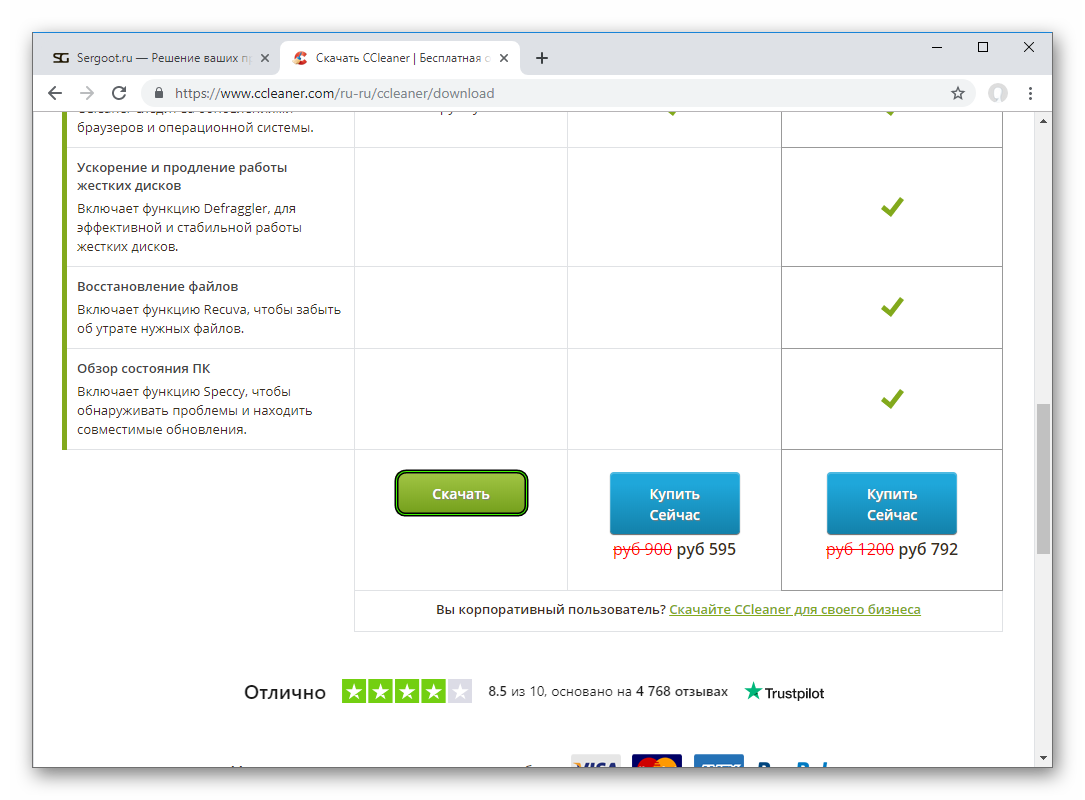
- Наводим на нее курсор мыши и щелкаем ЛКМ.
- Открываем сохраненный файл.
- Сверху выбираем Russian.
- Снимаем галочки с предложений о дополнительных программах, если они присутствуют.
- Нажимаем кнопку «Установить».
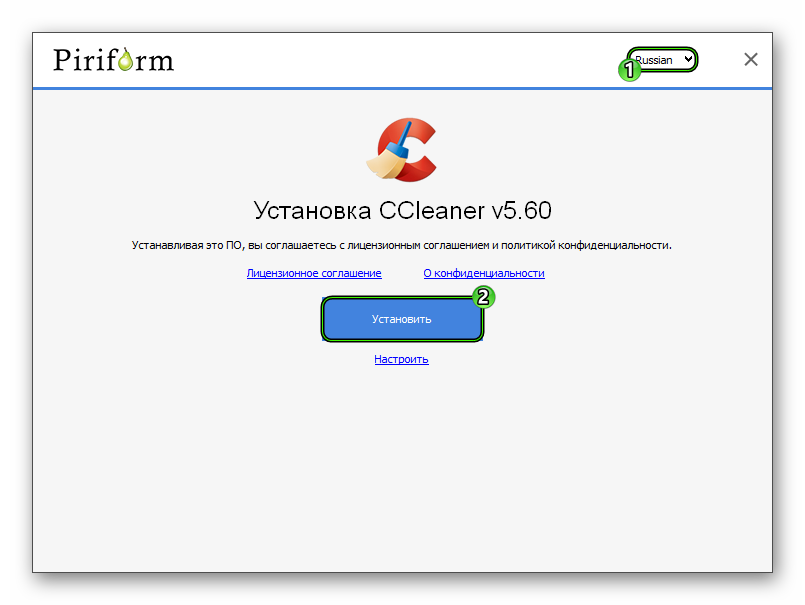
- Кликаем на «Запустить…».
Переходим в раздел «Стандартная очистка» – видим здесь две вкладки: Windows и Приложения. Часть пунктов уже отмечены. Чтобы понять, для чего они, мы подготовили краткое описание по каждому пункту и рекомендацией для их включения и отключения.
Windows
Начнем со вкладки Windows. В самом ее начале идет параметры для браузеров Internet Explorer и Microsoft Edge (только в последних версиях операционной системы). Их трогать не имеет смысла, поскольку вы явно не пользуетесь ими. Поэтому мы сразу же переходим к следующим пунктам. Если какие-то из них пропущены, то активировать их не стоит, остальные же настраивайте по своему усмотрению на основании описания.
Доступные опции:
- Недавние документы – очистка журнала последних открытых документов. Рекомендуется чистить только в целях повышения конфиденциальности.
- Выполнить в меню Пуск – последняя введённая команда в диалоговом окне утилиты «Выполнить». В целях безопасности можно очищать
- Другие недавние объекты – временные файлы, хранящие информацию об использовании ПК. В целях безопасности можно очищать.
- Кэш эскизов – Не рекомендуется чистить. Эта функция удалит все миниатюры медиафайлов, созданные при открытии той или иной папки, в которой находятся данные файлы. После чистки система будет заново создавать эти миниатюры. Это дополнительный цикл чтения/записи, что вредно для SSD дисков и замедляет работу ПК.
- Списки быстрого доступа – список последних открытых файлов в разделе проводника «Быстрый доступ». Удобная функция для быстрого открытия файлов и папок. Можно чистить для повышения конфиденциальности.
- Сетевые пароли – необходимы для доступа к файлам и папкам по локальной сети. Чистить не рекомендуется.
- Очистка корзины – автоматическое стирание содержимого корзины лишает вас возможности восстановить случайно удалённые документы. Рекомендуется делать это только вручную.
- Временные файлы – пункт обязательный для очистки. Временные файлы в различных частях системы занимают много места и снижают производительность.
- Буфер обмена – нет смысла чистить. Буфер автоматически очищается при следующей перезагрузке ПК или данные заменяются другими при копировании любого текста или объекта.
- Дампы памяти – эти данные могут помочь при сбоях системы или программ. Чистить не рекомендуется.
- Фрагменты файлов CHKDSK – появляются на диске при аварийном отключении ПК, например, неожиданно выключили свет. Эти файлы могут помочь специалисту восстановить утерянные или повреждённые файлы при аварийном отключении, если утилита CHKDSK не справилась с задачей. Можно чистить, если не было неожиданных отключений и ПК работает нормально.
- Ярлыки на рабочем столе и в меню Пуск – лучше удалять вручную.
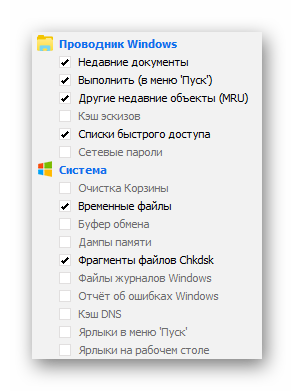
Ещё некоторые важные пункты в разделе «Дополнительно»:
- Журнал событий Windows – очищать не рекомендуется. Данная информация может помочь восстановить работу системы при сбоях.
- Старые Prefetch данные – лучше отметить данный пункт для удаления устаревших данных кэша для ускорения работы приложений.
- Кэш области уведомлений – при очистке данного пункта потребуется перезапуск проводника, что может послужить причиной некорректной работы проводника. Так что оставляем выключенным.
- Кэш размеров окон – сбрасываются персональные настройки размеров окон. Если вас устраивает, что окна будут открываться с размером по умолчанию данный пункт можно очищать, но лучше не трогать.
- Путь окружения – не стоит отмечать этот пункт, могут возникнуть проблемы с работоспособностью Windows.
- История помощи пользователю – список программ в меню «Пуск», запущенных в последнее время. Нужен для удобства – очищать нет необходимости.
- Настраиваемые файлы и папки – удаление файлов и папок, сохранённых в разделе «Включения»/«Исключения» утилиты CCleaner. Если не хотите их случайно удалить, то галочку лучше не ставить
- Очистка свободного места – автоматическое затирание свободного места без удаления хранящихся файлов на диске. Функция полностью очищает следы от удалённых файлов и восстановить их будет уже невозможно. Данный пункт лучше не трогать.
Приложения
Переключаемся на вторую вкладку «Приложения». Здесь мы видим все вручную установленные на компьютер программы. Мы рекомендуем снимать все галочки с тех программ, которыми вы пользуетесь. По большей части это относится к браузерам. В противном случае будут стерты история просмотров, важные данные, учетные записи и т. д.
Завершение
Когда с настройкой покончено, нажимаем сначала кнопку «Анализ», а потом «Очистка».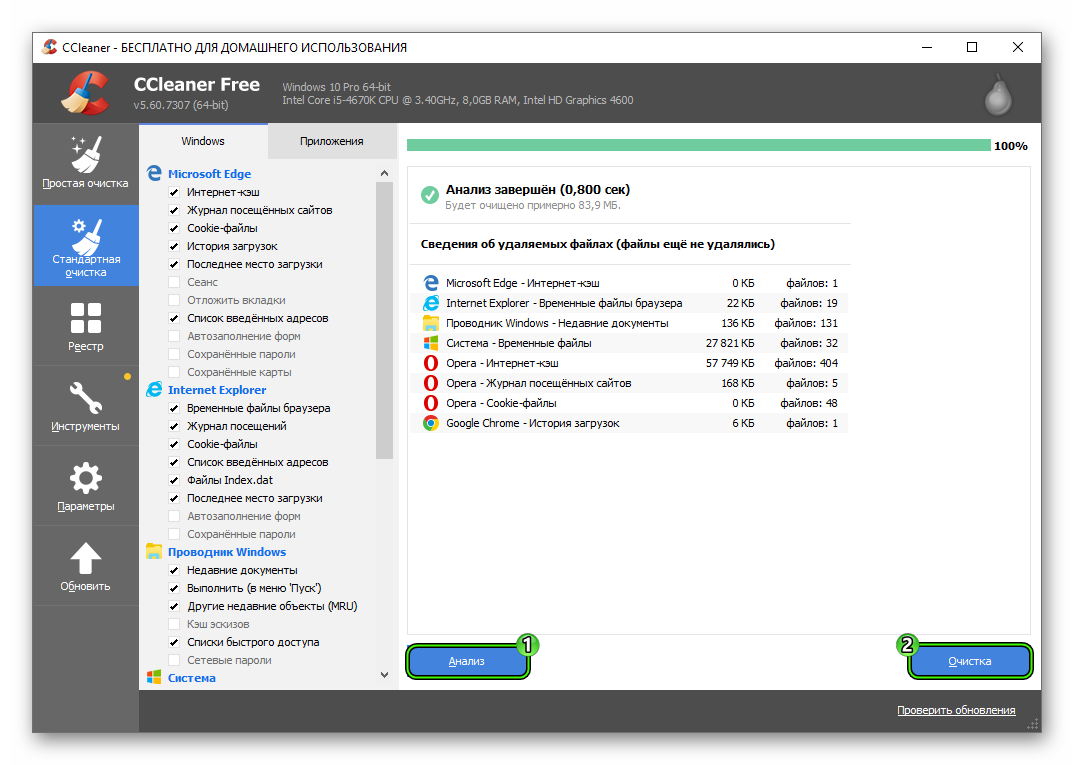
В появившемся окошке кликните на «Продолжить». Остается только дождаться завершения процедуры
Вас могут попросить закрыть какие-либо программы. Сделайте это вручную, а потом подтвердите выполнение процедуры.
Этот раздел рекомендуется очищать только в случае сбоя в системе или в работе программ. Например, когда не устанавливается антивирус или какая-то другая утилита. Поскольку ключи и записи реестра не занимают много места, если всё нормально работает, то данный пункт трогать не стоит.
Здесь вы обнаружите несколько подразделов – очень важных и полезных:
- Удаление программ – функция аналог «Панели управления» Windows. Здесь можно любую программу или приложение, установленное на ПК. Выделяем программу и нажимаем «Деинсталлировать». Кнопка «Удаление» отвечает за удаление записи о программе из данного раздела, но не удаляет саму программу. Деинсталлировав неиспользуемое программное обеспечение, можно существенно разгрузить жесткий диск и освободить место.
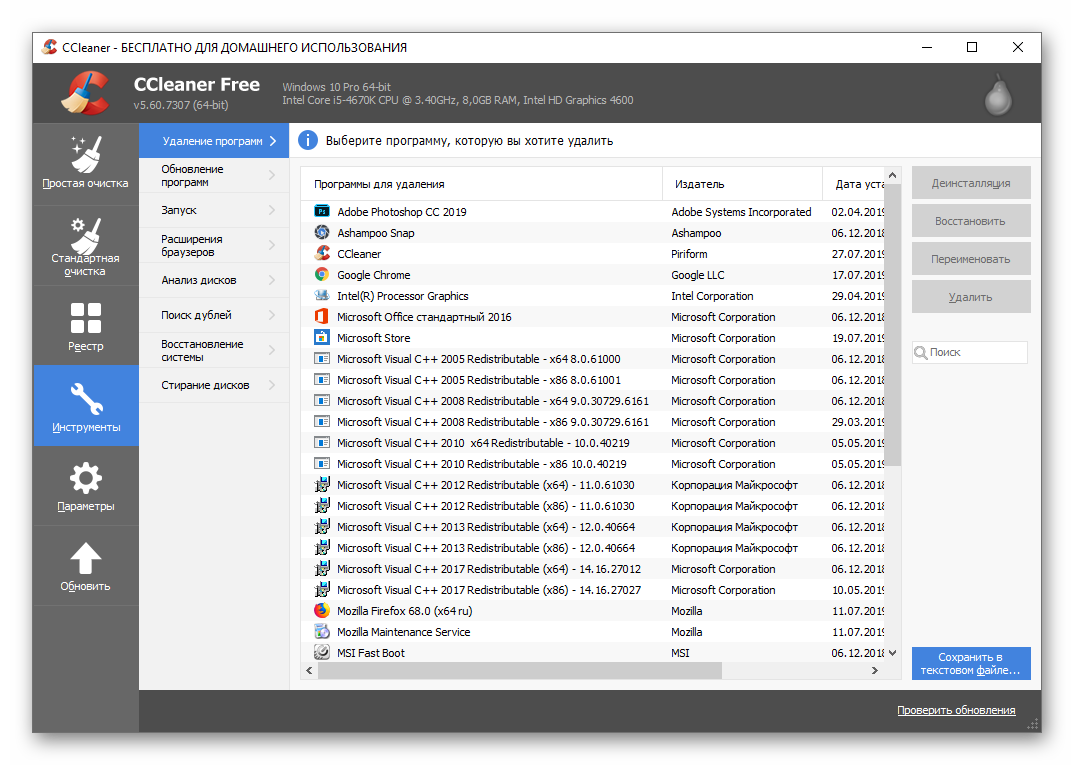
- Обновление программ – данная функция отвечает за поиск и обновление программ, установленных на компьютере. Если CCleaner обнаружил актуальные версии ПО, то вы их увидите в списке. Просто нажмите «Обновить все» и дождитесь окончания процедуры.
В разделе «Запуск» вы обнаружите несколько вкладок:
- Windows – отвечает за автозагрузку программ вместе с системой при включении ПК. Отключение ненужных программ из этого раздела существенно ускорит работу ПК.
- Запланированные задачи – здесь можно отключить задачи, которые создали программы и приложения.
- Контекстное меню – этот раздел отвечает за включение тех или иных программ в контекстное меню мыши. При выделении файла и клике правой клавишей мыши вы видите, какие приложения закреплены в этом меню. Для ускорения работы системы часть неиспользуемых функций можно отключить.
- Службы Windows – тут стоит быть аккуратным. Отключение служб, которые вам незнакомы могут повлечь некорректную работу ПК. Не стоит трогать то, что вы не знаете.
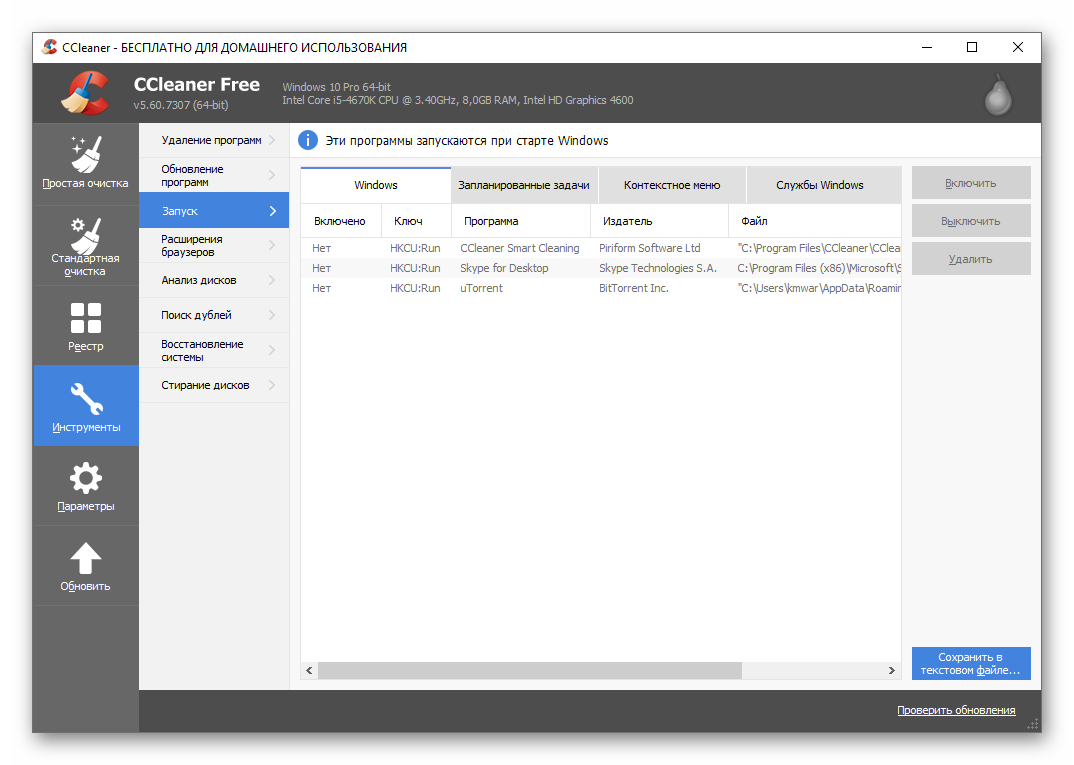
Вернемся к основному перечню пунктов в разделе «Инструменты»:
- Расширения браузеров – здесь собраны расширения и дополнения всех браузеров, установленных на ПК. Если вы пользуетесь браузером Яндекс, он в программе CCleaner определяется как Google Chrome. Удаление неиспользуемых расширений существенно ускоряет работу браузеров.
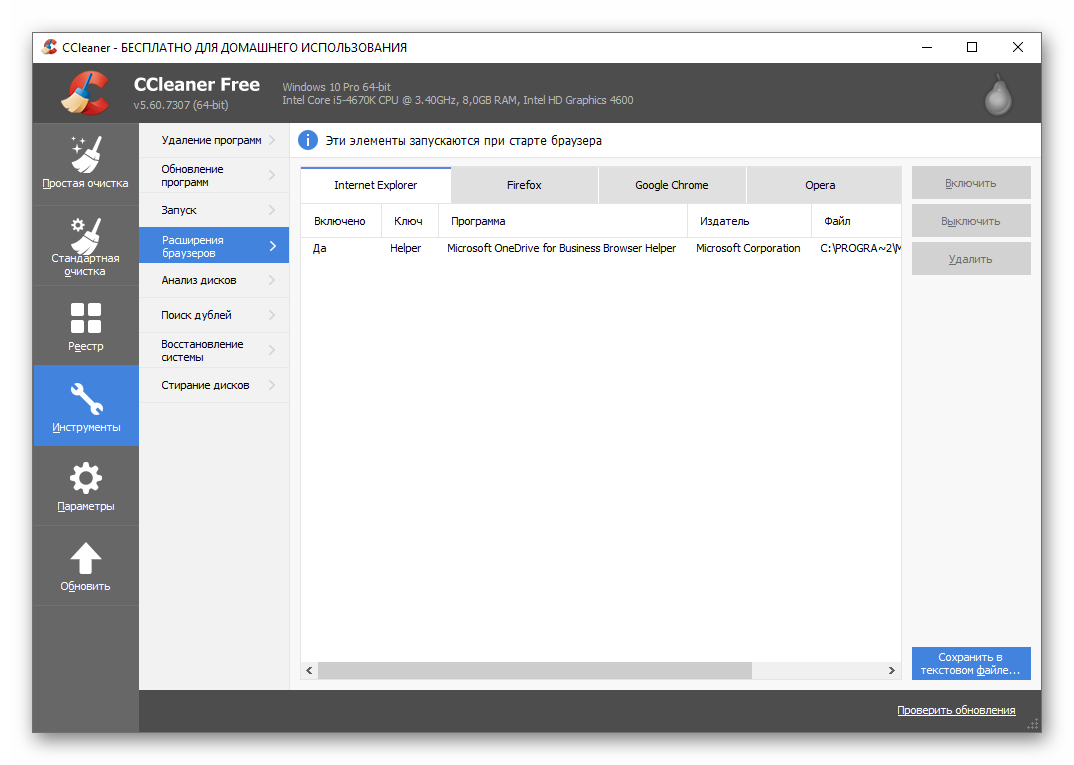
- Анализ дисков – в этом разделе мы можем анализировать данные, хранящиеся у нас на ПК. Выбираем диск и тип файлов и нажимаем «Анализ». Выбираем категорию и просматриваем файлы. Из контекстного меню правой клавиши можно удалить конкретные файлы.
- Поиск дублей – здесь мы можем найти и удалить абсолютно одинаковые файлы, хранящиеся на разных дисках или даже на одном диске, но в разных папках. С помощью этой функции можно очистить диск. Освободить место, удалив сотни мегабайт или даже несколько гигабайт ненужной информации.
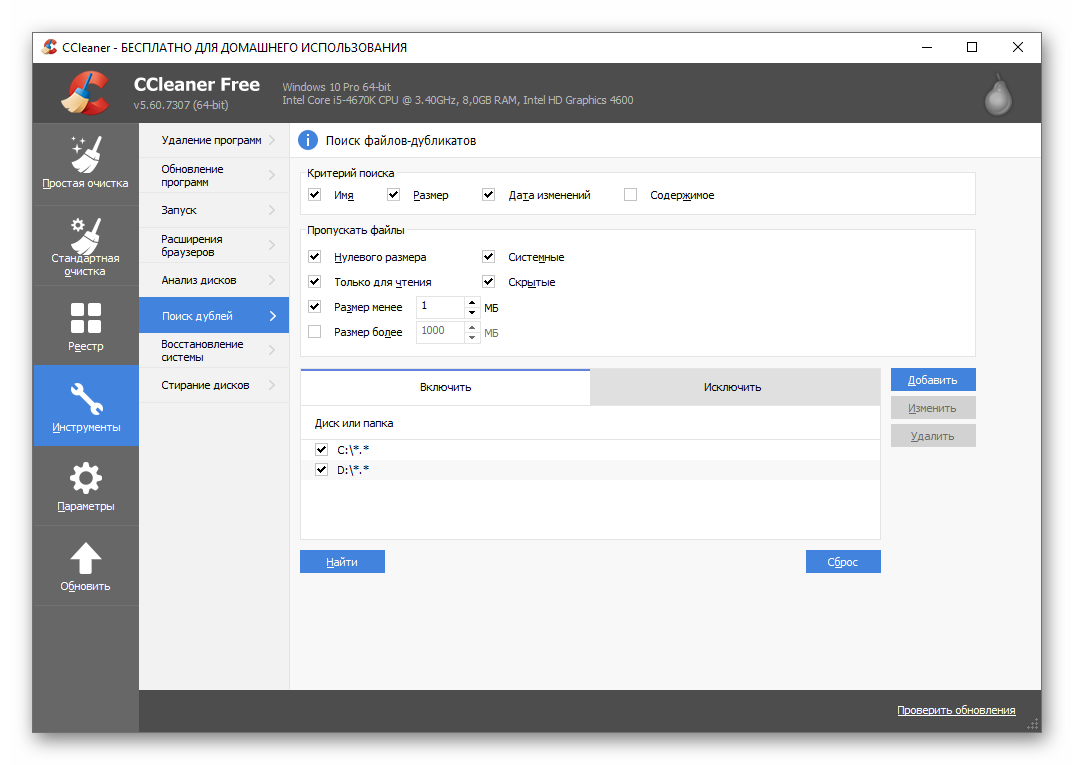
- Восстановление системы – здесь мы можем посмотреть все наши сохранённые точки восстановления и их удалить, кроме последней.
- Стирание дисков – функция помогает полностью затереть свободное место на диске, чтобы ранее удалённую информацию уже невозможно было восстановить. Или отформатировать диск, используя способ гарантированного уничтожения файлов.