Если очень упростить, то cookie-файлы в браузере Фаерфокс используются для сохранения данных с различных сайтов, например, текстовых форм, различных настроек и т. д. Они хранятся на компьютере и загружаются при переходе на ранее посещенный сайт. И в некоторых ситуациях пользователю нужно их перенести, чтобы не потерять эти данные. В данной статье мы объясним, как импортировать куки в Firefox с другого браузера или ПК.
Пошаговое руководство
Существует несколько удобных способов, как добавить cookie-файлы в Мозиллу. Во-первых, их можно перенести из другого браузера с помощью встроенной функции. Во-вторых, можно воспользоваться функцией синхронизации, если перенос должен быть из другой копии Фаерфокса. А в-третьих, можно воспользоваться сторонним расширением, где есть нужный функционал.
Рассмотрим каждый из способов по отдельности.
В Mozilla Firefox есть удобная функция, с помощью которой выйдет перенести пользовательские данные из другого браузера. Правда, она совместима только с Google Chrome, Microsoft Edge и Internet Explorer. Если это вам не подходит, то переходите сразу же ко второму или третьему способу.
Пошаговая инструкция для импорта данных в Фаерфокс:
- Кликните по иконке «Меню» в правом верхнем углу интерфейса.
- В контекстном меню выберите пункт «Закладки».
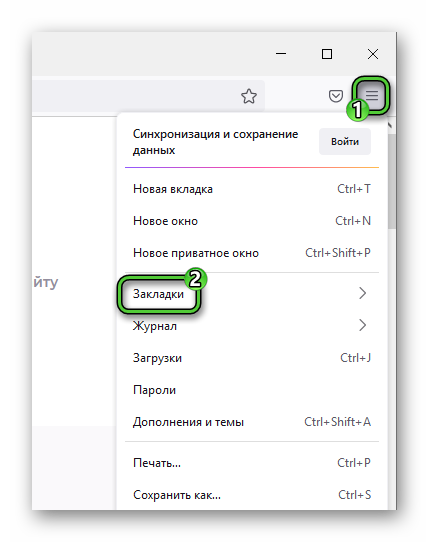
- Далее, нажмите на пункт «Управление закладками» снизу списка. В результате откроется окошко «Библиотека».
- Здесь кликните по кнопке «Импорт и резервные копии».
- В меню выберите опцию «Импорт данных из другого браузера…».
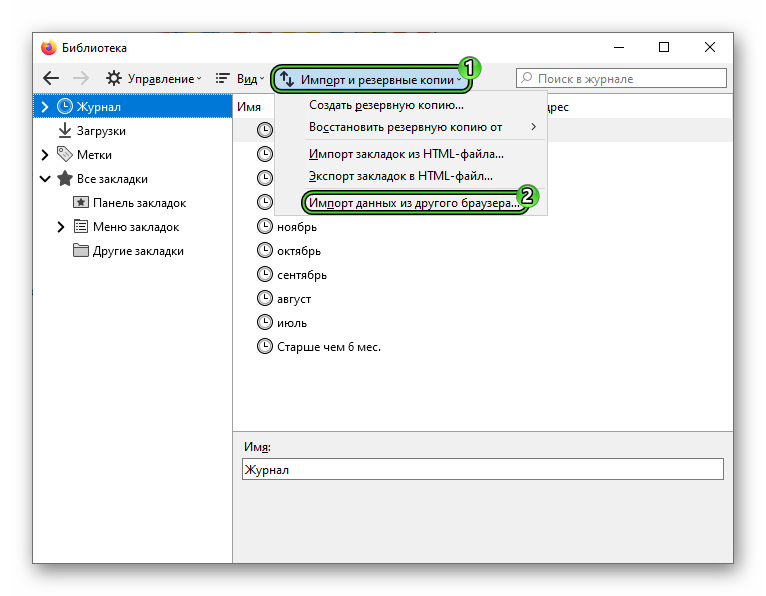
- Отметьте нужный браузер из трех доступных и нажмите «Далее».
- При необходимости выберите пользователя.
- Теперь укажите, какие типы данных можно перенести. То есть помимо куков можно взять историю, сохраненные пароли и закладки.
- Затем нажмите «Далее».
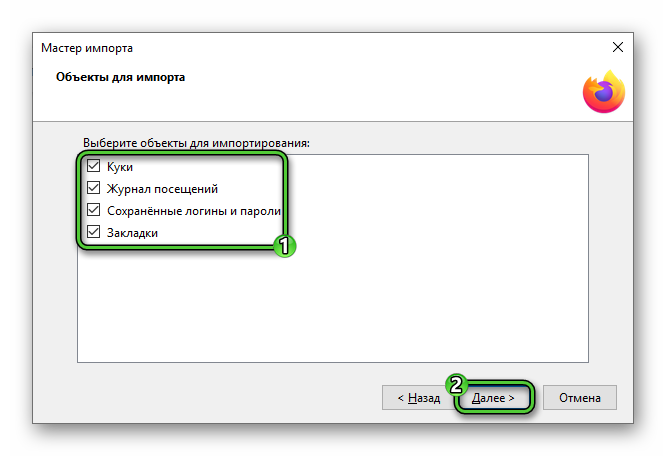
- А в конце процедуры – на «Готово».
Если вы хотите перенести cookie-файлы из Firefox, например, при переходе на новый компьютер, то проще всего воспользоваться функцией «Синхронизация». Для этого нужно создать учетную запись Mozilla, чтобы загрузить данные в облако, затем войти в нее в другой копии браузера и дождаться синхронизации. То есть все предельно просто.
Первый шаг – создание «учетки» в браузере, откуда нужно перенести данные. Для этого:
- Кликните на иконку вызова меню в правом верхнем углу.
- Нажмите на кнопку «Войти» в самом верху списка.
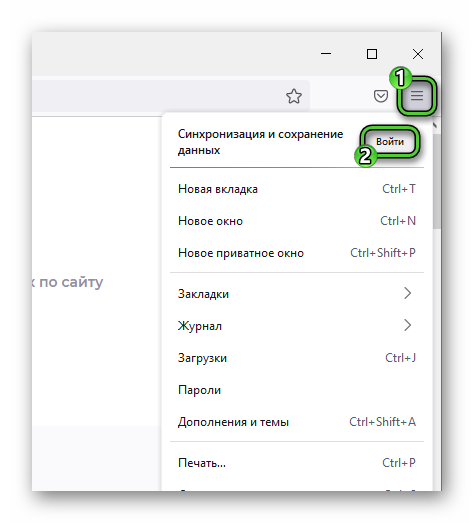
- Укажите свою электронную почту в новой вкладке и нажмите на «Продолжить».
- На новой странице задайте пароль (не меньше 8 символов).
- В графе ниже укажите свой возраст.
- А затем отметьте данные, которые хотите загрузить в облако. Рекомендуется сделать активными все предложенные пункты.
- Для подтверждения нажмите на «Создать аккаунт».
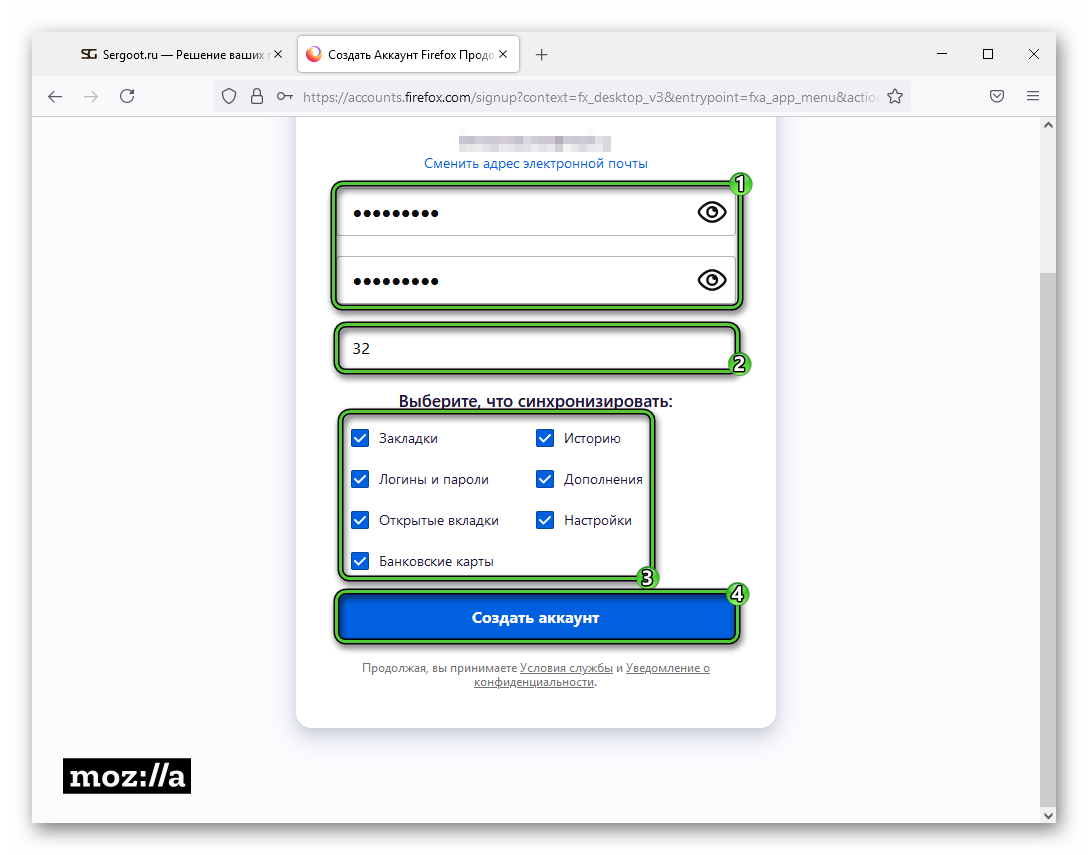
- Перейдите на указанный email-ящик. Туда должно прийти письмо от Firefox Accounts с шестизначным кодом подтверждения. Его нужно ввести в соответствующую графу.
- В конце кликните на «Продолжить».
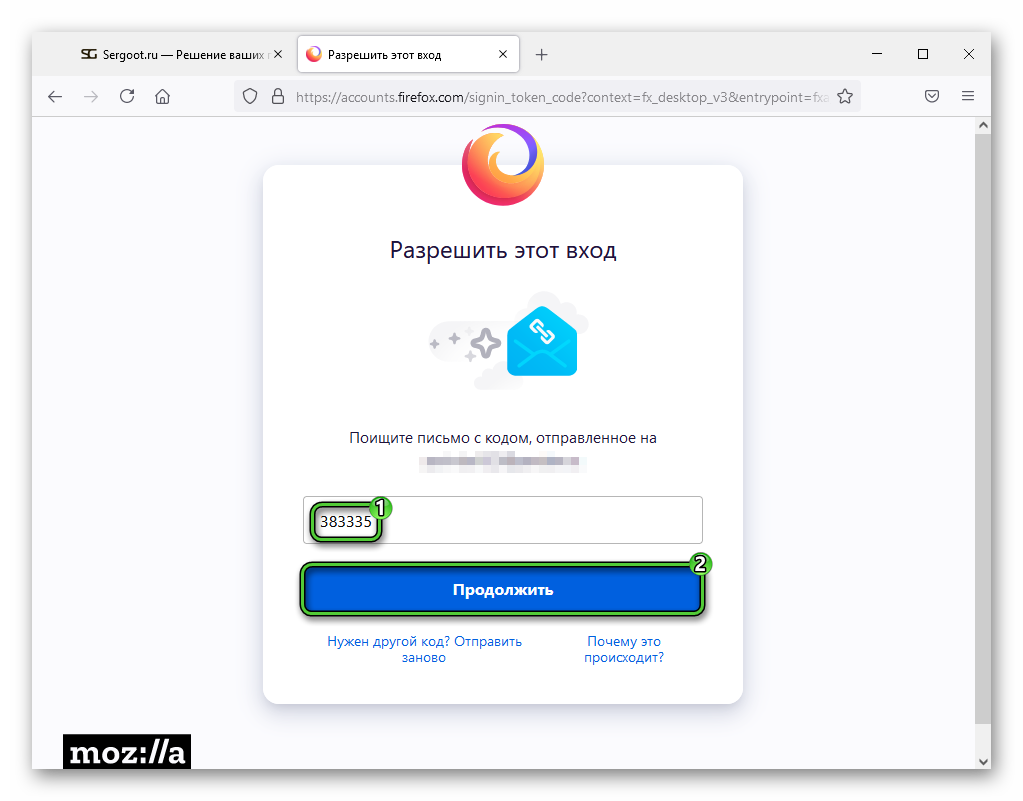
Свидетельством успешной регистрации станет такое сообщение: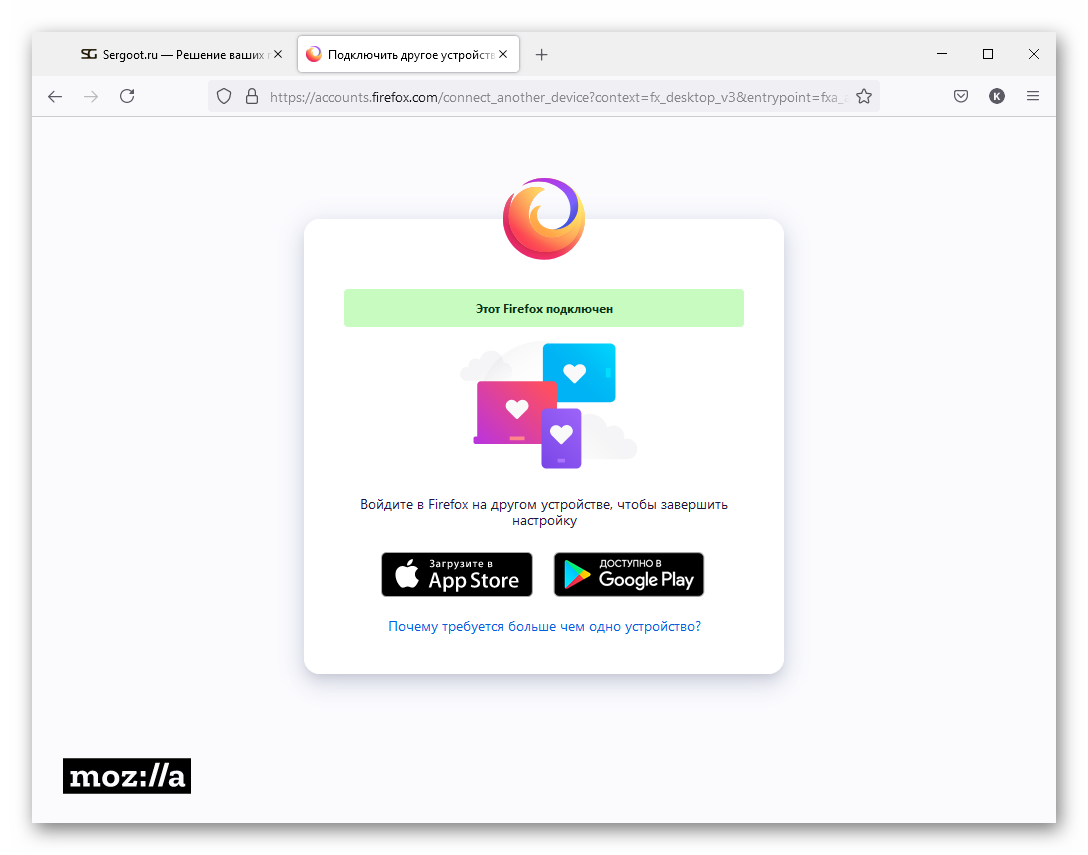
Второй шаг – импорт cookie в новую копию браузера. Для этого:
- По аналогией с предыдущей инструкцией, откройте меню браузера и кликните по кнопке «Войти».
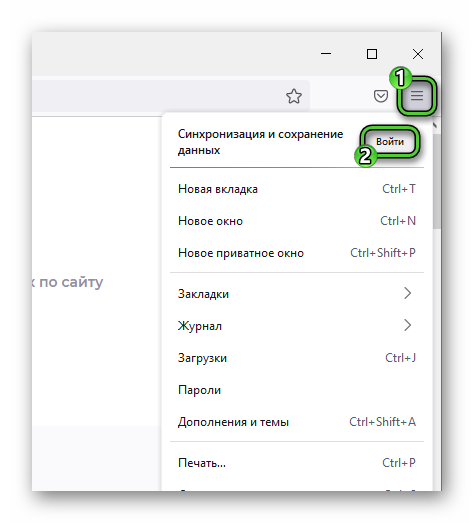
- В новой вкладке введите электронную почту, использованную при регистрации, и нажмите «Продолжить».
- Затем введите пароль и нажмите «Войти».
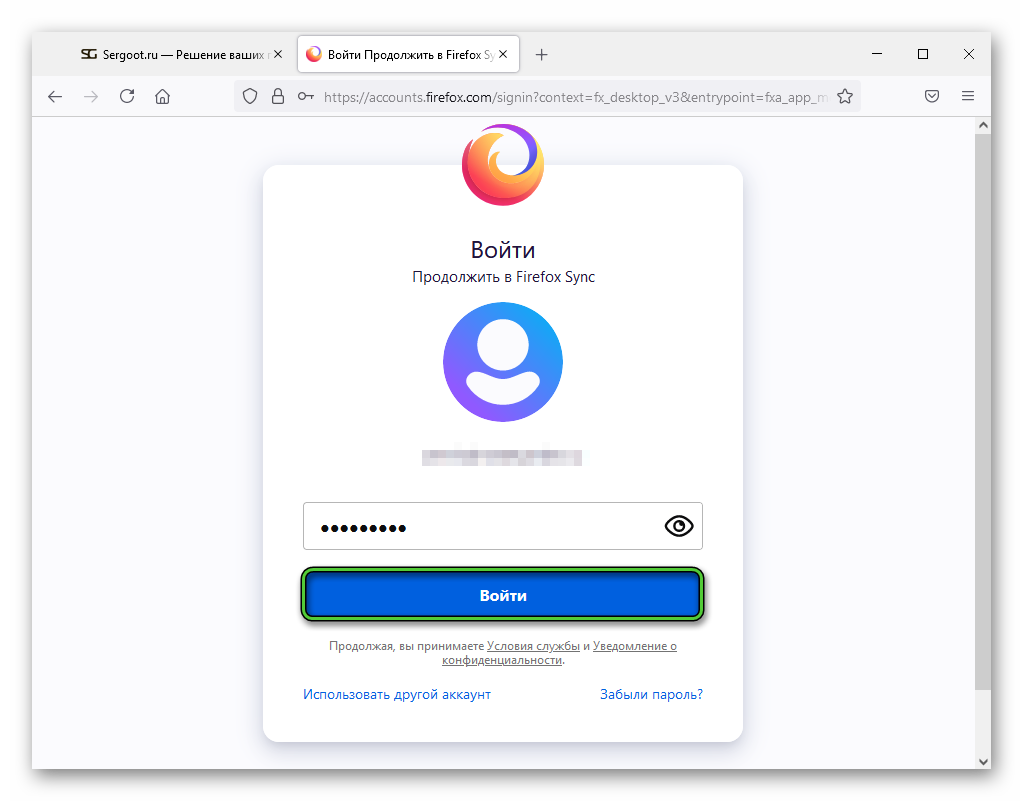
- Как и в прошлый раз, откройте свой email-ящик, и перейдите к письму от Firefox Accounts.
- Используйте полученный пароль (6 цифр) в соответствующем поле и нажмите «Продолжить».
- Кликните по кнопке «Начать», чтобы запустить процесс синхронизации данных.
- Откажитесь от предложения подключить телефон, нажав на «Я сделаю это позже…».
- Закройте лишние вкладки в браузере.
Непосредственно синхронизация происходит быстро и, как правило, занимает не больше 2 минут. Вы можете проверить успешность процедуры, открыв список всех cookie-данных. Соответствующая инструкция описана в конце статьи.
В магазине Firefox Add-ons есть несколько расширений, предназначенных для управления куки-файлами. В качестве примера мы возьмем Cookie Quick Manager из-за удобства использования и множества положительных отзывов.
Для начала вам нужно скачать дополнение для браузера:
- Перейдите на страницу магазина Firefox по этой ссылке.
- Кликните по синей кнопке «Добавить в…».
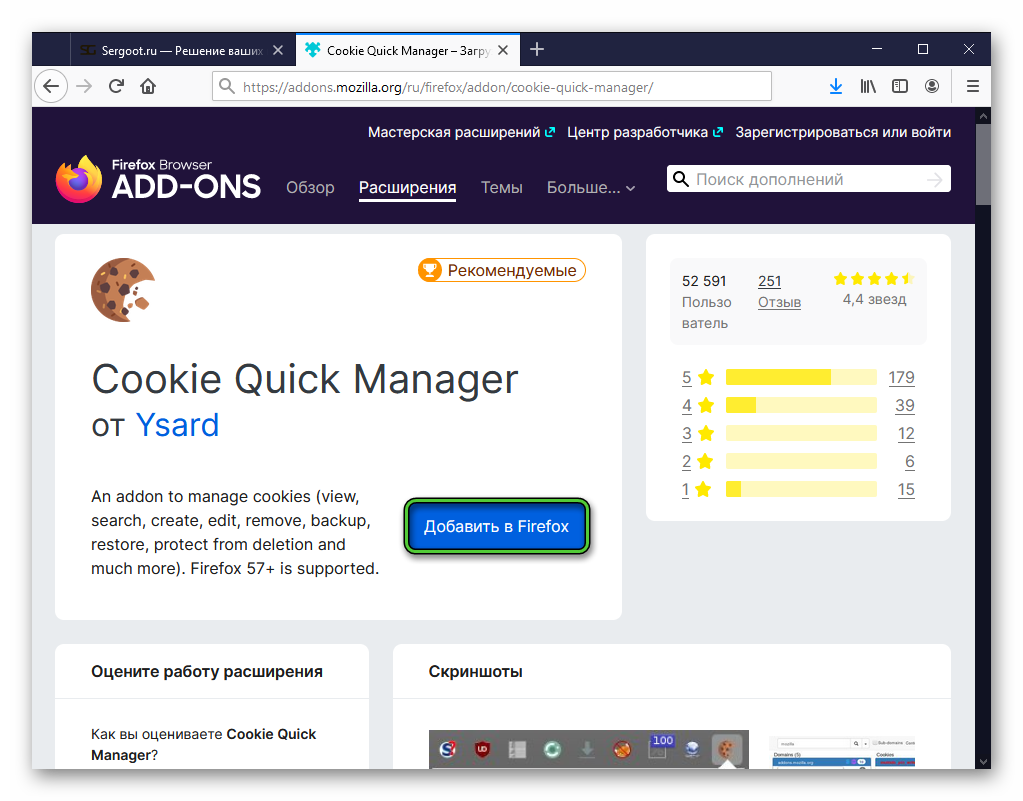
- В окне подтверждения нажмите на «Добавить».
- И в конце процедуры – на «Хорошо».
В результате на панели инструментов Мозиллы (рядом с адресной строкой) появится новая иконка, сильно напоминающая печенье. Если кликнуть по ней, то отобразится меню управления расширением. Сразу же после нажмите на пункт Options, чтобы открыть страницу настроек.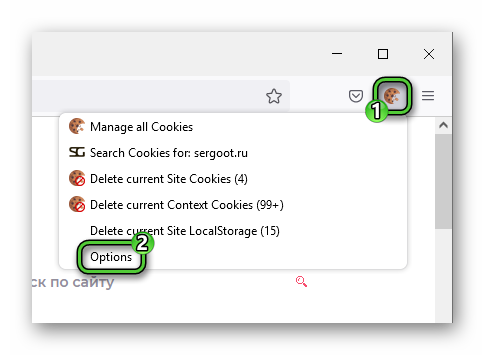
Нам интересны две кнопки в разделе Your data:
- Backup user data from a file – сохранение всех куки в виде текстового файла (расширение .json).
- Restore user data… – восстановление куки из резервной копии.
Соответственно, с помощью этого расширения в Mozilla Firefox довольно легко экспортировать и импортировать cookie-файлы. Рассмотрим обе процедуры по отдельности.
Инструкция по экспорту:
- Вызовите меню расширения и кликните по пункту Options, как мы писали до этого.
- Активируйте кнопку Backup user data from a file.
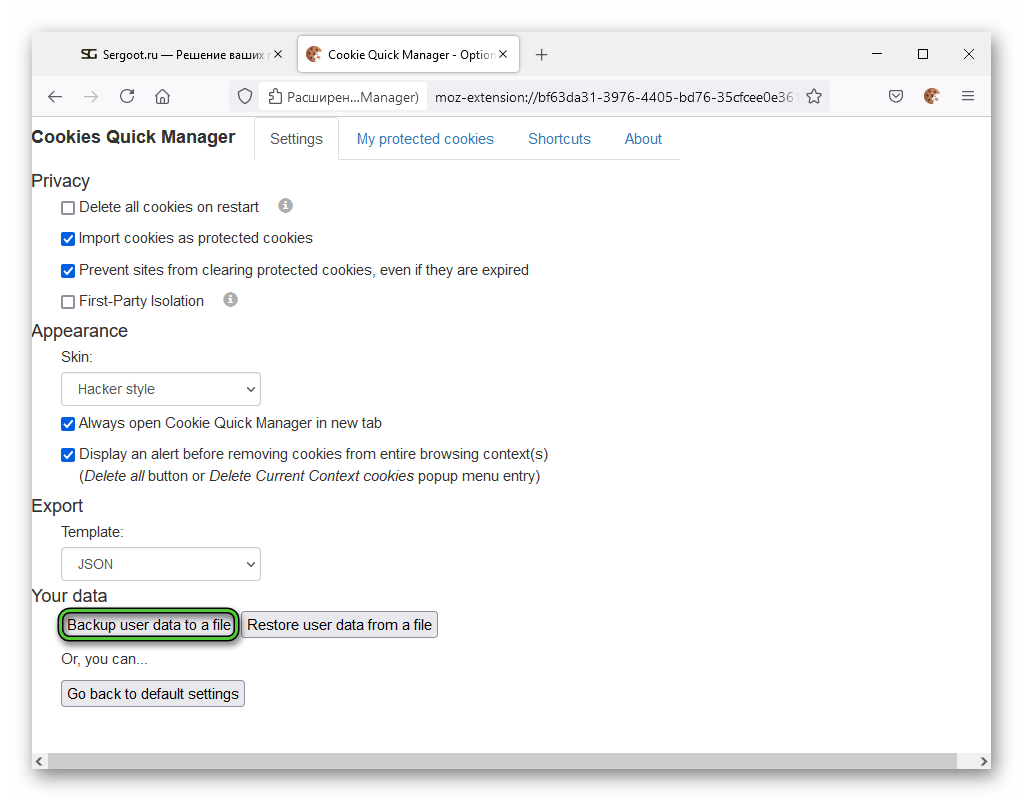
- Выберите пункт «Сохранить файл» и нажмите «ОК», если появится такое окно.
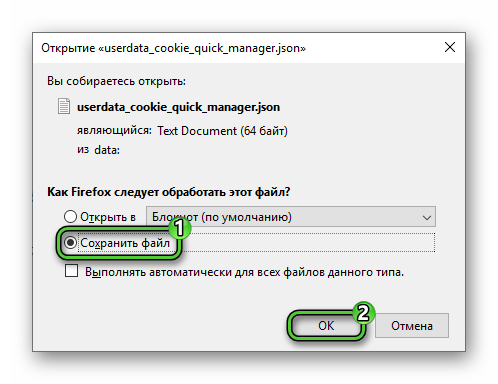
- В Проводнике Windows укажите каталог, куда вы хотите сохранить файл, если это потребуется.
В дальнейшем открыть json-документ можно любым текстовым редактором, например, предустановленной в систему программой «Блокнот».
Инструкция по импорту:
- На той же самой странице активируйте кнопку Restore user data from a file.
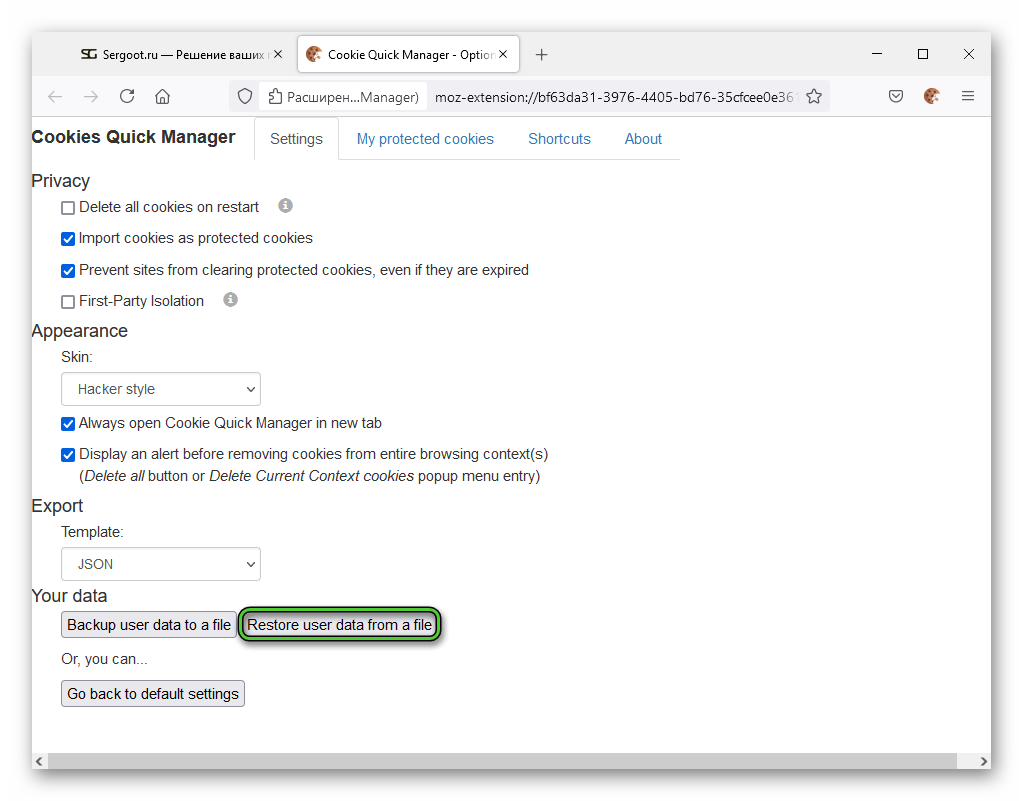
- В появившемся окне Проводника найдите файл с сохраненными ранее куки-данными.
- Кликните по кнопке «Открыть».
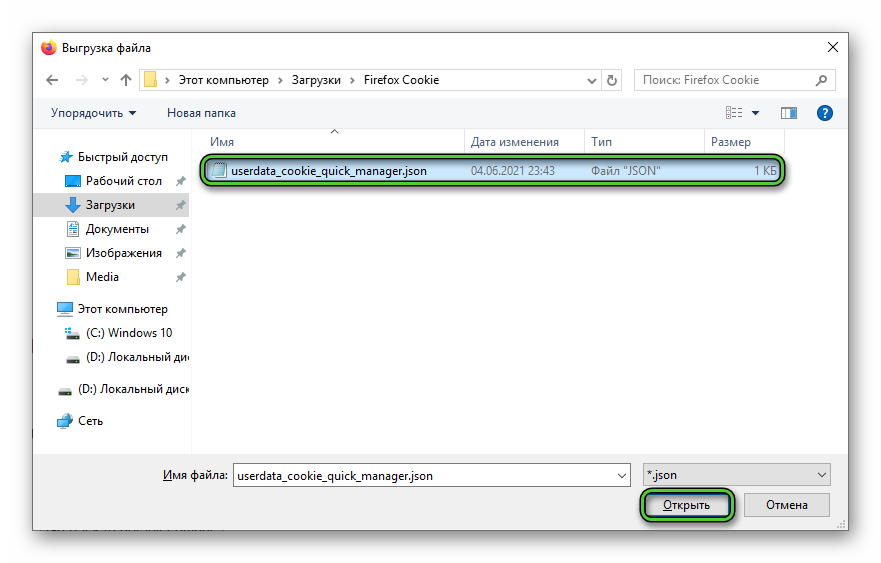
- Согласитесь с восстановлением прежних данных, если появится такой вопрос.
Это довольно удобный способ, но у него есть серьезный недостаток. Дело все в том, что он сработает только с куками, которые были сохранены только через это расширение. Если вы их извлекли из браузера каким-то другим способом, то желаемого результата, к сожалению, добиться не выйдет.
Проверка импортированных куки
Посмотреть общий список cookie-файлов в браузере получится на странице параметров. Добраться до нее выйдет так:
- В главном меню Mozilla Firefox нажмите на пункт «Настройки».
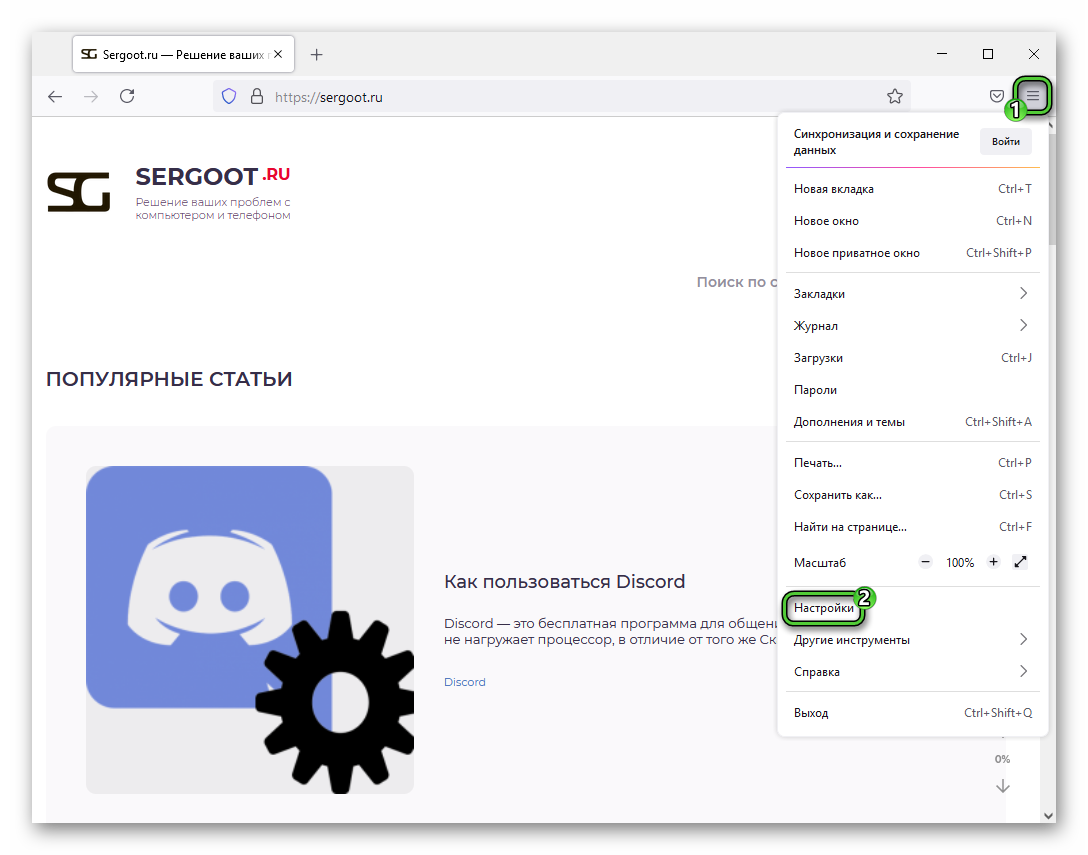
- Перейдите в раздел «Приватность и защита».
- Пролистайте страницу, пока не увидите блок «Куки и данные сайтов».
- Кликните по кнопке «Управление данными…».
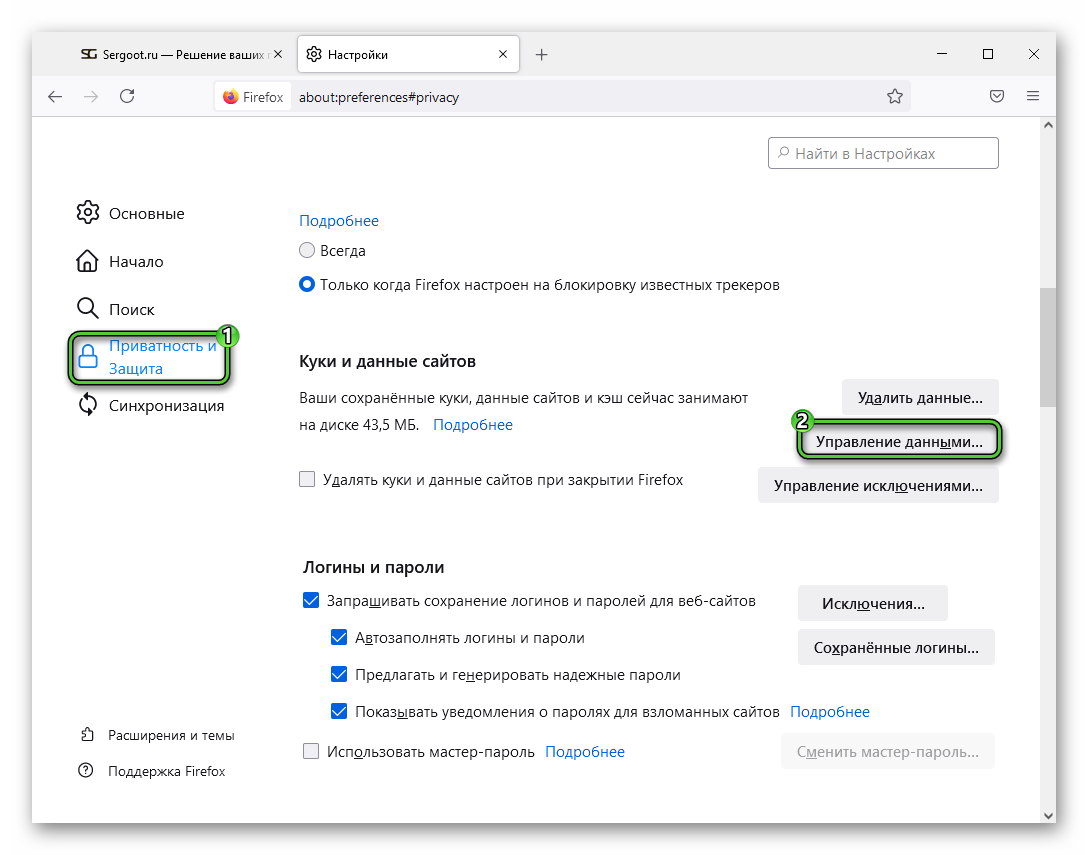
- Ознакомьтесь с предложенным списком.
На этой же странице вы можете выполнить полную или частичную чистку данных.
Завершение
Если нужно перенести cookie-файлы из другого браузера в Firefox, то проще всего воспользоваться специальной функцией импорта. Но, к сожалению, она работает только с Google Chrome, Microsoft Edge и Internet Explorer. Второй вариант – использовать специальное расширение, например, Cookie Quick Manager, рассмотренный в данной статье. А функция синхронизации подходит только для переноса данных из одной копии браузера Мозилу в другую, например, при переходе на другой ПК или ноутбук.
