По данным статистики Гугл Хром занимаем более 63% всего рынка. Он является самым популярным обозревателем в мире. И не зря! Он и на самом деле хорош. Если у вас его ещё нет, пришла пора установить его. В этой статье мы расскажем, как скачать Google Chrome для Windows 10, а также как сделать несколько первоначальных настроек.
Как скачать браузер Гугл Хром
Сегодня в интернете есть огромное количество неоригинальных сборок браузера Google Chrome. Их можно скачать с разных сайтов. И неизвестно, что туда добавили владельцы этих сайтов.
Мы рекомендуем загружать программы только с официальных сайтов.
Для установки Google Chrome можно использовать программу Microsoft Edge, которая установлена по умолчанию в Windows 10:
- Запускаем Edge и переходим по ссылке на официальный сайт (или воспользоваться прямой ссылкой в конце статьи).
- Ниже здесь есть пункт для отправки статистики. Галочку можно снять.
- Нажимаем на синюю кнопку Скачать Chrome.
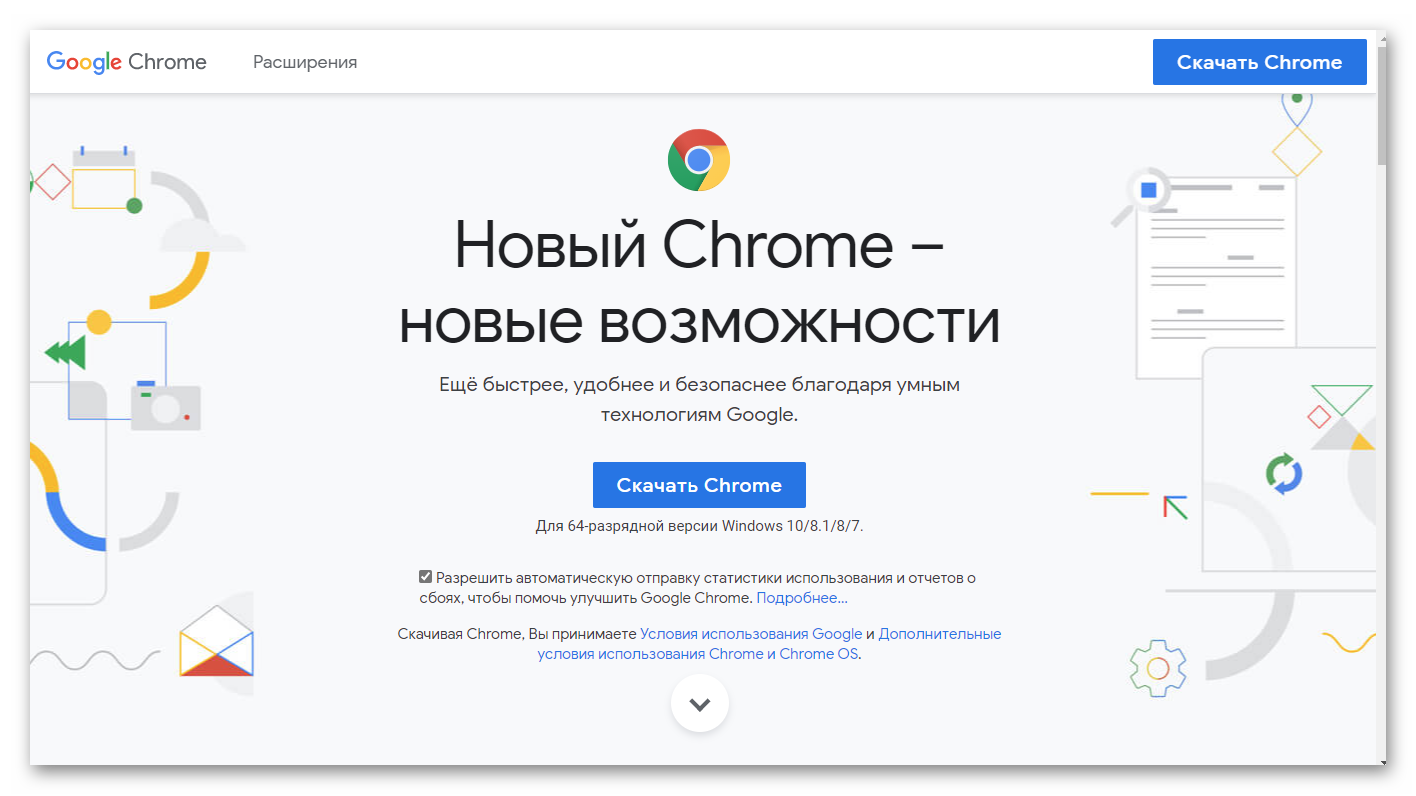
- В нижней части экрана появится панель. Вам нужно выбрать вариант: «Открыть» или «Скачать как». В первом случае установка начнется автоматически. Во втором — вы загрузите на ПК файл. Начать установку можно в любое удобное время.
- Выбираем «Открыть», чтобы начать установку сразу.
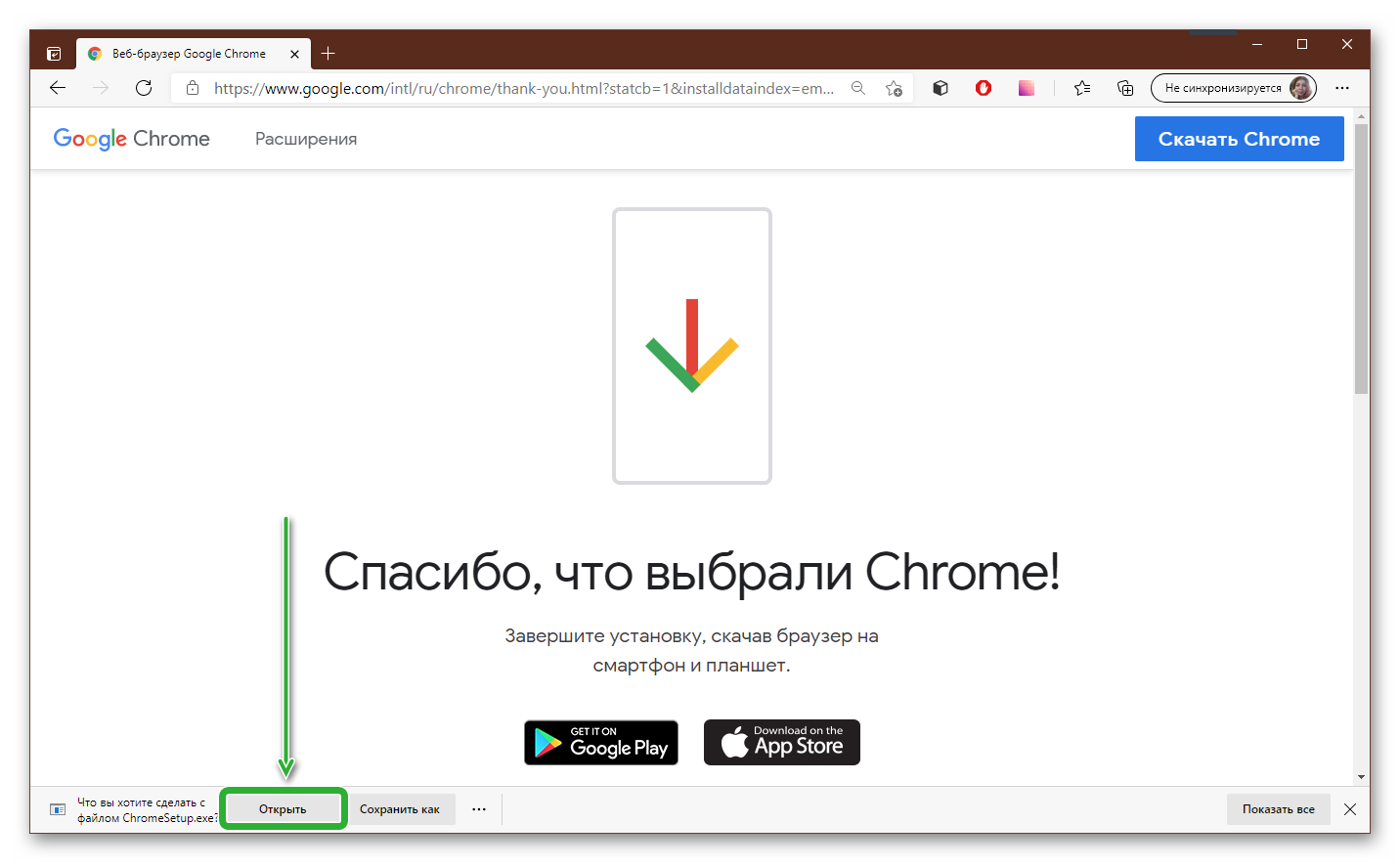
- Во всплывающем окне нажимаем «Запустить».
- Дожидаемся окончания процедуры инсталляции обозревателя.
По окончании установки автоматически запустится браузер и здесь нам предлагают сразу войти в учётную запись. То есть выполнить первичные настройки. Можно это сделать сразу, или оставить на потом и настроить обозреватель позже.
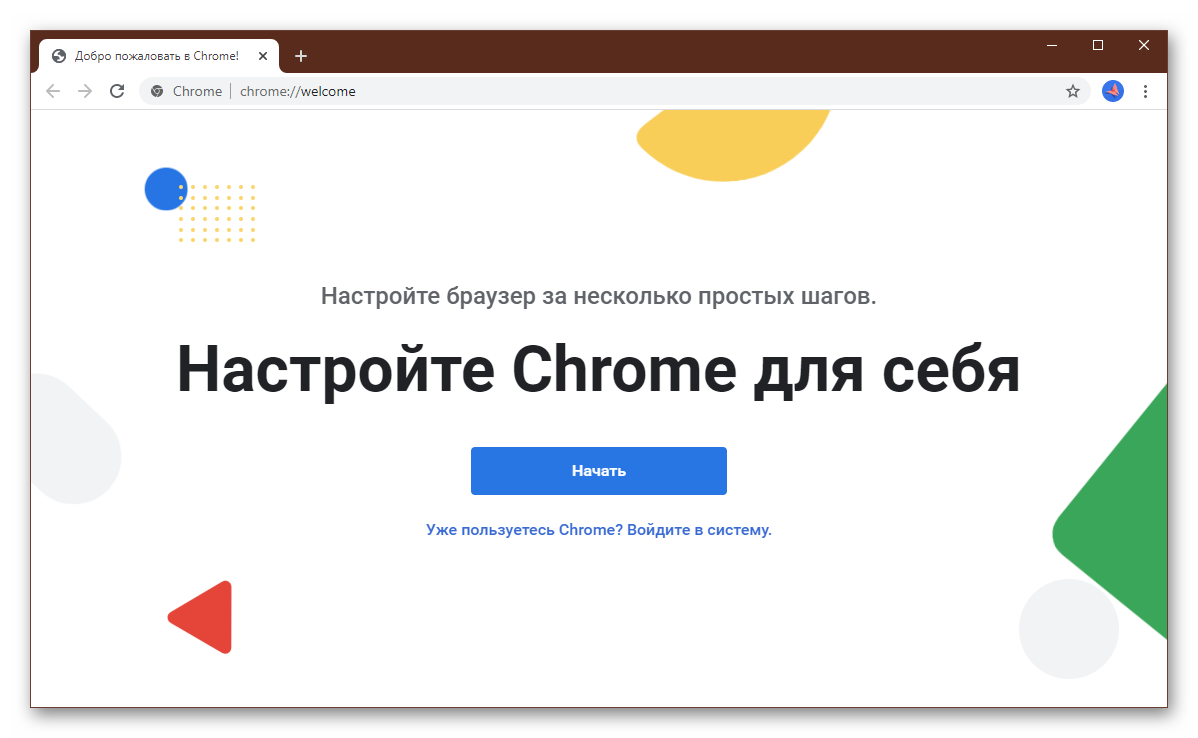
Первичные настройки
Чистый браузер обладает минимумом возможных функций, и максимально высокой скоростью работы. Опции по умолчанию здесь выставлены с учетом потребностей большинства пользователей.
После того как вы скачали Гугл Хром для Виндовс 10 бесплатно на русском языке, рекомендуется его настроить под себя.
Так или иначе пользователи сохраняют интересные сайты в закладках. А может они нужны по работе. Привязывают платежные карты и сохраняют пароли от социальных сетей и различных сервисов, где они так или иначе регистрировались. Чтобы не потерять эти данные рекомендуется авторизоваться в своей учетной записи и включить синхронизацию.
- Нажмите на три точки и перейдите в раздел «Настройки».
- Нажимаем здесь в блоке «Я и Google» кнопку «Включить синхронизацию».
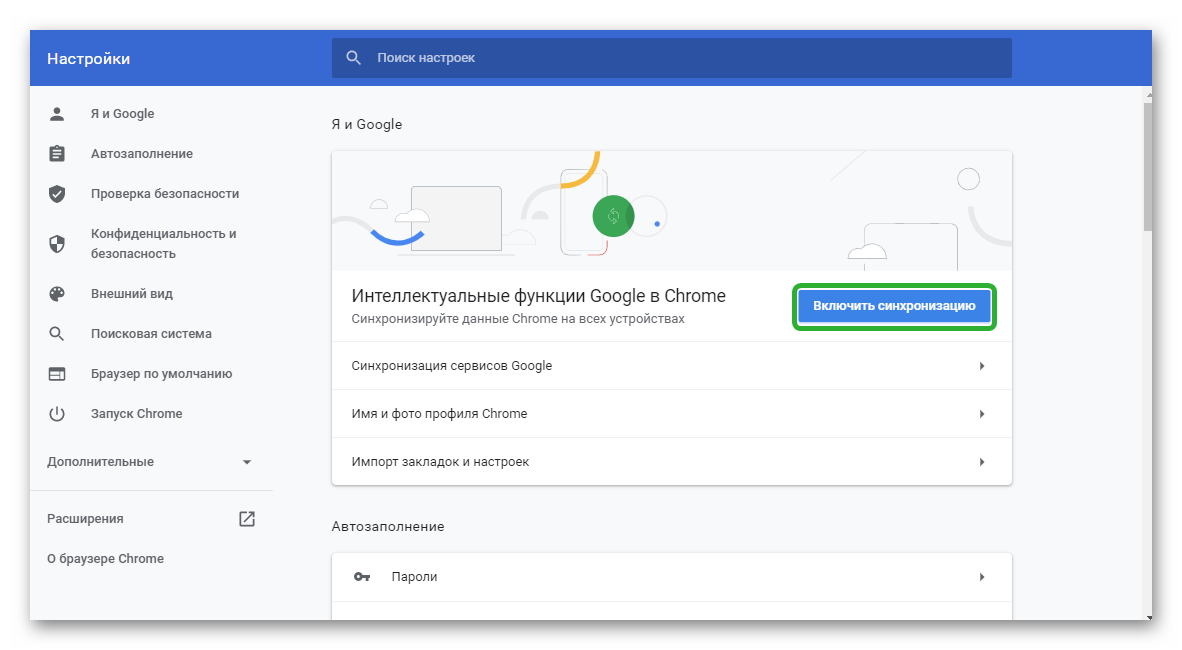
- Вводим в соответствующие поля на странице авторизации почту Google и пароль. А если у вас ещё нет аккаунта здесь его можно создать. Это займет не более 2 минут.
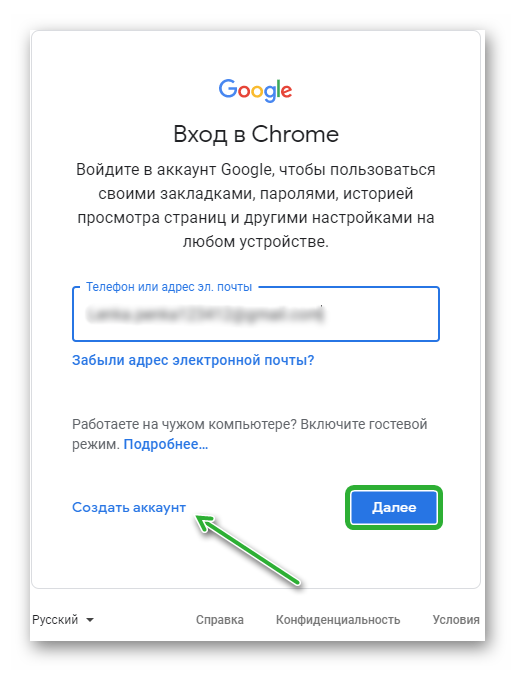
- Возвращаемся в «Настройки», и опускаемся до блока «Поисковая система». Тут по желанию можно установить поиск Яндекс или другой.
- При необходимости установите Google Chrome в Windows 10 как «Браузер по умолчанию». Раз уж мы установили его на этот компьютер, давайте сделаем его браузером по умолчанию. Для этого нажимаем соответствующую кнопку.
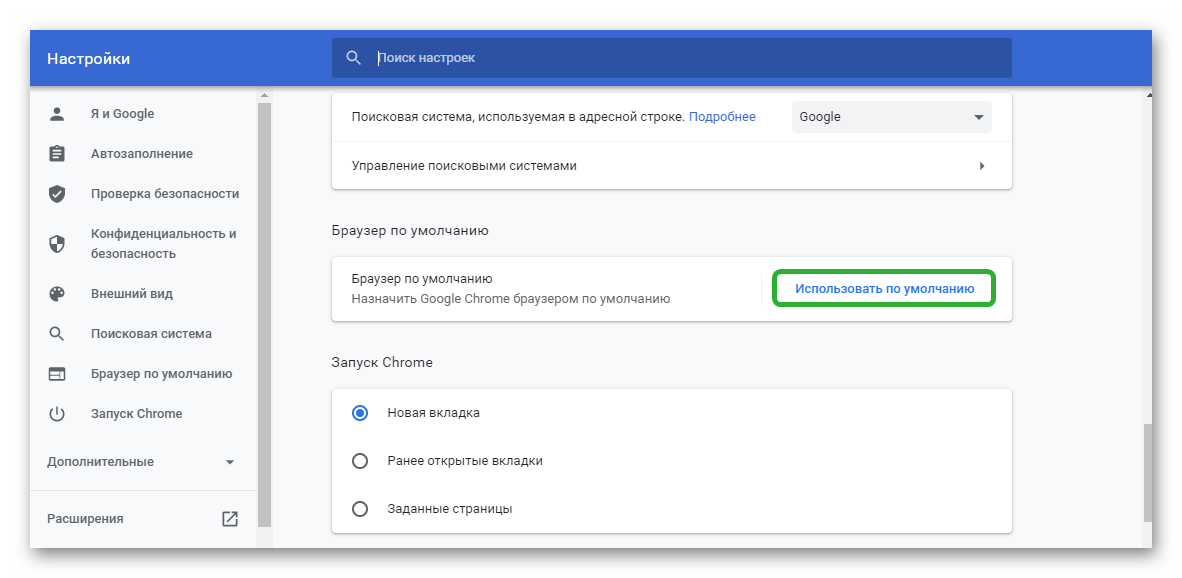
- Откроются «Параметры компьютера».
- Мы видим здесь, что в данный момент, у нас используется по умолчанию браузер Microsoft Edge (у вас может быть другой) и нам предлагают выбрать вместо него, любой из браузеров, которые установлены на данном компьютере. Выбираем Google Chrome.
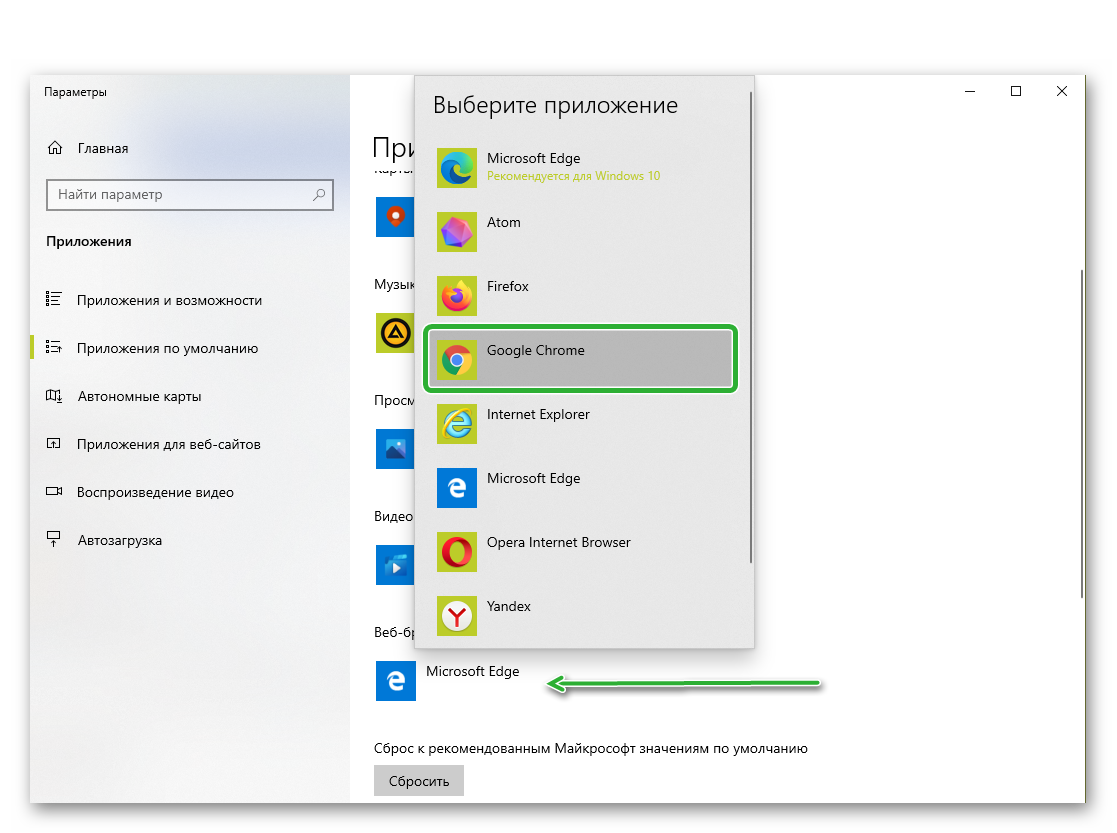
- Дальше мы можем выбрать: какие вкладки открывать при запуске обозревателя. Наиболее популярный вариант это — «Ранее открытые вкладки», то есть, те вкладки, которые у вас были открыты после того, как вы закрыли Google Chrome.
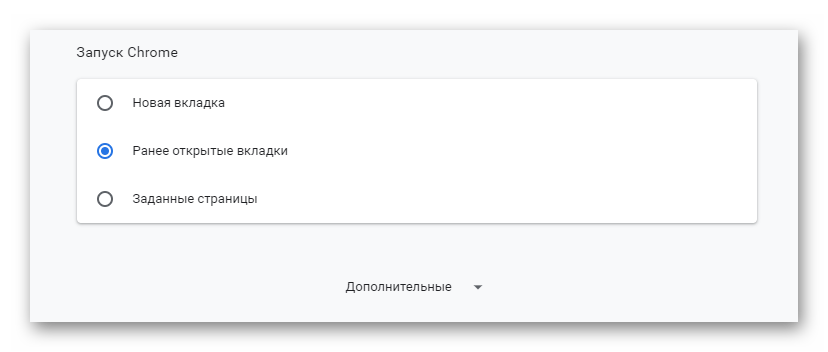
- Нажимаем кнопку «Дополнительно» в самом низу страницы и переходим к разделу загрузки. Рекомендуется сразу изменить путь для загрузки файлов. По умолчанию здесь установлена папка Downloads на системном диске. Отметьте галочкой пункт «Всегда указывать место для скачивания», чтобы вы могли самостоятельно определять путь.
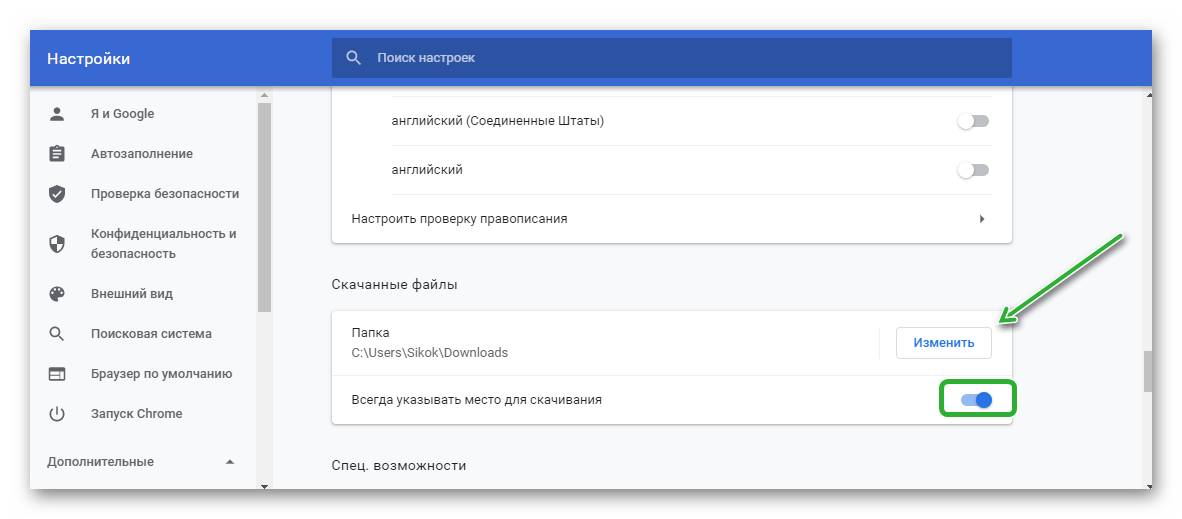
Основные блоки настроек выведены в панели слева, тут можно быстро по ним переключаться, чтобы найти нужную опцию.
Для удобства можно вывести панель закладок под адресную строку, чтобы ваши сохраненные сайты были всегда под рукой. Для этого перейдите в «Меню», кликнув по кнопке в виде трех точек и в открывшемся окне наведите курсор на пункт «Закладки». Далее нажимаем «Показать панель закладок». Теперь вы можете быстро добавлять понравившиеся ресурсы на эту панель и также быстро переходить на сохраненные сайты в один клик.
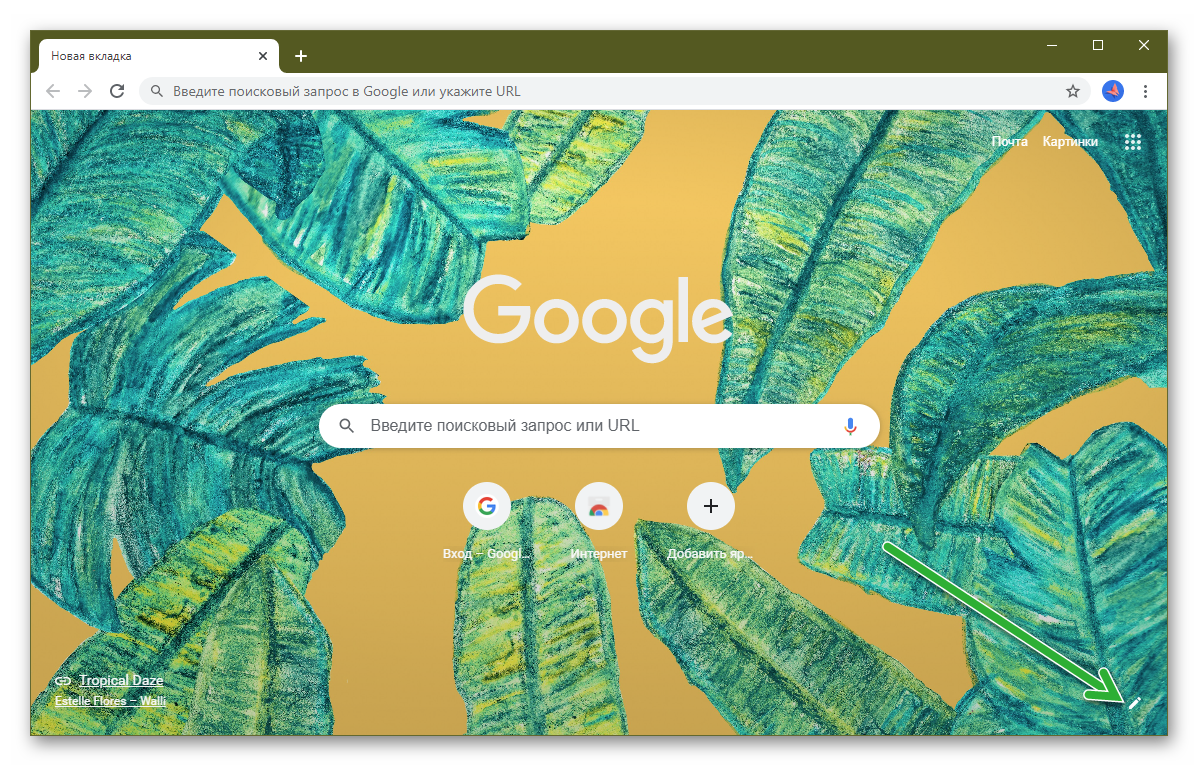
Для красоты можно настроить внешний вид браузера. Выбрать понравившуюся тему или установить свой рисунок или фото на главном экране. Делается это на стартовой странице, когда вы открываете новую вкладку или из меню настроек.
Скачать Chrome для Windows 10 (32 bit) Скачать Chrome для Windows 10 (64 bit)
