По умолчанию Яндекс.Браузер устанавливается с предустановленными настройками, которые некоторым пользователям могут быть неудобными. И чтобы внести те или иные изменения нужно знать, где хранятся настройки Яндекс Браузера, и на какие опции в первую очередь стоит обратить внимание при первичной настройке обозревателя для максимально комфортной работы.
Настройки Яндекс.Браузера
Настройки Яндекс.Браузера хранятся на специальной технической странице по адресу – browser://settings/.
Попасть на эту страницу можно, скопировав ранее указанную ссылку в буфер обмена с помощью комбинации Ctrl + C, и вставив его её в адресную строку Ctrl + V. И нажав клавишу Enter.
Из «Меню» попасть на страницу настроек также достаточно просто.
- После запуска браузера, независимо на какой странице она у вас открылась, нажмите на кнопку «бургер» в правом верхнем углу.
- И в выпадающем списке перейдите в раздел «Настройки».
Страница опций разделена на логические блоки и, в целом, представляет собой отдельные разделы, где можно включать и отключать те или иные функции, и настраивать различные параметры.
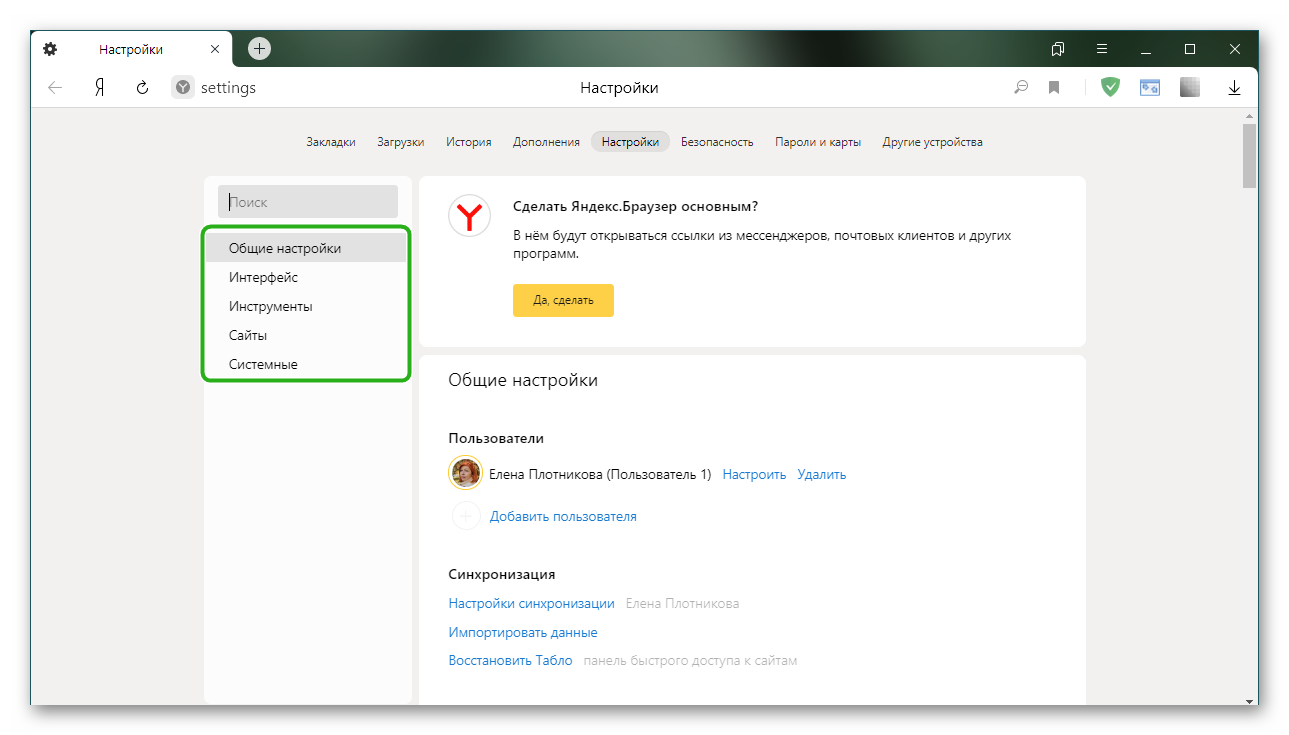
Верхнее горизонтальное меню относится к различным разделам обозревателя. Нам сейчас оно неинтересно. Пройдемся по навигационному меню слева и расскажем детально по каждому пункту, что здесь можно сделать и как лучше настроить браузер для максимальной производительности.
При переходе на страницу настроек вы попадаете автоматически в блок опции «Общие настройки». Первым делом обозреватель предлагает вам сделать браузер основным по умолчанию в системе, то есть все ссылки из сторонних приложений будут открываться в Яндекс.Браузере.
Пользователи – здесь вы можете добавить пользователя, минимум одного, который автоматически создается при установке браузера.
Синхронизация – здесь вы можете включить и настроить синхронизацию, если у вас есть учётная запись в Яндекс и импортировать Табло из сохраненной резервной копии.
Примечание: если у вас еще нет учетной записи Яндекса создайте её. Это займет не более 2 минут, а при включённой синхронизации вы получите доступ к своим закладкам паролям и сохранённым данным с любого устройства.
Поиск – чуть ниже в настройках поиска вы можете отметить, какие опции вам нужны, а какие можно скрыть. При переходе по ссылке «Настройки поисковой системы» можно выбрать поисковую систему по умолчанию из имеющихся, либо добавить новую.
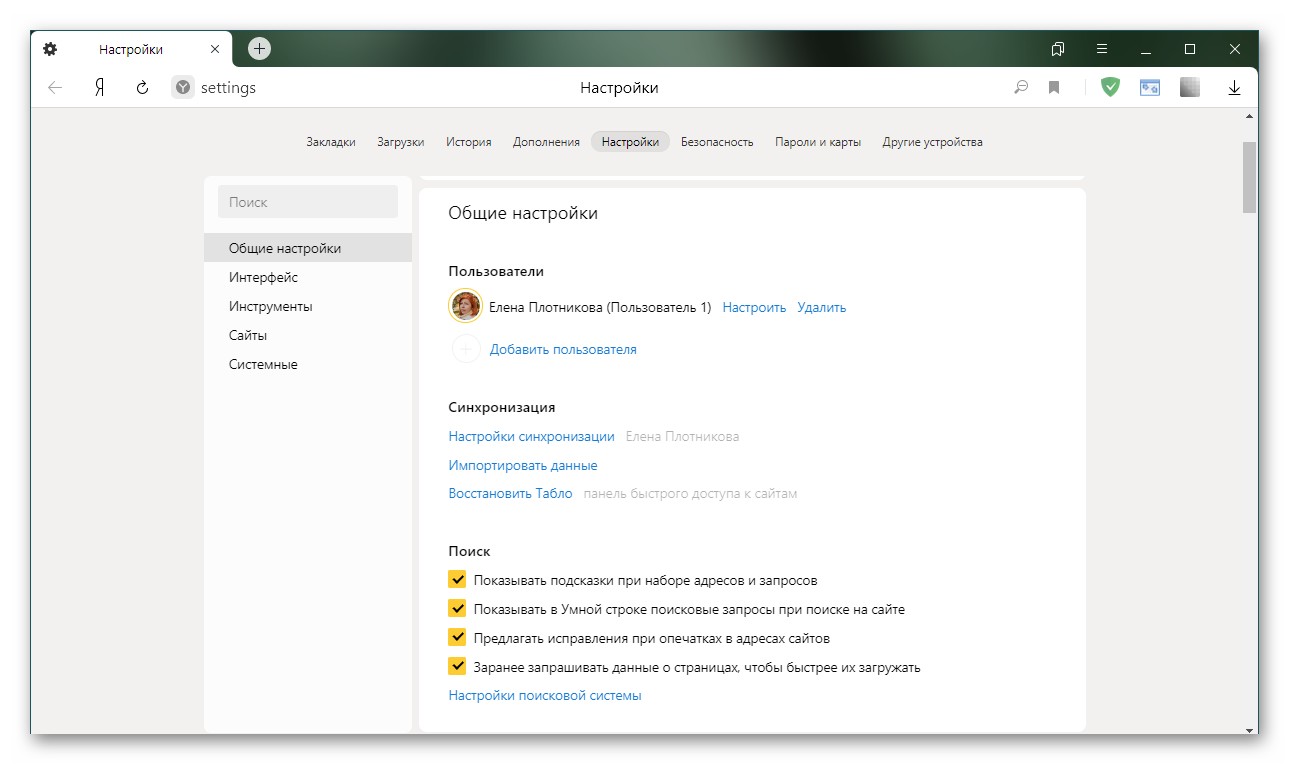
Скролим страничку ниже и автоматически переключаемся на блок опции «Интерфейс».
Общее – настройки интерфейса представляют собой несколько пунктов, где вы можете снять или отметить checkbox с пунктами:
- показа кнопки Яндекса;
- показа на панели инструментов кнопки быстрого доступа к паролям и картам;
- обучающих подсказок;
- виджетов в меню.
И так далее.
Цветовая схема – этот блок настроек не несет полезной нагрузки, разве что по части украшательства. Вы можете выбрать светлую, темную или, вообще, цветную схему. При выборе соответствующей схемы, панель вкладок, а также панель с адресной строкой и иконками расширений и функциональными кнопками автоматически, окрасится выбранный цвет.
Новая вкладка – в зависимости от того, какие вы выставите здесь опции, таким образом и будет запускаться новая вкладка. Например, на стартовой странице может отображаться анимационный фон в высоком разрешении или, если вы хотите видеть погоду в своём городе, также стоит отметить этот пункт. Лента Дзен будет полезна тем, кто интересуется новостями и различными развлекательными статьями, которых на ресурсе бесконечное множество.
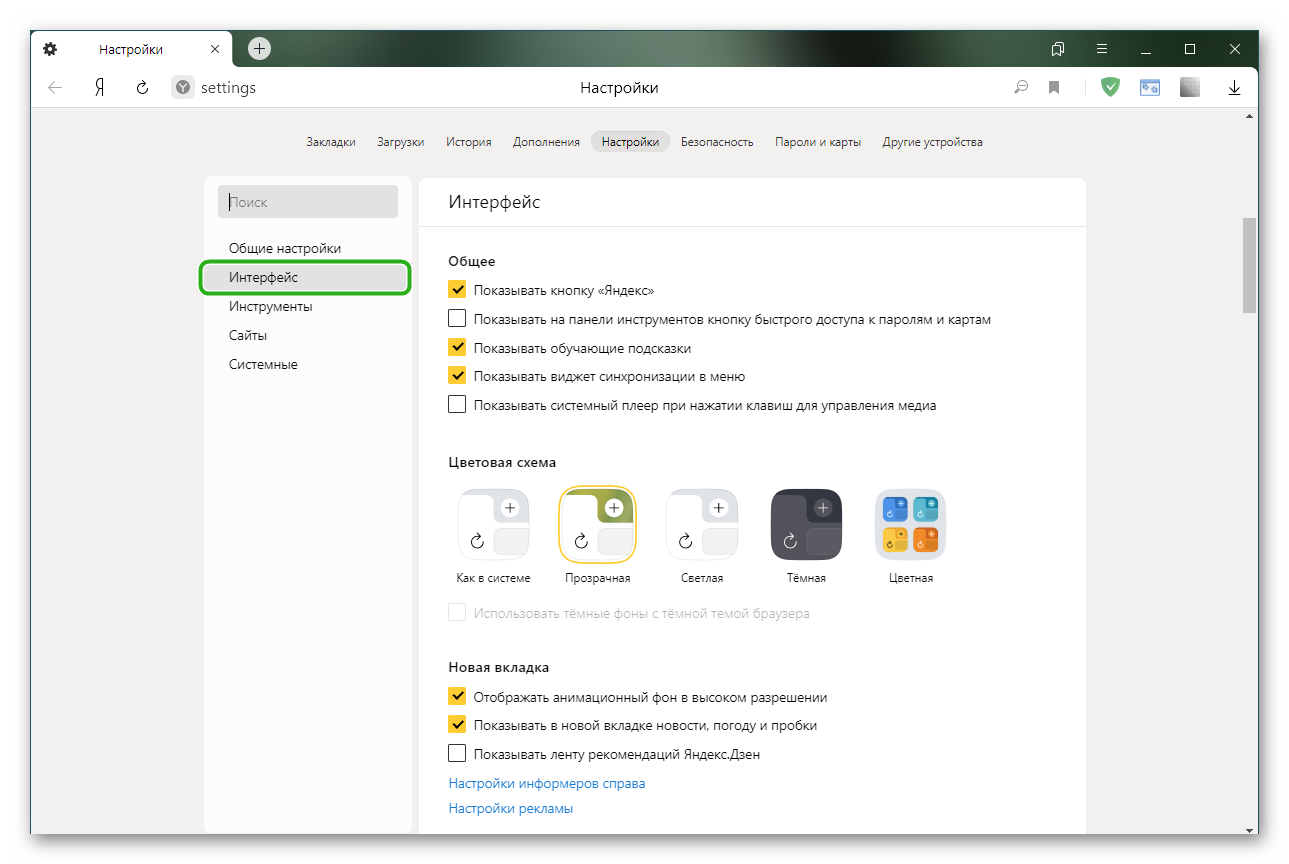
Под пунктами опции есть два линка: «Настройки информеров справа» и «Настройки рекламы».
- В первом вы можете отметить какие информеры Яндекса будут отображаться в виджетах справа на стартовой странице.
- В разделе настроек рекламы вы можете отключить пункт показа рекламы, или отметить Директ, чтобы Яндекс учитывал ваши интересы и местоположение для показа релевантных товаров и услуг по вашему региону.
Вкладки – здесь вы можете настроить вид вкладок, минимальную ширину, показ миниатюр при наведении, а также настроить запуск вкладок при открытии браузеров.
Более подробно настроить внешний вид вкладок можно по ссылке ниже. Здесь выберите расположение «Сверху» или «Снизу» показывать вкладки, а также выберите форму.
Умная строка – эта классическая строка для ввода точных адресов, и также она совмещена с со строкой поиска. И получила название «Умная строка». В зависимости от отмеченных опции на умной строке могут разместиться функциональные кнопки «Копировать»/«Поделиться», здесь доступна кнопка режима чтения, удобный вид адреса, плюс заголовок.
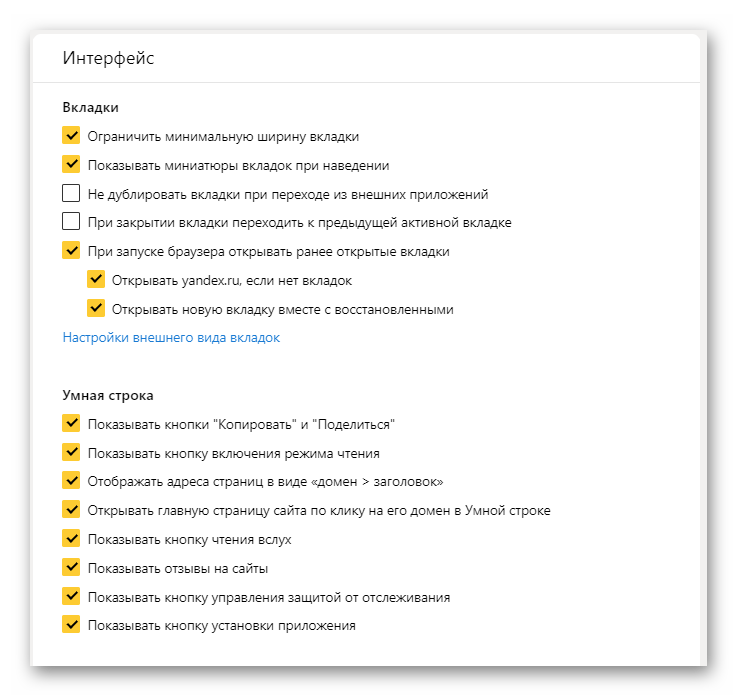
Панель закладок – удобный инструмент, который позволяет получить доступ к десяткам, сотням, а может даже и тысячам сохраненных страниц в закладках, буквально в один клик. Отметьте пункт «Показывать панель закладок» и выберите в каком режиме, «В новой вкладке» или «На всех страницах» панель будет видна. Рекомендуется отметить пункт «Показывать иконки сайтов», чтобы проще было ориентироваться в большом количестве закладок по маленькой фавиконке.
Боковая панель – отличительная особенность Яндекс.Браузера, это наличие боковой панели, где пользователь может получить доступ к открытым закладкам, управлять Яндекс.Музыкой, управлять уведомлениями, почтой, а также работать с Алисой. При включенной функции показа боковой панели вы можете выбрать, когда она будет отображаться: «Всегда», «В новой вкладке» или «При наведении»
Заметки – один из многочисленных сервисов Яндекса, который позволяет упростить работу в сети, создавая быстрые заметки с помощью встроенного сервиса.
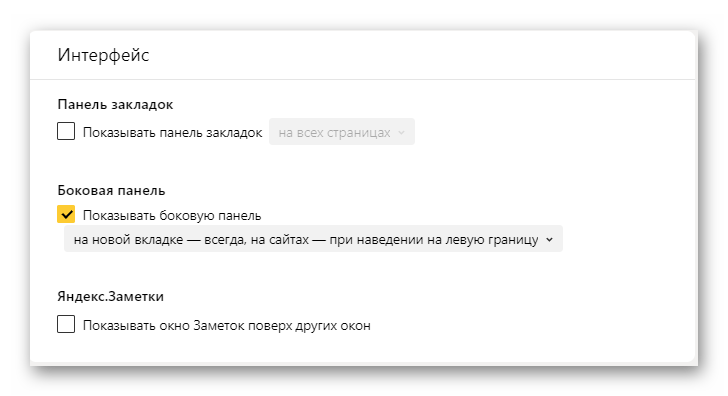
Следующий блок «Инструменты» содержит достаточно большой пласт опции. Мы не будем останавливаться на всех, но расскажем про некоторые основные функции, которые стоят настроить.
Автозаполнение – если вы часто регистрируетесь на различных ресурсах, этот пункт может быть очень полезным. Единожды сохранив логин и пароль от какого-то сайта, эти данные будут храниться в браузере, пока вы их лично не удалите. Помимо сохранённых логинов и паролей здесь можно хранить личные данные, адреса, банковские карты для оплаты. Раздел можно защитить мастер-паролем. Тогда даже физически никто не сможет получить доступ к конфиденциальной информации.
Блокировка рекламы – этот инструмент позволяет блокировать шокирующую и мешающую просмотру страниц рекламу на различных сайтов. Функция неидеальная и большую часть рекламного контента не блокирует, если рекламные блоки условно считаются приемлемыми. Однако здесь можно внести сайты в исключения, на которых реклама будет блокироваться гарантированно.
Голосовой помощник и жесты мышью стоит включать, если вы будете пользоваться, в противном случае они просто не нужны и стоит их отключить.
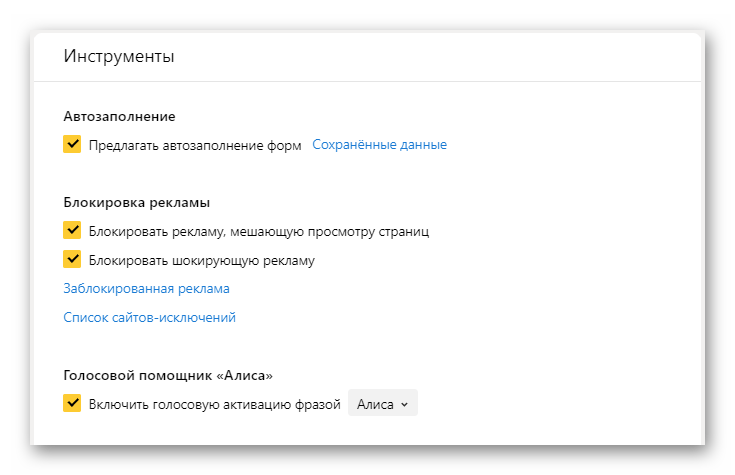
Загруженные файлы – очень важный пункт опции, который рекомендуется настроить сразу после установки браузера. По умолчанию Яндекс.Браузер загружает все файлы на системный диск в папку «Загрузки».
- Для настройки папки переключите тумблер в положении «Сохранять в:».
- И кликнув по линку, в открывшемся Проводнике выберите папку для конечной загрузки файлов из интернета.
Рекомендуется отметить создать новый каталог на диске D.
Также проверьте, чтобы были отмечены пункты показа уведомлений об окончании загрузки и предупредить, если файл уже скачан.
Разделы опции «Контекстное меню» и «Переводчик», отмечены по умолчанию. Здесь в принципе нет необходимости менять какие-то настройки.
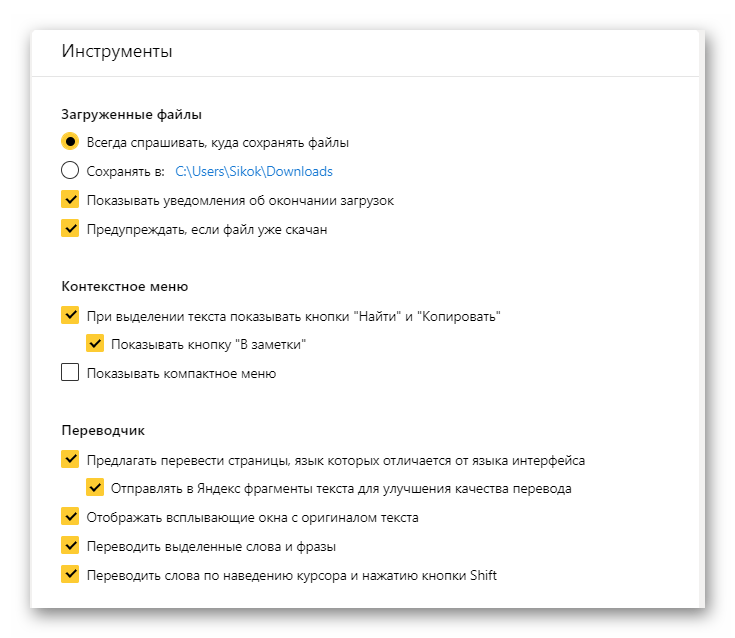
Видео поверх вкладок и программ – очень полезная функция позволит работать над проектом и параллельно смотреть какое-то видео в небольшом окне, которое можно разместить поверх других окон. При включенной опции она не будет пропадать, если вы будете переключаться между браузерами или страницами сайтов.
Turbo – данный инструмент позволяет сократить расходы на трафик и ускорить загрузку страниц, если у вас медленный интернет или лимитированный трафик. В противном случае опцию рекомендуется полностью отключить.
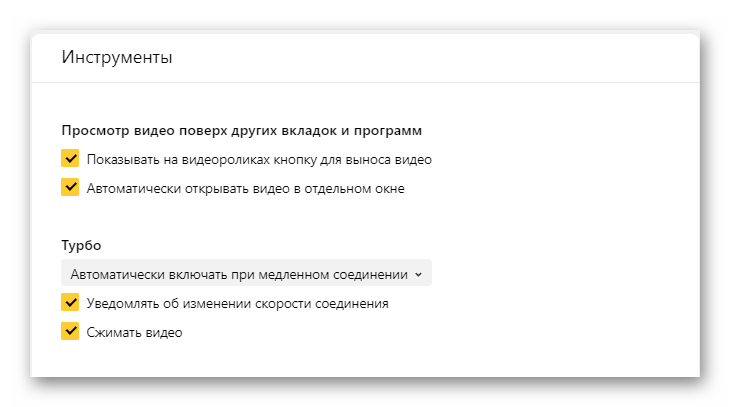
Мы плавно переходим к блоку опции «Сайты».
Вы, наверное, обращали внимание, что при переходе на различные сайты в левом верхнем углу появляется окошко с просьбой разрешить показ уведомлений. Если вы соглашаетесь, тогда браузер будет периодически присылать вам различные рекламные материалы и анонсы о выходе новых статей независимо от того запущен у вас браузер или нет.
Это как минимум раздражает, а если компьютером пользуются пожилые родители, которые по ошибке часто соглашаются в этом окне, впоследствии компьютер начинает сильно тормозить и работать медленнее, потому что постоянно обрабатывает рекламные скрипты.
Рекомендуется отключить показ запросов на отправку уведомлений. И не захламлять память ПК различным мусором.
Ниже по ссылке вы можете проверить, какие уведомления от Яндекса или прочих сайтов у вас разрешены. Здесь вы можете их удалить или добавить в список запрещённых сайтов, откуда вы не хотите получать уведомления.
Дальше находятся опции настройки размеров шрифта и масштаба страниц. В зависимости от размера монитора вы можете настроить масштаб для отдельных сайтов или всех страниц, вообще. Выставить оптимальные параметры, а также выбрать шрифт и его размер.
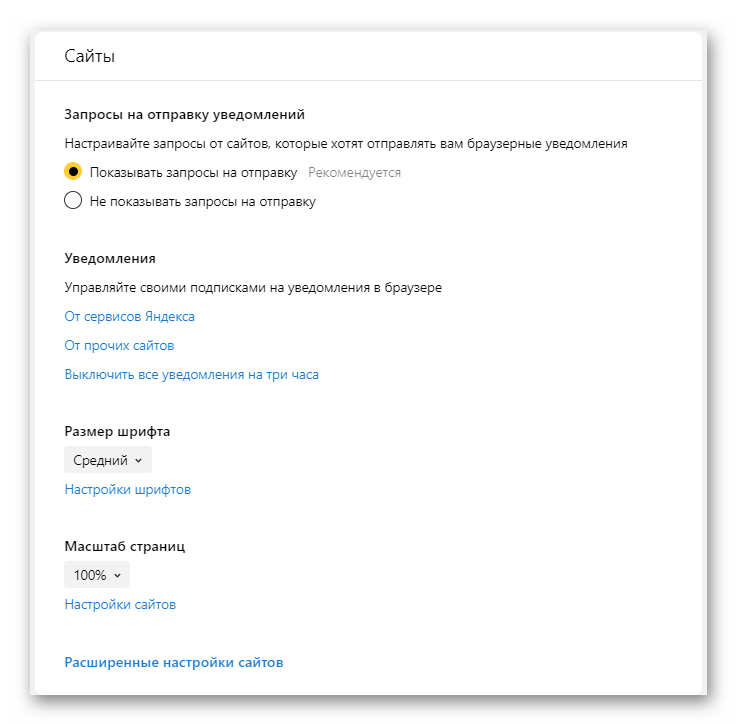
В разделе «Расширенные настройки сайтов» просмотрите список опций, и отметьте пункты, которые вы хотите активировать, или наоборот отключить. Например, запретить доступ камере, запретить местоположение или отключить микрофон. Каждый раздел опции также гибко настраивается, например, для каких-то определенных сайтов вы можете запретить автоматическую загрузку файлов.
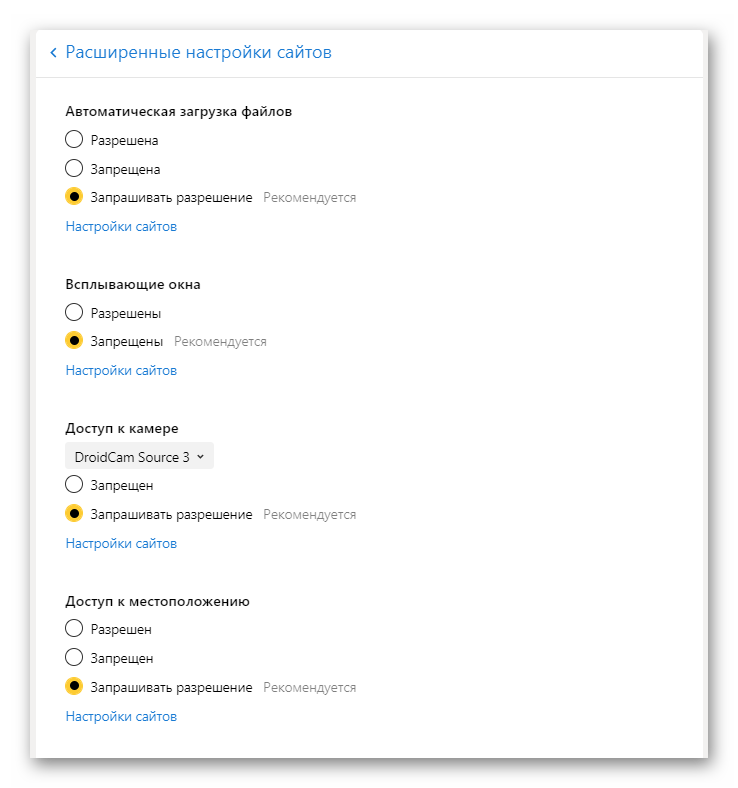
Последний блок «Системные» отвечает за работу браузера в операционной системе.
По умолчанию в браузере включена опция загрузки обозревателя вместе с Windows при включении. Если вы не пользуетесь Яндекс.Браузером постоянно, рекомендуется выставить параметр «Никогда». По желанию можно оставить галочку «Разрешить открывать в Яндекс.Браузере ссылки на сервисы Яндекса». Например, если вам в телеграмме прислали ссылку на Яндекс.Диск — будет запущен Яндекс.Браузер и независимо от того какой обозреватель у вас в системе стоит по умолчанию.
В следующем блоке отметьте пункт предупреждать, если у сайта должна быть https-версия, но её нет. Сайты, не имеющие редиректа на https могут быть потенциально опасными.
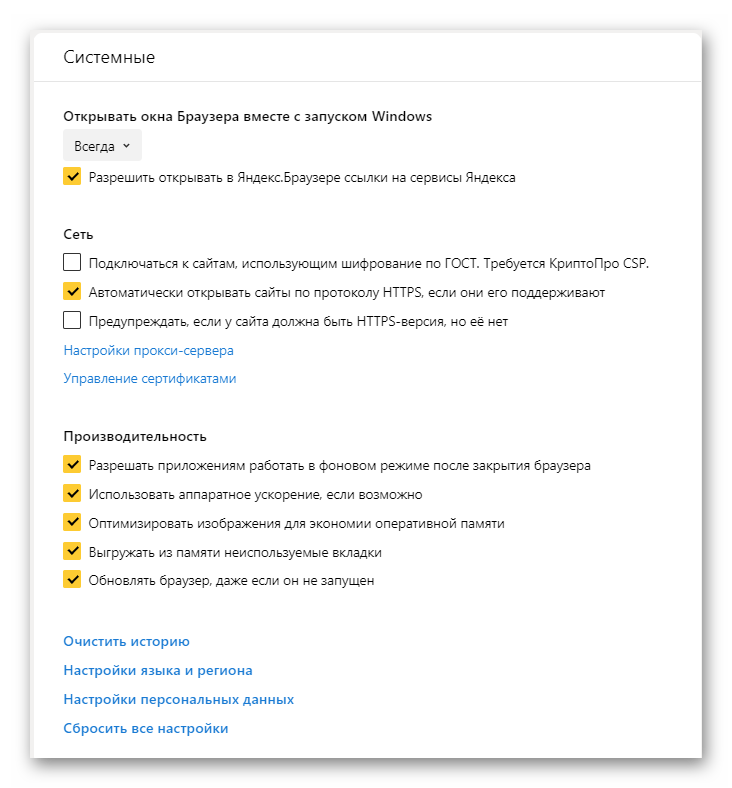
В блоке «Производительность» выставлены оптимальные настройки. Но если Яндекс.Браузер искажает качество изображений вы можете снять галочку с пункта «Оптимизировать изображения для экономии оперативной памяти». Это, конечно, приведет к тому, что оперативная память будет более загружена, но картинки на сайтах будут отображаться в высоком разрешении.
Где хранятся настройки Яндекс.Браузера в Windows
Выше мы разобрали основной блок настроек, которые есть в Яндекс.Браузере. Разобраться с ними не сложно. Большая часть работы заключается в том, чтобы снять или поставить галочку в определенном пункте. Однако настройки хранятся не только в самом браузере, на системном диске есть специальный раздел с настройками. Его можно удалить и таким образом сбросить настройки до заводских, или перенести на другой компьютер.
Чтобы открыть папку пользователя с настройками Яндекс.Браузера:
- Откройте «Проводник», и нажмите в верхней панели инструментов «Вид».
- Далее «Параметры», далее «Изменить параметры папок и поиска».
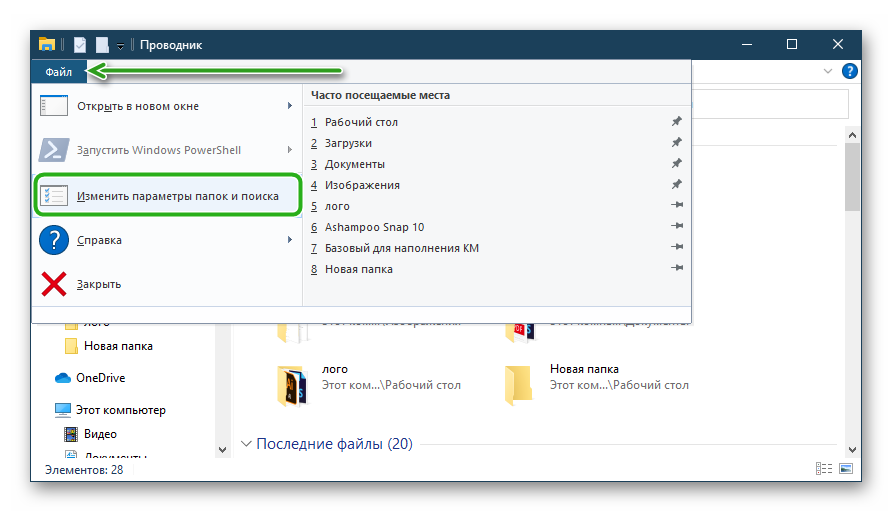
- В открывшемся окне переключитесь на вкладку «Вид».
- В блоке дополнительных параметров переключите опцию на «Показывать скрытые файлы папки и диски».
- Нажмите «Применить» и «Ок».
- Теперь пройдите по пути:
C:\Users\ИМЯ_ПОЛЬЗОВАТЕЛЯ\AppData\Local\Yandex\YandexBrowser\User Data\Default— здесь вы увидите достаточно много папок и файлов: здесь и журналы, закладки, пароли, настройки табло, установленные расширения и прочее и прочее, вся пользовательская информация Яндекс.Браузера.
Достаточно скопировать папку Default и перенести на другой компьютер в чистый Яндекс.Браузер с замещением. Таким образом можно выполнить перенос всех настроек, закладок и паролей без необходимости авторизации в Яндекс аккаунте и синхронизации с серверами Яндекс.
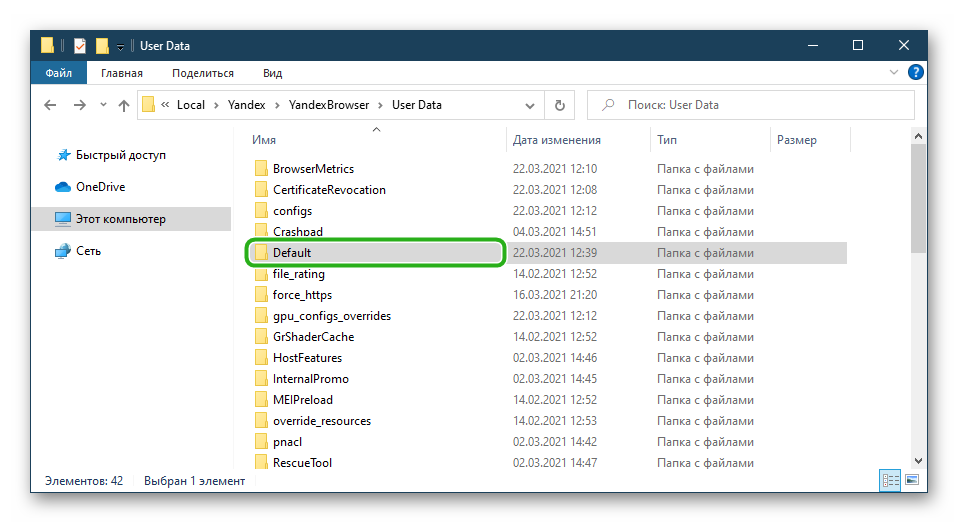
Настройки Яндекс.Браузера в телефоне
Мобильная версия Яндекс.Браузера тоже обладает своим перечнем настроек. Набор функций и возможностей здесь, конечно же, урезанный.
- Чтобы попасть в настройки в Яндекс Браузера на телефоне нажмите на кнопку кебаб справа в умной строке, и в открывшийся шторке нажмите кнопку «Настройки» с иконкой шестерёнки.
- По аналогии с десктопной версией откройте страницу с опциями. Здесь можно и отключать и включать различные опции.
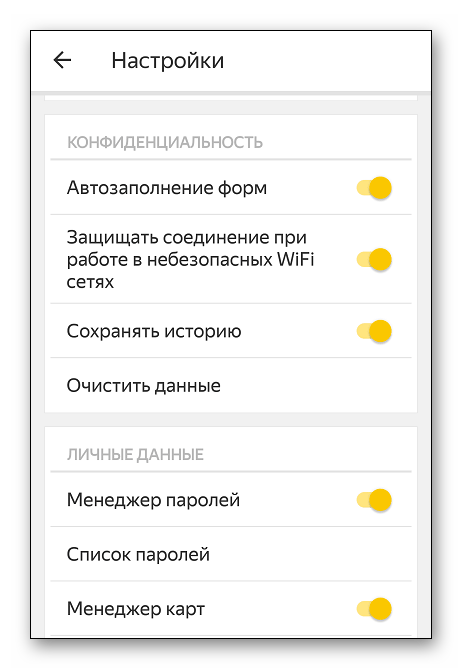
Почему не сохраняются настройки в Яндекс.Браузере
Бывает что вы вы посещаете интернет-страницы, регистрируйтесь вводите какие-то данные, сохраняете пароли, но при перезагрузке видите, что не сохраняются настройки в Яндекс Браузере. Единственная причина — это использование Яндекс.Браузера в режиме Инкогнито. Данный режим был разработан именно с целью сёрфинга в интернете с сокрытием конфиденциальных данных пользователя. То есть в кэш не пишется история просмотров, копии картинок, не сохраняются пароли.
Определить, что браузер загружен в режиме инкогнито достаточно просто. Верхняя панель вкладок и поле умной строки тёмно-серого цвета, а возле флажка Яндекс.Коллекции отображается иконка с очками.
