При желании играть в мобильные игры на компьютере, для этого требуется специальное программное обеспечение. Но в некоторых случаях пользователи сталкиваются с проблемой, когда BlueStacks не удалось войти в аккаунт Google? Что делать в этом случае мы расскажем в данной статье.
Настройка времени на компьютере
Часто проблема с доступом к аккаунту в эмуляторе может быть вызвана тем, что на компьютере установлено неправильное время. Блюстакс не может синхронизироваться с сервером и впоследствии не способен работать с Google Play.
- Открываем меню «Пуск» и щелкаем на значок шестеренки, который находится в левой части меню.
- В «Параметрах» выбираем пункт «Время и язык».
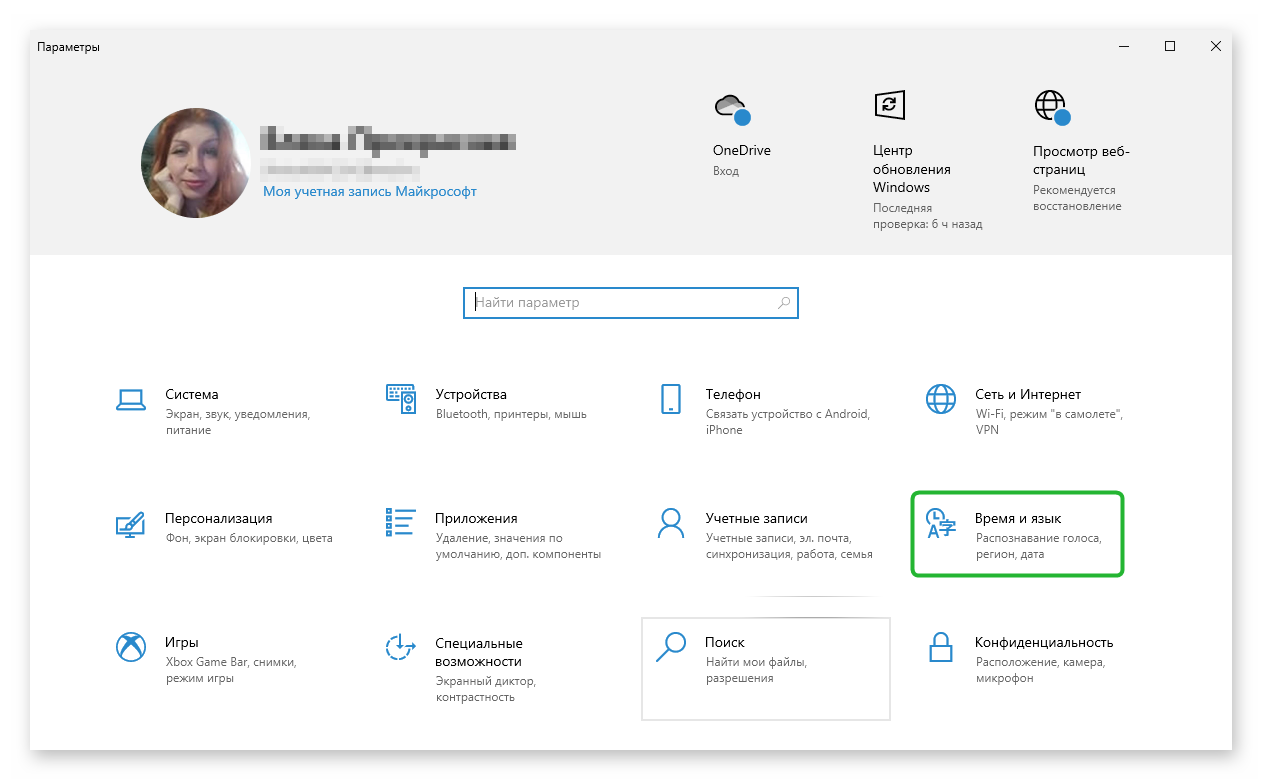
- Выключаем опцию «Установить время автоматически».
- Нажимаем на кнопку «Изменить».
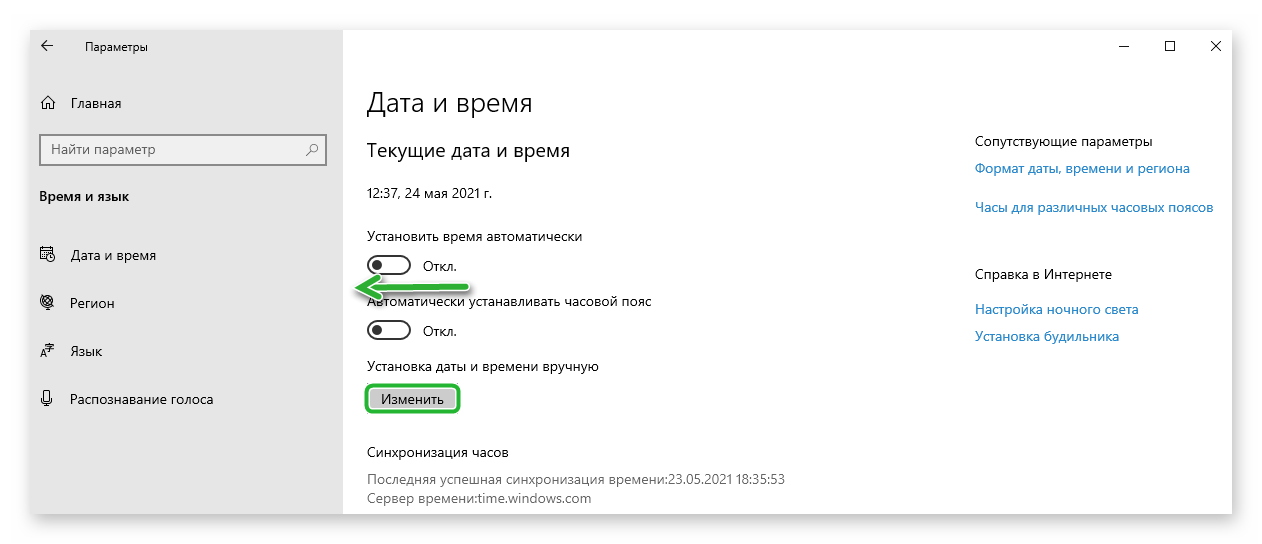
- Выставляем правильную дату и верную время в соответствующих окошках и жмем на кнопку «Изменить».
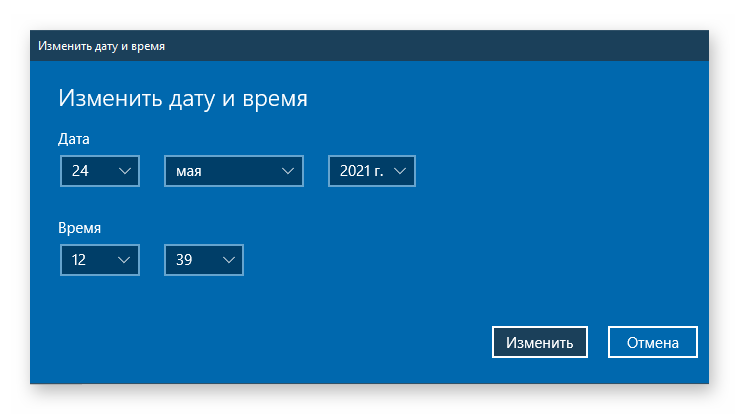
Сброс настроек сети
Иногда необходима и такая процедура. Возможно, в сети произошел сбой или же какие-то настройки не дают программе получить доступ к сетевому адаптеру. Если это действительно так, то сброс должен помочь.
Для того, чтобы выполнить эту процедуру нам нужно будет воспользоваться продвинутыми инструментами операционной системы. А именно – командной строкой.
- Сначала открываем меню «Пуск», перемещаемся в каталог «Служебные – Windows» и кликаем правой кнопкой мыши по пункту «Командная строка».
- В появившемся меню выбираем «Дополнительно» и затем «Запуск от имени администратора».
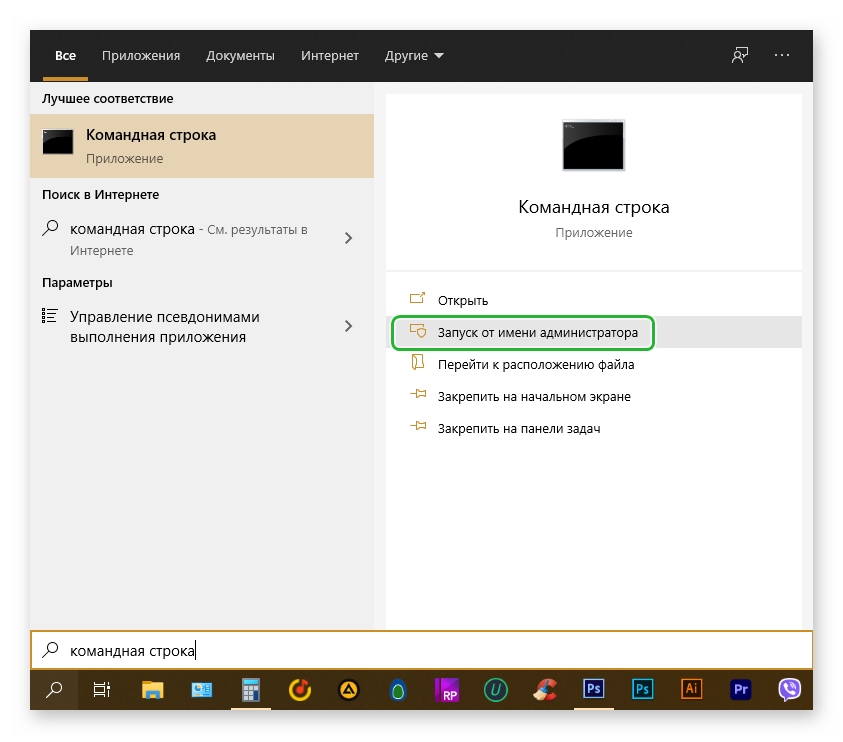
- Появится консоль. В ней нужно ввести
netsh winsock resetи нажать на Enter.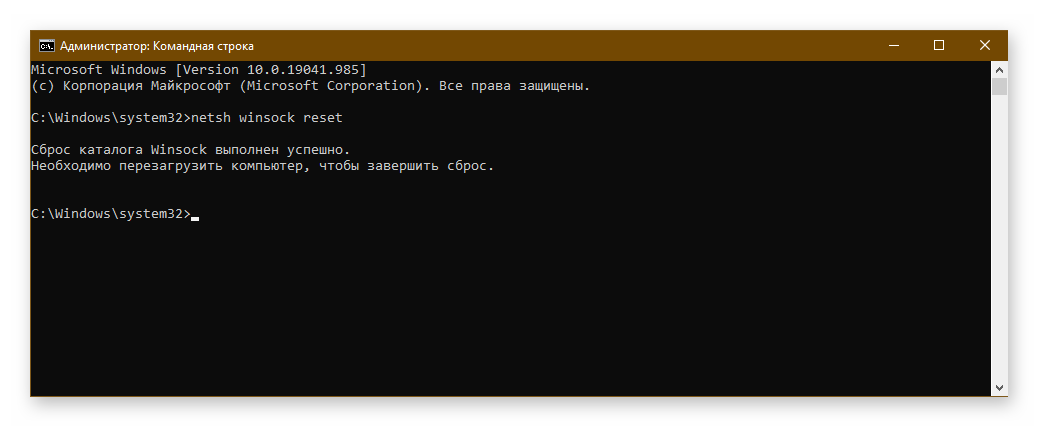
- После этого закрываем окно и перезагружаем машину.
Проверить работоспособность BlueStacks получится только после рестарта. Если ничего не изменилось, и доступ к аккаунту все так же заблокирован, то проблема была не в этом. Нужно переходить к следующему способу. О нем в следующей главе.
В данной инструкции приведен способ вызова командной строки для Windows 10. Пользователи «семерки» должны использовать другой вариант. Необходимо нажать на клавиатуре Win + R и вызвать инструмент «Выполнить». Затем в соответствующей строке вводим cmd и жмем на «ОК» или Enter. После этого запустится консоль. Кстати, такой вариант актуален и для Windows 10.
Обновление сетевого драйвера и его откат
Проблемы с интернетом в эмуляторе могут быть вызваны и устаревшими драйверами для сетевого адаптера. Старый софт просто не может поддерживать новые технологии, использующиеся в Блюстакс. Поэтому драйвера лучше обновить.
Для этого лучше всего воспользоваться стандартными инструментами Windows. Так будет гораздо быстрее и безопаснее, чем самим искать софт в сети. Вот подробная инструкция с необходимым алгоритмом действий.
- Щелкаем по кнопке «Пуск» правой кнопкой мыши и дожидаемся появления контекстного меню.
- В меню ищем «Диспетчер устройств» и нажимаем на этот пункт.
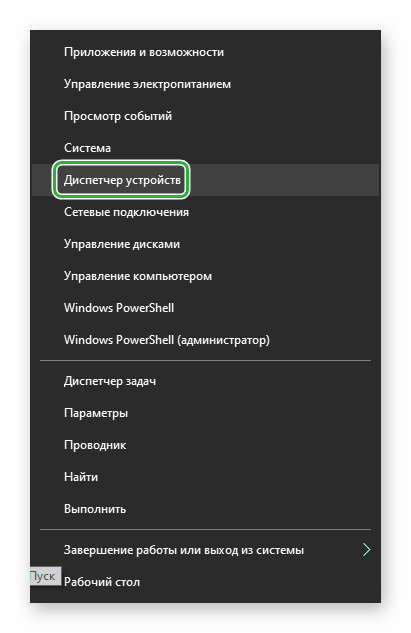
- Появится окно со списком установленного оборудования. Ищем «Сетевые адаптеры» и щелкаем по данной записи.
- Находим имя своей сетевой карты и щелкаем по нему правой кнопкой мыши.
- В контекстном меню выбираем «Обновить драйвер».
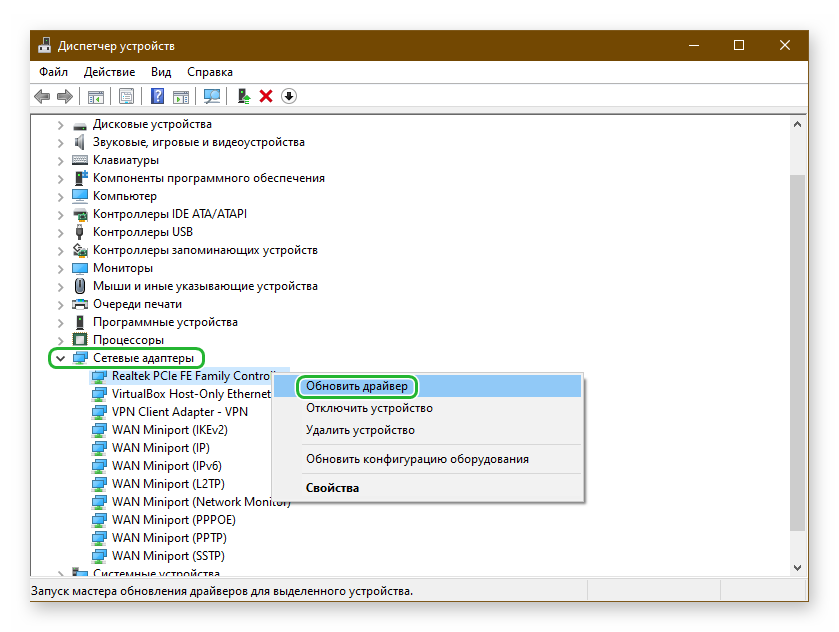
- Запустится мастер обновления. Необходимо щелкнуть по кнопке «Автоматический поиск драйверов в сети».
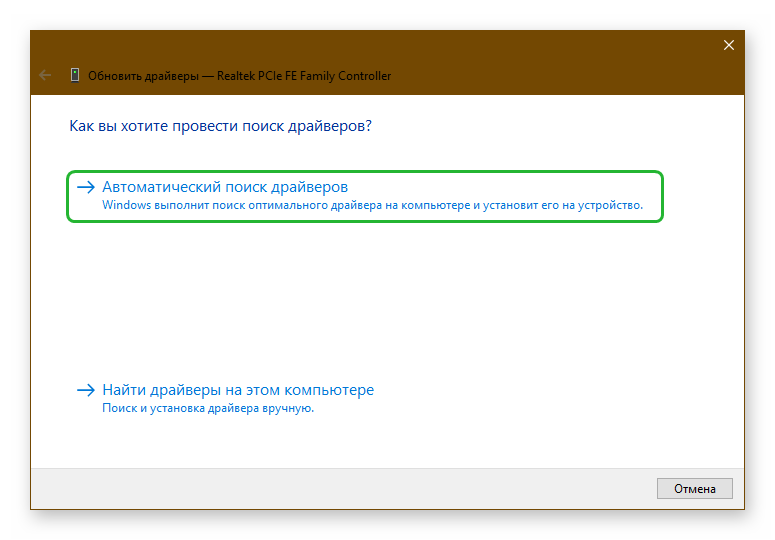
После обновления не забываем перезагрузить машину. Только после этого драйвер будет использоваться. Такая же ситуация с сетью может возникнуть и в том случае, если драйвер был неправильно обновлен. В этом случае лучше откатиться на предыдущую версию. Вот инструкция.
- Щелкаем правой кнопкой мыши по иконке меню «Пуск», которая находится в панели задач Windows.
- Появится контекстное меню, в котором нужно кликнуть по пункту «Диспетчер устройств».
- Вы увидите окно со списком всего установленного оборудования. Нужно найти «Сетевые адаптеры».
- Теперь необходимо найти имя нашей сетевой карты и кликнуть по ней правой кнопкой мыши.
- В появившемся меню просто выбираем «Свойства».
- Перемещаемся на вкладку «Драйвер».
- Нажимаем на кнопку «Откатить».
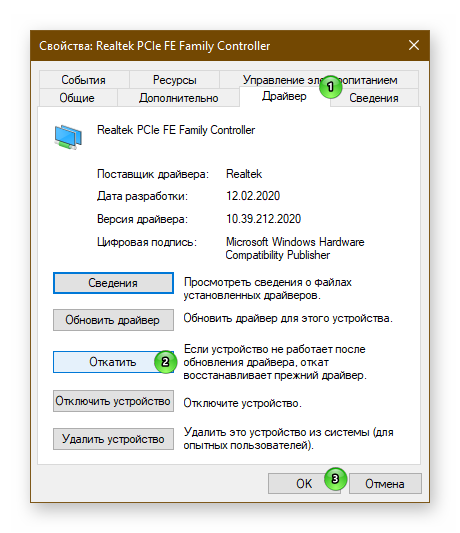
- Подтверждаем действие путем нажатия на кнопку «ОК».
И снова не забываем перезагрузить компьютер. Если проблема была именно в драйверах сетевого адаптера, то вышеперечисленные действия должны помочь. Если же ничего не изменилось, то переходим к следующей главе.
Данный способ вызова «Диспетчера устройств» подходит только для Windows 10. Пользователям «семерки» нужно использовать другой алгоритм. Нажимаем Win + R и в главном окне инструмента «Выполнить» вводим devmgmt. Жмем на кнопку «ОК» или Enter. После этого запустится нужный нам компонент.
Отключение защиты системы
Если BlueStacks не может нормально работать, то высока вероятность того, что работа программы блокируется встроенными средствами защиты Windows или сторонним антивирусным продуктом. Такое часто происходит с различным софтом.
Поэтому для возврата работоспособности эмулятора придется отключить встроенный брандмауэр и сторонний антивирус. Хотя бы временно. И сейчас мы попробуем это сделать.
- Кликаем по кнопке «Пуск» в панели задач и вызываем соответствующее меню.
- Перемещаемся в каталог «Служебные – Windows».
- Кликаем по значку «Панель управления».
- В главном окне панели щелкаем по пункту «Администрирование», а потом – «Службы».
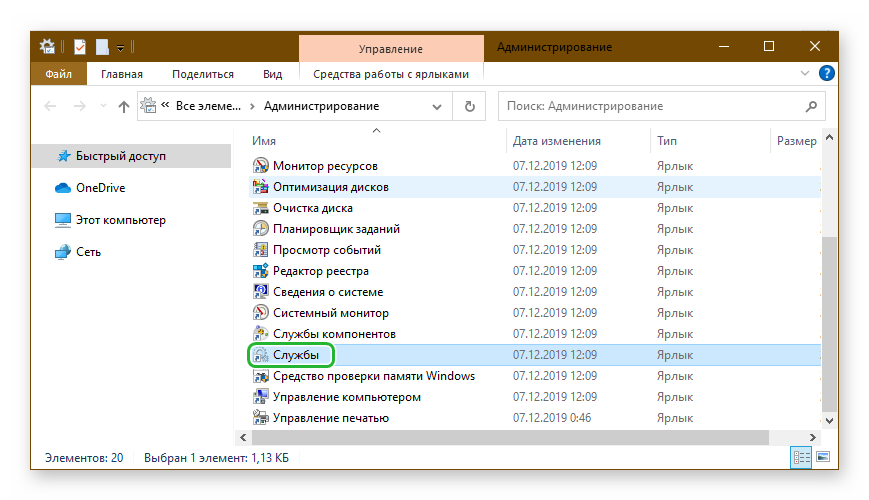
- В списке служб ищем «Брандмауэр Windows» и дважды щелкаем по данной записи.
- Откроется окно с настройками службы. Здесь нажимаем на кнопку «Остановить».
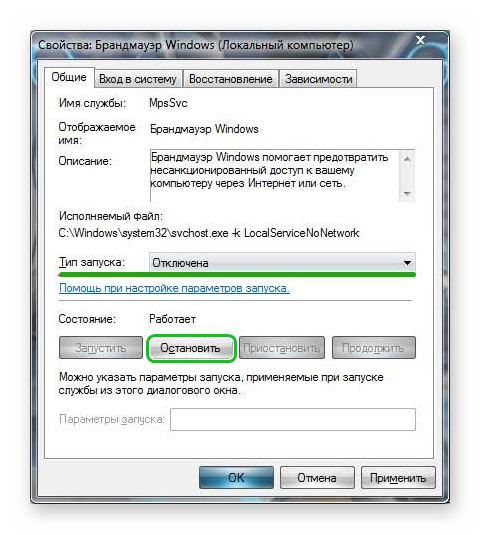
- В графе «Тип запуска» выставляем «Отключена».
- Последовательно жмем кнопки «Применить» и «ОК».
Только что мы отключили «Брандмауэр Windows». Это куда быстрее и надежнее, чем возиться с его настройками. Теперь будем разбираться с антивирусом. В качестве примера возьмем ESET Smart Security. Вот соответствующая инструкция.
- В системном трее необходимо найти иконку антивируса. Она имеет форму буквы «е». Кликаем по ней правой кнопкой мыши.
- Появится меню, в котором нужно выбрать «Временно отключить защиту».
- В следующем окне программа попросит выбрать временной интервал для отключения защиты. Достаточно 10 минут. Выставляем это значение в соответствующей графе и жмем «ОК».
- Снова кликаем по значку «е» и выбираем в меню «Отключить файервол».
- В соответствующем окне выставляем десятиминутный временной промежуток и снова жмем на кнопку «ОК».
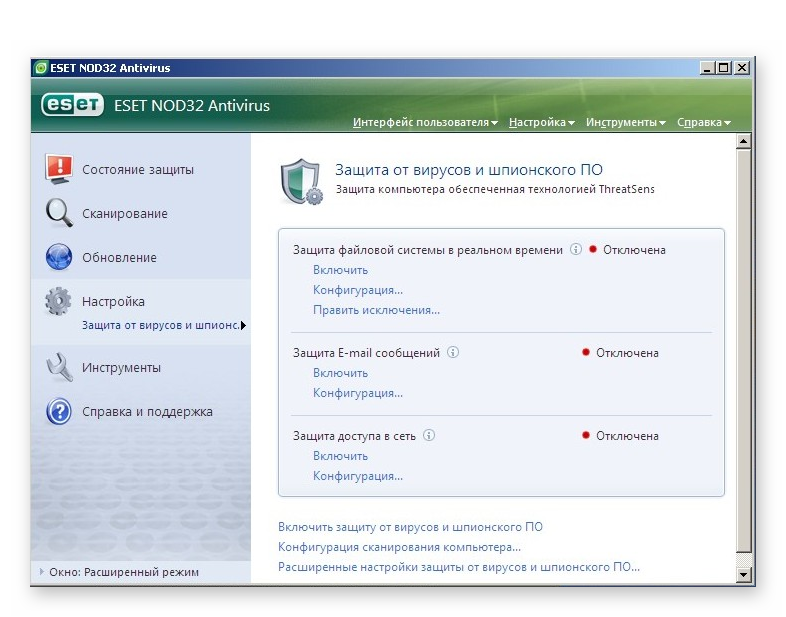
Теперь вся защита отключена. Мы можем проверить работоспособность Блюстакс. Если дело было в защитных механизмах, то такая процедура должна помочь. А если все осталось точно так же, то стоит попробовать еще один вариант.
Другие причины возникновения проблемы
Все вышеописанное по большей части было связано так или иначе с настройками операционной системы. Однако и в самом эмуляторе могут быть проблемы. К примеру, в результате сбоя он не может войти в аккаунт Google. В этом случае рекомендуется перезапустить компьютер и затем снова запустить эмулятор.
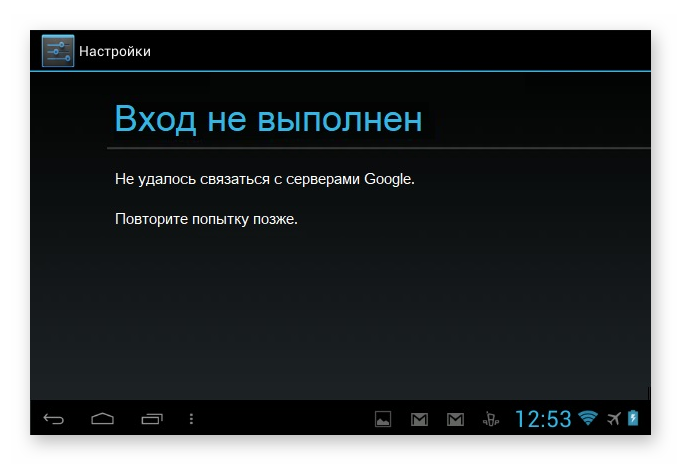
Если это не помогает, то велика вероятность того, что некоторые файлы Блюстакс были по какой-то причине повреждены. Тогда поможет только полная переустановка приложения. Если же и это не помогло, то стоит попробовать подключить интернет по кабелю (если вы используете Wi-Fi адаптер). Возможно, BlueStacks просто не может работать с вашим передатчиком.
Заключение
А теперь пришло время подвести итоги, обобщить всю полученную информацию и сделать соответствующие выводы. В рамках данного материала мы поговорили о том, что делать, если BlueStacks не удалось связаться с серверами Google.
Способов для решения проблемы очень много. И часто пользователям приходится применять их все, так как определить конкретную причину поломки практически невозможно. Для достижения цели вам просто нужно будет четко следовать инструкциям.
