Разработчики Аваста сделали свой продукт кроссплатформенным, то есть приложение запускается на любом устройстве под управлением популярных ОС. Исключением не стали и Макбуки.
Поэтому сегодня мы поговорим о том, есть ли Avast для Mac OS. Расскажем какими системными требованиями должно обладать устройство для установки антивируса, как скачать и установить дистрибутив. Какими возможностями обладает антивирус и рассмотрим распространенные ошибки при работе.
Системные требования
Разработчики снабдили свое детище таким аппетитам к ресурсам операционной системы:
| Операционная система | Apple Big Sur, Catalina, Mojave, High Sierra, Sierra, El Capitan, Yosemite |
| Центральный процессор | устройство mac 64-битной архитектурой |
| Оперативная память | от 512 МБ. Рекомендованный 1 ГБ |
| Свободное место на жестком диске | не менее 750 Мб |
| Интернет | широкополосное интернет-подключение |
| Разрешение экрана | от 1024 х 768 пикселей |
Скачивание дистрибутива и установка программы
Для скачивания установочного файла на Мак:
- Переходим на официальный сайт Аваст.
- Система автоматически определит вашу ОС.
- Кликаем по кнопке «СКАЧАТЬ AVAST SECURITY ДЛЯ MAC».
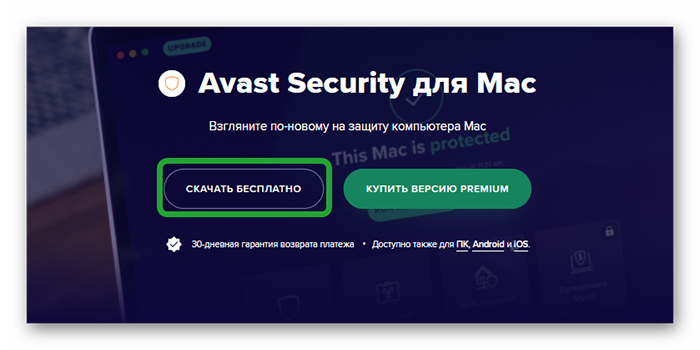
- Автоматически открывается окно с отсчетом секунд до старта скачивания.
- Подтверждаем действие и ждем завершения процедуры.
Для установки:
- Находим дистрибутив
avast_security_online.dmg, добавленный на Мак.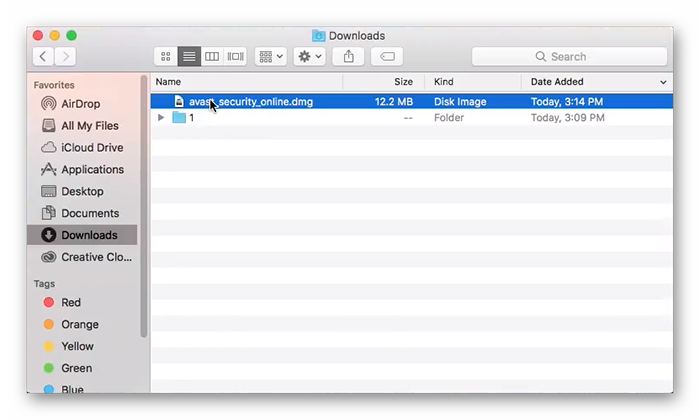
- Активируем ярлык
Avast Securityдвойным кликом, после закрываем окно.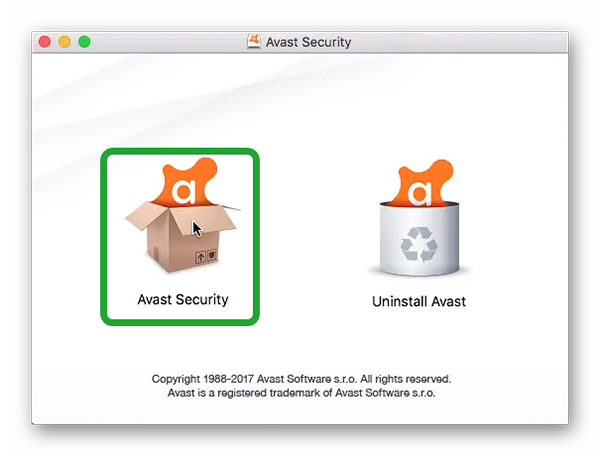
- Кликаем по кнопке «Продолжить» во всплывающем окне.
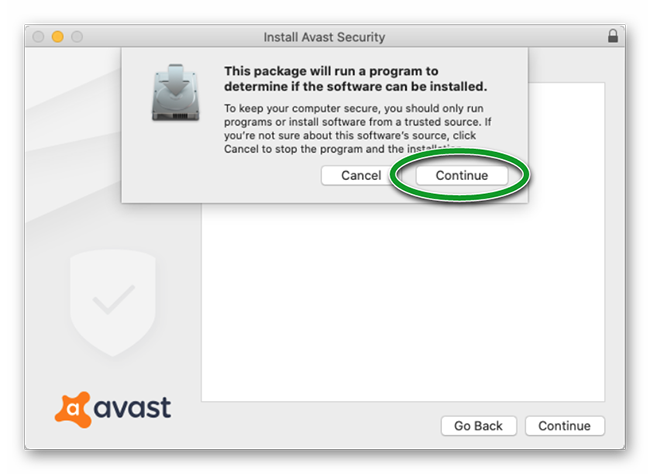
- Знакомимся с политикой конфиденциальности.
- Тоже самое делаем с Лицензионным соглашением с пользователем.
- Подтверждаем изучение кнопкой «Принимаю» в системном окне.
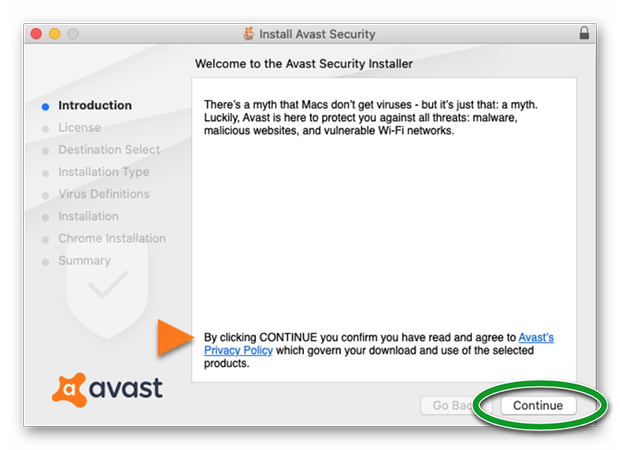
- Кликаем по «Изменить расположение установки», чтобы задать другую директорию для распаковки системных данных.
- Подтверждаем серьезность намерений кнопкой «Установить».
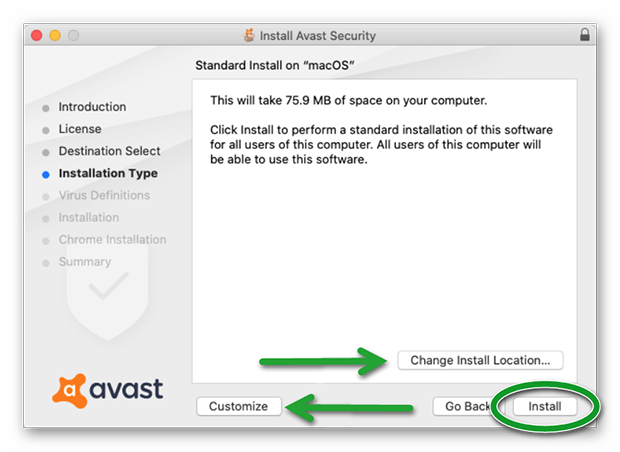
- При необходимости вводим пароль.
- Автоматически откроется уведомление «Расширение системы заблокировано».
- Активируем пункт «Открыть параметры безопасности».
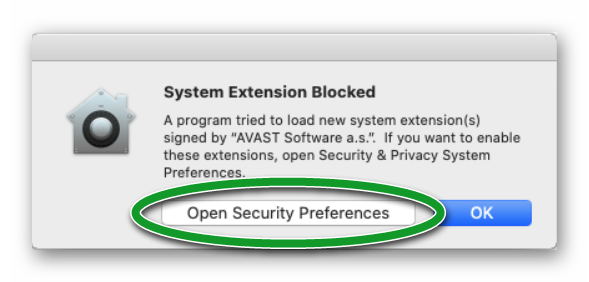
- Кликаем по иконке в виде замка в левом нижнем углу пользовательского окна.
- Вводим пользовательский пароль, подтверждаем намерений кнопкой «Разблокировать», а затем – «Разрешить».
- Переходим во вкладку «Приватность».
- Пролистываем список функций до «Полный доступ к диску».
- Кликаем по вкладке, справа отобразится список приложений, которые могут этим воспользоваться.
- Ставим галочку напротив соответствующей иконки.
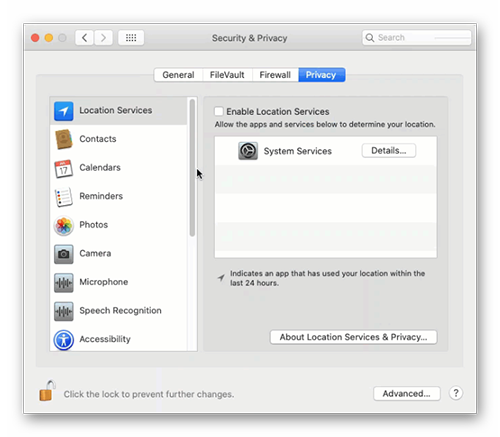
- Возвращаемся на экран установки, снимаем галочку, если не хотите устанавливать Гугл Хром.
- Ждем завершения процедуры, активируем кнопку «Выйти».
- Во всплывающем окне выбираем вариант «переместить в корзину», активируем кнопку ОК.
Доступные функции и возможности
Кратко рассмотрим основные возможности настольной версии антивируса:
- «защита файлов» – сканирование устройства в режиме реального времени;
- «веб-защита» – проверка данных во время активации и изучения страничек в Интернете, а также предотвращает скачивание и запуск на Маке рекламного ПО;
- «защита электронной почты» – активное сканирование почтового ящика на предмет вредоносного содержимого в письмах;
- «подлинные сайты» – функция в платной версии антивируса, позволяющая предохранить перехват DNS между серверами и браузером;
- «анализ сети» – проверка Wi-Fi сети на предмет безопасности и соответствия настроек маршрутизатора;
- «хранилище вирусов» – пространство для приема и блокировки активности потенциально вредоносного ПО.
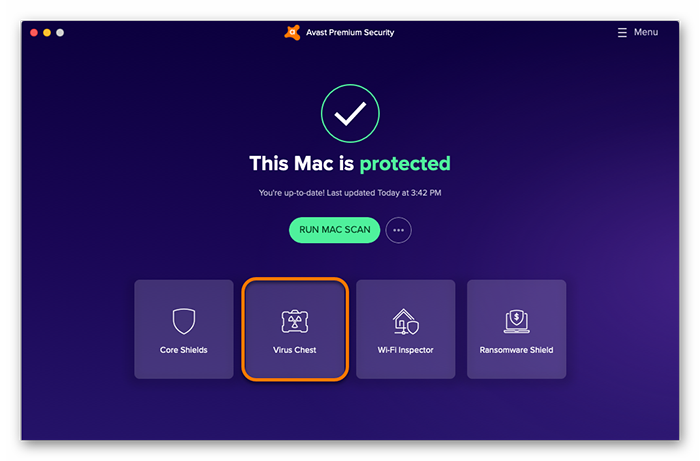
Примечательно: если пользователь не хочет каждый раз вручную запускать сканирование, разработчики предусмотрели возможность автоматизированного запуска процедуры.
Общие настройки
Рассмотрим несколько действий, которые популярны среди пользователей системы.
Для этого:
- Кликаем по иконке антивируса на рабочем столе.
- Активируем кнопку в виде трех горизонтальных линий.
- В выпадающем списке выбираем вариант «Настройки».
- Кликаем по вкладке «Общее».
- Номер сборки отображается в верхней части пользовательского окна.
Для этого:
- Запускаем антивирус и кликаем по кнопке «Меню» в виде трех горизонтальных точек.
- В боковой вкладке выбираем вариант «Настройки».
- В открывшемся окне активируем вкладку «Основные компоненты защиты».
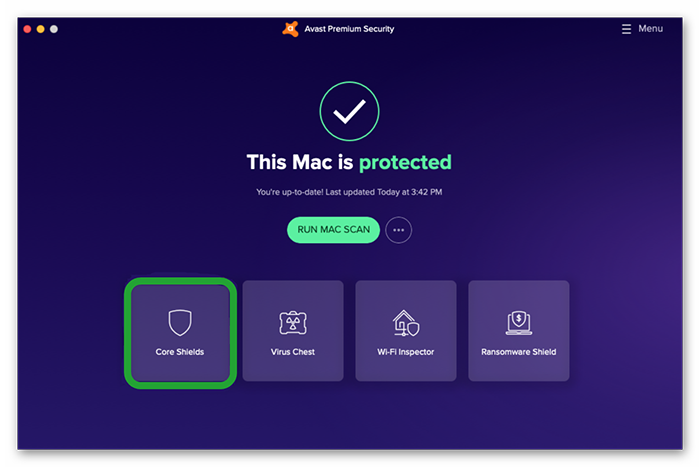
- Кликаем по кнопке «Добавить исключения».
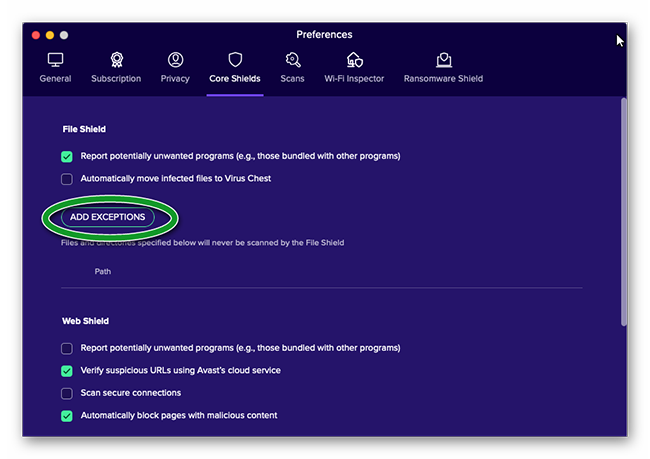
- Автоматически открывается окошко с пустой строкой для ввода.
- Активируем кнопку «Открыть» для запуска файлового менеджера.
- Прописываем путь до сохраненного объекта.
- Подтверждаем серьезность намерений кнопкой «Добавить».
Устранение неисправностей
Рассмотрим несколько ошибок и функций, которые пригодятся при работе с Авастом.
Это сообщение не значит, что с файлом какие-то проблемы. Просто он в данный момент используется или зашифрован в ZIP-архиве. Поэтому откройте аналог диспетчера задач, чтобы проверить количество процессов и найти тот, что влияет на нарушенный процесс сканирования.
Это значит, что пользователю стоит вручную разрешить расширение программного обеспечения Avast. Об этом мы уже говорили во время установки антивируса.
По умолчанию система работает в автоматическом режиме, обнаруживает и блокирует угрозы. В отдельных случаях они слишком усердствуют и влезают туда, куда не стоит. Чтобы проверить эту теорию:
- Активируем иконку приложения на рабочем столе.
- Кликаем по кнопке «Меню» и в выпадающем списке выбираем вариант «Настройки».
- В открывшемся окне активируем вкладку «Основные компоненты защиты».
- Кликаем по зеленому ползунку над функцией «Защита файлов», чтобы ее деактивировать.
Остается активировать браузер или другое приложение, чтобы проверить, виноваты ли встроенные алгоритмы в блокировке Интернет-соединения.
Заключение
Разработчики Avast Security сделали свой проект кроссплатформенным. Это дает пользователям возможность использовать его на разных платформах. Процедура установки программы ничем не отличается от других ОС.
