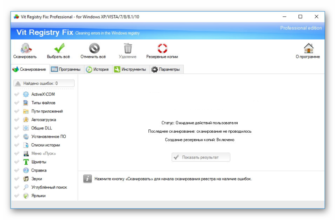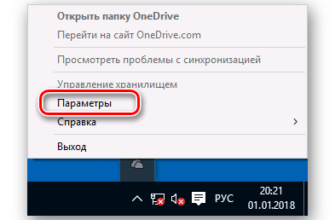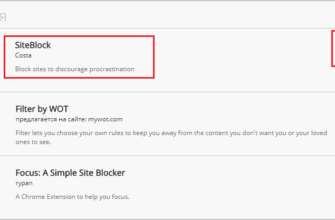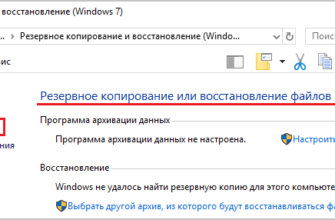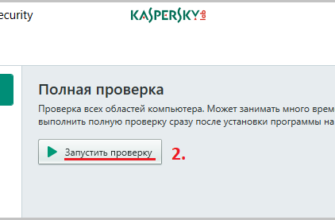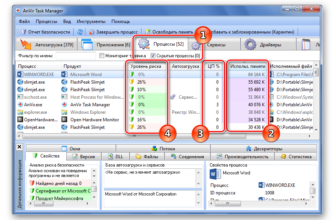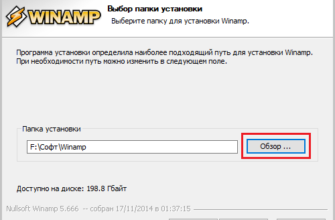В данной статье будет рассмотрено три варианта установки. Первый и второй с помощью специальной утилиты Майкрософт, а третий с жесткого диска ПК при этом способе, считывание данных происходит быстрее, что соответственно уменьшает время процесса. Итак, установка Windows 10 рассмотрим каждый из способов по порядку. Кстати вот интересная статья про 15 полезных функций Десятой версии Windows. Полезный софт для windows.
Установка Windows 10 с USB флешки
Для начала потребуется скачать и записать образ на флешку. Запись образа ОС будет происходить с использованием официального приложения Майкрософт. 1. Перейдя по ссылке нужно воспользоваться кнопкой «Скачать средство сейчас».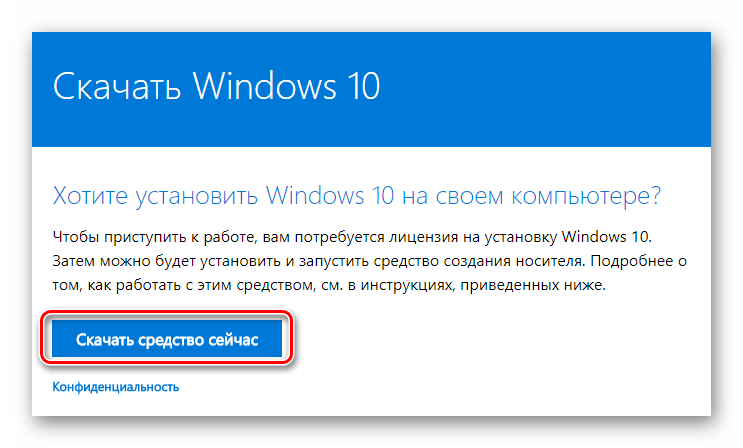
2. По окончании загрузки запустить утилиту и согласиться с условиями использования.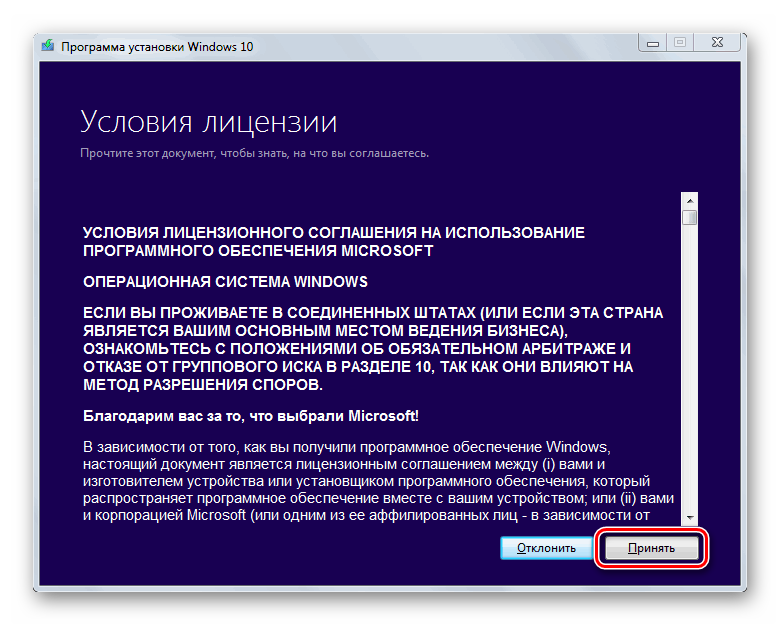
3. Выбрать «Создать установочный носитель…». 4. Кликнуть «Далее».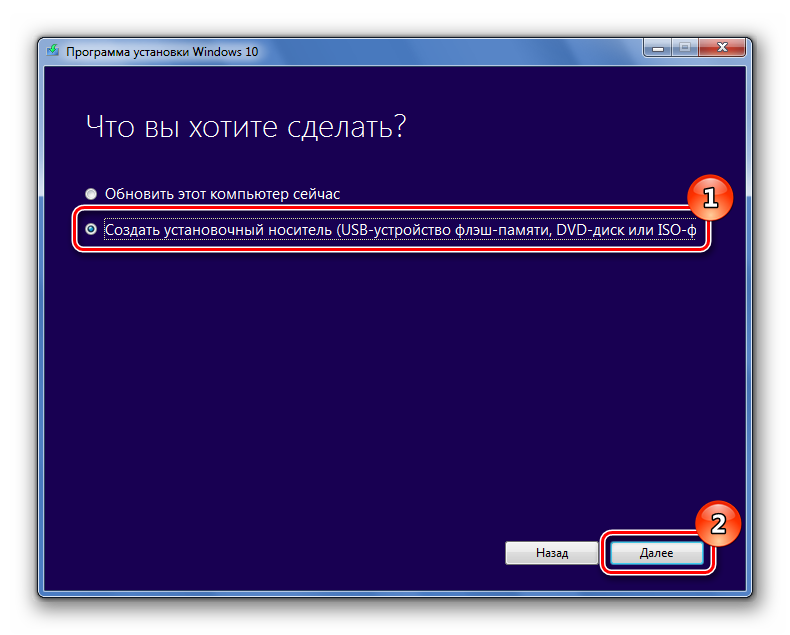
5. В новом окне отключить пункт рекомендуемых параметров. 6. Выбрать версию ОС. 7. Кликнуть «Далее».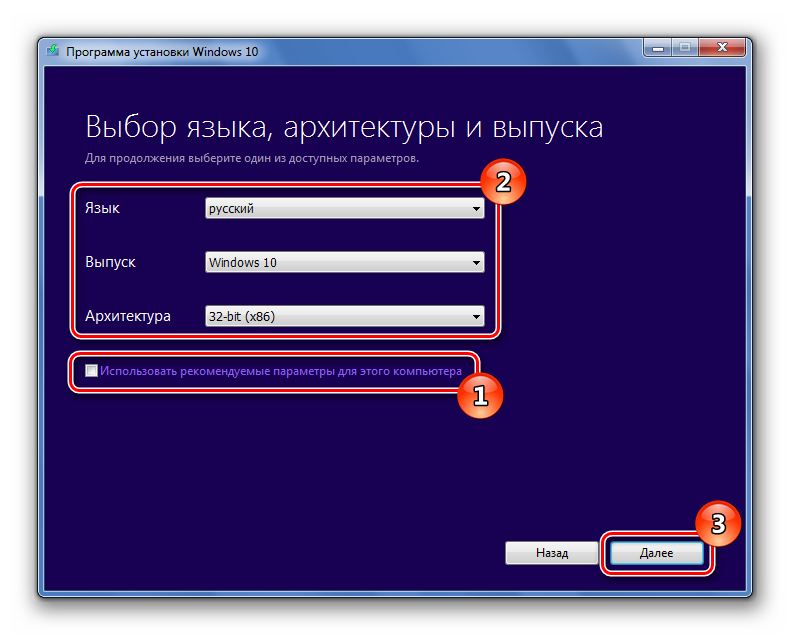
Примечание: Сведения об архитектуре можно отыскать в свойствах компьютера.
8. После этого выбрать букву диска с флешкой. 9. И еще раз нажать «Далее».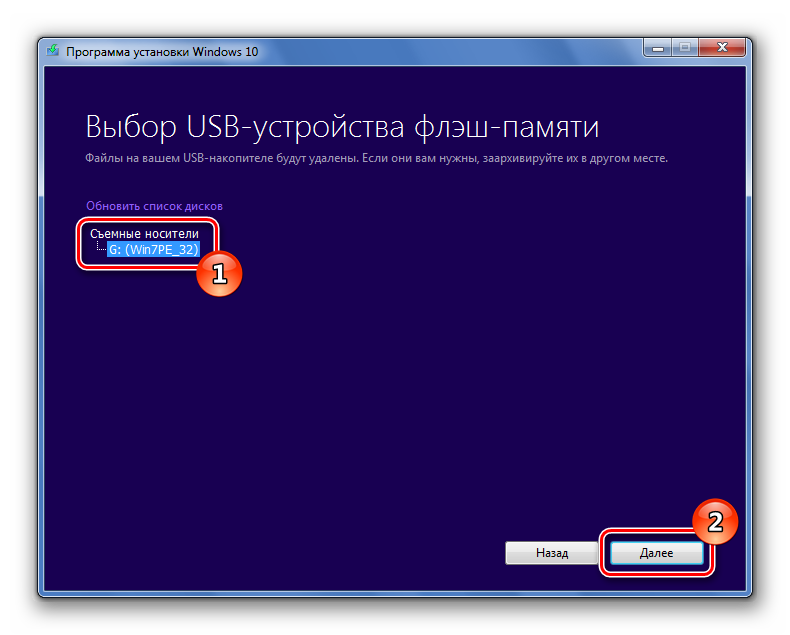
Начнется загрузка и запись файлов. Если у вас уже есть скачанный образ системы и нужно только записать его на флешку, то для этого можно воспользоваться удобной программой Руфус. 
Как создать загрузочную флешку Windows 10 Инструкция здесь!.
- Загрузите программу по ссылке выше.
- Вставьте USB диск и запустите утилиту.
- В поле «Устройство» выберете букву флешки.
- В настройках форматирования отметьте «Создать загрузочный диск».
- Откройте образ, нажав на изображение дисковода.
- Кликните «Старт» чтобы начать запись.
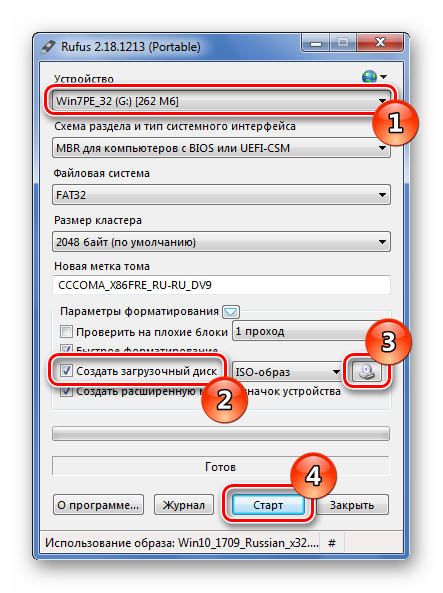
Создав установочную флешку, потребуется установить с неё загрузку. Для этого нужно перезагрузить компьютер и выставить соответствующие настройки в БИОС-е. Открыть его можно нажимая на кнопку «Del» или «F2», перед стартом ОС. 1. В настройках потребуется отыскать раздел «Boot» и установить первым пункт «USB».
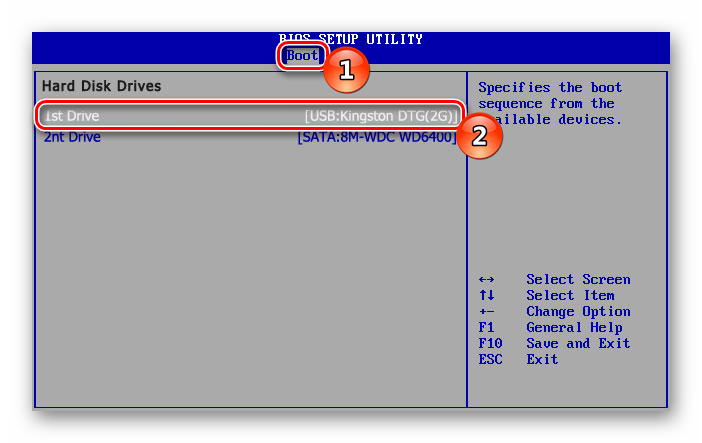
Примечание: БИОСы бывают разными, но главное отыскать в них нужный раздел и установить параметр для загрузки со съемного накопителя. Подробно про то что такое Bios и его настройки читайте здесь.
2. Компьютер загрузится и появится надпись «Pressanykey …». Нажмите любую клавишу на клавиатуре для начала инсталляции.
3. Вначале понадобится установить язык системы, ввода и формат времени. 4. После этого кликаем «Далее».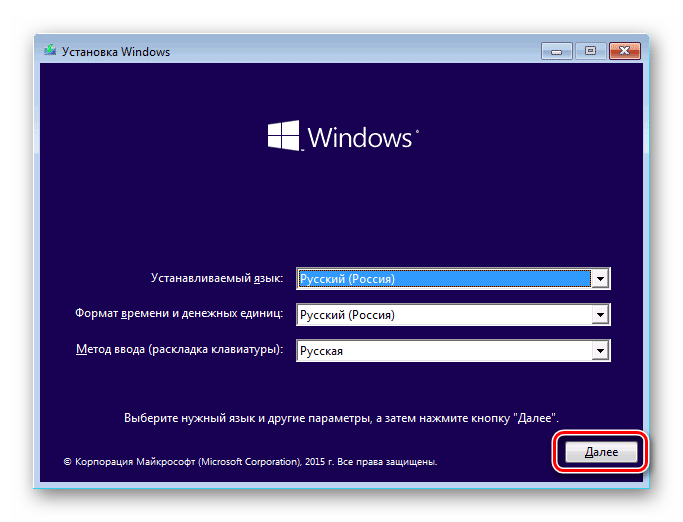
5. В новом окне выбираем «Установить».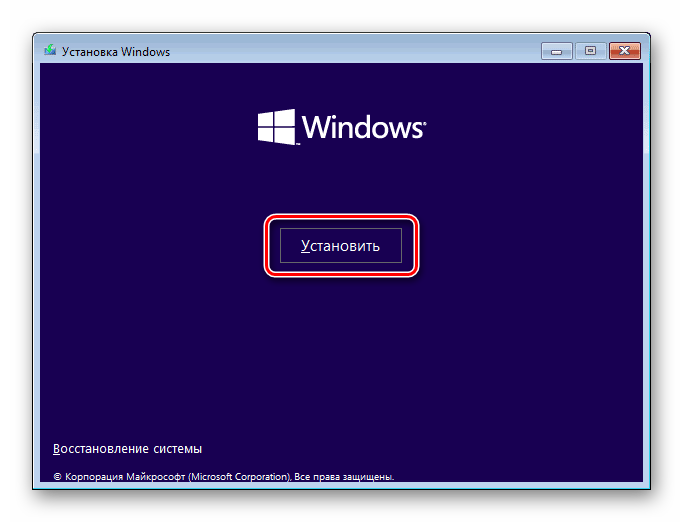
6. Вводим код или нажимаем «У меня нет ключа». 7. Кликаем «Далее».
Топ 3 бесплатных активатора для Windows 10
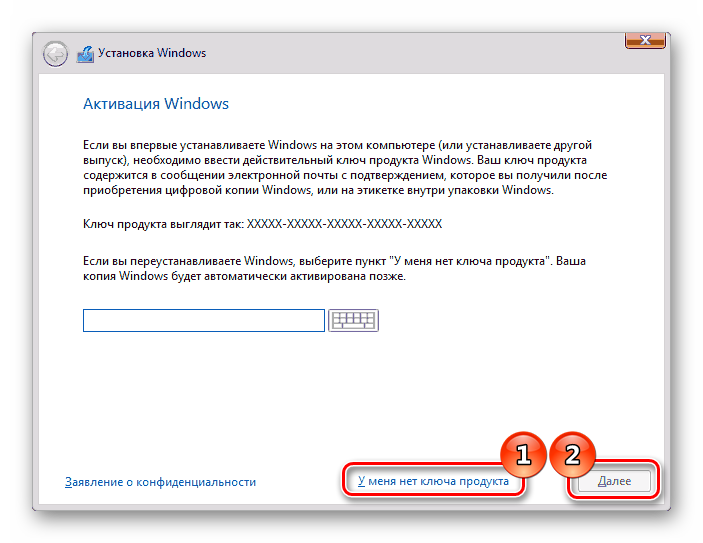
8. Выбираем версию ОС для установки. 9. И опять жмем «Далее».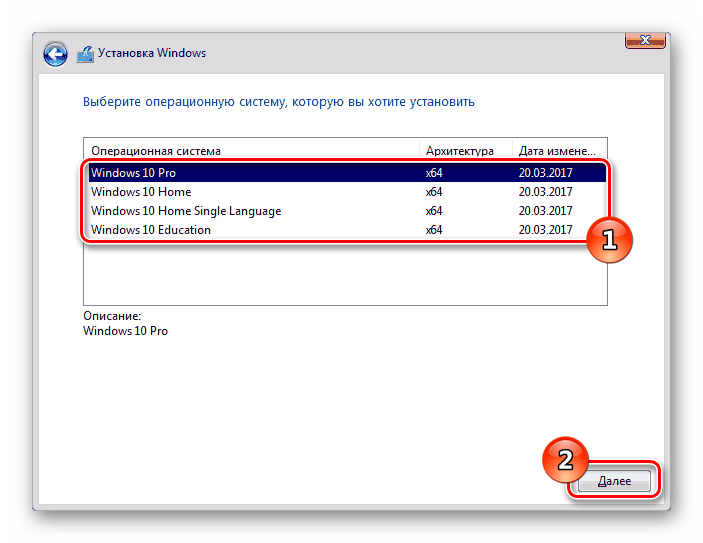
10. Соглашаемся с условиями лицензии.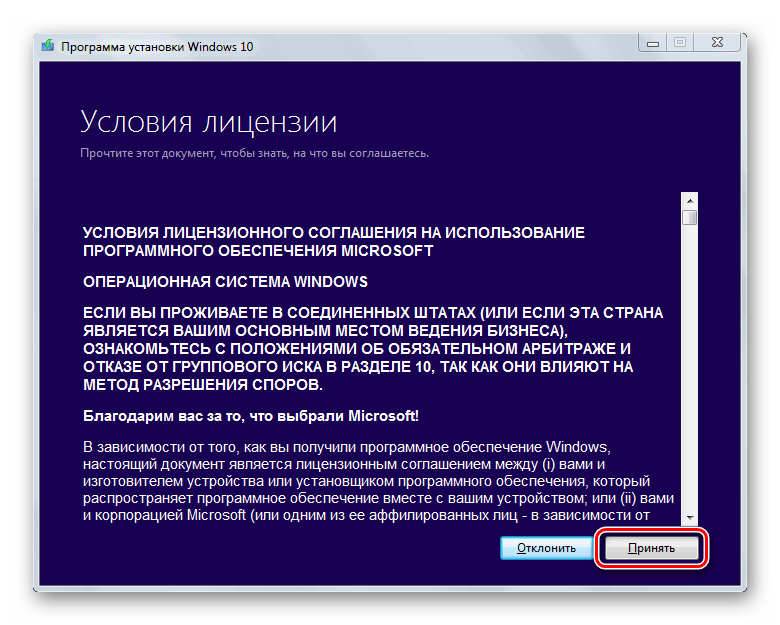
11. Выбираем тип установки «Обновление» или «Выборочная». При обновлении, система сохранит настройки, файлы и приложения пользователя, а во втором варианте осуществит чистую инсталляцию.
Инструкция как сделать резервную копию Windows 10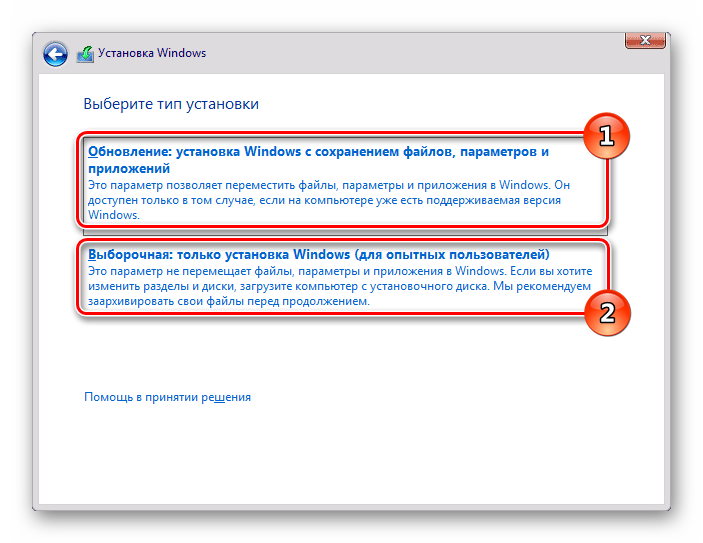
Воспользовавшись выборочной установкой, вы попадете в меню выбора диска. Здесь имеется несколько разделов. Если у Вас только один раздел, смотрите инструкцию как разделить жесткий диск в Windows 10
12. Если нужно установить десятку второй системой, то отметьте раздел D (второй диск), а если вы хотите перезаписать существующую ОС, то диск С (первый диск). 13. Далее можно отформатировать раздел, воспользовавшись одноименной кнопкой. 14. Выбрав нужный вариант кликните «Далее».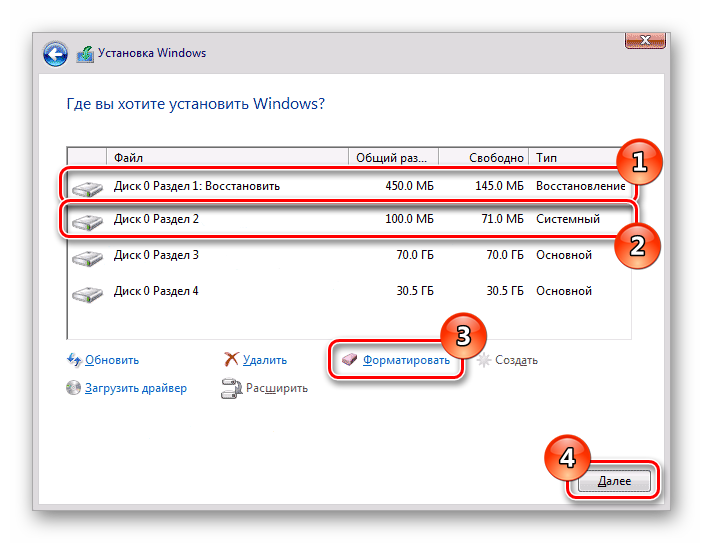
Начнется процесс инсталляции, во время которого компьютер будет несколько раз перезагружаться. 
Если записать Windows 10 на флешку с помощью программы Руфус не получается, тогда смотрите инструкцию по записи образа на флешку с программой WinSetupFromUsb 15. В итоге появится меню выбора региона. Отметьте нужный вариант и кликните «Да».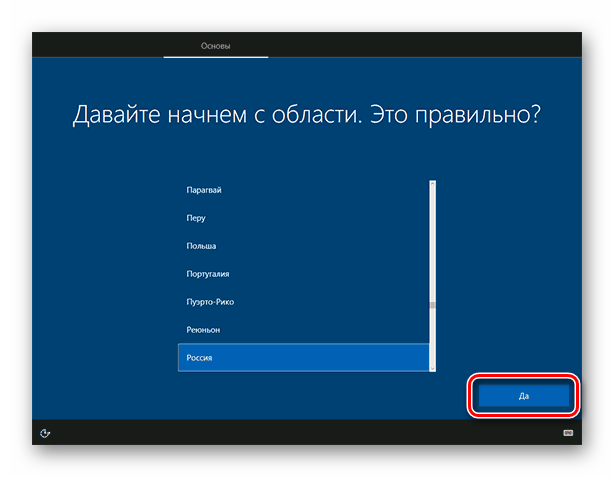
16. Выберите раскладку.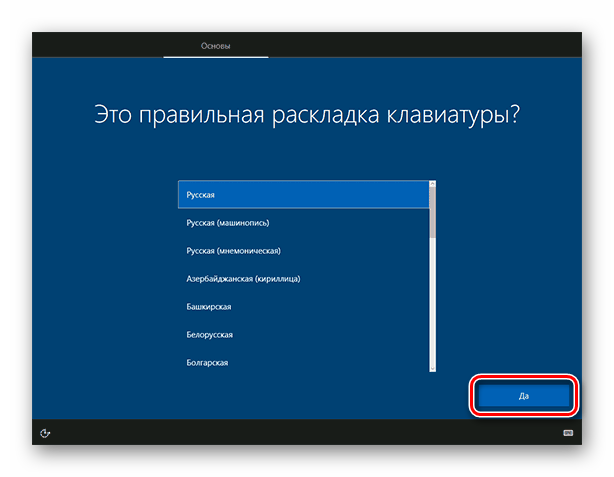
17. Установите дополнительную клавиатуру или пропустите это действие. (добавить нужные языки можно после окончания инсталляции).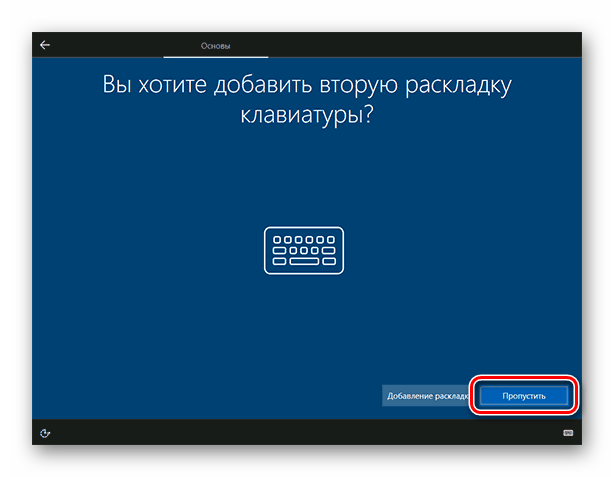
18. Далее создаем аккаунт нажав «Автономная учетная запись»,или осуществляем вход используя профиль Microsoft.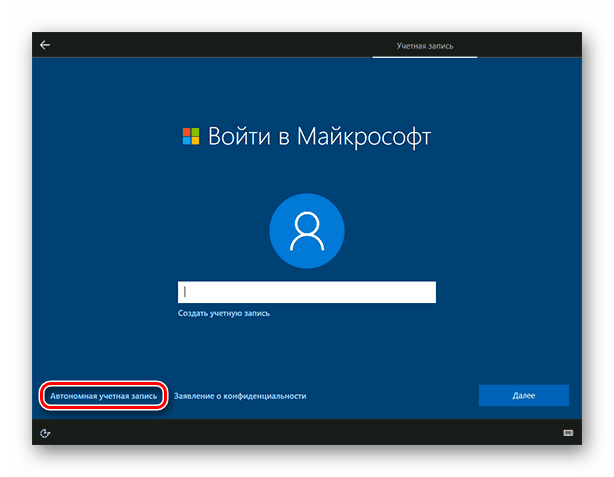
19. Настраиваем параметры конфиденциальности и нажимаем «Принять».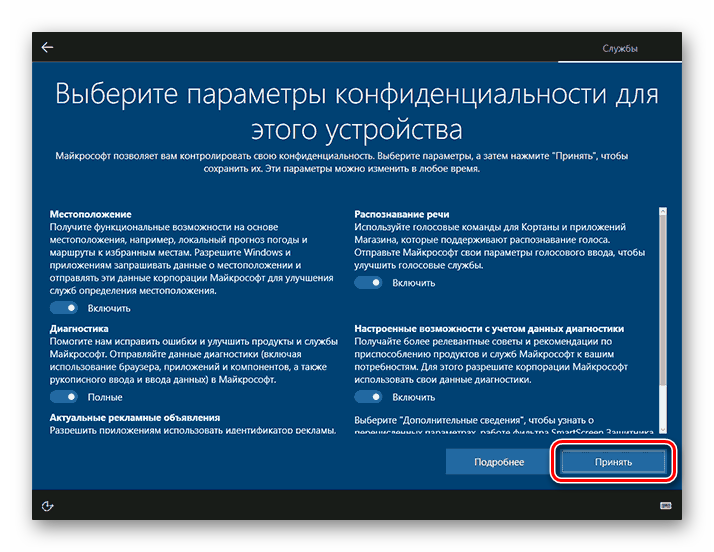
Запустится подготовка, которая обычно занимает продолжительное время, и в итоге появится рабочий стол новой ОС.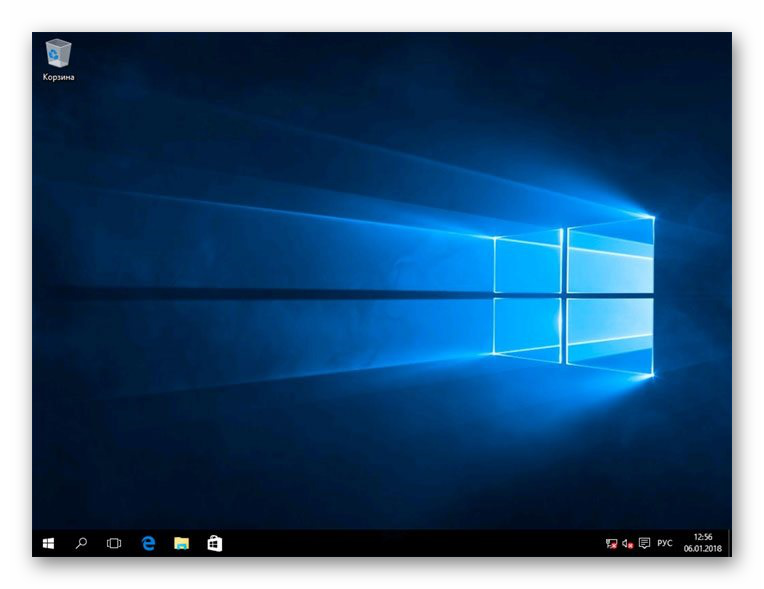
Microsoft иногда изменяет последовательность окон в процессе установки, но в целом это не меняет суть. Инструкцию как откатить Windows 10 читайте здесь
Как обновиться до Windows 10
В данном методе мы будем использовать ту же утилиту от Майкрософт. 1. Вместо записи образа на флешку, выберем вариант обновления компьютера.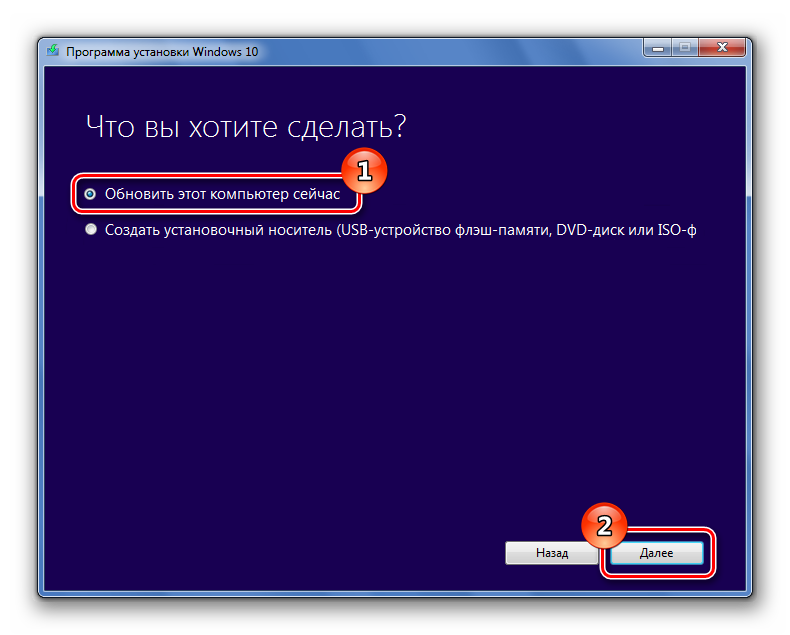
2. Для установки иногда требуется код активации, который можно отыскать в интернете или пропустить ввод ключа. 12 ключей для Windows 10 подбирайте в инструкции по переходу с Windows 7 на Windows 10.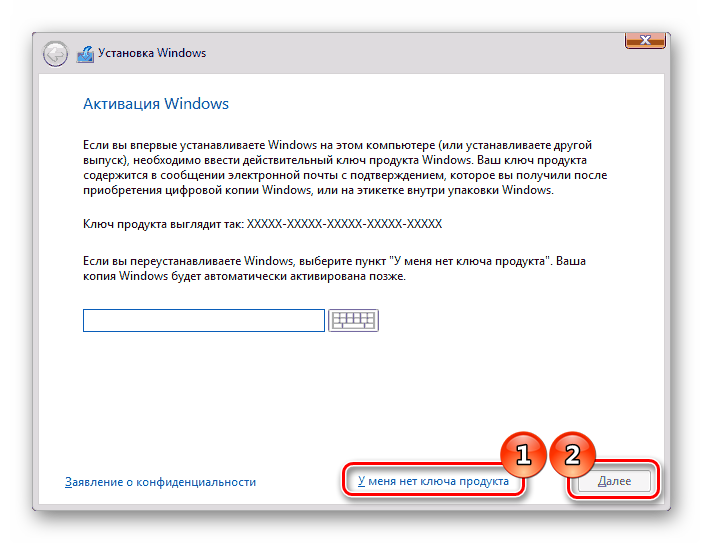
3. Начнется загрузка системы, которая может длиться в течение нескольких часов, в зависимости от скорости интернета.По её окончании, появится сообщение о подготовке к обновлению.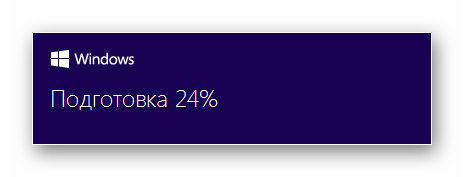
4. Далее принимаем соглашение.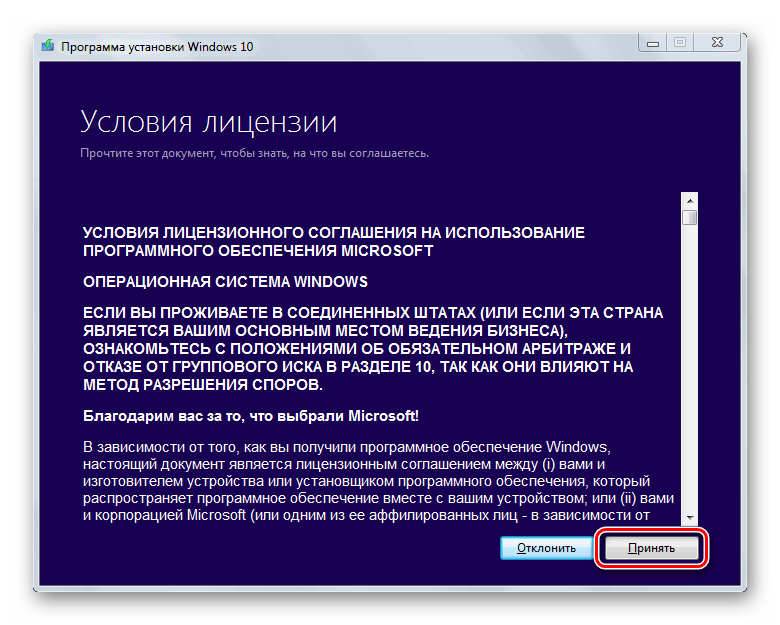
5. После этого начнется поиск обновлений, и по его завершении можно начать установку нажав на кнопку.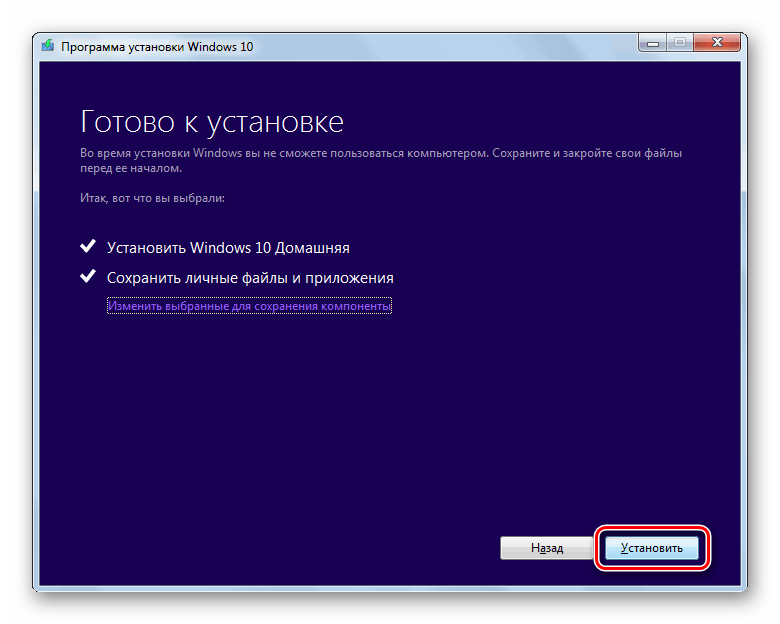
Процесс может занять от часа до двух, и в конечном итоге система обновится до десятой версии.
Что делать если после обновления Windows 10 не запускается.
Инструкция если не работает кнопка Пуск.
Инструкция как в Windows 10 оптимально настроить параметры электропитания.
Установка Windows 10 с диска
В этом способе процесс считывания файлов происходит быстрее, но потребуется создать отдельный раздел. Понадобится произвести следующие операции: 1. Открыть «Управление», из меню «Компьютера».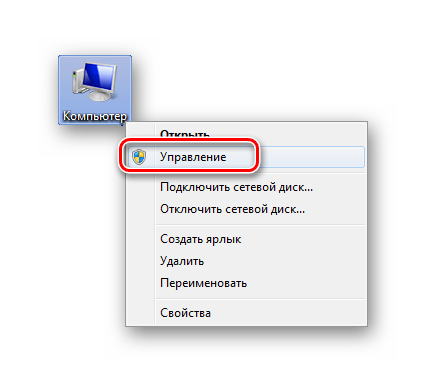
2. Выбрать «Управление дисками».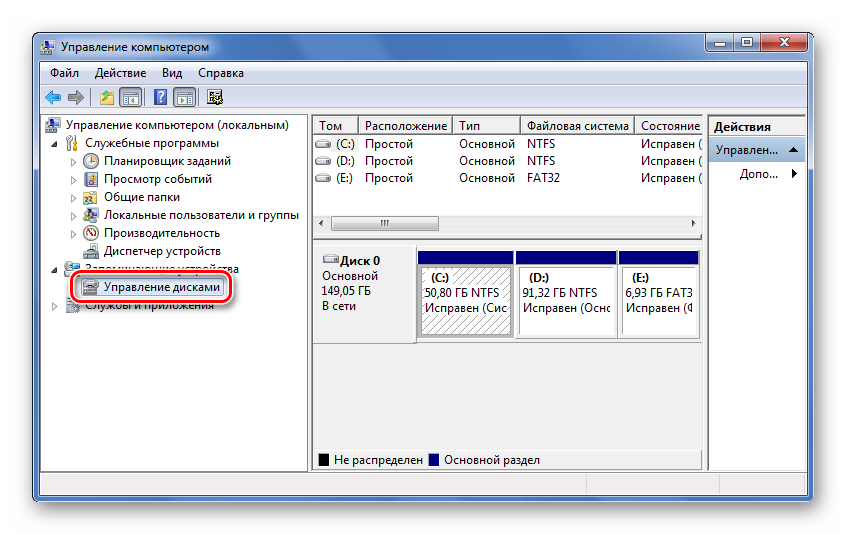
3. Отметить раздел, от которого будет взято свободное место и в его меню выбрать вариант«Сжать том».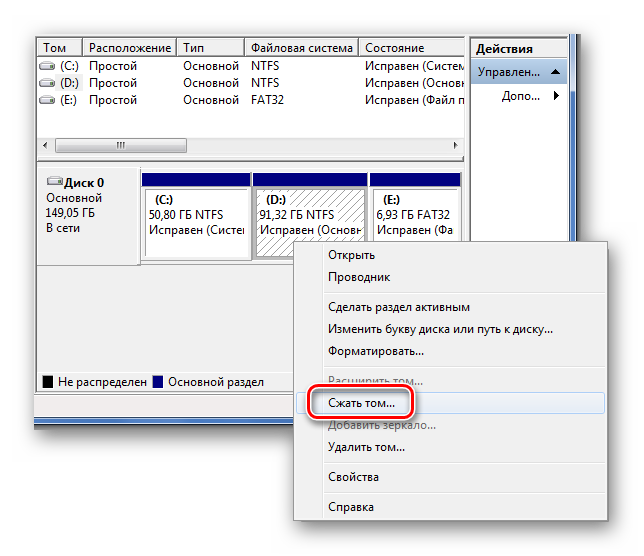
4. Ввести нужный размер нового диска. 5. Кликнуть «Сжать» (Желательно создать раздел не менее 10 гигабайт).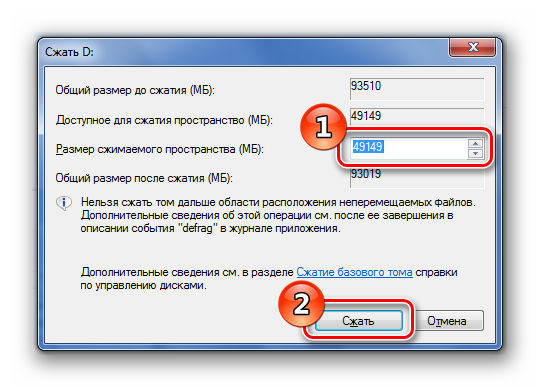
6. После этого «Создать простой том» в получившемся новом разделе, выбрав соответствующую опцию из его меню.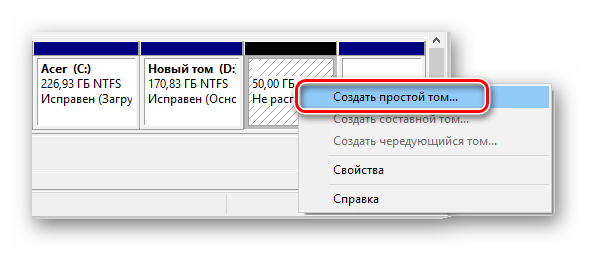
7. Выбрать формат NTFS и указать название диска.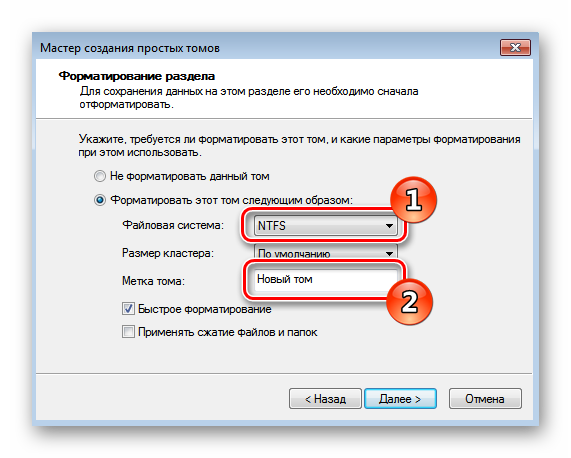
8. В следующем окне нажать «Готово». Теперь используя программу UltraISO или любое другое приложение, умеющее монтировать образы в виртуальный привод, перенести файлы на новый диск.
- Запустив приложение откройте меню «Файл».
- Выберете «Открыть…» и загрузите образ в приложение.
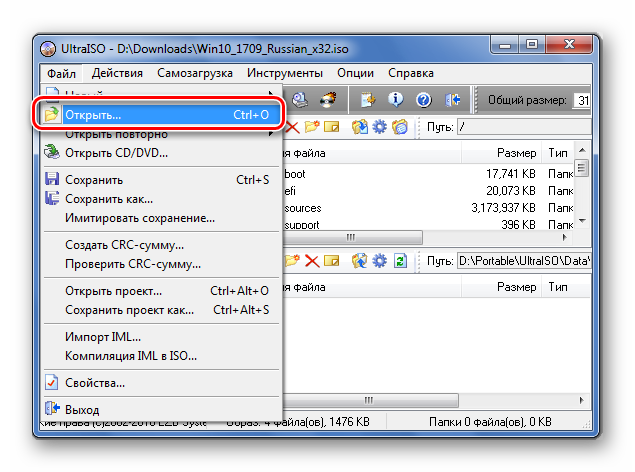
- Далее в меню «Инструменты» выберите вариант «Монтировать в виртуальный привод».
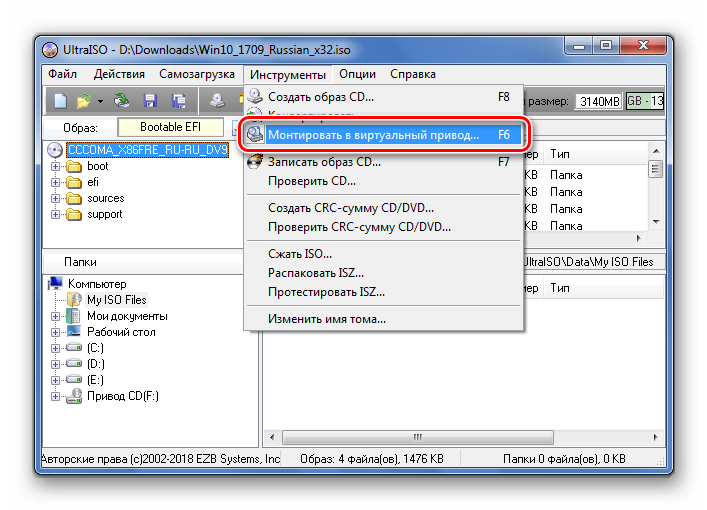
- После этого перенесите файлы из привода на созданный до этого новый раздел.
Далее потребуется создать запись, которая будет запускать установку. Для этого можно использовать программу EasyBCD 1. Запускаем приложение и выбираем пункт «AddNewEntry».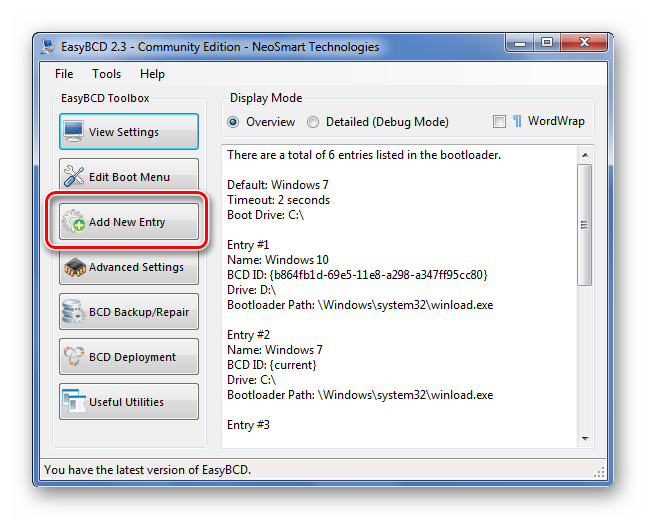
2. Выбираем вкладку «WinPE» и вписываем имя, которое будет отображаться в пункте загрузки. (Можно использовать любое.) 3. Указываем путь к файлу boot.wim, в папке sources. 4. Кликаем «AddEntry».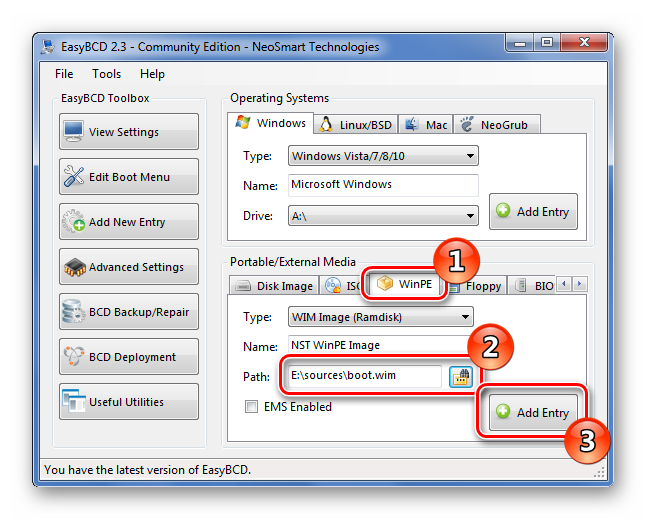
5. Перезагружаем ПК. 6. Выбираем в меню только что созданную запись и нажимаем «Enter».Начнется обычная установка Windows. Кстати вот инструкция как в Windows 10 отключить контроль учётной записи.
Ошибки при установке Windows 10
1. Закрытие программы обновления системы. 
Решение!Чтобы не начинать загрузку сначала, а постараться её продолжить, нужно перейти в папку по адресу: C:\ $Windows.~WS \Sources\Windows\Sources и запустить файл setupprep.exe. Данная директория является скрытой, поэтому предварительно потребуется включить отображение таких файлов. 2. При установке с использованием утилиты от Майкрософт, последняя сообщает пользователю что конфигурация компьютера не подходит для инсталляции новой ОС. 
Решение!В таких случаях можно прибегнуть к установке с помощью загрузочной флешки, таким образом избегая проверку утилитой. Система установится, не смотря на сообщение о несовместимости.
Топ 10 лучших и бесплатных антивирусов для Windows 10
Как удалить Windows 10 с компьютера
Программы для восстановления удалённых файлов
Как сделать дефрагментацию диска в Windows 10