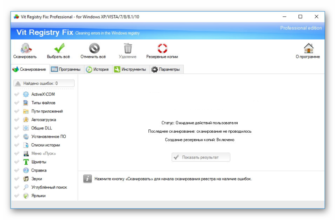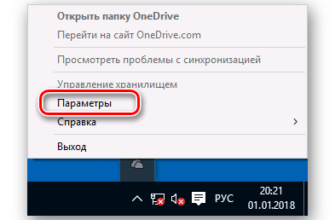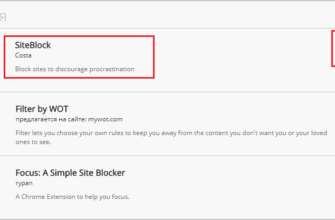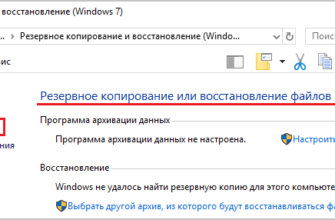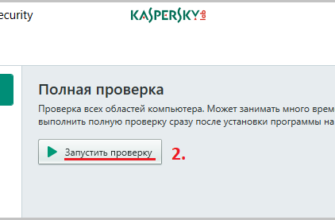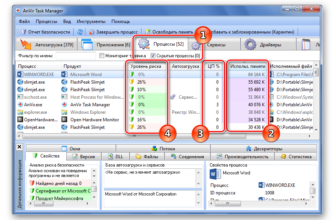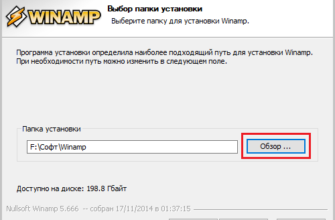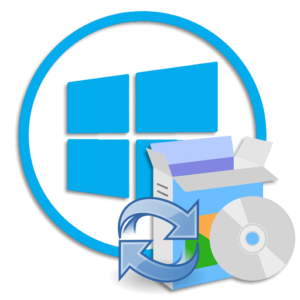
Рано или поздно перед каждым пользователям по различным причинам встает вопрос о переустановке операционной системы. В нашей статье мы подробно расскажем, как переустановить Windows 10 с использованием флешки или установочного DVD диска.
Подготовка к установке

Переустановка Windows не очень сложная процедура как это может показаться на первый взгляд. Перед тем как непосредственно приступить к инсталляции нам понадобится записать загрузочный носитель. В Windows 10 переустановка при помощи USB накопителя осуществляется с использованием специального приложения от Майкрософт.
Открыть страницу загрузки программы
- Перейдя по ссылке загружаем средство, нажав на соответствующую кнопку.
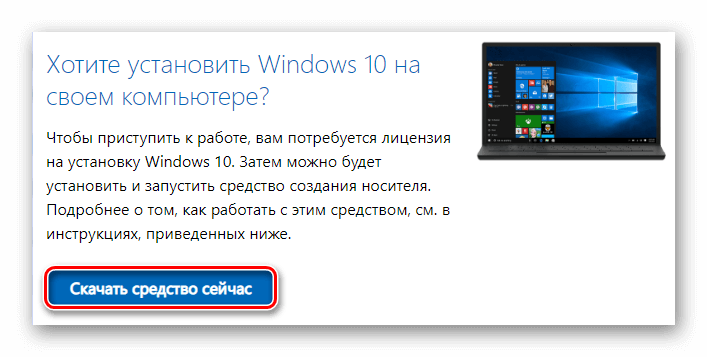
- После окончания загрузки, запускаем программу и принимаем условия использования.
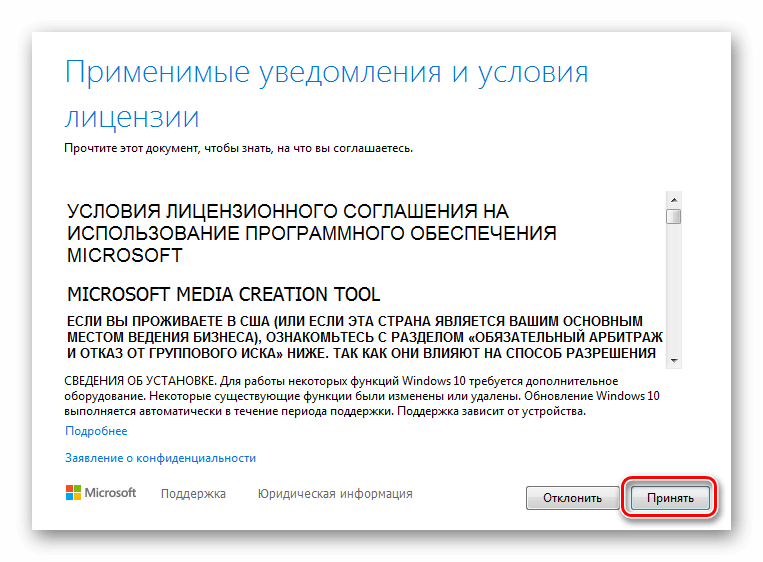
- Выбираем вариант создания установочного носителя.
- Нажимаем «Далее».
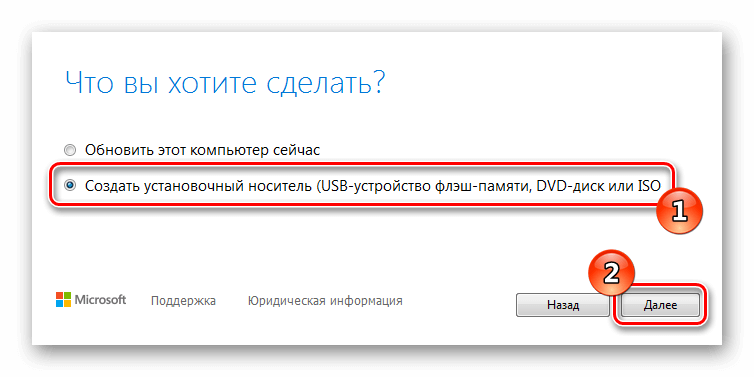
- В следующем окне отключаем рекомендуемые параметры и выбираем нужную версию операционной системы.
- Еще раз жмем по кнопке «Далее».
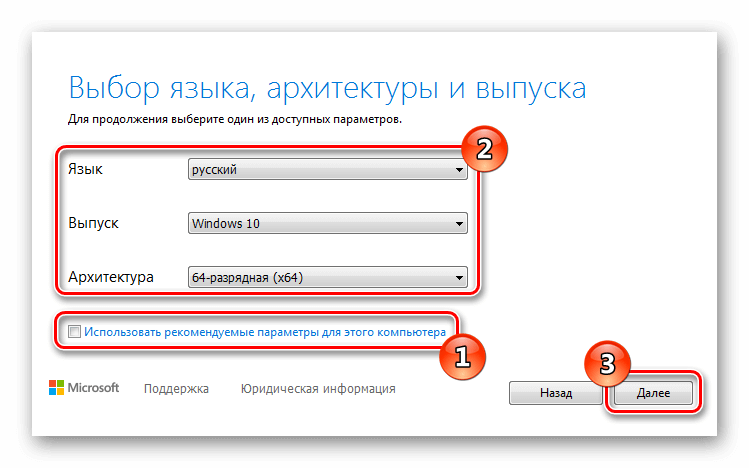
- На следующем этапе нам нужно выбрать соответствующий вариант инсталляции – создание загрузочной флешки или скачивание ISO файла, который впоследствии можно будет записать как на флешку, так и на диск.
- Выбираем первый вариант и кликаем «Далее».
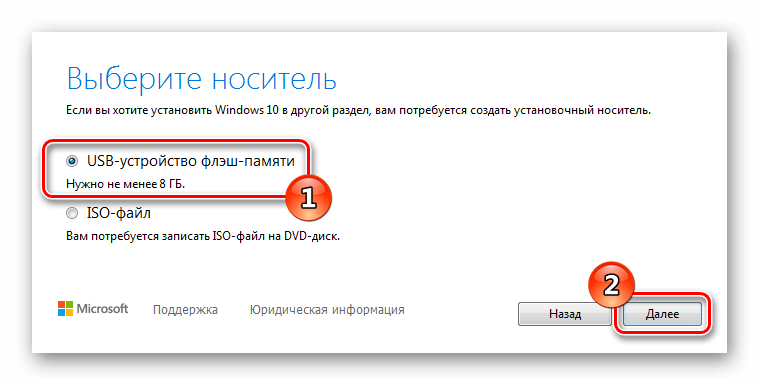
- Указываем букву диска с нашей флешкой.
- Еще раз жмем «Далее».
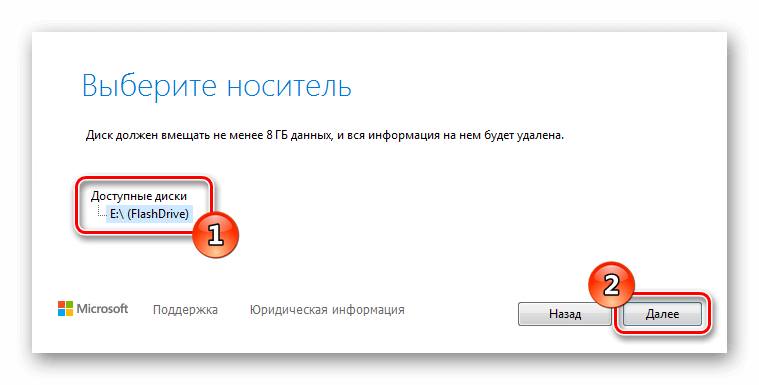
Начнется скачивание и запись файлов, когда операция завершиться инсталляционная флешка будет готова. В некоторых случаях программа может не справиться с созданием носителя, тогда потребуется выбрать вариант загрузки ISO образа и впоследствии записать его на флешку при помощи программы Rufus.
Скачать приложение с официального сайта
- Запустив утилиту в поле «Устройство» указываем букву флешки.
- В настройках форматирования отмечаем «Создать загрузочный диск».
- Далее открываем скачанный ISO файл, кликнув по иконке дисковода.
- Нажимаем на кнопку «Старт» для начала записи.
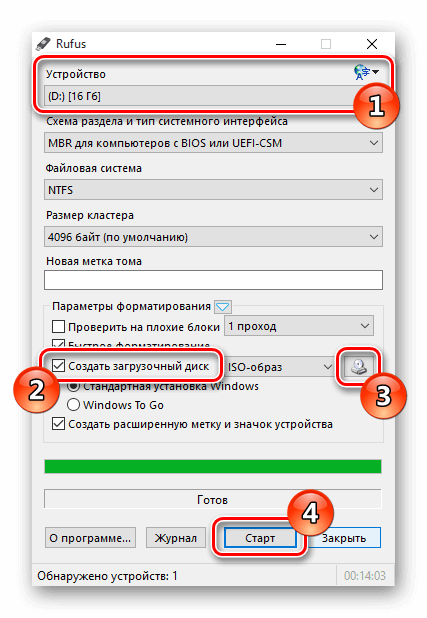
Теперь наш инсталляционный носитель готов и можно приступить к установке операционной системы.
Инсталляция Windows 10
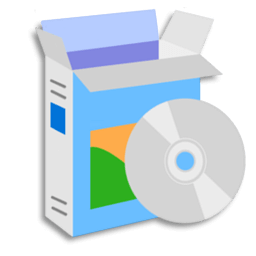
Чтобы переустановка Windows 10 запустилась нам потребуется загрузить компьютер с флешки или DVD диска. Для этого проделаем следующее:
- Перезагружаем систему и перед началом загрузки нажимаем по клавише «F8». В зависимости от производителя мат. платы клавиша может быть другой, для фирмы Gigabyte — это «F12», а для MSI – «F11».
- Теперь на экране следует выбрать загрузку с USB устройства если была созданная загрузочная флешка или DVD Rom при использовании диска.
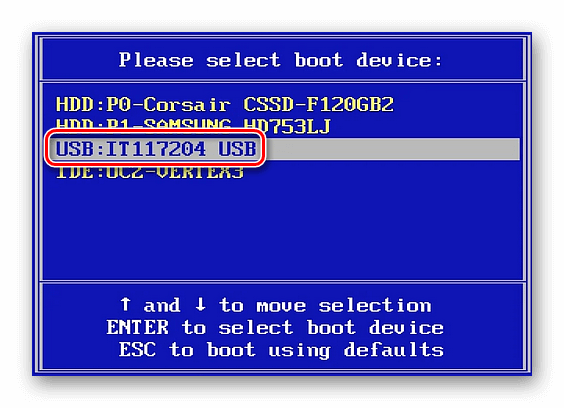
- Далее нажимаем на любую клавишу.

- В первом окне указываем язык и кликаем «Далее».
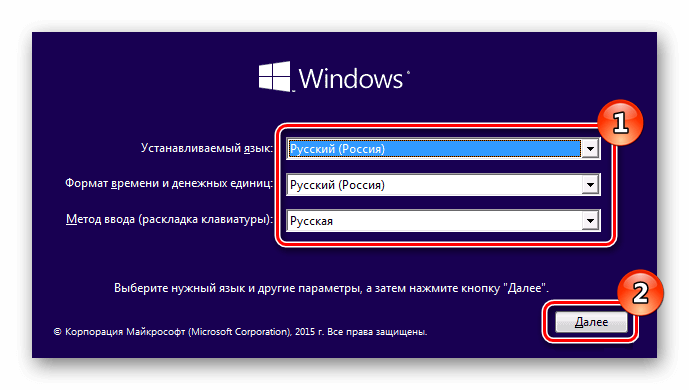
- После этого нажимаем «Установить».
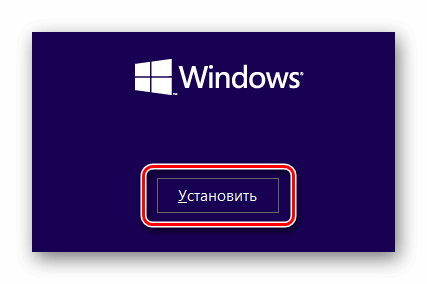
- Принимаем условия лицензии.
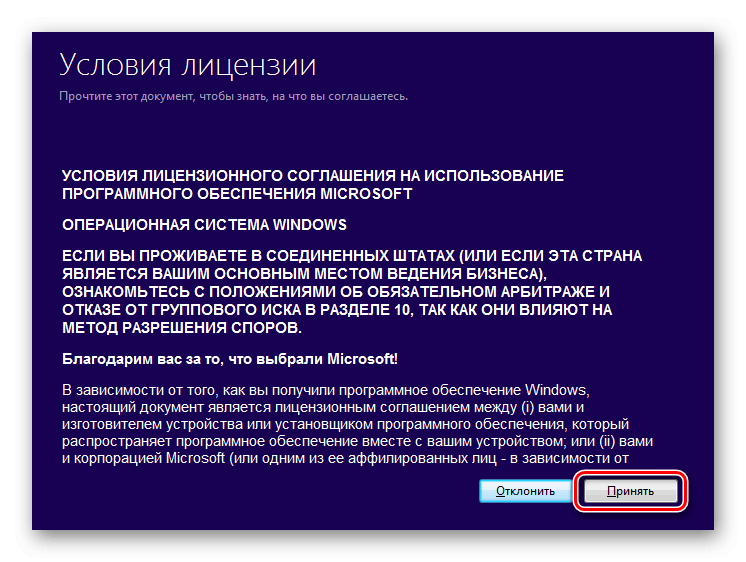
- Теперь потребуется выбрать вариант инсталляции обновление или выборочная установка. В первом случае файлы старой системы будут сохранены в папке Windows.old после переустановки Windows, а при помощи второго варианта можно инсталлировать чистую ОС.
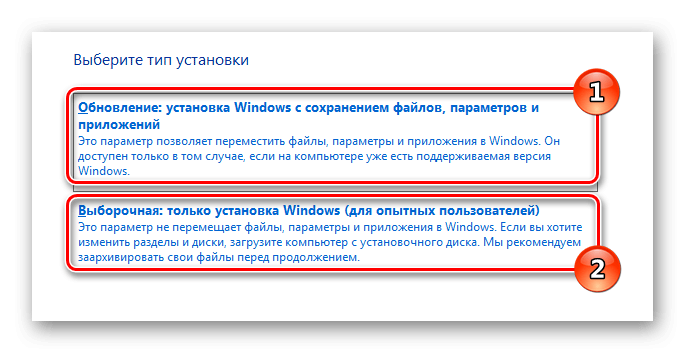
- Если вы выберете второй вариант, то потребуется указать на какой раздел будет установлена система. Привычного обозначения дисков здесь нет, поэтому следует ориентироваться по размеру. Также при надобности в этом окне можно отформатировать раздел при помощи соответствующей кнопки.
- Выбрав диск нажимаем «Далее».
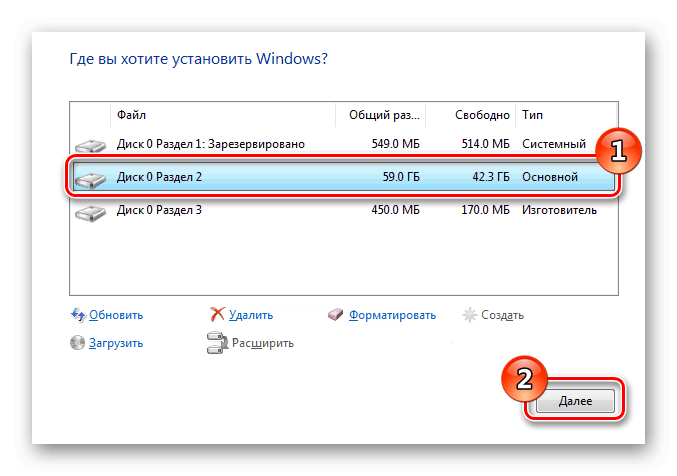
- Начнется инсталляция, во время которой ПК будет несколько раз перезагружаться. В итоге появится окно где следует выбрать регион и нажать на кнопку «Да».
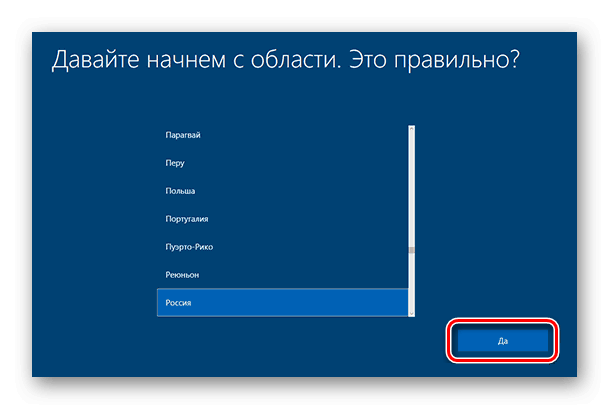
- После этого указываем раскладку клавиатуры.
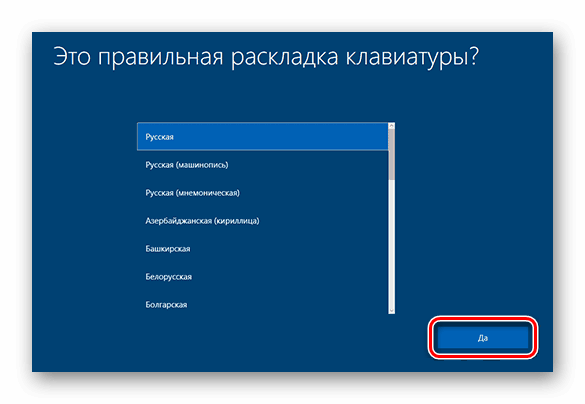
- Пропускаем добавление дополнительной раскладки. Сделать это можно будет после переустановки Windows 10.
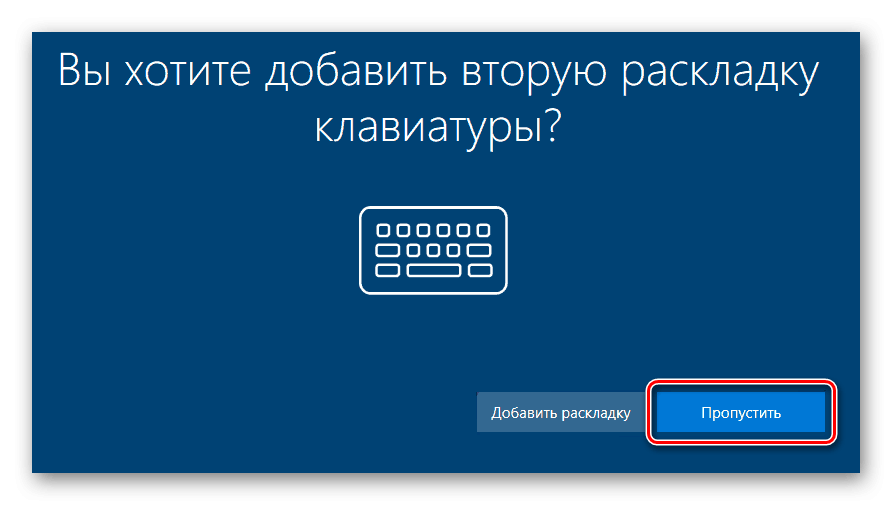
- В следующем окне кликаем по ссылке «Автономная учетная запись».
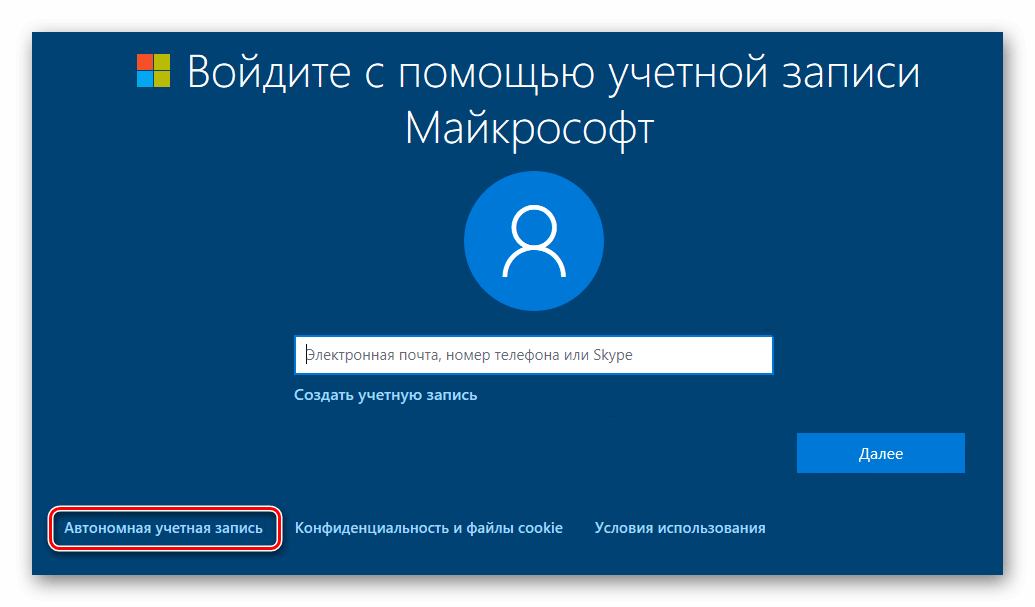
- Вводим имя пользователя.
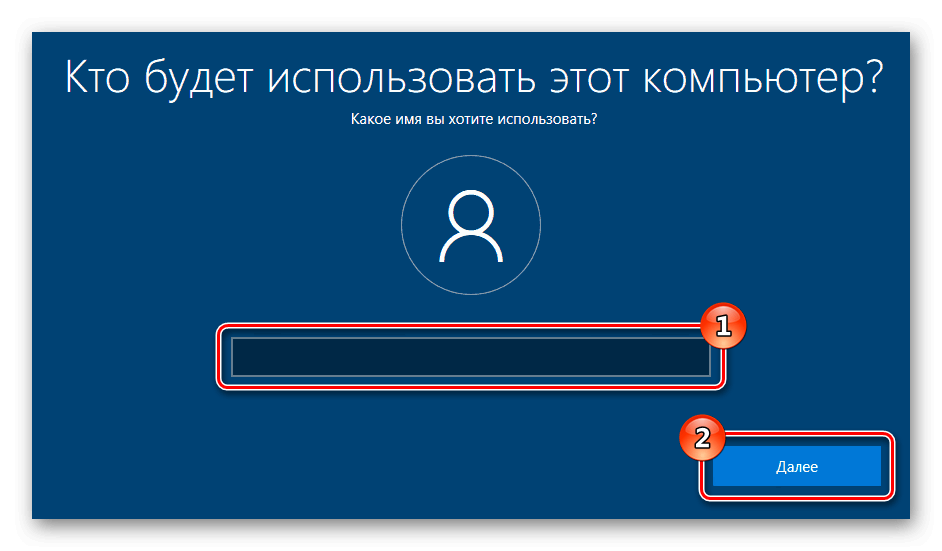
- Устанавливаем пароль или оставляем поле пустым.
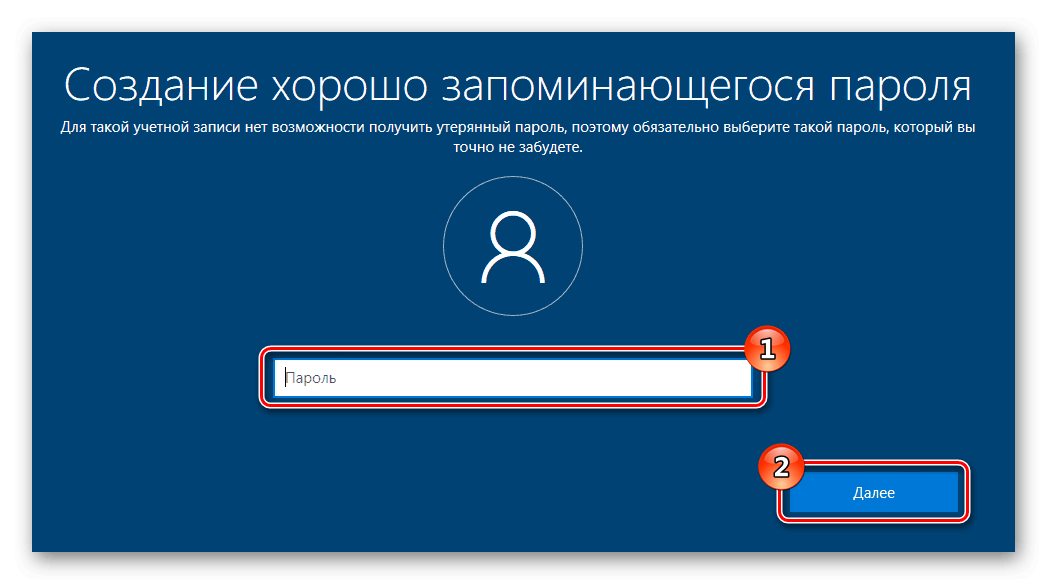
- Наконец при желании изменяем базовые настройки и кликаем по кнопке «Принять».
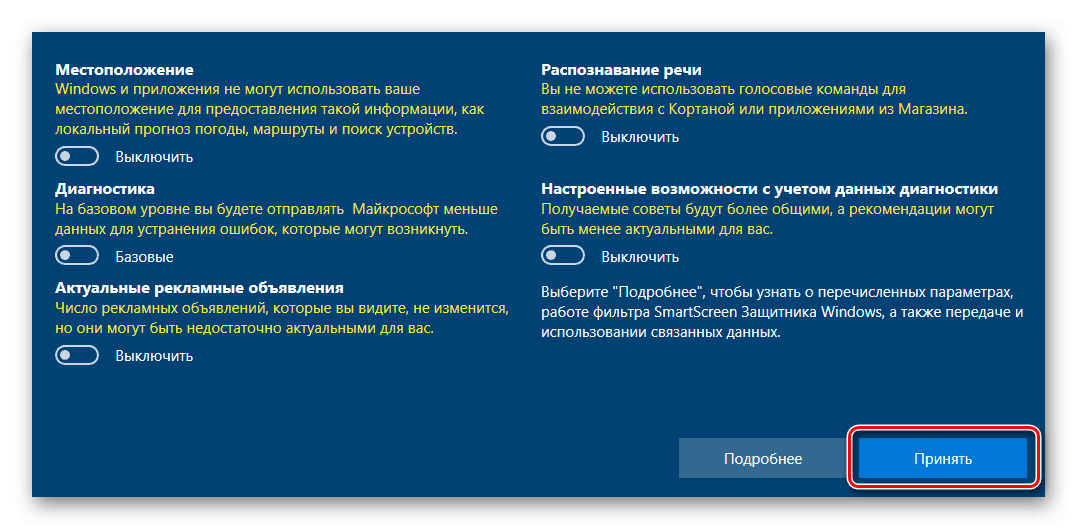
После этого процесс инсталляции продолжится и наконец появится рабочий стол ОС. Переустановка Виндовс завершена.
Вот таким способом можно переустановить систему.
Также не стоит забывать, что десятая версия позволяет вернуть в рабочее состояние Windows без переустановки, воспользовавшись сбросом настроек к исходному состоянию или совершив откат к заводским параметрам.