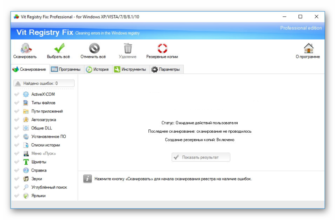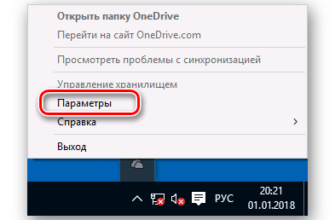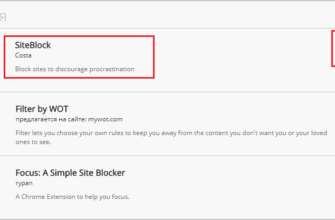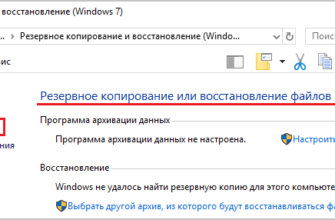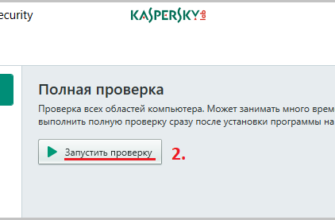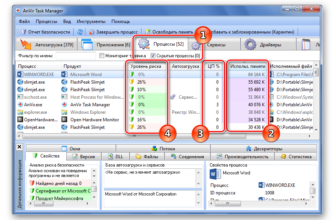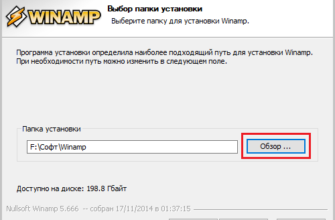Содержание
Обновления Windows
Как навсегда отключить обновление в Windows. Как и все коммерческие программные продукты Microsoft, регулярно выпускает ряд обновлений для Windows 10. Последние, могут быть локальными, и рассчитанными на исправление текущих багов с установкой «заплаток» для самых критических уязвимостей, а также глобальными (RTM-сборки).
Плюсы от обновлений Windows 10:
- Своевременное закрытие «дыр» в безопасности. Как правило, ПК с Windows 10 и активным центром обновления первым получает патчи для закрытия недавно найденных критических уязвимостей, багов, новые версии драйверов, требующие в ином случае ручной установки;
- Быстрый апгрейд ОС Windows10 обновляется накопительно, а все предыдущие версии апгрейдов приходят общим пакетом, что исключает их фрагментацию и необходимость последовательной установки сервис-паков;
- Отсутствие оплаты и необходимости использования сторонних ресурсов.
Минусы от обновлений Windows 10:
- Несовместимость с нелицензионной версией Windows 10. Практически всегда официальное обновление на пиратских сборках W10 полноценно не работает;
- Повышение вероятности нестабильной работы. При загрузке последних версий RTM сборок, выпускаемых несколько раз в год, возможна нестабильная работа компьютера;
- Увеличение нагрузки на ресурсы ПК. Актуальная проблема для слабых персональных компьютеров;
- Проблемы с работой старых приложений. Отдельные приложения, поддержка которых уже завершена, после очередного обновления могут перестать функционировать.
Как отключить обновление Windows 10
Наиболее эффективным и гарантированным способом отключения автоматического обновления Windows 10 навсегда, который работает во всех версиях операционной системы, является полная блокировка Центра обновлений.
Пошаговая инструкция для решения данной задачи:
- Зажимайте Win+R и вводите в диалоговом меню «Выполнить» команду services.msc, нажав OK – эта команда откроет «Службы».
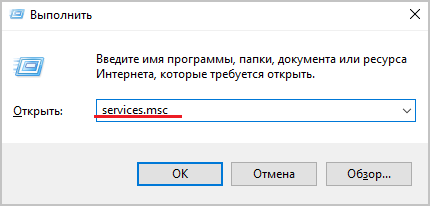
- Среди доступного перечня дважды кликайте на «Центр обновления Windows» и во вкладке «Общие» найдите поле «Тип запуска». Выбирайте в выпадающем меню «Отключена», предварительно нажав кнопку «Остановить», расположенную немного ниже.
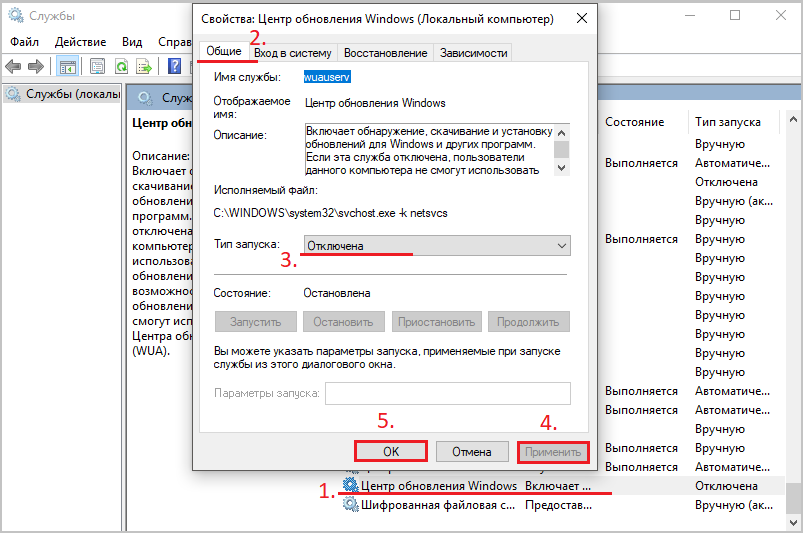
- Вновь вызывайте диалоговое меню «Выполнить», зажав Win+R и вводите regedit, после чего кликайте на OK – эта команда откроет «Редактор реестра».
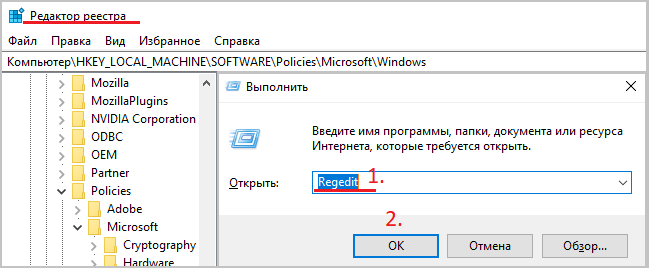
- Разворачивайте HKEY_LOCAL_MACHINE, находите в нём подраздел SYSTEM, после чего кликайте на последнем правой клавишей мышки, выбрав опции «Создать» и «Раздел».
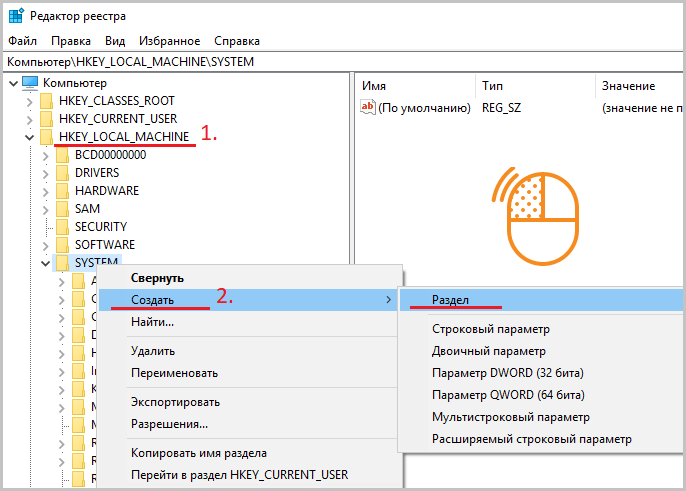
- Переименуйте его в Internet Communication Management и создайте в нём подраздел с названием Internet Communication. Выбирайте созданный подраздел, после чего на свободной области окна редактора реестра (с правой стороны) нажмите правую клавишу мышки – появится выпадающее меню «Создать», где необходимо выбрать «Параметр DWORD (32 бита)». Этому правилу нужно дать имя DisableWindowsUpdateAccess с аргументом 1.
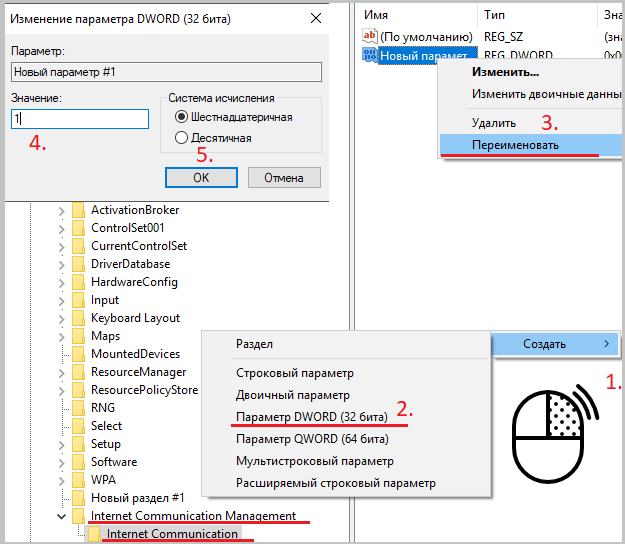
- Пройдите по HKEY_LOCAL_MACHINE|Software|Microsoft|Windows|CurrentVersion, откройте подраздел Policies и вкладку Explorer, после чего создайте в последней аналогичное правило с пункта 5, только переименовав его в NoWindowsUpdate с аргументом 1.
- В пути HKEY_LOCAL_MACHINE|Software|Policies|Microsoft|Windows раскройте раздел WindowsUpdate (создайте его через клик правой клавиши мыши, как в пункте 4 данной инструкции, если он отсутствует), куда тоже добавьте параметр DWORD с названием DisableWindowsUpdateAccess и аргументом 1.
Закройте редактор и перезагрузите ПК.