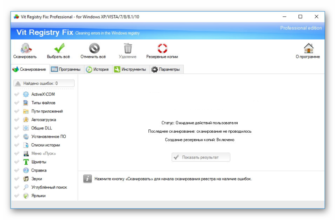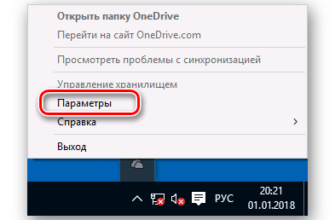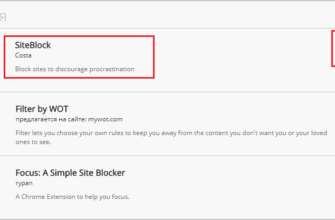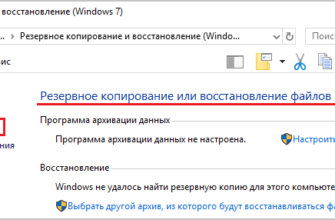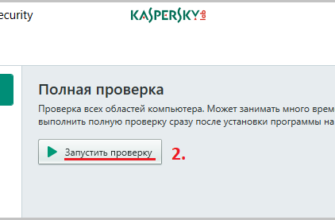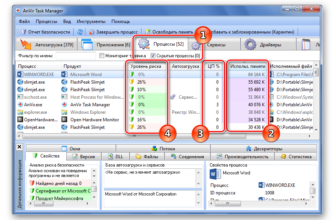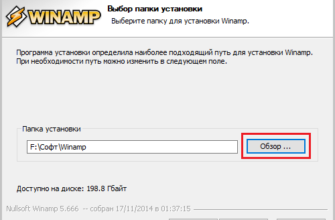Часто радость от перехода к новой Windows 10 омрачается возникающими неполадками со звуком, не работает. Справедливости ради скажу, что вы не одиноки, так как многие пользователи сталкиваются с похожей бедой. И чаще всего, причина этому отсутствие необходимых драйверов. Хотя, конечно, есть много иных факторов, заставляющих ПК пребывать в абсолютной тишине. Посему в нашей статье мы попытаемся изучить, почему не работает звук в Windows 10, а также расскажем, как это устранить.
Проверьте контакты
Предлагаю сразу начать с самого очевидного проверки контактов дабы не обвинять голословно Windows 10 во всех наших несчастьях. Так, используя для воспроизведения аудио внешние динамики, перепроверьте, чтобы все провода были подсоединены правильно: как на ПК, так и на динамиках. Имейте в виду, что на ПК часто имеются разъемы двух разных типов. Первые из них предназначены для ввода звука, а вторые для вывода. И важно, чтоб ваши колонки были подключены именно к выходному гнезду, а не к входу, созданному для микрофонов. Поэтому, если на системнике имеется несколько входов, попытайтесь по очереди подключить динамики к каждому из них.
Средство устранения неполадок воспроизведения звука
Но что делать, когда все соединено правильно, а звук отсутствует. Тогда начнем искать причину непосредственно в Винде. Для этого у ОС есть неплохой инструмент, позволяющий выявлять и устранять неполадки. При этом существует большая вероятность, что система сможет идентифицировать проблему и устранить ее; или, по крайней мере, подскажет, что делать.
Для запуска диагностики кликните ПКМ на символ звука в Панели Задач и нажмите на подпункт «Обнаружить неполадки со звуком». Это активирует средство устранения неполадок, которое автоматически проверит аудиосистему на наличие ошибок.
Ежели он обнаружит неполадки, то обязательно скажет об этом и попытается автоматически их исправить. А не получится, то хотя бы подскажет, в какую сторону копать для ее устранения. А вы можете последовать предложенным инструкциям и исправить повреждение самостоятельно. Конечно, может случиться так, что диагностика в принципе не найдет никаких неисправностей, сообщив, что проблем не обнаружено. Но что же, не всегда везёт с первого раза. А этот способ проверить нужно было обязательно.
Более того, когда диагностика информирует о том, что аудиоустройство «отключено», скорее всего, проблема в неправильном подключении динамиков. Поэтому обязательно дважды проверьте соединение, используя инструкции из первого раздела. Помимо этого, сообщение об отключенном аудиоустройстве может свидетельствовать о проблемах с драйверами. О том, как устранить данную неполадку, мы расскажем в нашей статье ниже.
Формат звука по умолчанию
Случается так, что диагностика из предыдущего пункта не помогает. Значит, необходимо подправить кое-какие аудионастройки самостоятельно. И, на наше счастье, в Windows, существует возможность поменять формат звука по умолчанию. Часто неправильно выбранное значение может привести к полному отсутствию какого-либо звучания вообще. Чтобы это исправить, кликните ПКМ на символ звука внизу экрана и загляните в подпункт «Устройства воспроизведения».
Вслед за этим в секции «Воспроизведение» выбираете свои динамики и нажимаете на «Свойства».
В следующем окне кликните на подпункт «Дополнительно» и переходите в выпадающее меню «Формат по умолчанию». Там попытайтесь поставить значения «24 бит, 44100 Гц» или «24 бит, 192000 Гц». И если звук не вернулся, попробуйте ещё выбрать «16 бит, 44100 Гц».
Отключите улучшения аудио
Вдобавок к вышесказанному попробуйте отключить встроенные улучшения звука, которые нередко создают помехи на динамиках. Часто такие явления могут стать причиной как плохого качества воспроизводимого звука, так и полного его отсутствия. Для проверки, что данная проблема имеет место, откройте «Свойства Динамиков», как мы это делали в предыдущем пункте, и перейдите на вкладку «Улучшения». А далее поставьте птичку напротив пункта «Отключение всех звуковых эффектов».
Обновление и переустановка
Почти всегда за сбоями в работе оборудования стоят устаревшие или несовместимые с системой драйвера. Как же узнать, какие звуковые драйвера стоят именно у вас? Тут нам понадобится заглянуть в «Диспетчер устройств». Открыть его можно так: зажмите одновременно Win + R и далее набираете devmgmt.msc.
Теперь два раза кликните на подпункт «Звуковые, игровые и видеоустройства», и вашему взору предстанут аудиодрайверы, используемые вашей системой. Обновление аудиодрайвера Это действие очень легко сделать, используя встроенную функцию автоматического обновления Windows. Для ее запуска кликните ПКМ по нашей звуковой карте из списка «Звуковые, игровые и видеоустройства» и выберите подпункт «Обновить драйверы». На следующем экране нажмите на «Автоматический поиск обновленных драйверов». Вслед за этим Windows начнет поиск новых драйверов.
К сожалению, система не всегда способна отыскать подходящий для нашей карты драйвер. Поэтому, если предыдущий способ не решит проблемы, перейдите на сайт производителя вашего драйвера и поищите, нет ли к нему обновлений, самостоятельно. В случае когда таковые имеются, установите их вручную, следуя инструкциям, предложенным на сайте.
Переустановка стандартного звукового драйвера от Microsoft
Для большинства людей (включая меня) это была основная причина отсутствия звука в «Десятке». Интересным моментом здесь является то, что не нужно делать обновление драйвера онлайн, так как он уже находится в Windows. Надо лишь его переустановить. Вот как это сделать.
1. В графе «Звуковые, игровые и видеоустройства», кликните ПКМ на наш аудиодрайвер и переходите в «Обновить драйверы».
2. Зайдите в «Выполнить поиск драйверов на этом компьютере».
3. Жмите «Выбрать драйвер из списка уже установленных драйверов».
4. Потом отыщите «Устройство с поддержкой High Definition Audio» и кликните «Далее».
5. Закончив все операции, выполните перезагрузку вашего ПК.
Использование стороннего инструмента обновления аудиодрайверов
Ежели оба предыдущих способа оказались бесполезны, используйте программы обновления драйверов. Таких программ очень много, но лично я предпочитаю Driver Booster. Во-первых, она неплохо помогала мне решать неполадки с сетевыми и аудио- драйверами в старых системах, а во-вторых, она отлично устраняет неработоспособность драйверов в Windows 10 после апгрейда. Да и работать с ней очень просто. Все что нам понадобится это установить и сканировать с ее помощью свой компьютер. Далее программа сама найдет устаревшие драйвера и обновит их, настраивая под вашу операционную систему.
Служба Аудио
Существует небольшая вероятность, что ваша Служба Аудио отключена по какой-то причине. Проверить это можно, перейдя в Службы Windows. Делается это так. Нажмите одновременно Win + R и наберите «services.ms».
Затем на следующей странице прокрутите вниз до пункта «Windows Audio» и посмотрите, чтоб его состояние значилось как «Работает». В противном случае кликните по нему ПКМ и нажмите «Запустить».
Кстати, дабы убедиться наверняка, что проблема именно в «Windows Audio», стоит её перезапустить. Для этого нажмите по ней ПКМ и далее «Остановить», а затем кликните по ней же правой клавишей мыши повторно и выберите подпункт «Запустить». Обновления Windows Это довольно очевидная, но в то же время весомая причина, по которой у вас может отсутствовать звук. Чтобы исключить эту версию, зайдите в «Настройки» -> «Обновление и Безопасность».
Там нажмите на «Центр обновления Windows», а затем «Проверка наличия обновлений» на правой панели. Система автоматически проверит наличие обновлений и выполнит их при необходимости.
Заключение
В нашей статье мы перечислили наиболее распространенные моменты, из-за которых не работает звук в Windows 10, а также их возможные решения. Как минимум одно из них обязательно должно помочь. Ещё статья как исправить неработающий звук. Лично я рекомендую сосредоточиться на устранении проблем с драйверами, так как в большинстве случаев именно это является главной проблемой.