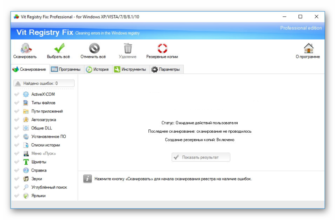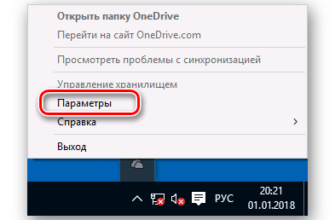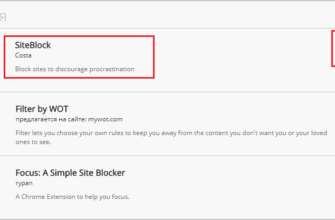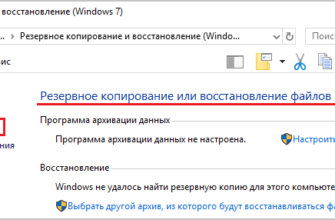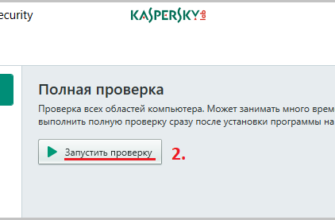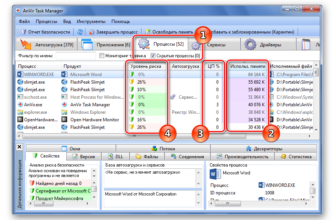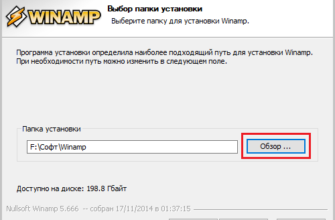Биос Windows – это специальная программа на материнской плате ПК, которая позволяет производить настройку подключенных к ней комплектующих. Существует несколько разновидностей БИОСа, но базовыми являются три варианта. Самый современный это – EFI, затем American Megatrends и самый лохматый Phoenix Award. Графическая оболочка программы представляет собой обычное меню, в котором помещены различные пункты для настроек. Навигация осуществляется с использованием стрелок на клавиатуре, а выбор путем нажатия «Enter».
В EFI имеется возможность использовать мышь. Если еще не установил себе Windows 10 инструкция Здесь!
Phoenix Award
В начальном меню данной версии БИОСа находятся восемь разделов с настройками:
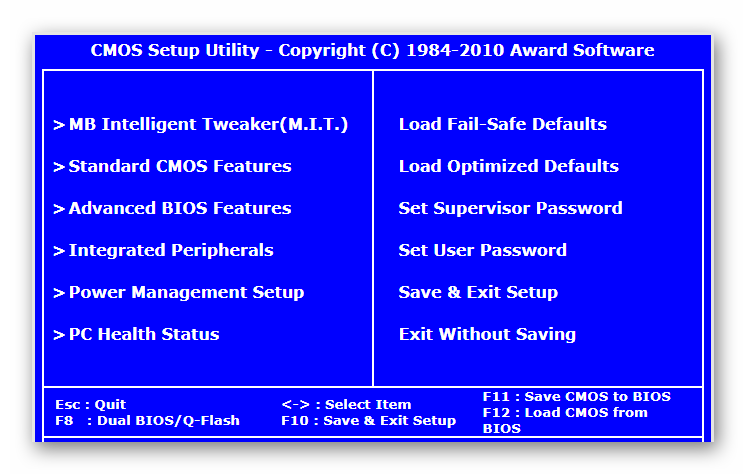
- MB Intelligent Tweaker – вкладка для разгона комплектующих.
- Standard и Advanced Features — базовые и продвинутые параметры.
- Integrated Peripherals – встроенные на плату устройства.
- Power Management Setup — установки напряжения.
- PC Health Status -показатели температуры, напряжения и кулеров.
- Fail- Safe и Optimized Defaults — загрузка базовой конфигурации или адаптированных параметров.
- Далее идет установка двух типов пароля на открытие BIOSи включение ПК.
- Два последних пункта — это выход из меню с сохранением изменений или без него.
Раздел для разгона системы, где можно изменить скорость процессора, памяти и параметры напряжения. Вот подробная инструкция со скриншотами по разгону процессоров Intel.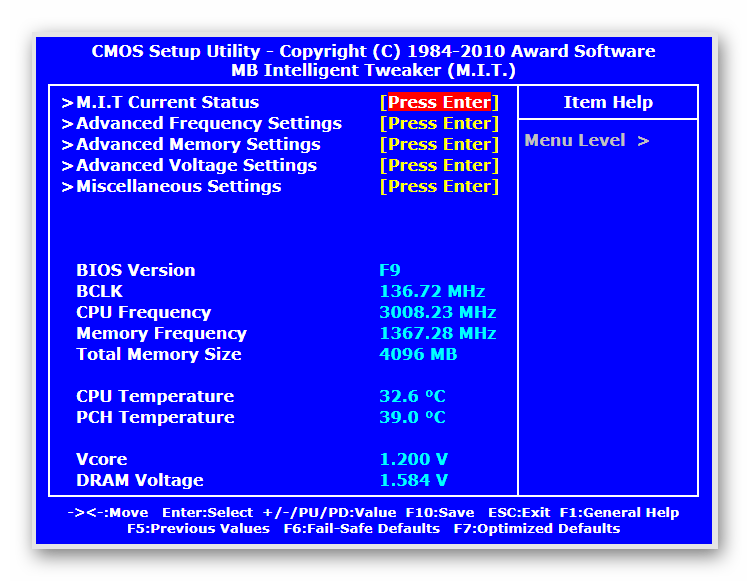
Стандартные настройки, где устанавливается время и дата, а также:
- Channel Master — Настройка последовательности подключенных дисков.
- Drive A управление дисководом флоппи.
- Halton — параметры загрузки при возникновении ошибок.
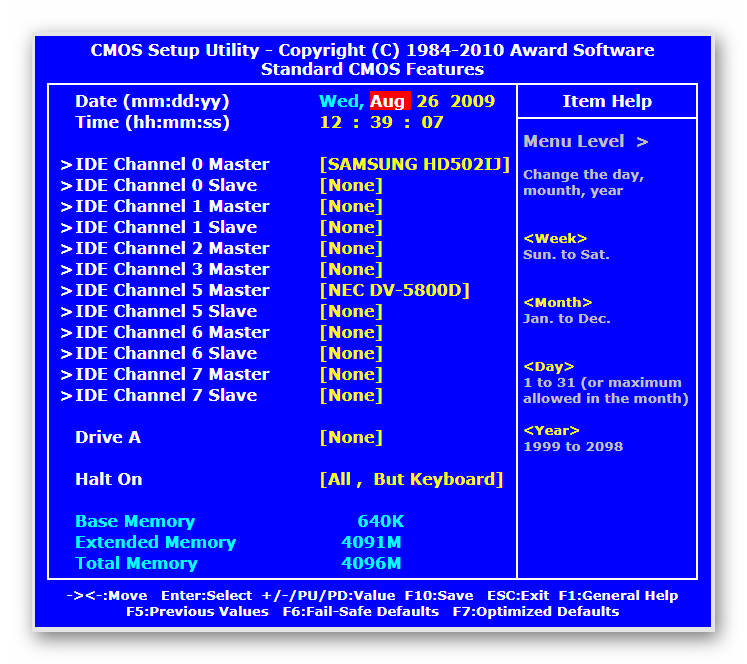
Продвинутые настройки, главными из которых являются:
- Hard Disk Boot Priority последовательность загрузки ПК.
- Password Check-выбор режима пароля – на доступ к БИОСу.
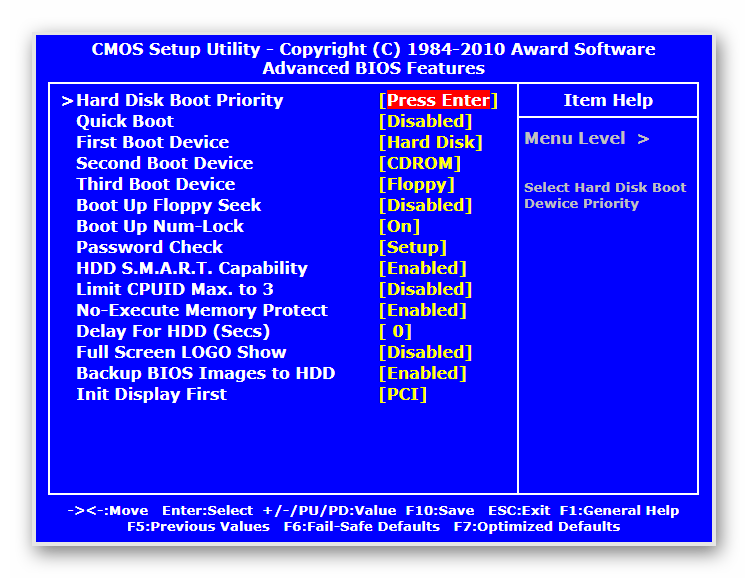
Тут выставляются параметры встроенных устройств видеоадаптеров, звуковых или сетевых карт. 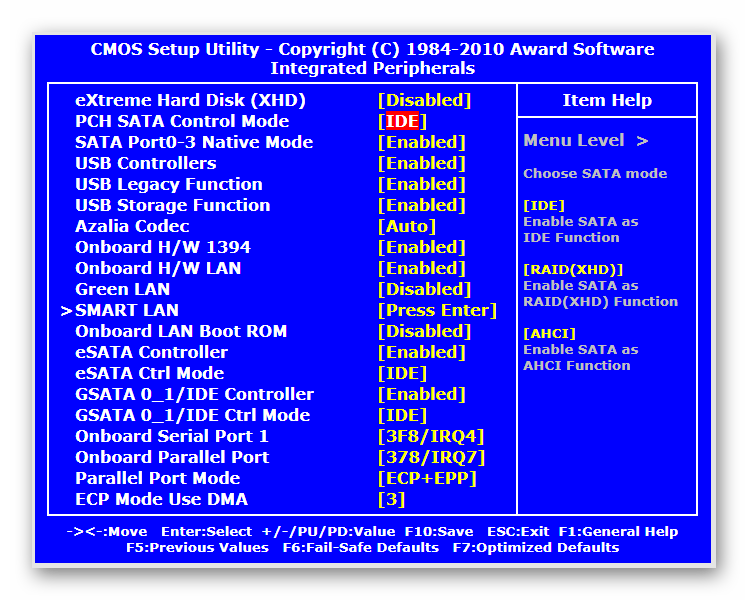
Читайте инструкцию как на Windows 10 включить все ядра для использования 100% возможностей компьютера.
Настройки питания
- ACPI Suspend Туре — этот параметр предлагает несколько типов режимов сна системы.
Далее идет несколько вариантов включения системы:
- by RingOn — по сигналу от модема.
- by Alarm — по указанному времени.
- By Mouse — включение системы по клику мыши.
- By Keyboard — включение по нажатии кнопок на клавиатуре.
- КВ Power ON Password — установка пароля в случае активации системы с использованием клавиатуры. Инструкция со скриншотами как установить пароль на Windows 10 читайте Здесь!
- AC Back Function здесь задаются параметры поведения ПК при перебоях с напряжением.
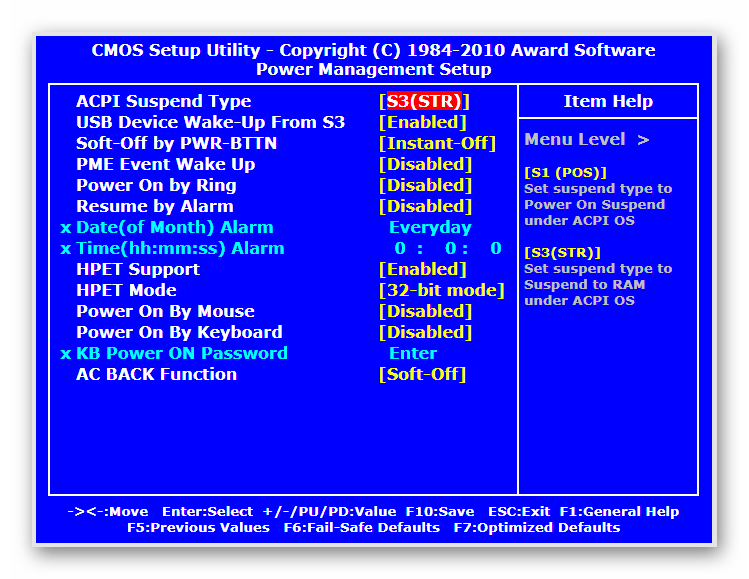
Статус работоспособности ПК.
- Reset Case Open Status — сброс датчика вскрытия компьютера.
- Case Opened — показывает был ли системный блок открыт.
Далее идет информация о напряжении, температуре и скорости кулеров.
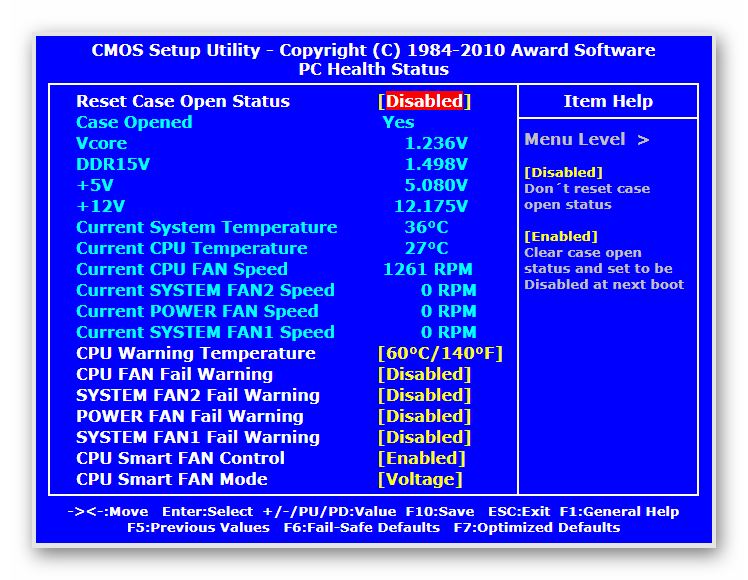
- LoadFail- SafeDefaults -установка стандартных безопасных настроек — наиболее подходящих для стабильного функционирования, но с низкой скоростью работы.
- LoadOptimizedDefaults установка базовых настроек с оптимизацией под установленные комплектующие.
- SetUser и SupervisorPassword тут можно задать два варианта пароля- для доступа ко всем параметрам устанавливается«SupervisorPassword», а к базовым — «UserPassword».

Последние два пункта это выход с сохранением или без сохранения внесённых поправок.
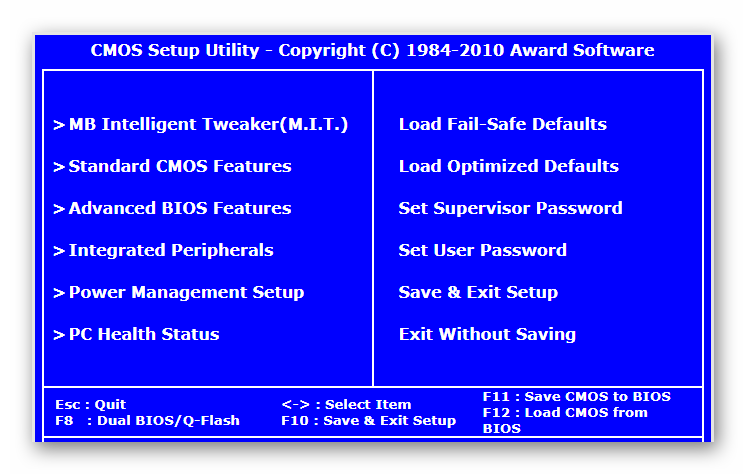
BIOS American Megatrends
Открыв БИОС American Megatrends становится доступно 6 вкладок с различными настройками.
- System Date и Time – в этих пунктах устанавливается время и дата.
- Legacy Diskette A – включение или отключение флоппи дисковода.
- Language – установка языка.
- Далее идет конфигурация устройств, подключенных по интерфейсу Sata (обычно это жесткие диски) и раздел с системной информацией. Не знаешь как без переустановки Windows 10 разделить жесткий диск читайте эту инструкцию.
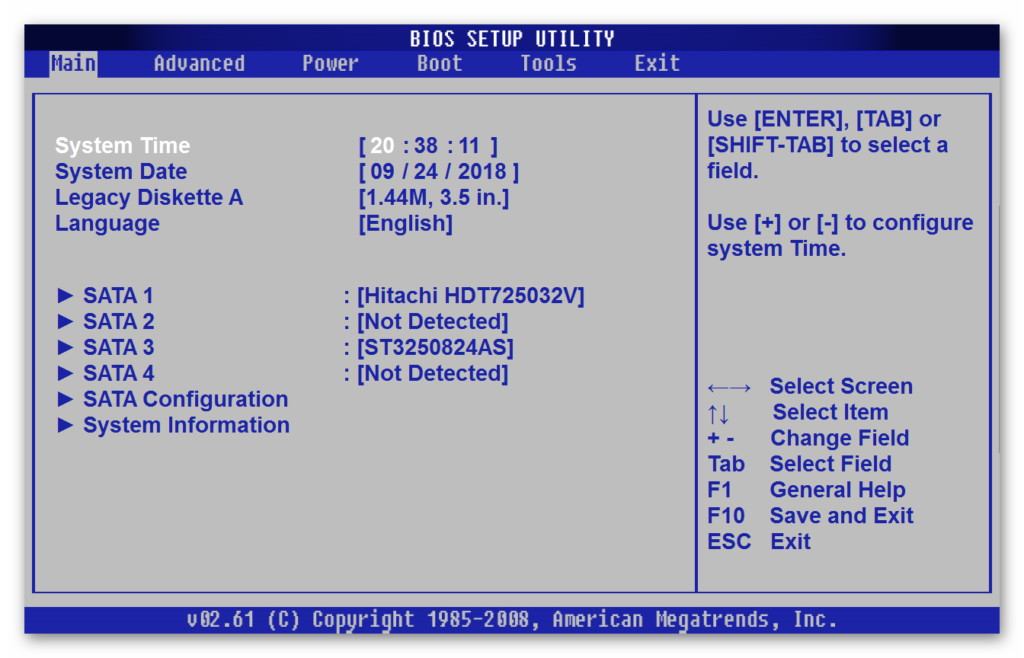
На вкладке «Advanced» собраны дополнительные настройки, самыми важными из которых являются:
- JumperFree Configuration — в данном разделе находится информация о напряжении, а также параметры для разгона системы. Инструкция со скриншотами как в Windows 10 настраивать параметры электропитания.
- USB Configuration — установка режимов USB-портов.
- CPU Configuration — настройки процессора.
- Onboarddeviceconfiguration — параметры встроенных устройств.
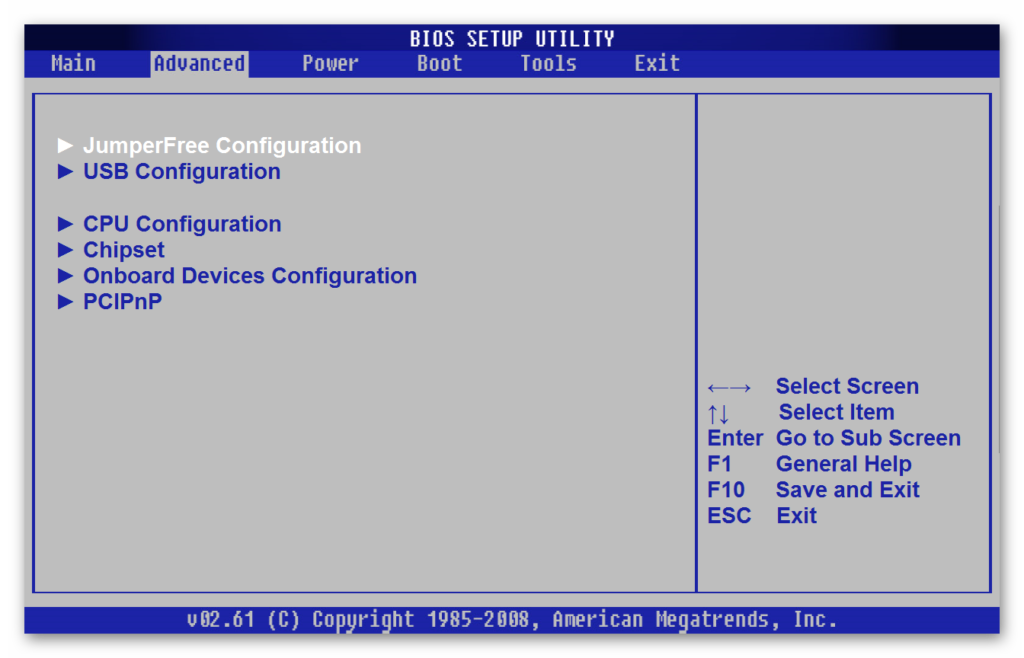
На вкладке «Power» можно установить варианты сна системы в пункте «SuspendMode»,а также просмотреть показания кулеров, и параметры температуры/напряжения.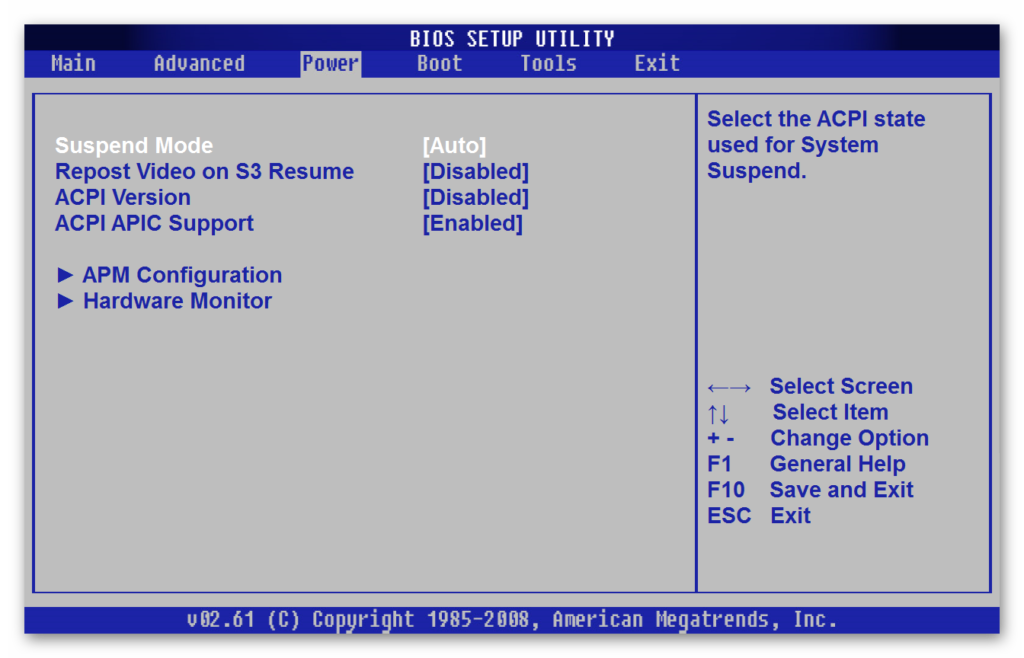
На вкладке «Boot» устанавливается загрузочный диск, а в пункте «Security» задаются пароли для включения ПК и вход в БИОС. Инструкция как записать образ Windows на флешку с программой Win setup from usb.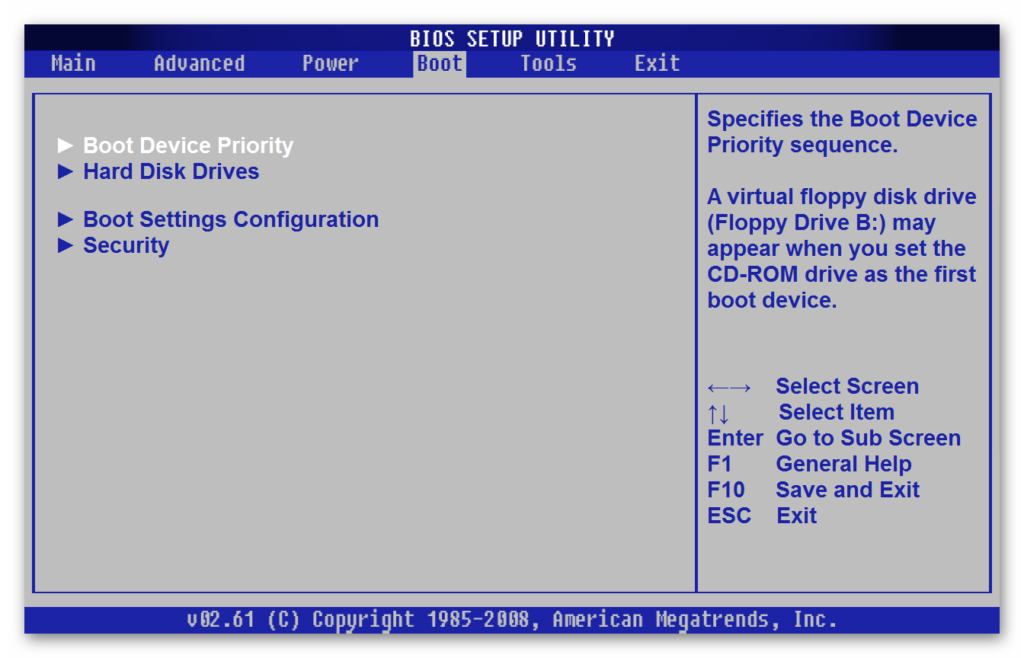
Здесь находятся утилиты, которые в большинстве случаев используются для инсталляции обновленного BIOSа.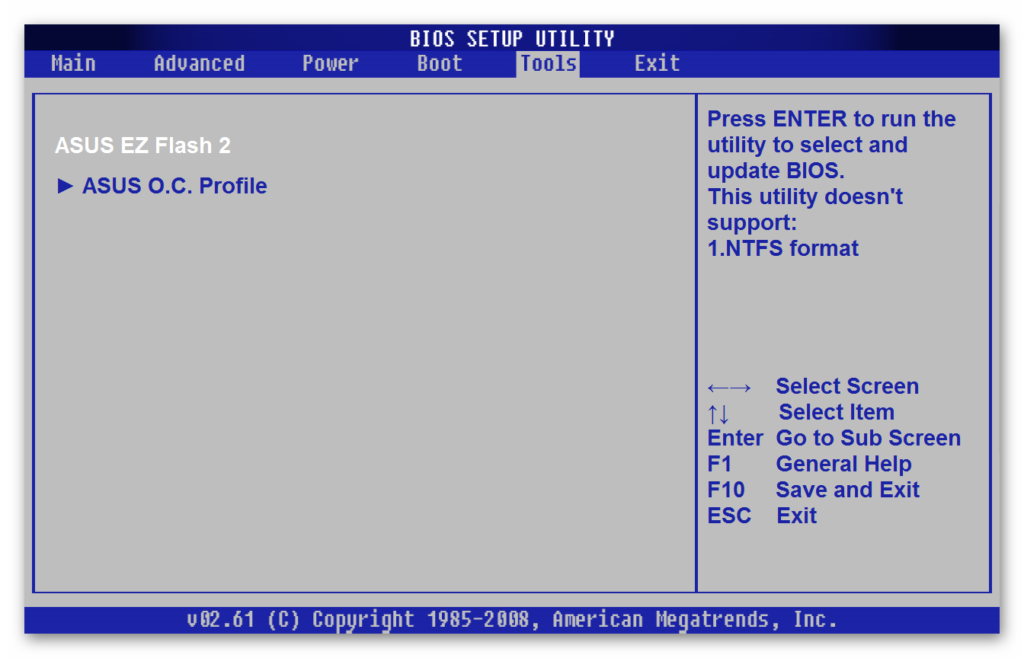
Тут имеется 2 варианта выхода из программы — «Exit&Save» и «Exit&Discard».

В первом случае изменения сохраняются, а во втором происходит выход без их сохранения!
Если установленные параметры стали причиной неисправной работы системы, можно сбросить настройки до заводских, выбрав вариант«LoadSetupDefaults».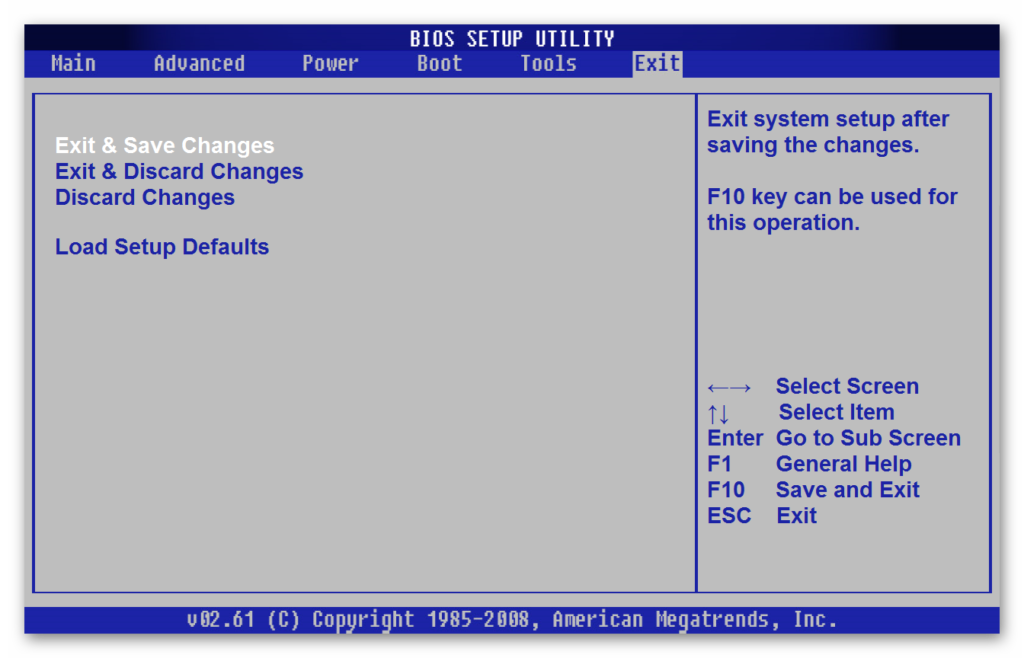
Биос EFI
На начальном экране данной версии БИОСа можно увидеть следующие параметры:
- Системное время.
- Версию программы.
- Сведения о процессоре и оперативной памяти.
- Температуру мат. платы и напряжение.
- Скорость вентиляторов, которую можно настроить на три режима работы.
- Приоритет загрузки компьютера с диска, USB устройства или DVD.
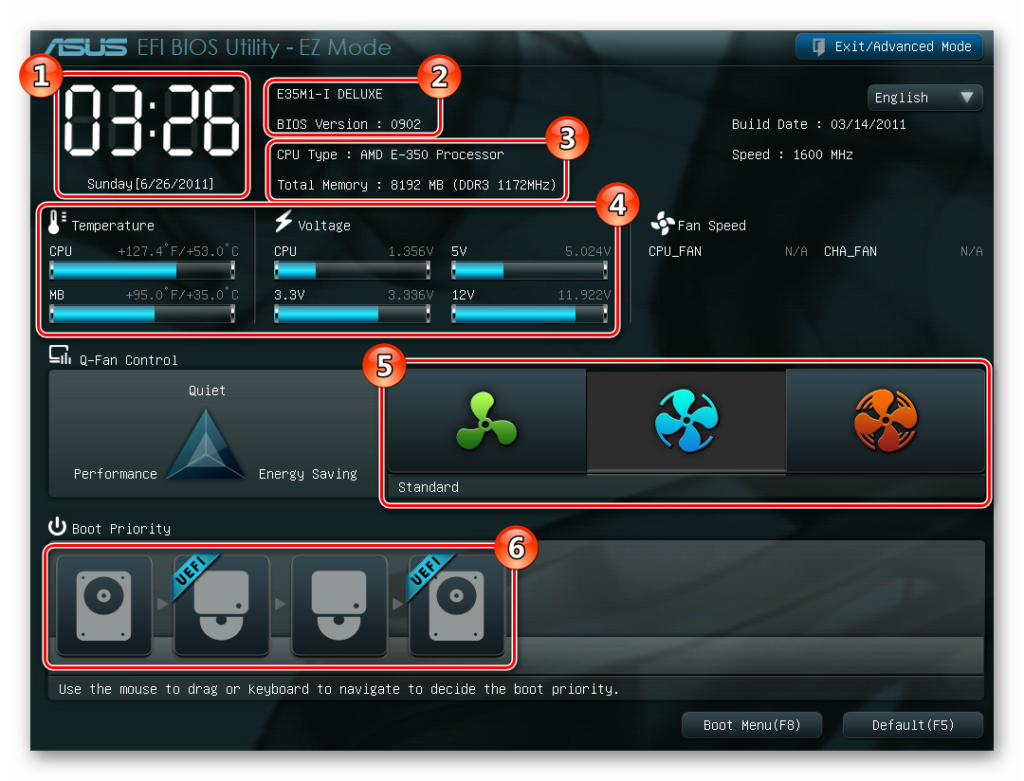
Чтобы перейти в раздел дополнительных настроек потребуется воспользоваться вариантом «Exit/AdvancedMode» и выбрать последний.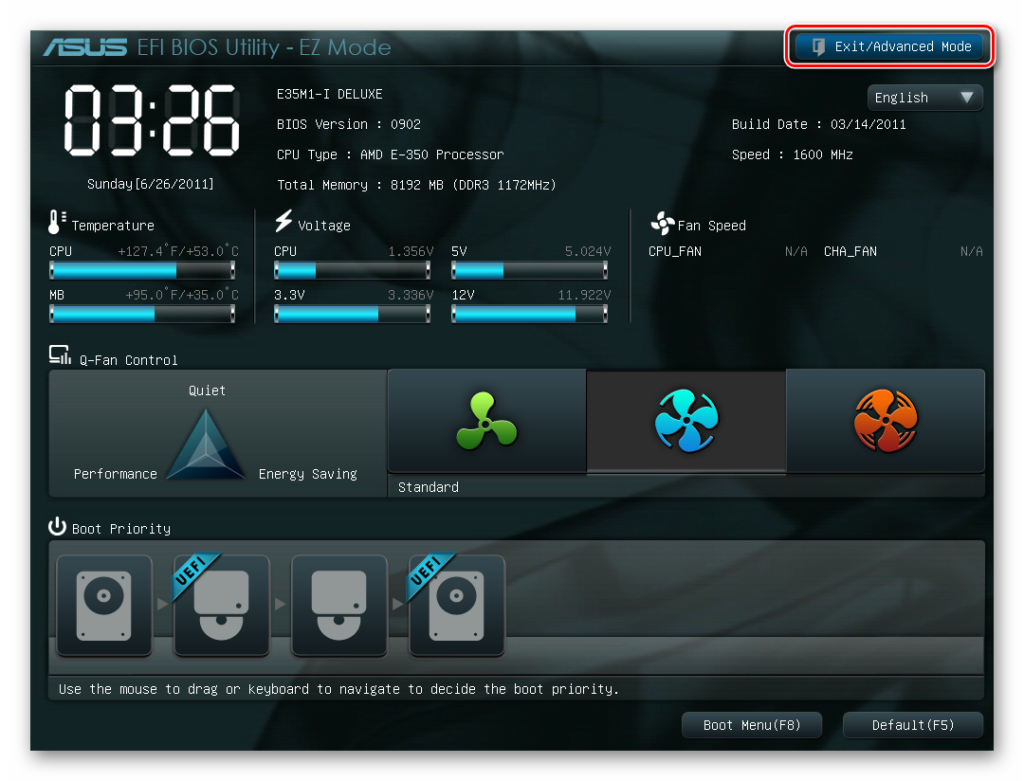
Здесь находится 7 разделов:
Main – изменение главных настроек конфигурации ПК. Ai Tweaker – используется для разгона комплектующих. Advanced – расширенные установки. Monitor – показывает информацию о напряжении, температуре и скорости вращения вентиляторов. Boot – настройка последовательности загрузки ПК. Tool – дополнительные утилиты производителя платы. Exit – сохранение установок и выход.
Тут отображается базовая информация о комплектующих. При необходимости можно установить время, язык и в пункте «Security» пароли на вход в BIOS и включение системы. Инструкция как установить пароль на Windows 10 читайте здесь
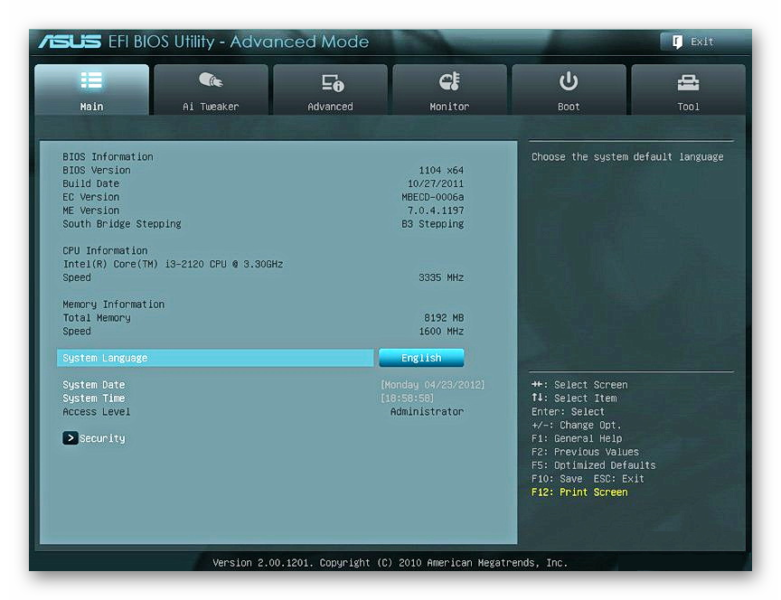
На этой вкладке собраны установки для разгона системы, где можно изменять скорость процессора и памяти, а также увеличивать подаваемое на них напряжение. Вот подробная инструкция для разгона процессора от Intel. «AiOverclocktuner» — предлагает три предустановленных варианта на выбор пользователя автоматическую настройку, ручную и вариант X.M.P– когда БИОС попытается настроить систему с учетом установленных комплектующих.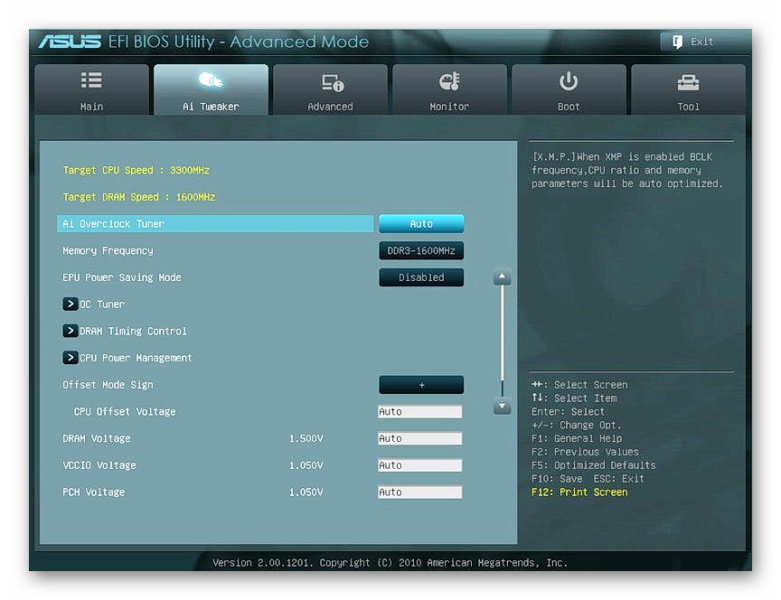
Тут находятся продвинутые установки для тонкой настройки системы, имеется 7 пунктов меню:
- CPU Configuration – настройки процессора.
- System Agent Configuration – здесь устанавливается порядок обнаружения и настройки видеокарт, в том случае если в системе имеется встроенный видеоадаптер.
- SATA Configuration – переключение режимов функционирования контроллера.
- USB Configuration – в данном пункте настраиваются USB порты.
- Onboard Devices Configuration – включение и отключения встроенных устройств.
- APM — эта настройка позволяет установить поведение системы при скачках напряжения в сети.
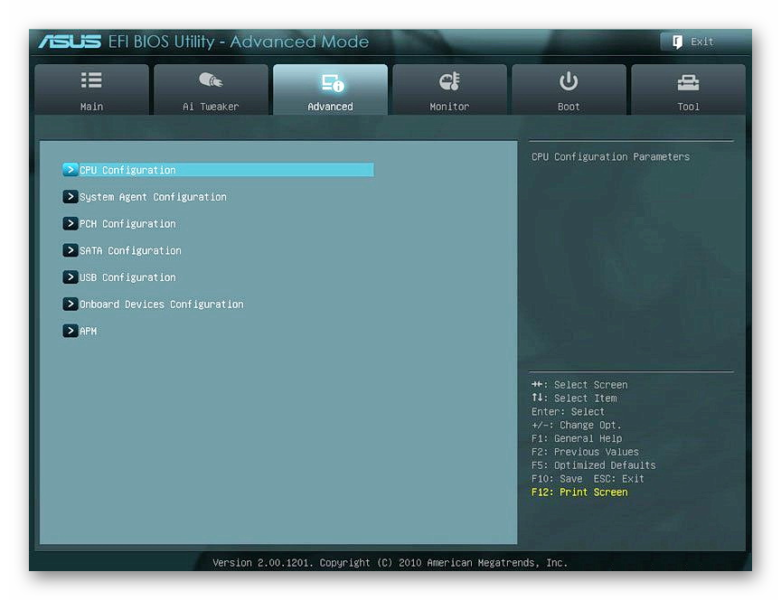
В данном разделе отображается состояние компьютера, показаны датчики температуры комплектующих, а также скорость кулеров.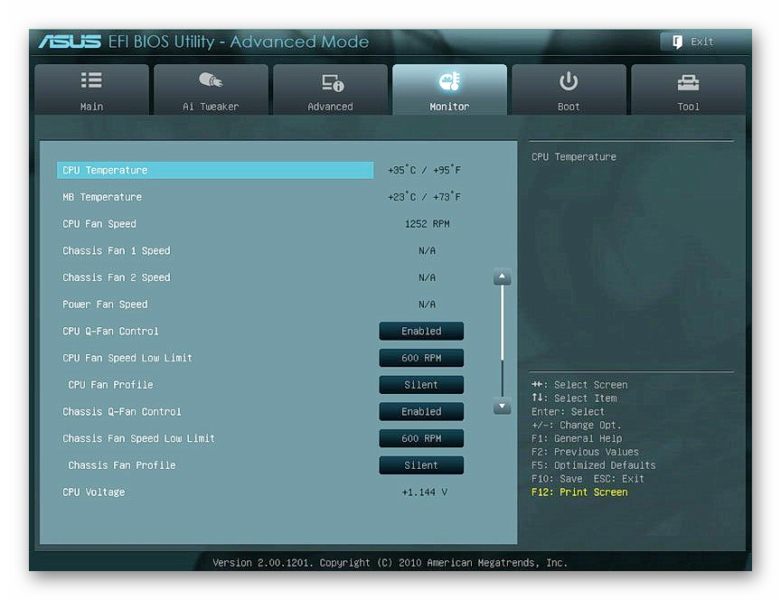
Эта вкладка позволяет задать диск для загрузки. Вариант «BootOverride» дает возможность установить параметр одноразово, если требуется запустить утилиты с USB носителя, для проверки или устранения неполадок.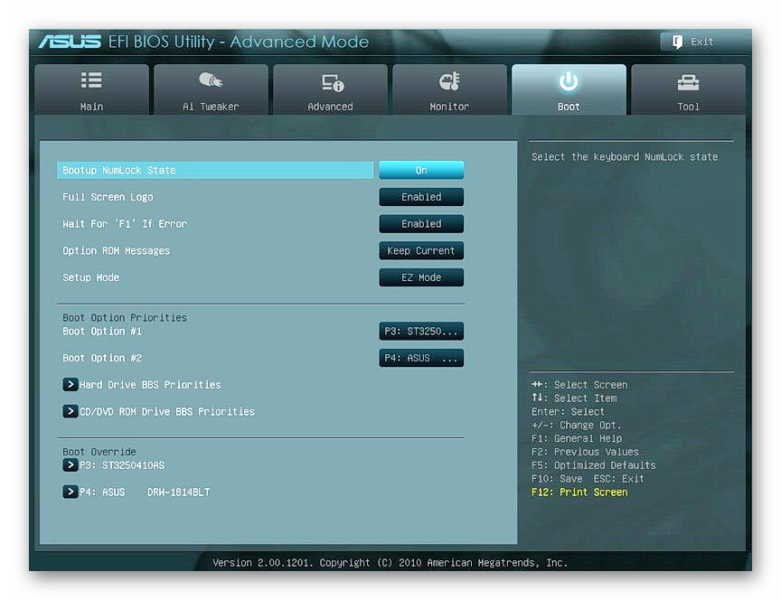
На данной вкладке находятся вспомогательные программы для обновления и разгона ПК.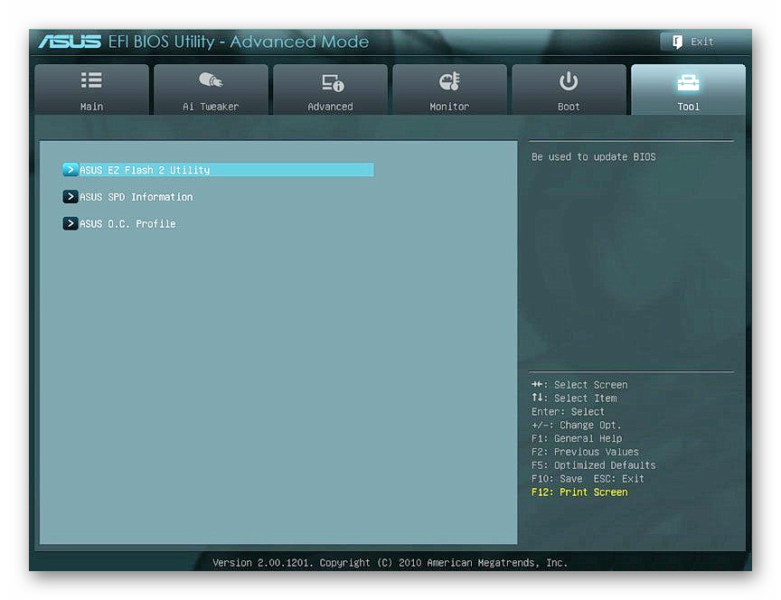
Обычному пользователю, если он не намерен разгонять ПК, понадобятся только три настройки – это дата и время, если батарейка на мат. плате вышла из строя, настройки «Boot» чтобы загрузится с USB устройства, и различные установки «Suspend Туре/Mode» – если возникают неполадки с режимом сна.