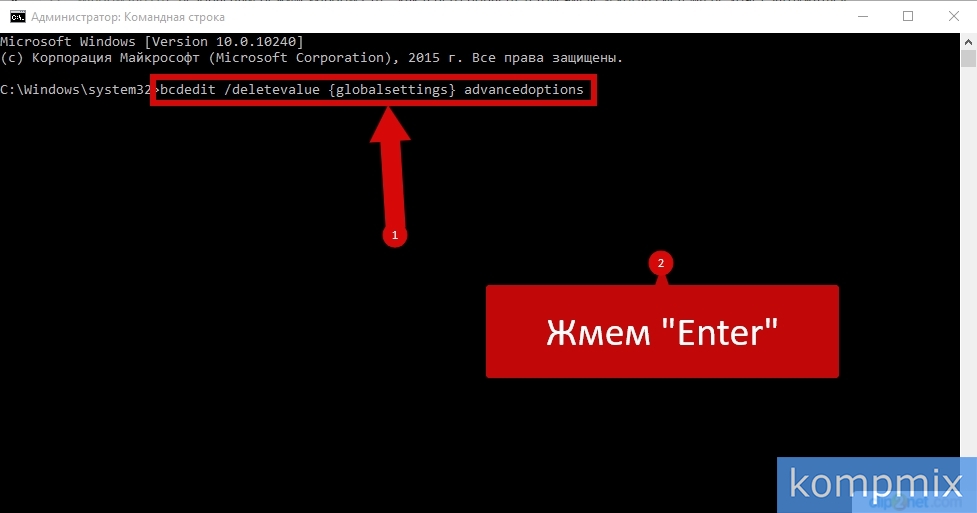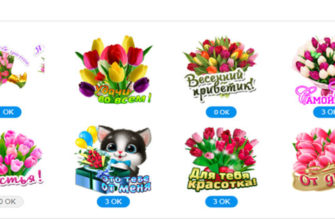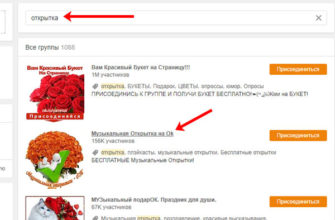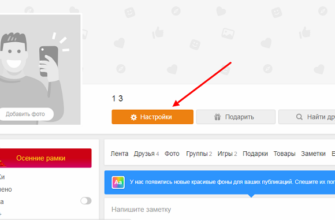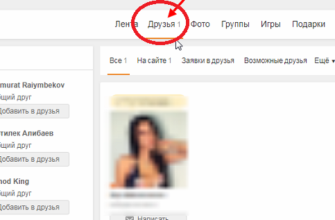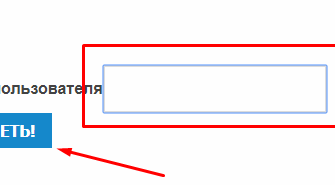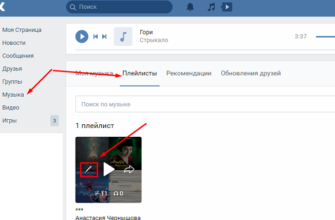Вероятно не найдется такого пользователя, который бы не сталкивался с проблемами при работе с компьютером. Это могут быть как вирусные заражения системы и ошибки драйверов, так и проблемы со входом в систему при обычной загрузке системы Windows. Для решения подобных проблем Вам потребуется вход в систему в безопасном режиме. К сожалению многих пользователей в Windows 10 отсутствует возможность загрузки операционной системы в безопасном режиме с использованием клавиши «F8». В этой пошаговой инструкции с фотографиями мы покажем Вам несколько способов, как запустить операционную систему Windows 10 в безопасный режим.
- Как зайти в безопасном режиме через конфигурацию системы в Windows 10
- Вход в безопасный режим через особые варианты загрузки Windows 10
- Как запустить Windows 10 в безопасном режиме клавишей «Shift»
- Как войти в безопасном режиме если Windows 10 не загружается
Шаг 1
Как зайти в безопасном режиме через конфигурацию системы в Windows 10
Начните с того, что одновременно нажмите клавиши «Win» и «R».
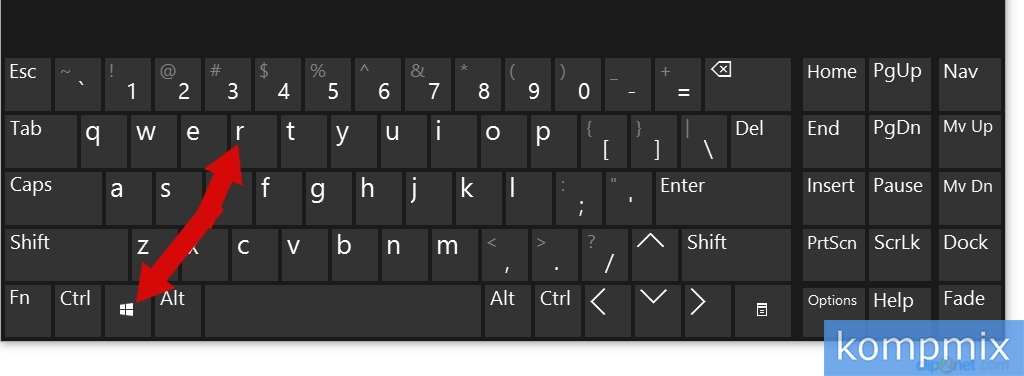 Шаг 2
Шаг 2
В окне «Выполнить» введите команду «msconfig» и кликните кнопку «Ок».
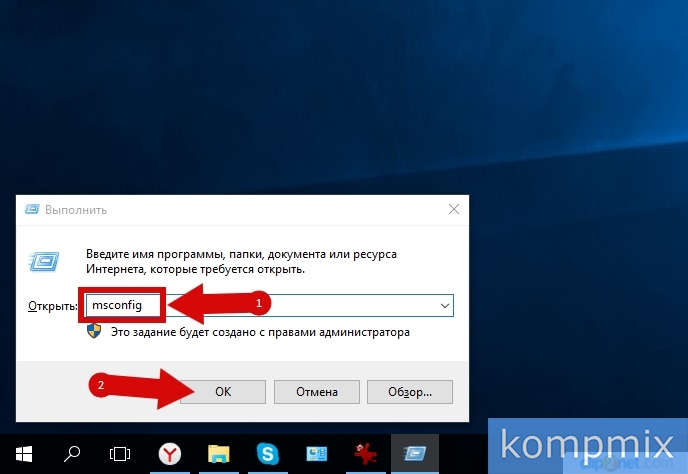 Шаг 3
Шаг 3
Далее перейдите во вкладку «Загрузка» и поставьте отметку возле пункта «Безопасный режим». Затем нажмите кнопку «Ок». После перезагрузки компьютера вход в систему будет осуществлен в безопасном режиме. Обратите внимание, что для последующей загрузки операционной системы в обычном режиме Вам будет необходимо снять отметку в данном окне.
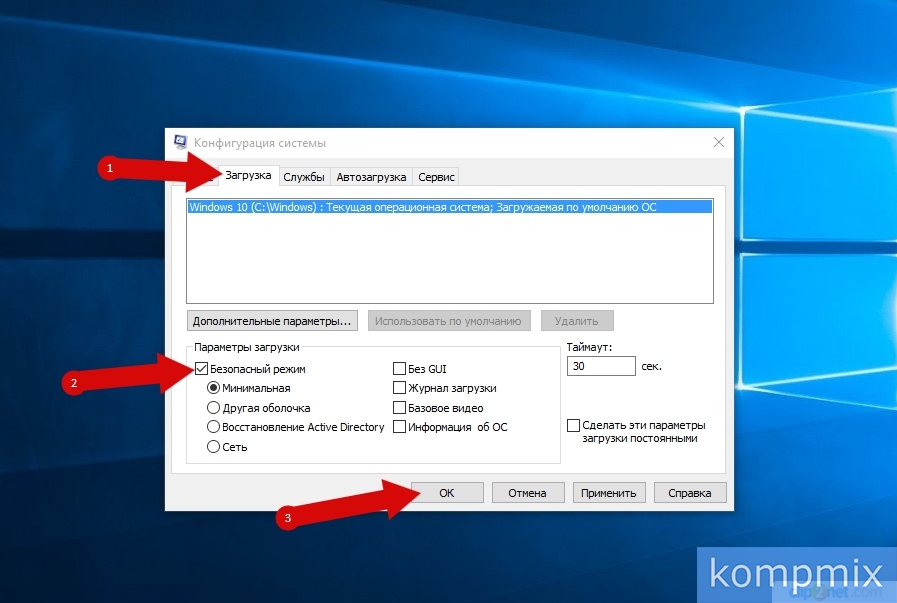 Шаг 4
Шаг 4
Вход в безопасный режим через особые варианты загрузки Windows 10
Щелкните кнопку «Пуск» и выберите пункт меню «Параметры».
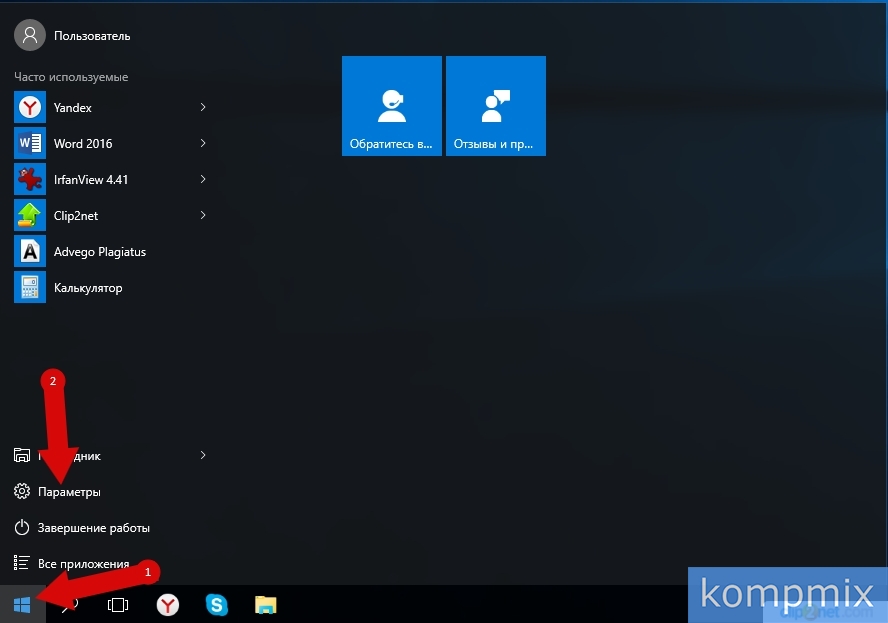 Шаг 5
Шаг 5
Следующим шагом щелкните «Обновление и безопасность».
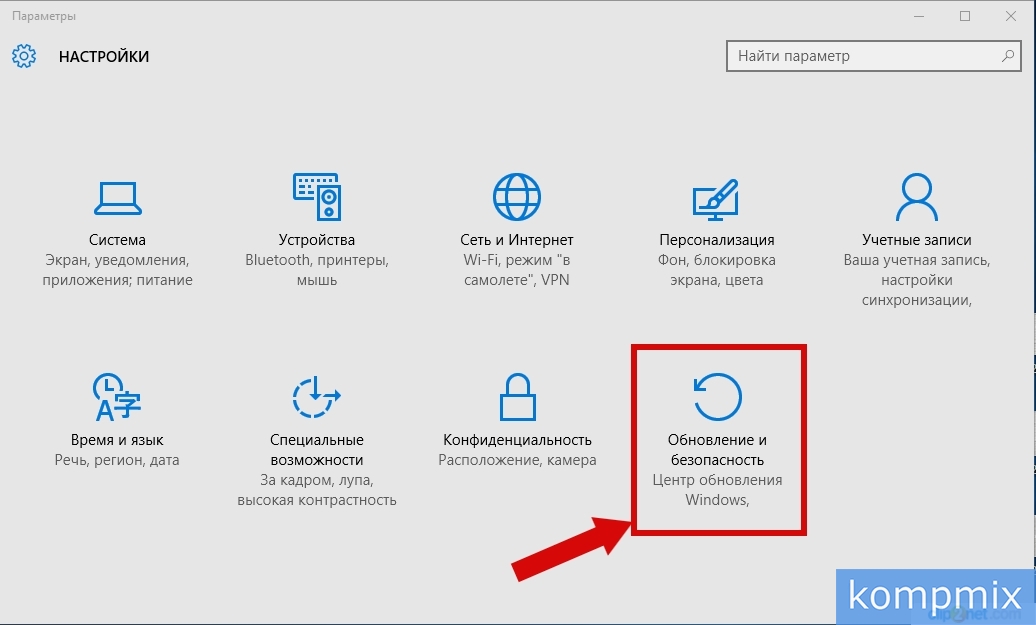 Шаг 6
Шаг 6
Далее перейдите в раздел «Восстановление» и нажмите кнопку «Перезагрузить сейчас».
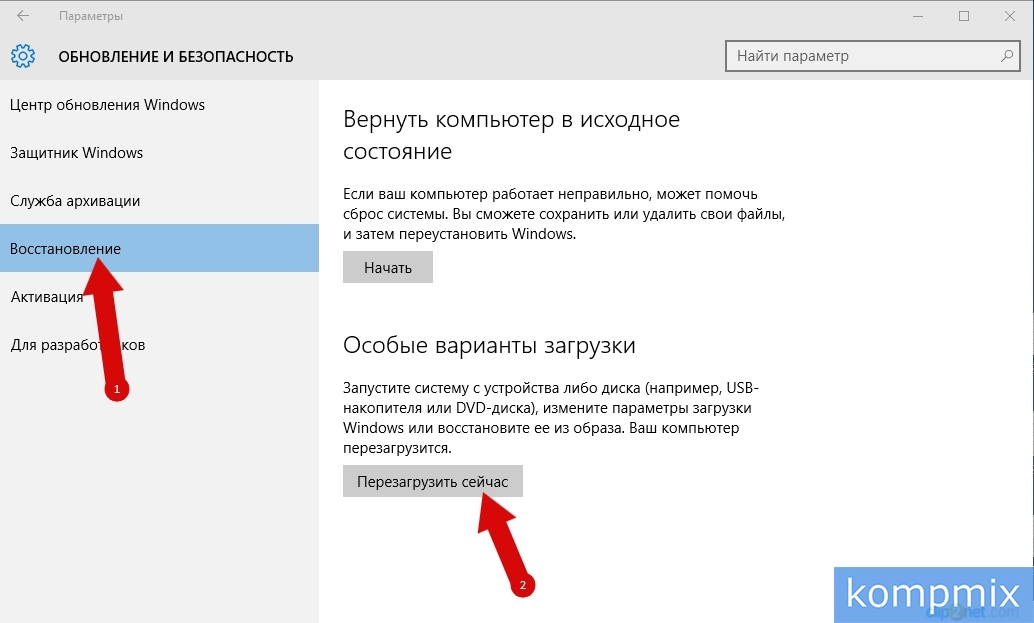 Шаг 7
Шаг 7
На этом этапе в окне «Выбор действия» нажмите кнопку «Диагностика».
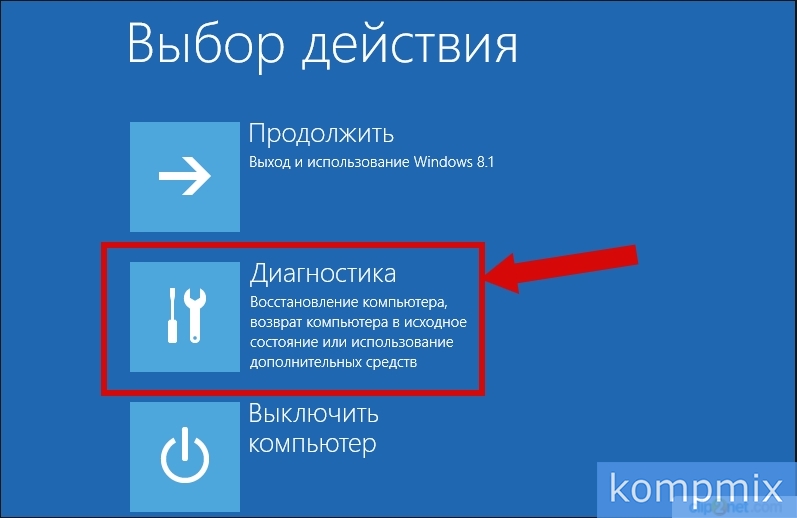 Шаг 8
Шаг 8
Теперь кликните «Дополнительные параметры».
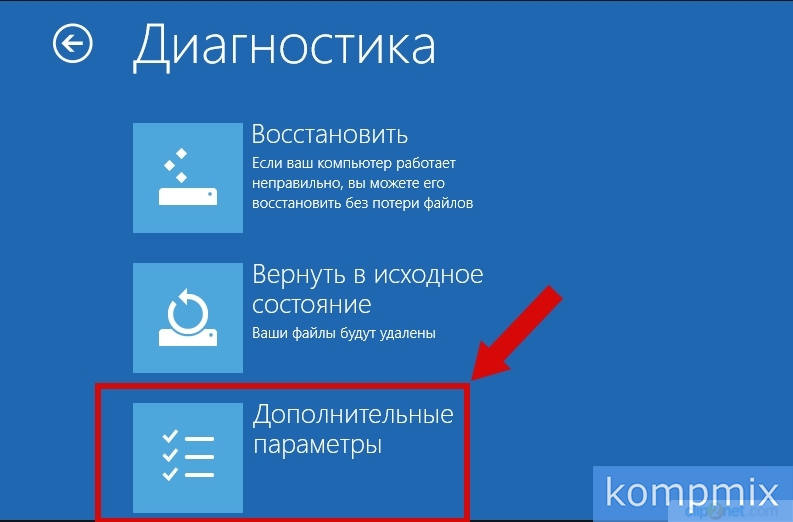 Шаг 9
Шаг 9
Следующим шагом перейдите в раздел «Параметры загрузки».
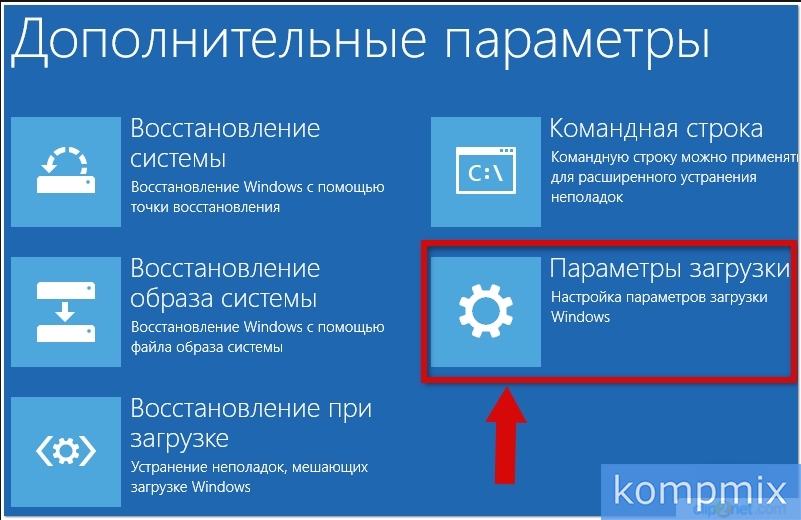 Шаг 10
Шаг 10
Нажмите кнопку «Перезагрузить».
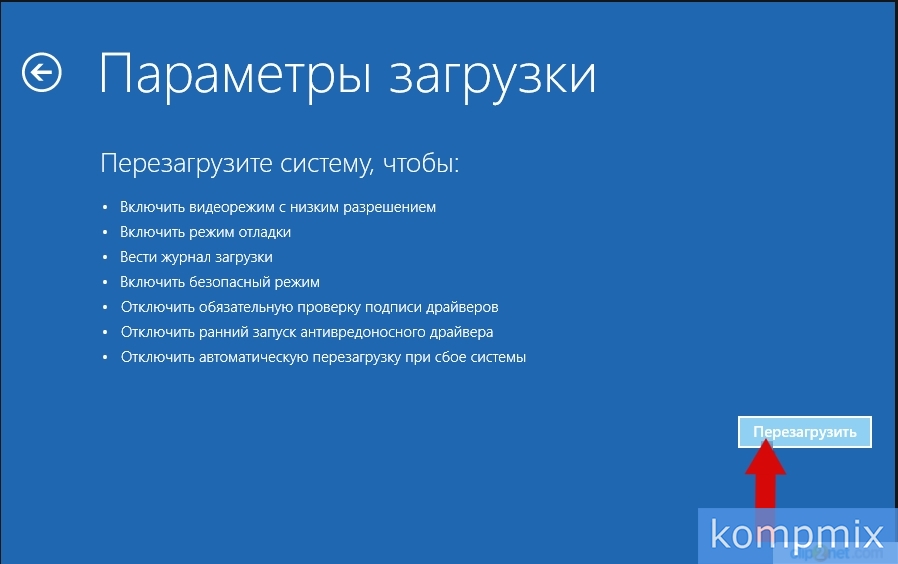 Шаг 11
Шаг 11
В окне «Дополнительные варианты загрузки» при помощи стрелочек на клавиатуре выберите необходимый безопасный режим и для выбора необходимого пункта нажмите клавишу «Enter».
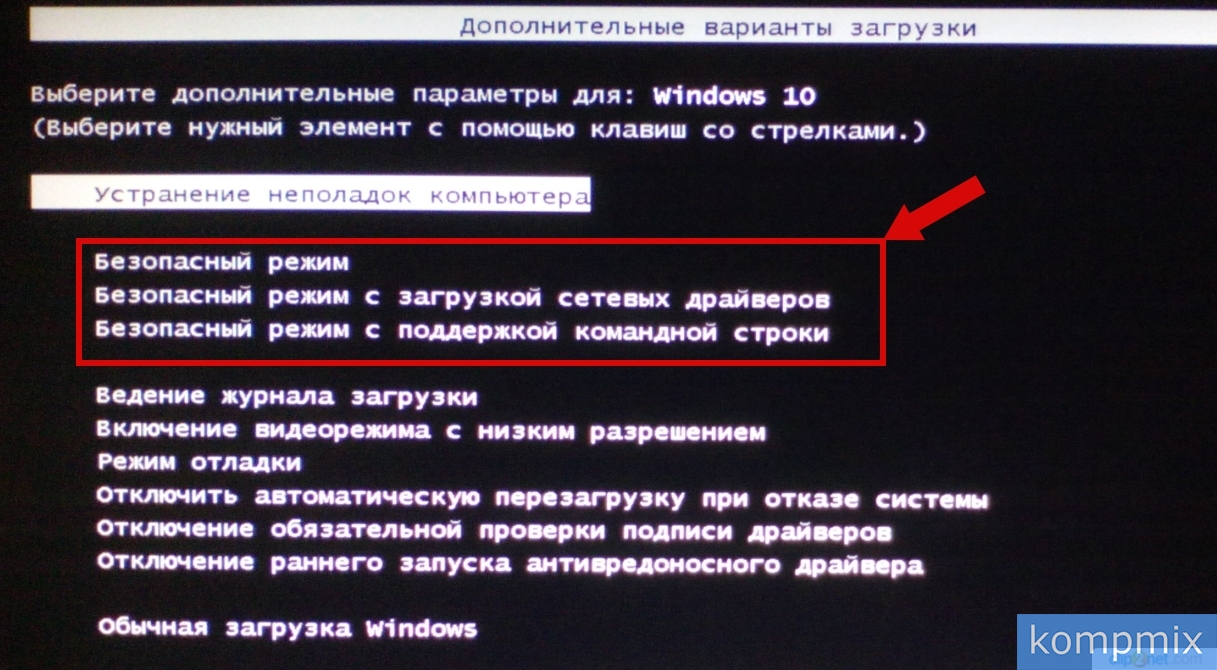 Шаг 12
Шаг 12
Как запустить Windows 10 в безопасном режиме клавишей «Shift»
В данном способе Вам необходимо перезагрузить операционную систему. Сделать это можно нажав кнопку «Пуск» и нажав «Завершение работы». Затем Вам необходимо зажать клавишу «Shift» и нажать строку «Перезагрузка». Дальнейшие действия для выбора входа в безопасном режиме аналогичны входу через особые варианты загрузки Windows 10.
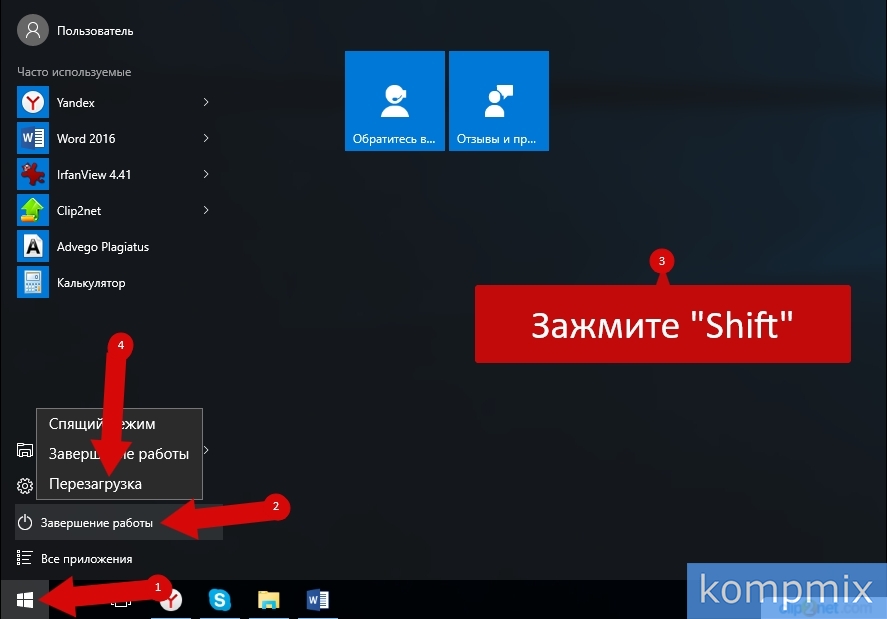 Шаг 13
Шаг 13
Как войти в безопасном режиме если Windows 10 не загружается
Если операционная система Windows 10 не загружается,тогда для входа в систему в безопасном режиме Вам потребуется установочный диск или флешка. Загружаем флешку с файлами операционной системы, выбираем язык установки и жмем «Далее».
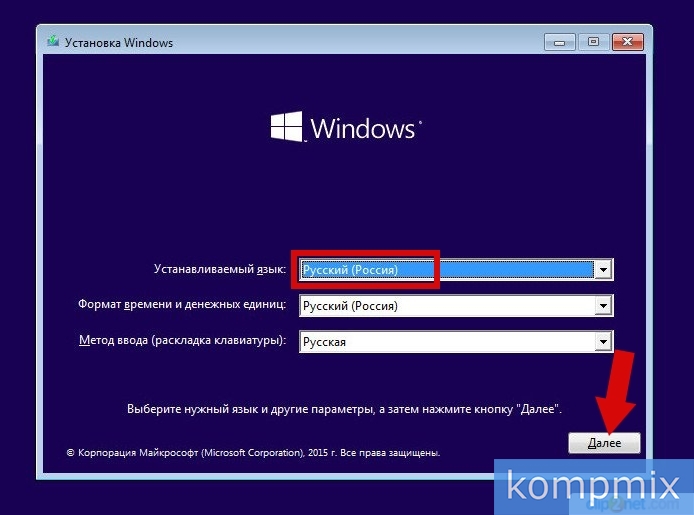 Шаг 14
Шаг 14
На этом этапе нажмите строку «Восстановление системы».
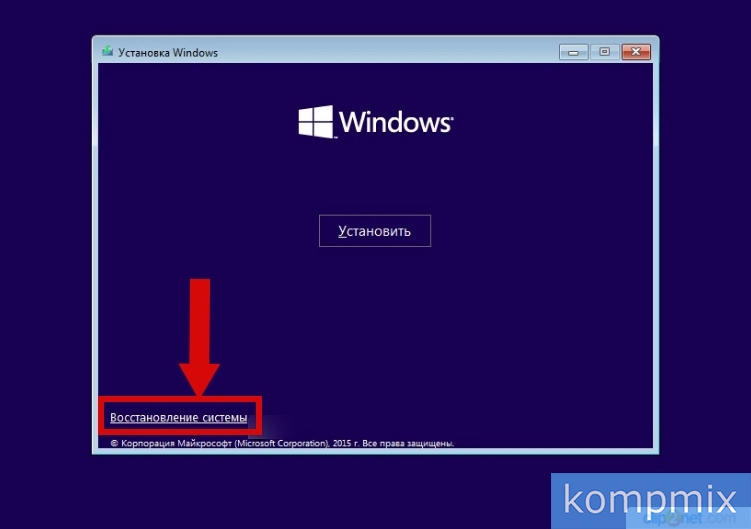 Шаг 15
Шаг 15
Выберите действие «Диагностика».
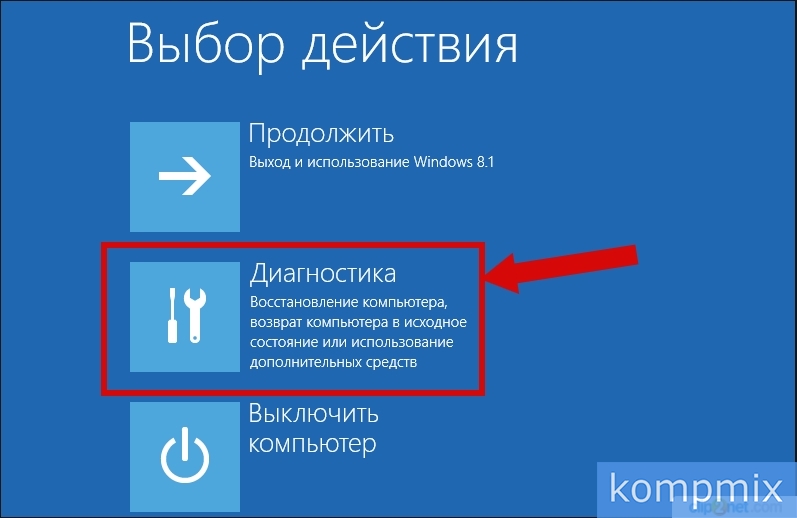 Шаг 16
Шаг 16
Далее щелкните «Дополнительные параметры».
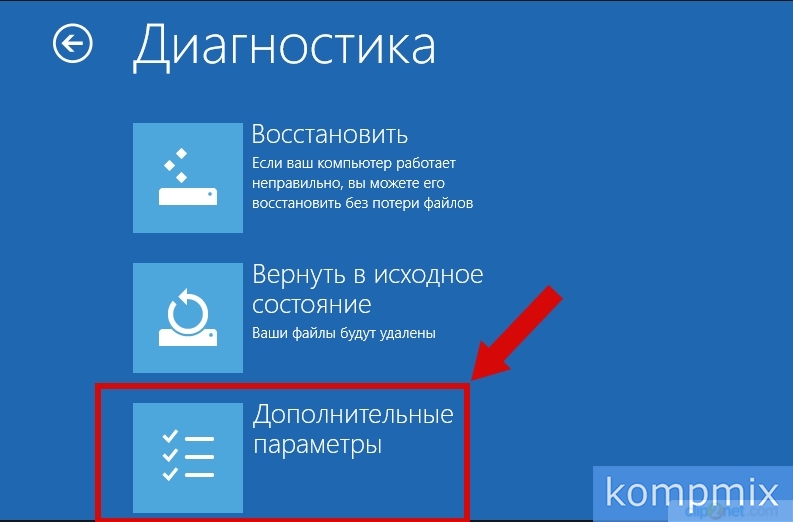 Шаг 17
Шаг 17
Теперь выберите «Командная строка».
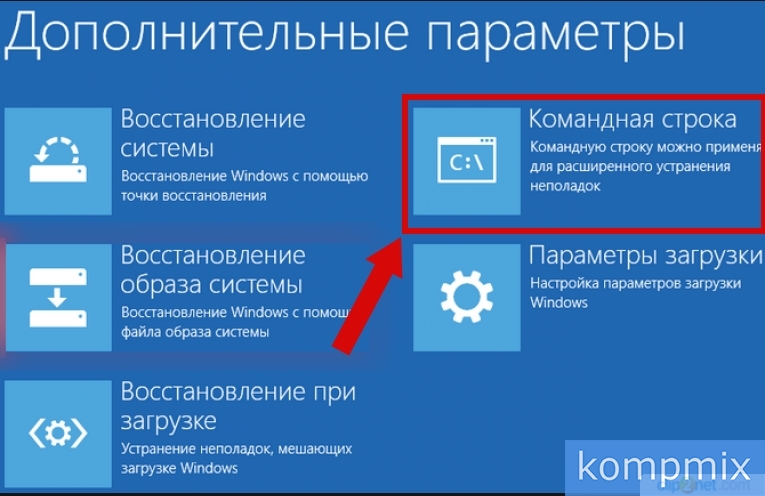 Шаг 18
Шаг 18
Далее в окне «Командная строка(администратор)» введите «bcdedit /set {globalsettings} advancedoptions true» и нажмите клавишу «Enter».
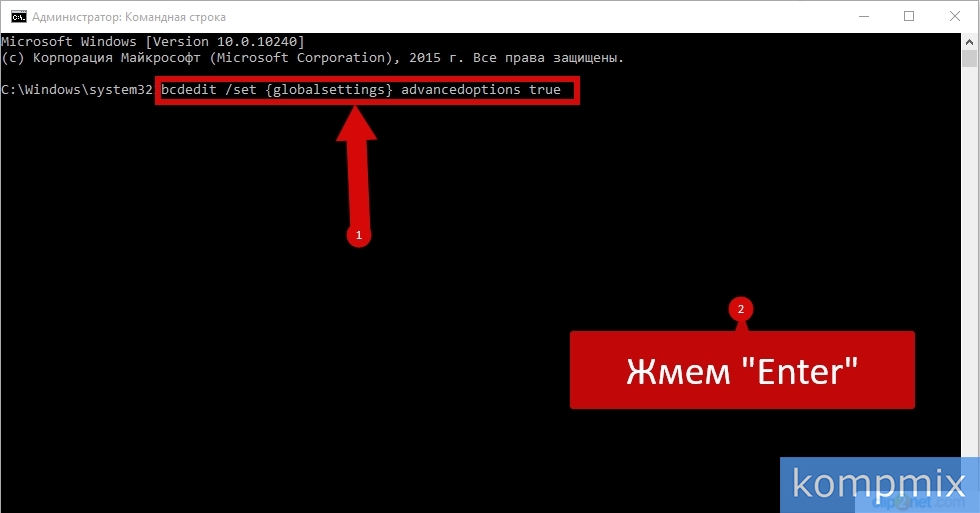 Шаг 19
Шаг 19
Теперь в окне «Выбор действия» нажмите пункт «Продолжить».
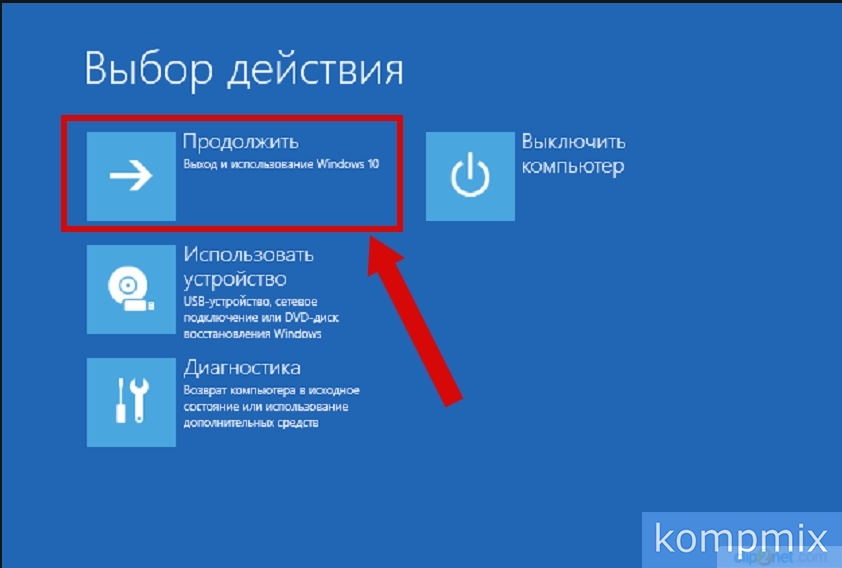 Шаг 20
Шаг 20
На этом этапе Вы можете выбрать необходимый безопасный режим для входа в Windows 10.
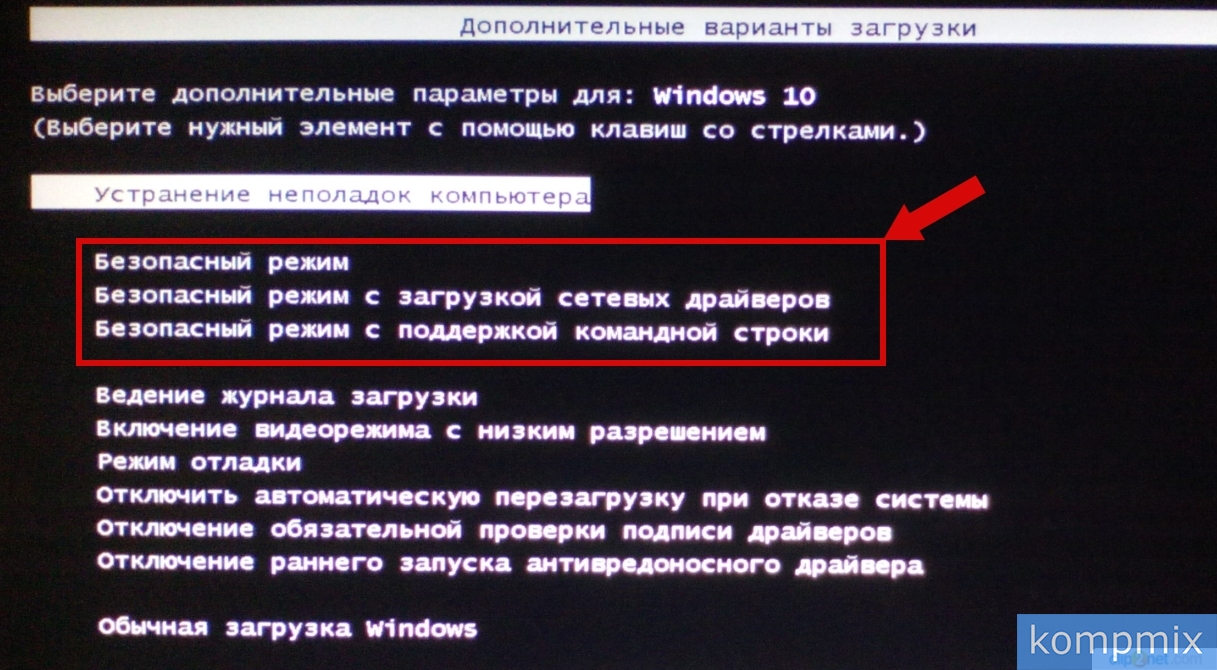 Шаг 21
Шаг 21
После того, как проблема загрузки была решена Вам необходимо отключить меню вариантов загрузки. Для этого кликните правой кнопкой мыши по кнопке «Пуск» и в открывшемся контекстном меню нажмите строку «Командная строка (администратор)».
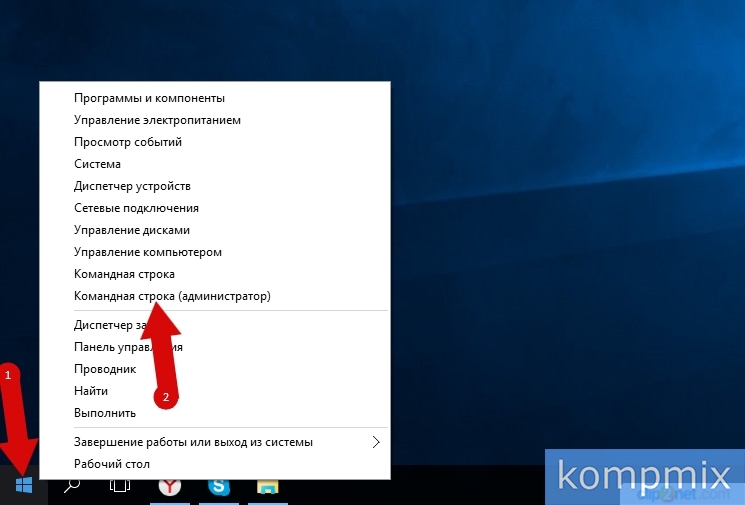 Шаг 22
Шаг 22
В окне «Администратор: Командная строка» введите команду «bcdedit /deletevalue {globalsettings} advancedoptions» и нажмите клавишу «Enter». Теперь загрузка операционной системы Windows 10 будет осуществляться в обычном режиме. Если информация помогла Вам – жмите Спасибо!