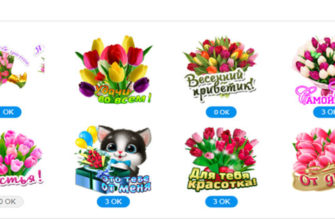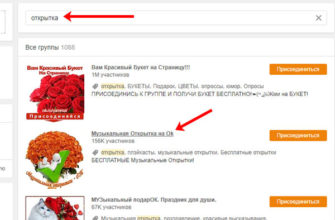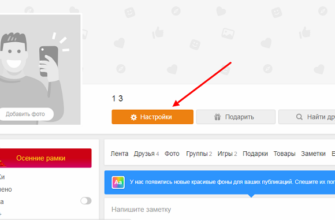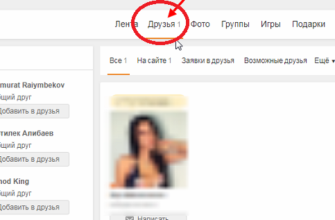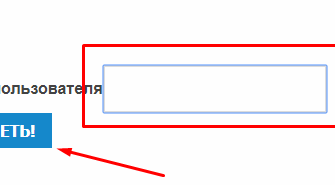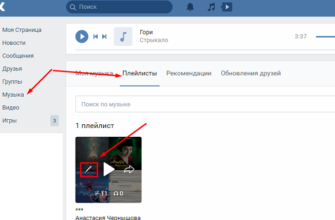Часто возникает вопрос: как добавить фото в Инстаграм с компьютера? Возможно ли это вообще? Да, возможно, и даже несколькими способами. Подробные инструкции ждут вас ниже! Вы узнаете, как загрузить фото с компьютера в Инстаграм через онлайн сервис, как сделать это при помощи специальных приложений, или без использования программ.
Как известно, Instagram – сервис, ориентированный на использование при помощи различных мобильных устройств, а его функционал при работе через веб-интерфейс, с персонального компьютера, крайне скуден. В частности, «официальными» методами загрузить фотографию с компа невозможно.
Первый способ добавить фото: эмулятор BlueStacks

Нельзя выкладывать фото в Инстаграм с компьютера – но ведь можно эмулировать мобильное устройство, используя компьютер! Именно для этого и создана программа BlueStacks, лучший на сегодняшний день эмулятор Android, работающий под Windows и OSX.
Забегая вперёд, сразу же отметим: именно Блюстакс является оптимальным способом публиковать фотографии с Инстаграм с компьютера. Во-первых, через эмулятор вы получаете возможность пользоваться абсолютно всем функционалом в том числе и репостом в Инстаграм, чего нельзя сказать о прочих способах. Во-вторых, он работает более стабильно, чем его «конкуренты».
Недостаток у Блюстакс всего один – вам придётся проделать достаточно много действий, и этот способ нельзя назвать самым быстрым. Но, если вы собираете выкладывать фото в Инстаграме с компьютера регулярно, то лучше остановить свой выбор именно на эмуляторе.
Эмулировать на персональном компьютере iOS, к сожалению, нельзя: придётся пользоваться именно Android-интерфейсом.
Итак, как выложить фото в инстаграм с компьютера, используя эмулятор Андроид? Для начала, вам необходимо загрузить саму программу: сделать это можно с официального сайта:
Установка ничем не отличается от любого другого приложения, и подробно описывать мы её здесь не будем. Поговорим о работе с программой. Запустите BlueStacks.
Подключение Google-аккаунта
— В верхнем меню нажмите на пиктограмму в виде шестерёнки.
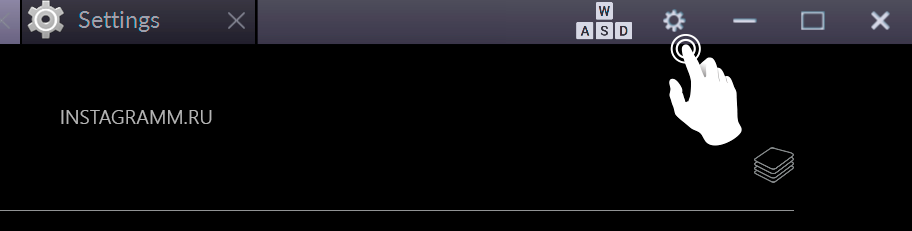
- — Выберите в открывшемся меню «Настройки».
- — Перейдите к пункту «Добавить аккаунт», выберите аккаунт Google.
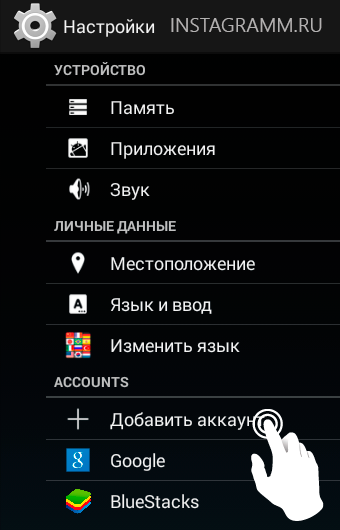
— Введите свои регистрационные данные, либо создайте новый аккаунт. Возможно, система позже попросит авторизоваться ещё раз.
Вы также можете подключить аккаунт Google, сразу же перейдя к поиску приложения – система сама предложит вам сделать это.
Теперь можно установить Инстаграм на компьютер.
Установка Instagram
— Выберите пиктограмму «Поиск»
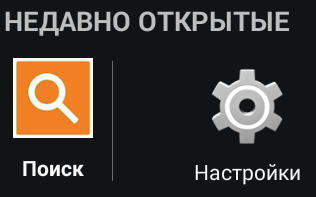
— Введите в появившейся строке поиска «Instagram»:
— Вы увидите перед собой обычную поисковую выдачу GooglePlay. Выберите приложение Instagram, и действуйте так же, как при установке на мобильное устройство: просто нажмите кнопку «Установить».
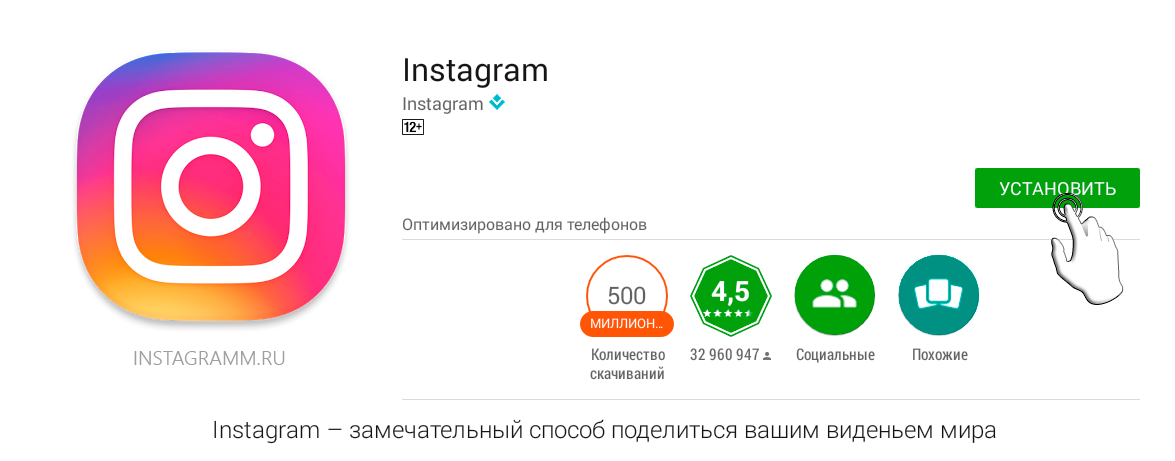
— Процесс установки совершенно аналогичен тому, как это делается на мобильном устройстве
— Вы можете запустить Instagram прямо из этого окна, либо позже – при помощи иконки, которая появится в окне BlueStacks.
Если вы не сможете найти иконку в интерфейсе эмулятора, просто воспользуйтесь «Поиском» ещё раз: программа, вместо поиска в GooglePlay, сама запустит нужное вам приложение.
Пора выложить фото в Инстаграм с компьютера!
Как добавлять фото в Инстаграм с компьютера через эмулятор Андроид
— Войдите в свой Instagram-аккаунт. Не волнуйтесь о безопасности данных: через эмулятор вы работаете напрямую с сервисами Android.
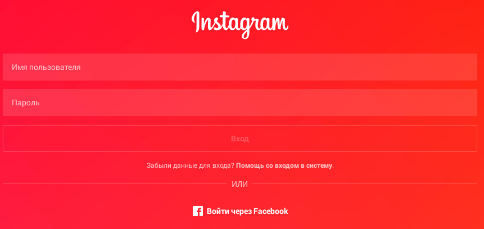
— Просто перетащите нужное вам фото в окно эмулятора; для этого даже необязательно запускать Instagram. Блюстакс предложит выбрать, куда именно загрузить снимок (Instagram, Facebook, Twitter, и так далее).
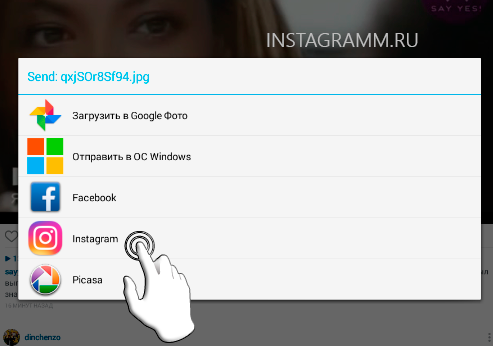
— Теперь вы можете обработать фотографию, и приступить к её публикации.
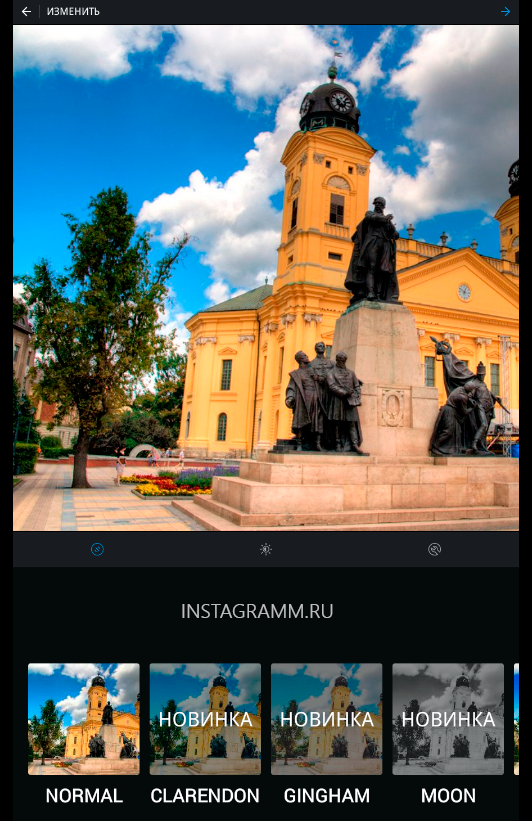
Через BlueStacks доступны все возможности редактора Instagram, к которым вы привыкли на экране мобильного гаджета (например, обрезка, фильтры, размытие и прочее).
Если по какой-то причине вы не хотите устанавливать программу, то можно пойти иным путём, и воспользоваться программой, созданной исключительно для загрузки фотографий в Инстаграмм через комп.
Второй способ загрузить фото: приложение Gramblr
Программа Gramblr специально создана для загрузки фото в Instagram, имеет версии для Windows и Mac. Загрузить её можно, пройдя по этой ссылке: http://gramblr.com/
Раньше функционал Gramblr был очень узким (в частности, было необходимо вручную обрезать фотографии перед отправкой), что создало некоторое предубеждение по отношению к данному приложению. Однако, теперь Gramblr обновился, и возможностей стало несравнимо больше!
Однако, Gramblr по-прежнему не позволяет пользоваться всеми возможностями Instagram: это не полноценная замена мобильному приложению, в отличие от BlueStacks.
Приложение весит гораздо меньше, чем BlueStacks, и даже не требует установки. Алгоритм действий таков:
— Запустите скачанный файл.
— Откроется окно Gramblr, в котором необходимо ввести ваши регистрационные данные:
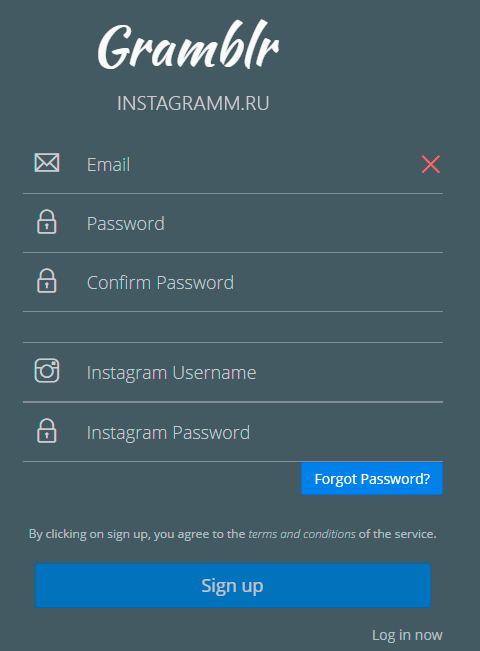
— Вы попадаете в основное окно приложения. Приложение не русифицировано, однако разобраться в нём совсем нетрудно. Перетащите фотографию в окно, либо кликните по полю ввода, чтобы открыть окно для выбора:
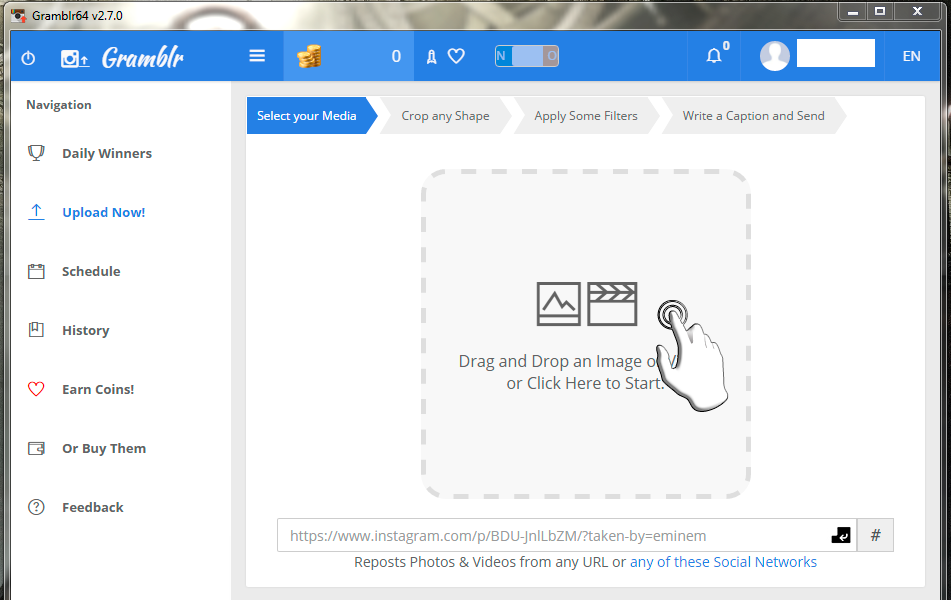
— Теперь вы можете обрезать фотографию, как посчитаете нужным. Обрезать можно в пропорциях 4:3 или 1:1, при этом рамка «фиксируется» на нужной пропорции, так что делать это очень удобно:
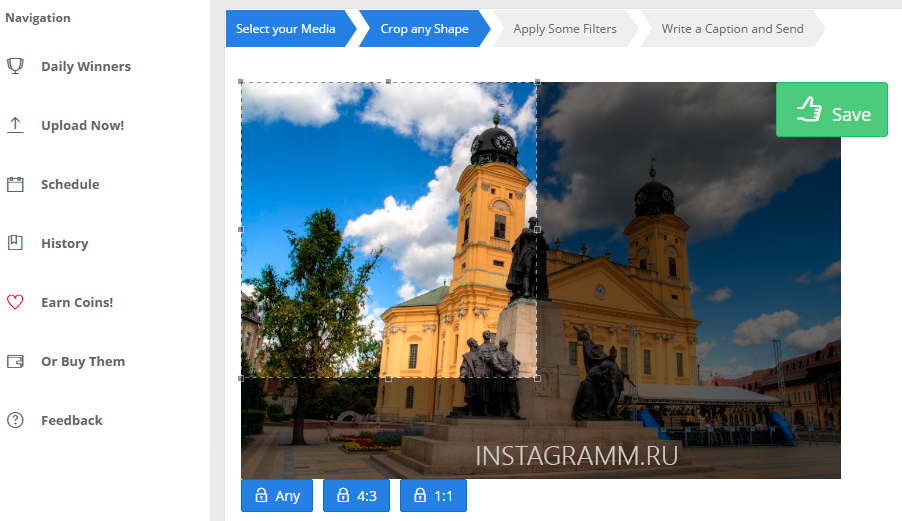
— Затем программа предложит вам применить знакомые вам фильтры и рамки Instagram:
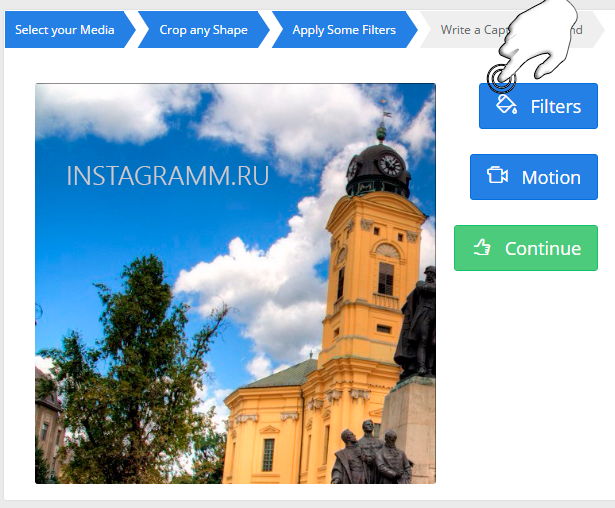
Обратите внимание на кнопку Motion, создающую анимацию.
— И, наконец, последний этап. Добавьте к фотографии в Инстаграм хэштеги, описание, а также выберите – отправить её сразу же, или создать отложенный пост
— Нажав на кнопку Schedule в главном меню, вы можете увидеть расписание ваших отложенных постов
Важно: для того, чтобы отложенные посты в Инстаграм были отправлены, ваш компьютер должен оставаться включённым, соединённым с интернетом, а сама программа – запущенной!
— Историю загрузок всегда можно просмотреть на вкладке History.
Теперь вы знаете, как добавить фото в Инстаграм с компьютера, используя Gramblr. Но что, если вы хотите загрузить фото с компьютера онлайн? Третий способ предусмотрен именно на такой случай.
Третий способ выложить фото — сервисы отложенного постинга
Существует достаточно много сайтов, предоставляющих возможность отложенного постинга в различные социальные сети, включая, разумеется, и Instagram. Так что, если вы не хотите пользоваться приложениями, или просто не имеете возможности их установить, то ничто не мешает загрузить фото с компьютера в Инстаграм онлайн.
Описать все подобные сервисы в одной статье невозможно, но они мало отличаются друг от друга. В этой инструкции, в качестве примера, мы выберем один из самых популярных: smmplanner.com.
Важно: smmplanner.com не советует использовать сервис в том случае, если сразу перед этим вы обращались к помощи каких-то других приложений и сайтов, связанных с Instagram. Поскольку Instagram постоянно отслеживает «накрутки» лайков и подписчиков, это может привести к бану.
Как зарегистрироваться в сервисе, чтобы выкладывать фотографии? Начнём с этого.
Регистрация в smmplanner.com
— Зайдите на сайт: https://smmplanner.com
— Нажмите на кнопку «Войти/Регистрация»
— При желании, вы можете зарегистрироваться, используя адрес электронной почты. Но куда проще авторизоваться через любую социальную сеть, в нашем случае – через Instagram. Просто нажмите соответствующую кнопку:
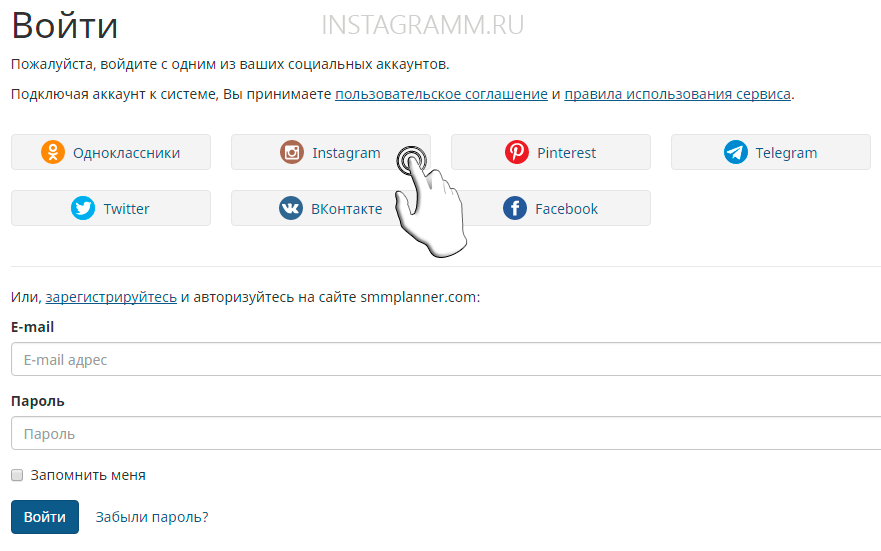
— После этого система предложит вам ввести адрес электронной почты. Подтверждение регистрации высылается на e-mail, но, вы можете сразу же приступить к работе.
Работа с smmplanner.com
— Авторизовавшись в сервисе, вы увидите перед собой лаконичное меню:
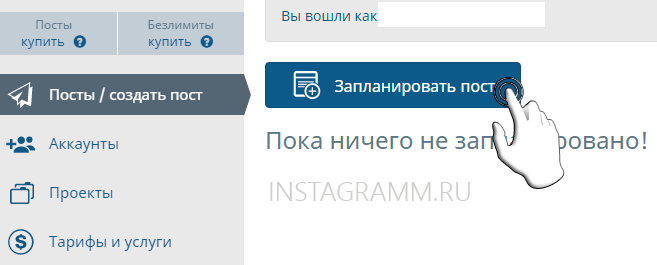
— Нажмите на кнопку «Запланировать пост».
— Откроется следующее окно:
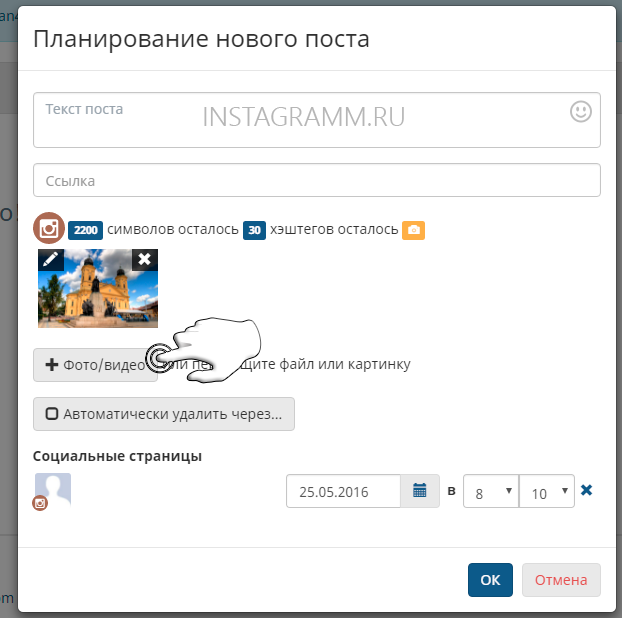
— Перетащите нужную фотографию прямо в окно, или выберите её, кликнув по полю. Вы можете добавить текст описания (включая хэштеги), указать время публикации и установить таймер автоматического удаления поста. Также можно добавить ссылку.
— Теперь вы увидите отложенный пост в главном окне:
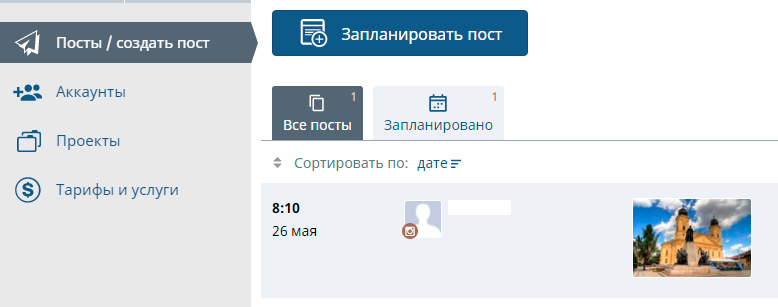
Выкладывать фотографии в Instagram, используя smmplanner.com, весьма удобно – в особенности, если вы работаете сразу со многими аккаунтами. Однако, серьёзным недостатком является невозможность обработки фотографии: сервис позволяет только настраивать публикацию. Поэтому обрезать снимок и накладывать фильтры придётся вручную.
Теперь вы знаете всё о том, как сделать публикацию в Instagram, используя компьютер!