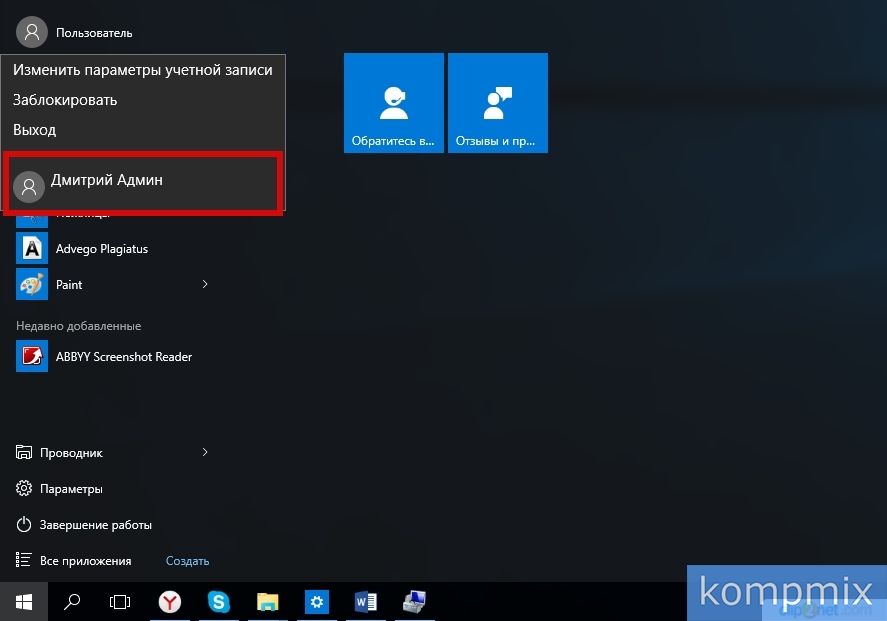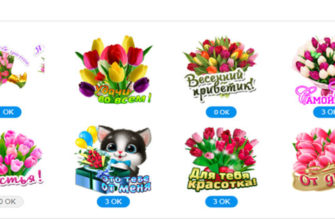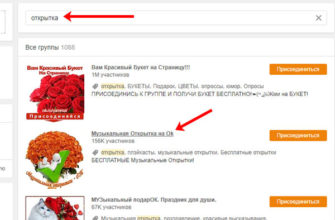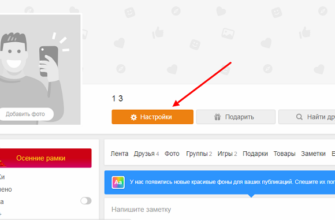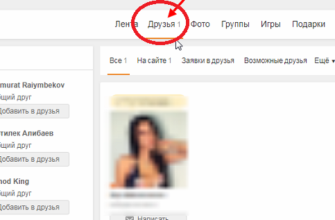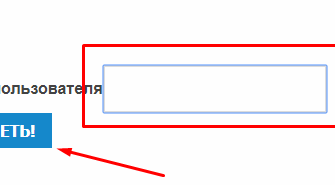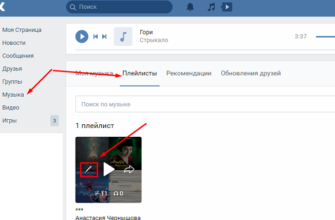Наличие нескольких учетных записей на одном компьютере дает возможность разделить рабочую зону нескольких пользователей и позволяет защитить документы от просмотра другими пользователям компьютера. Но если учетная запись не используется Вы можете ее удалить. Так как при создании учетной записи Майкрософт используются сложные пароли с цифрами и буквами разного регистра многих пользователей не устраивает система авторизации при начале работы с учетной записью. В таком случае может возникнуть необходимость удаления учетной записи Майкрософт и дальнейшее использование локальной учетной записи в Windows 10. В этой пошаговой инструкции с фотографиями мы покажем Вам, как удалить учетную запись пользователя в операционной системе Windows 10.
Удаляем учетную запись с помощью окна «Выполнить»
В первом способе удаления локальной учетной записи операционной системы Windows 10 мы воспользуемся окном «Выполнить». Для его открытия необходимо одновременно нажать на клавиатуре клавиши «Win» и «R».
 Шаг 2
Шаг 2
Далее в строке «Открыть» введите запрос «control userpasswords2» и нажмите кнопку «Ок».
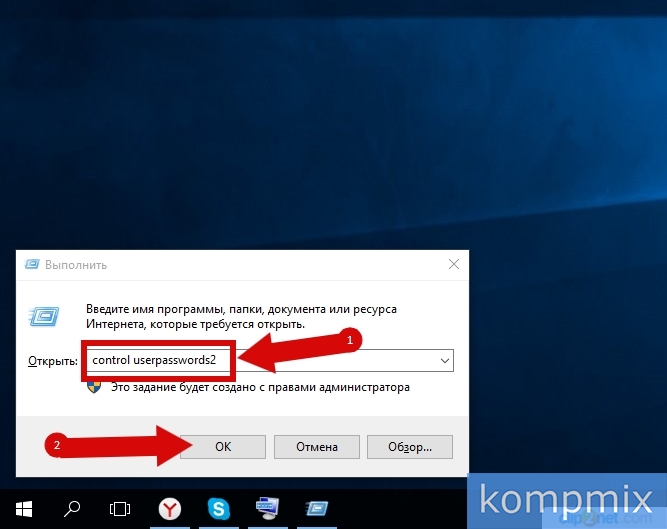 Шаг 3
Шаг 3
На этом этапе кликом левой кнопки мыши выберите учетную запись и щелкните «Удалить».
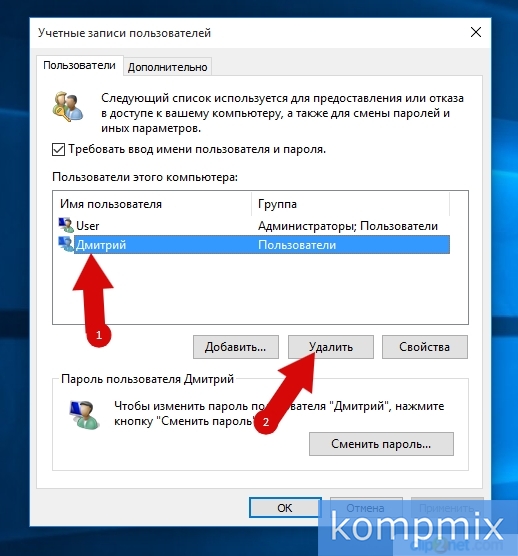 Шаг 4
Шаг 4
В открывшимся окне подтверждаем удаление и жмем кнопку «Да».
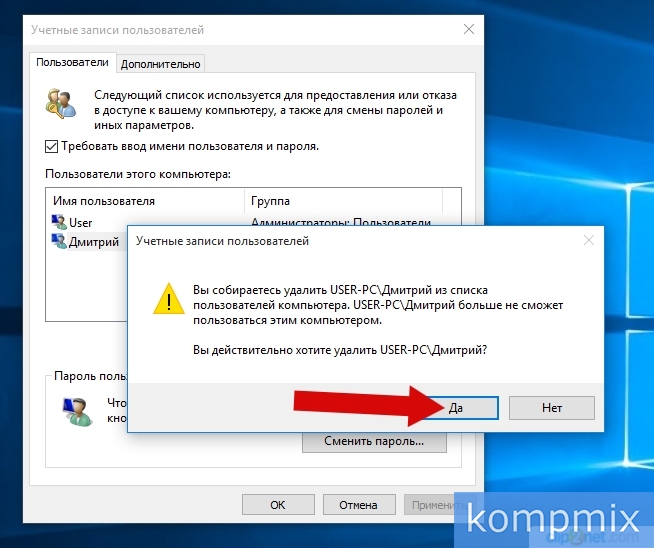 Шаг 5
Шаг 5
Учетная запись удалена.
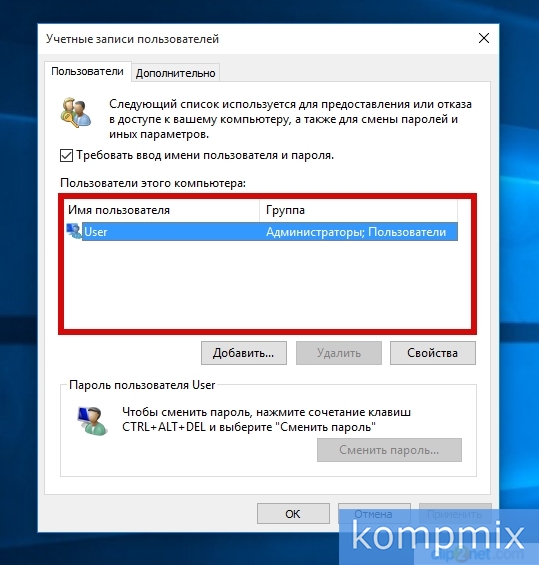 Шаг 6
Шаг 6
Удаляем локальную учетную запись с помощью «Управление компьютером»
Кликните правой кнопкой мыши по кнопке «Пуск» и в открывшемся контекстном меню выберите строку «Управление компьютером».
 Шаг 7
Шаг 7
Щелкните раздел «Локальные пользователи и группы» и двойным кликом откройте папку «Пользователи».
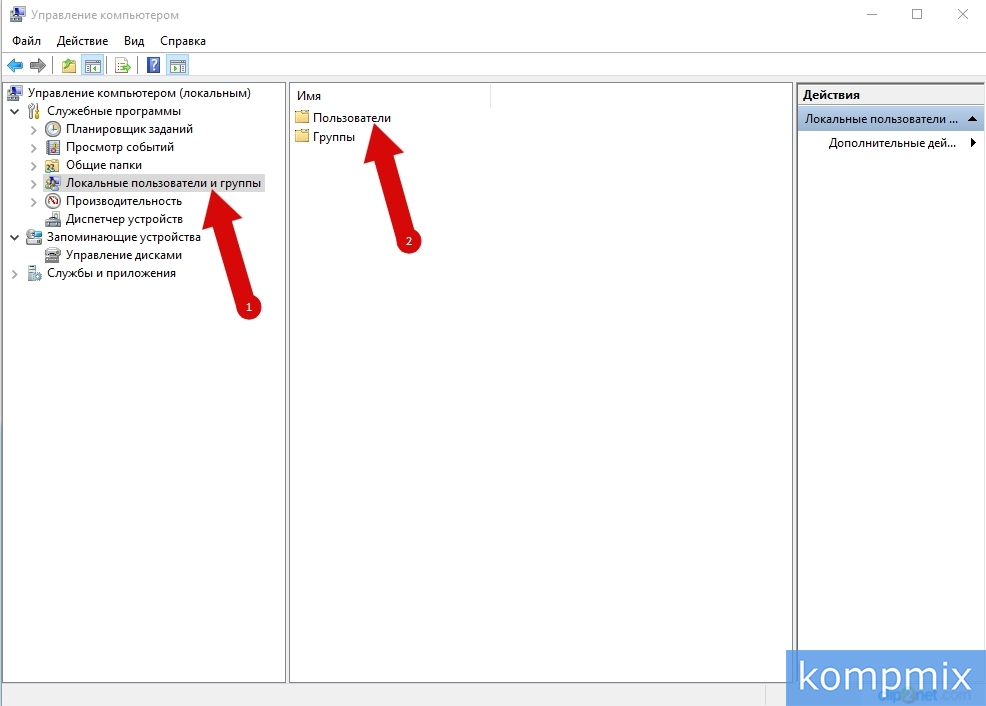 Шаг 8
Шаг 8
Далее Вам необходимо щелкнуть правой кнопкой мыши по имени пользователя учетной записи и в открывшемся меню нажать строку «Удалить».
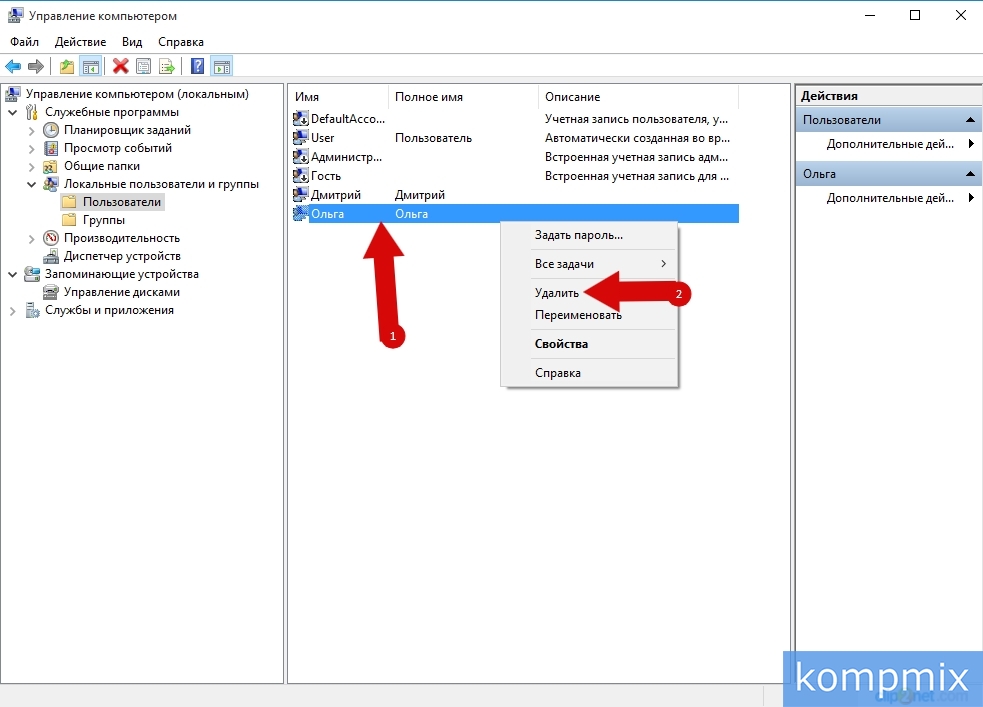 Шаг 9
Шаг 9
Подтверждаем удаление учетной записи нажав кнопку «Да». Локальная учетная запись удалена.
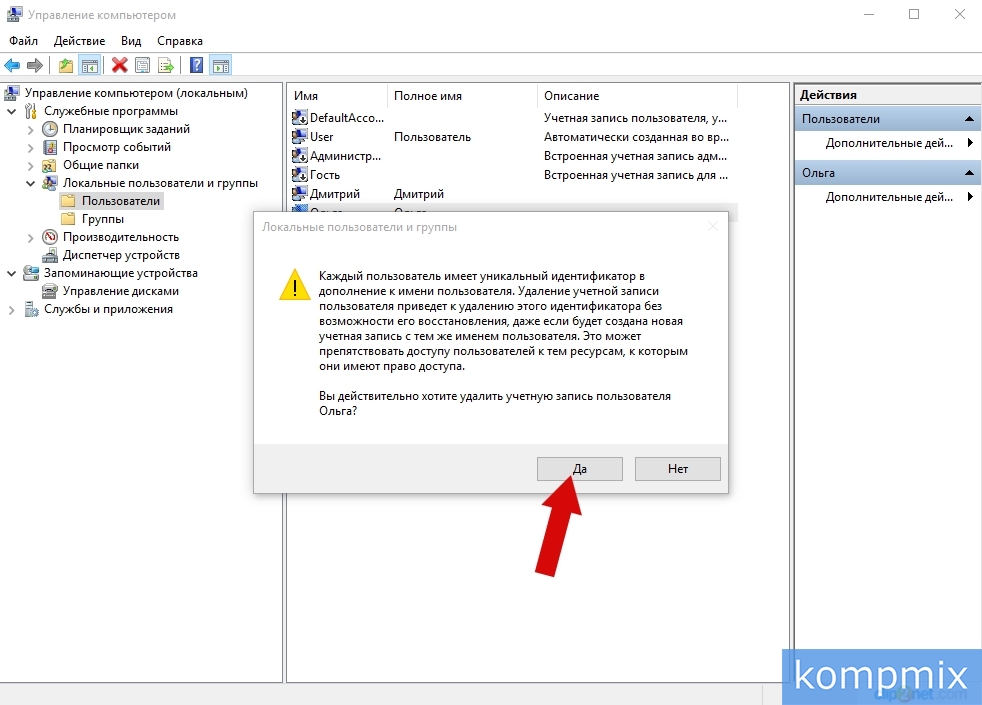 Шаг 10
Шаг 10
Удаляем локальную учетную запись через «Параметры»
Нажмите кнопку «Пуск» и кликните строку «Параметры».
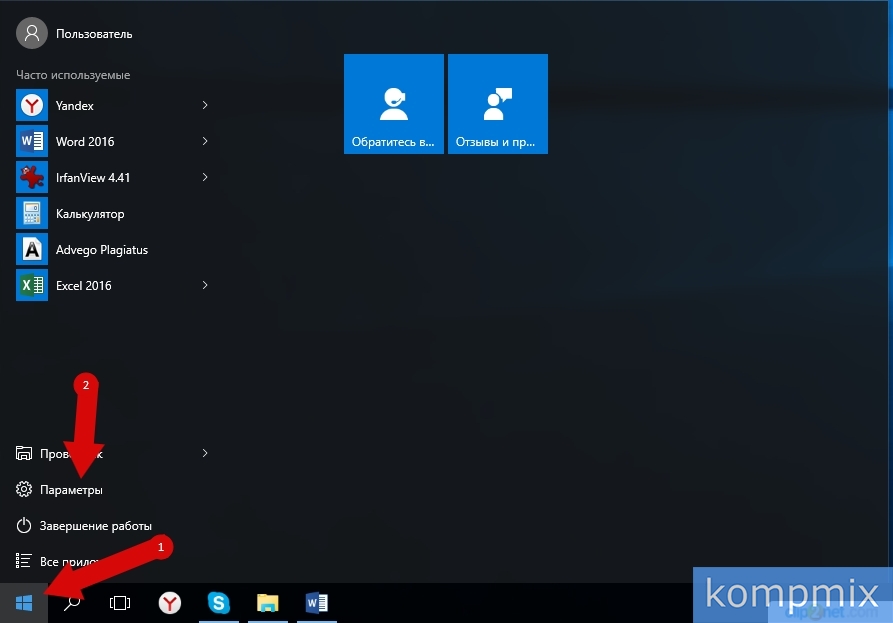 Шаг 11
Шаг 11
Далее щелкните раздел «Учетные записи».
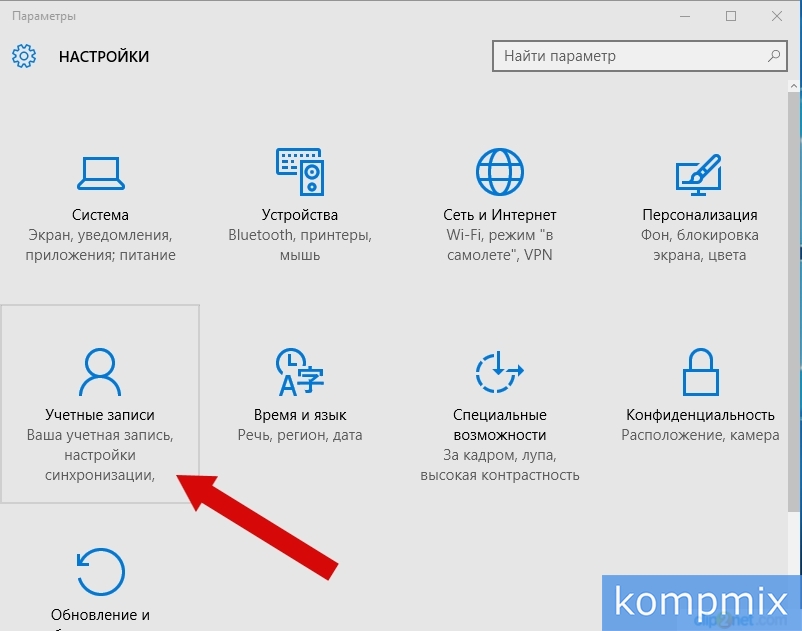 Шаг 12
Шаг 12
Теперь перейдите в раздел «Семья и другие пользователи», выберите учетную запись и нажмите кнопку «Удалить».
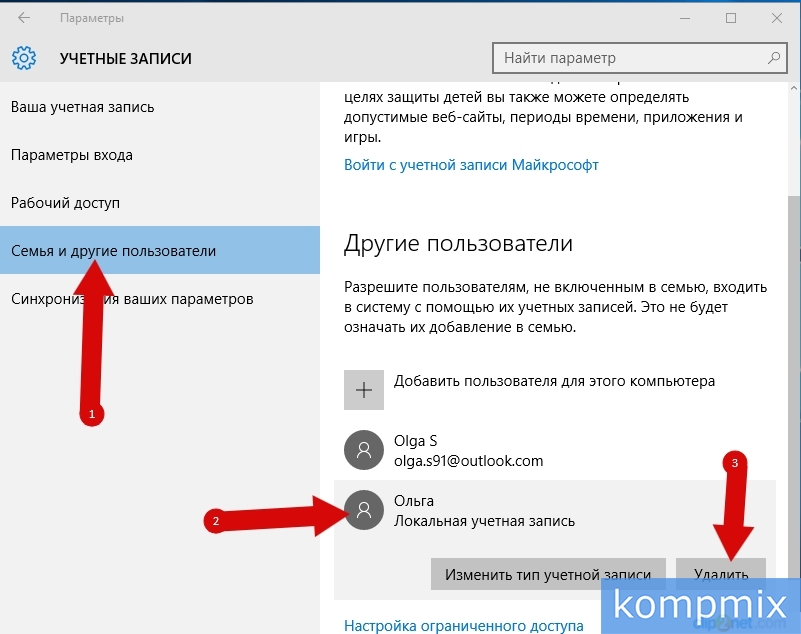 Шаг 13
Шаг 13
Подтвердите удаление нажав кнопку «Удалить учетную запись и данные».
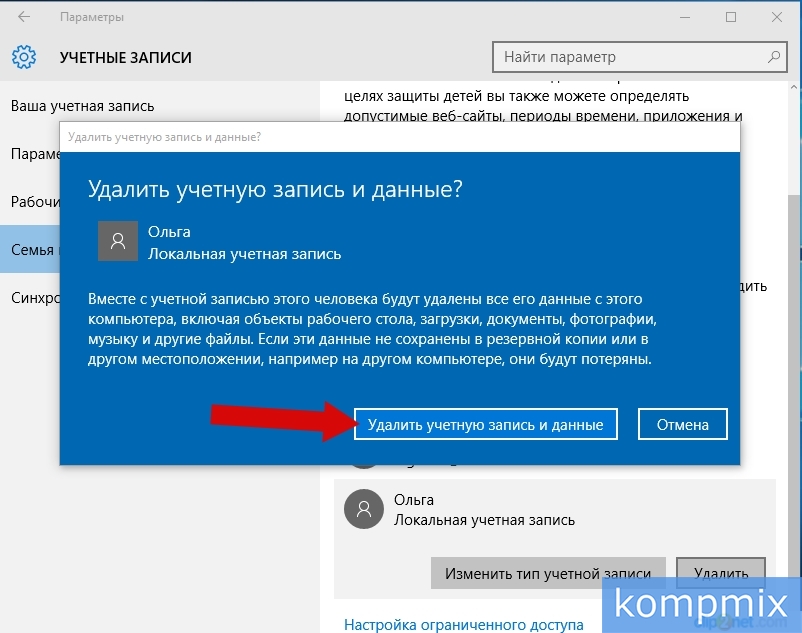 Шаг 14
Шаг 14
Локальная учетная запись удалена.
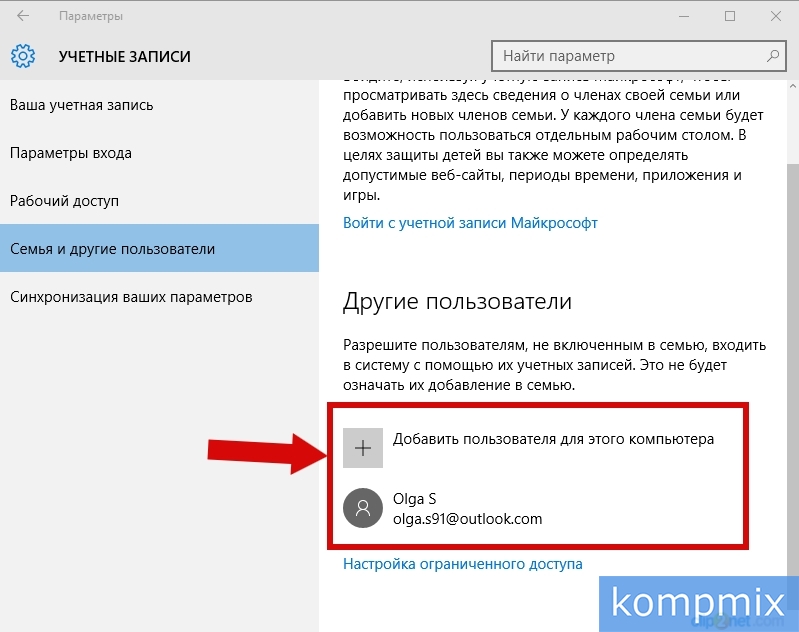 Шаг 15
Шаг 15
Как удалить учетную запись Майкрософт в Windows 10
Рассмотрим процесс удаления учетной записи Майкрософт в операционной системе Windows 10. Начните с нажатия кнопки пуск и выберите «Параметры».
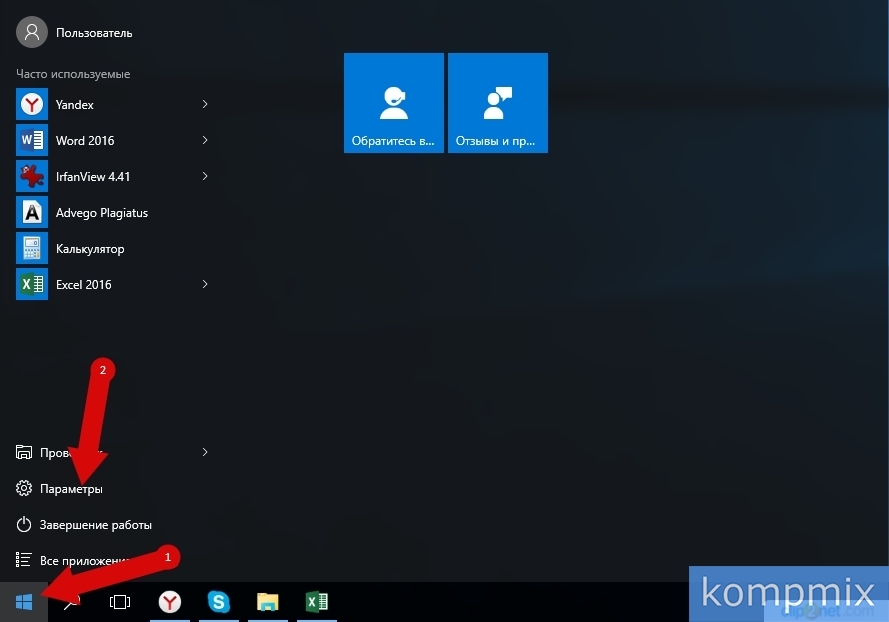 Шаг 16
Шаг 16
Перейдите в раздел «Учетные записи».
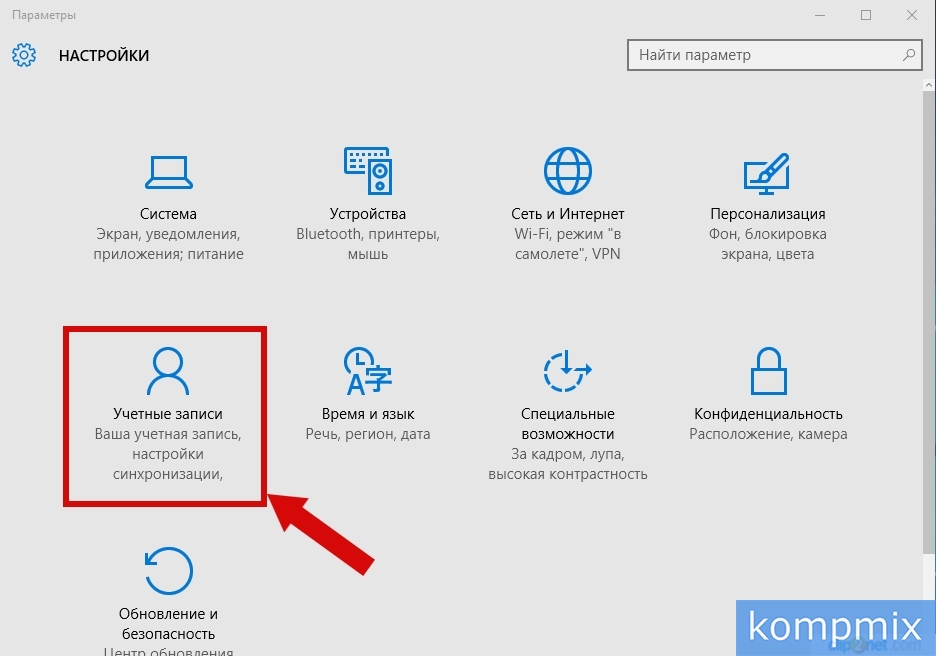 Шаг 17
Шаг 17
Теперь нажмите строку «Войти вместо этого с локальной учетной записью».
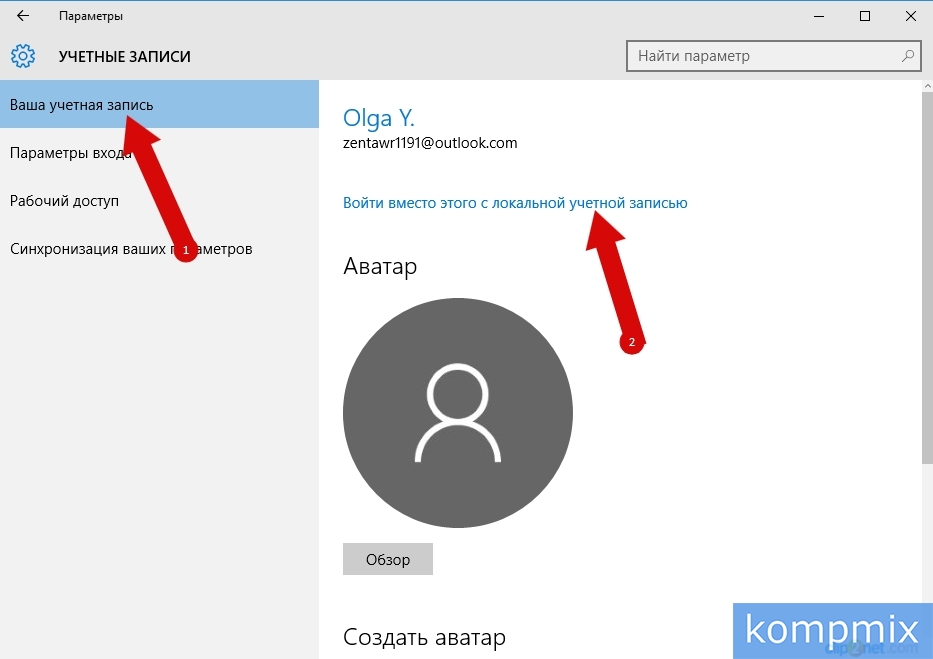 Шаг 18
Шаг 18
Теперь введите пароль учетной записи Майкрософт и нажмите кнопку «Далее».
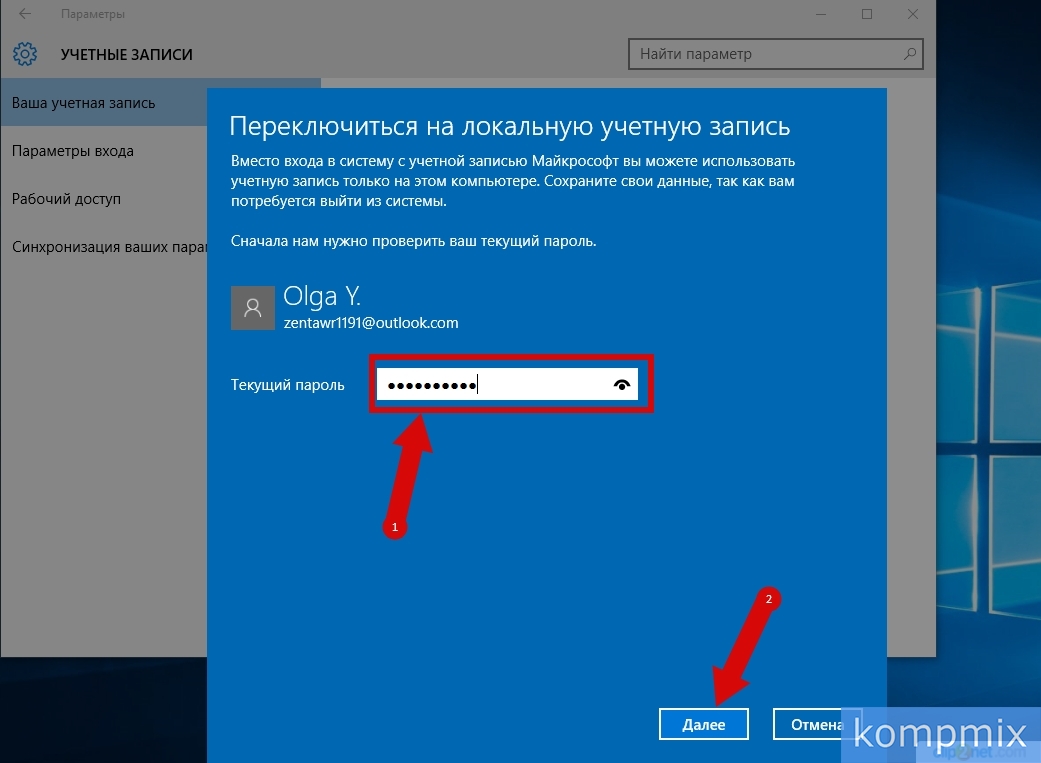 Шаг 19
Шаг 19
На этом этапе укажите имя пользователя, дважды введите пароль и подсказку для пароля. Затем кликните кнопку «Далее».
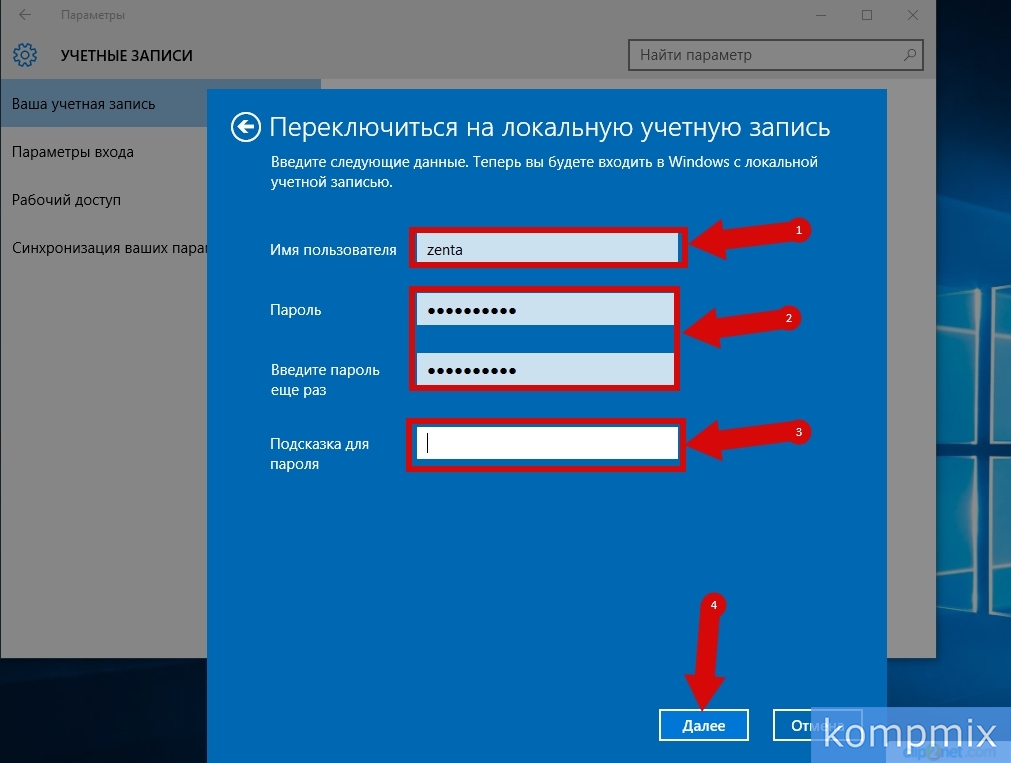 Шаг 20
Шаг 20
Жмем кнопку «Выйти из системы и закончить работу».
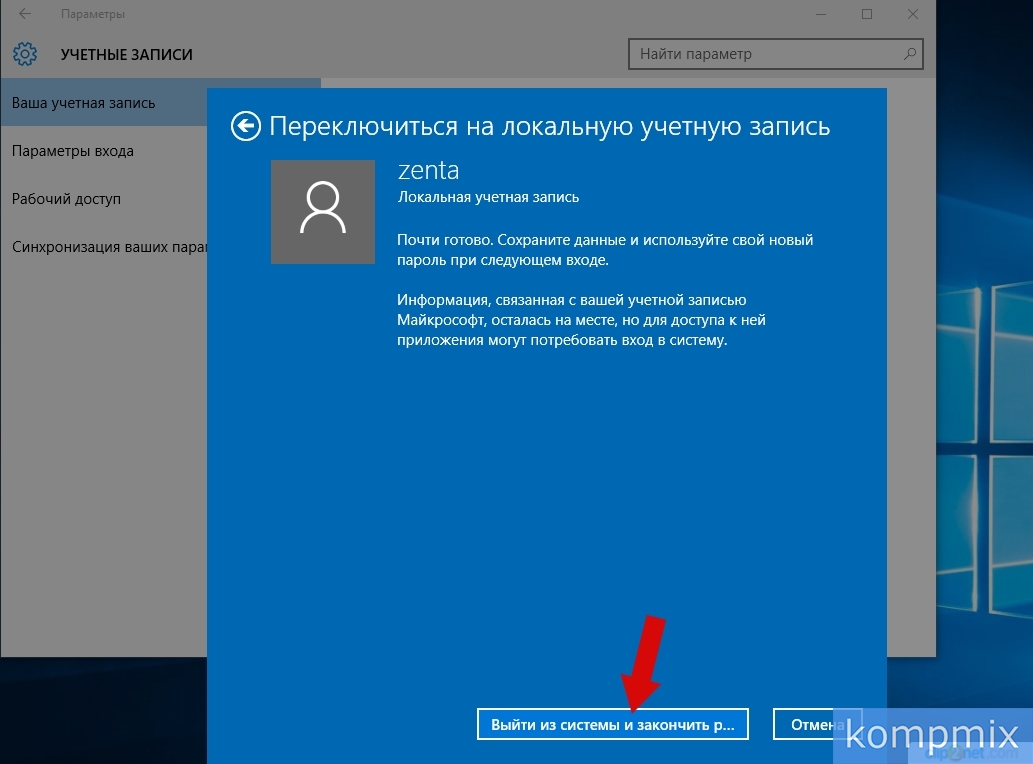 Шаг 21
Шаг 21
Далее для вступления изменений в силу перезагрузите компьютер. Откройте окно «Параметры» и выберите раздел «Учетные записи».
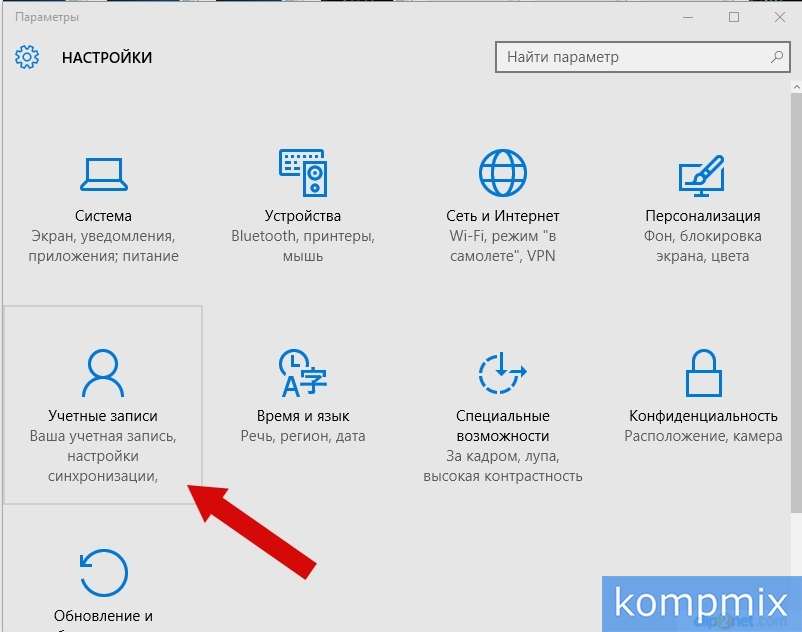 Шаг 22
Шаг 22
Перейдите в пункт «Семья и другие пользователи», выделите учетную запись, кликнув по ней левой кнопкой мыши и нажмите кнопку «Удалить».
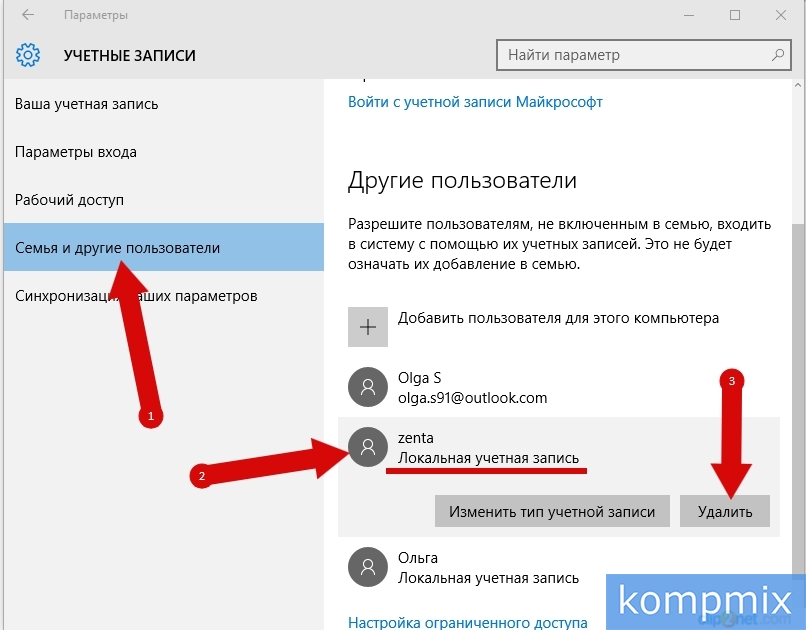 Шаг 23
Шаг 23
На этом этапе нажмите кнопку «Удалить учетную запись и данные».
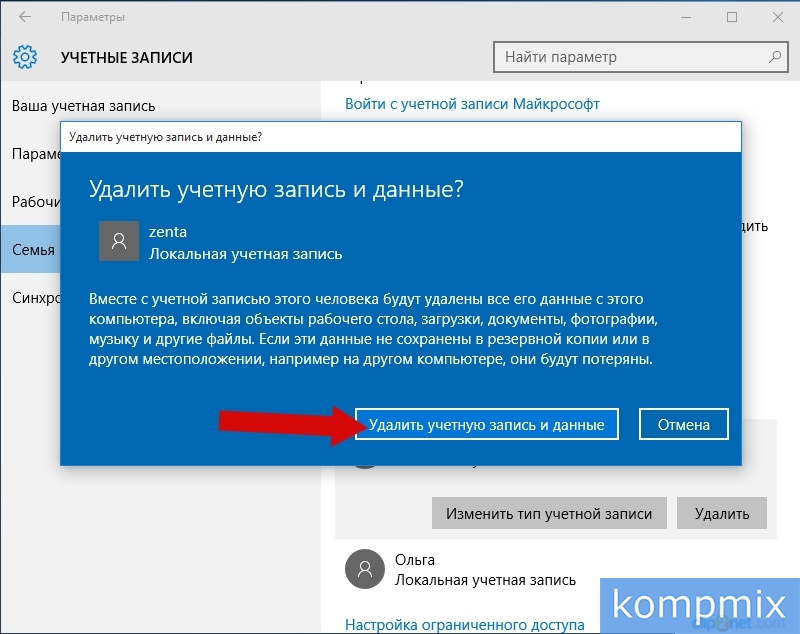 Шаг 24
Шаг 24
Учетная запись удалена.
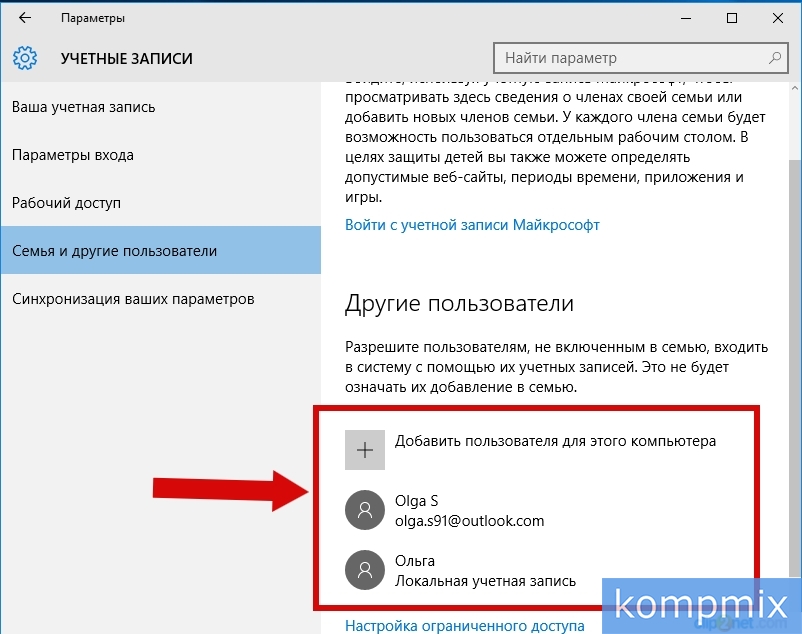 Шаг 25
Шаг 25
Как отключить учетную запись в OC Windows 10
Функция отключения учетной записи в операционной системе Windows 10 доступна в окне «Управление компьютером». Для его открытия кликните правой кнопкой мыши по кнопке «Пуск» и щелкните строку «Управление компьютером».
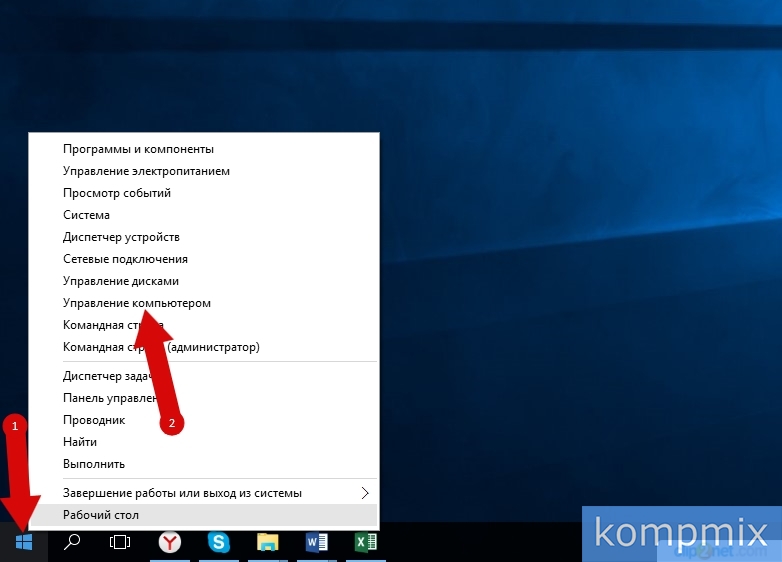 Шаг 26
Шаг 26
Кликните «Локальные пользователи и группы» и откройте папку «Пользователи».
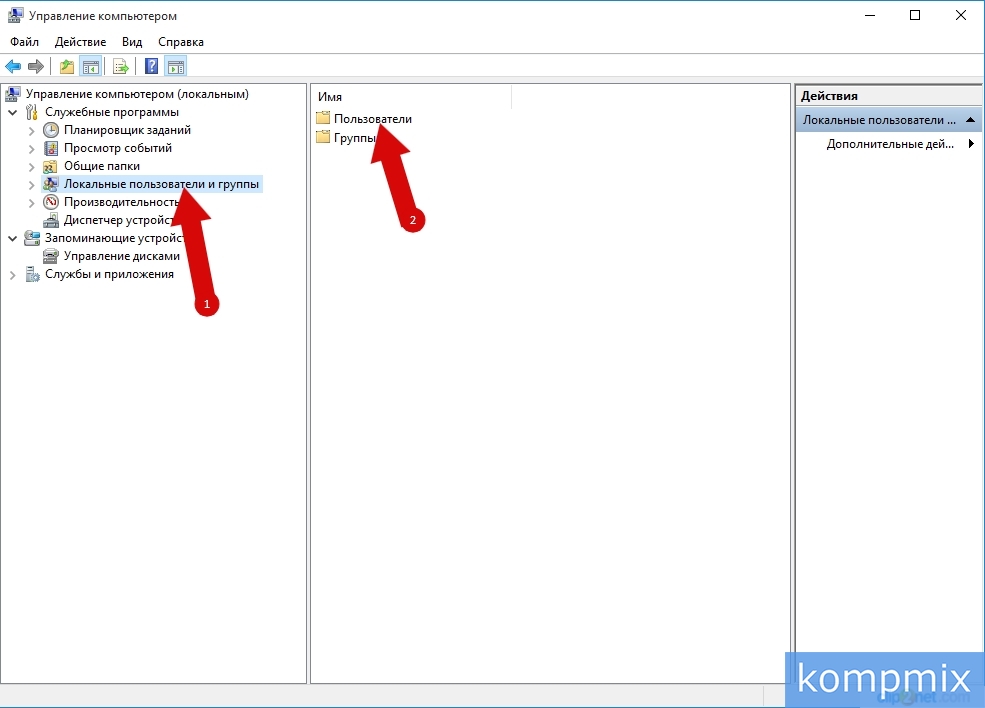 Шаг 27
Шаг 27
Щелкните правой кнопкой по имени пользователя учетной записи, которую необходимо отключить и в открывшемся контекстном меню нажмите строку «Свойства».
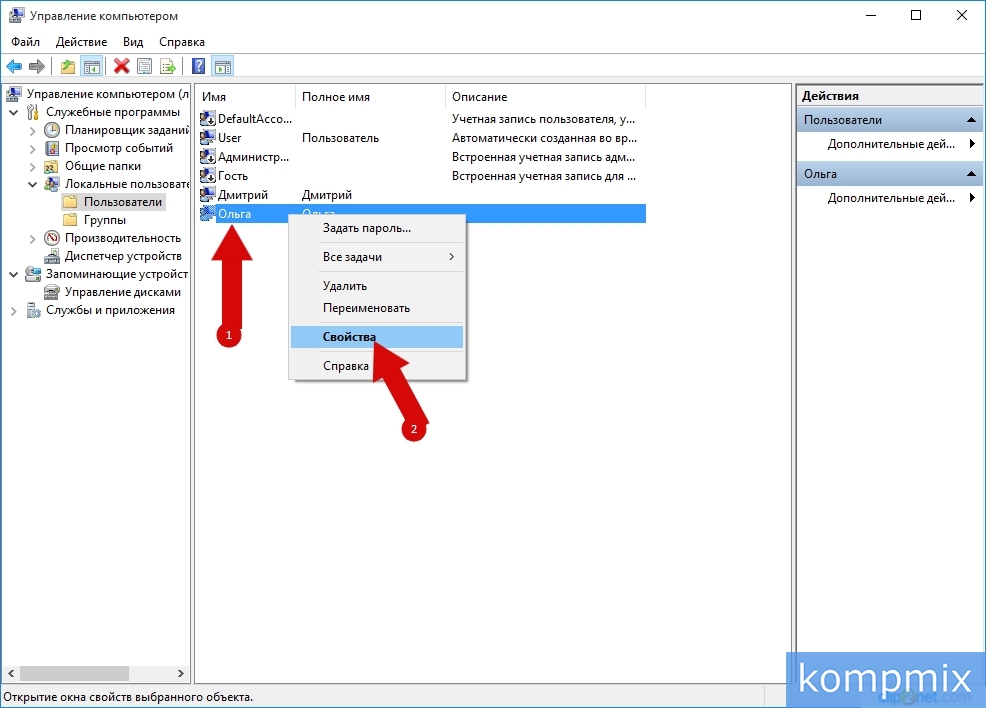 Шаг 28
Шаг 28
Поставьте отметку в строке «Отключить учетную запись» и нажмите кнопку «Ок».
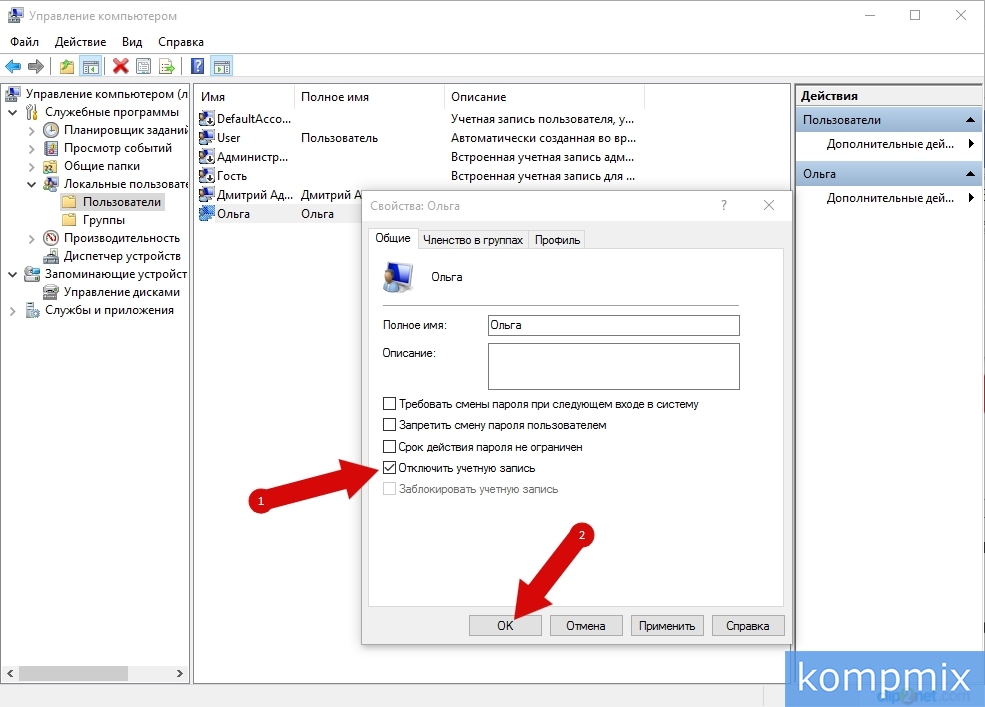 Шаг 29
Шаг 29
Учетная запись отключена. Вот и все!